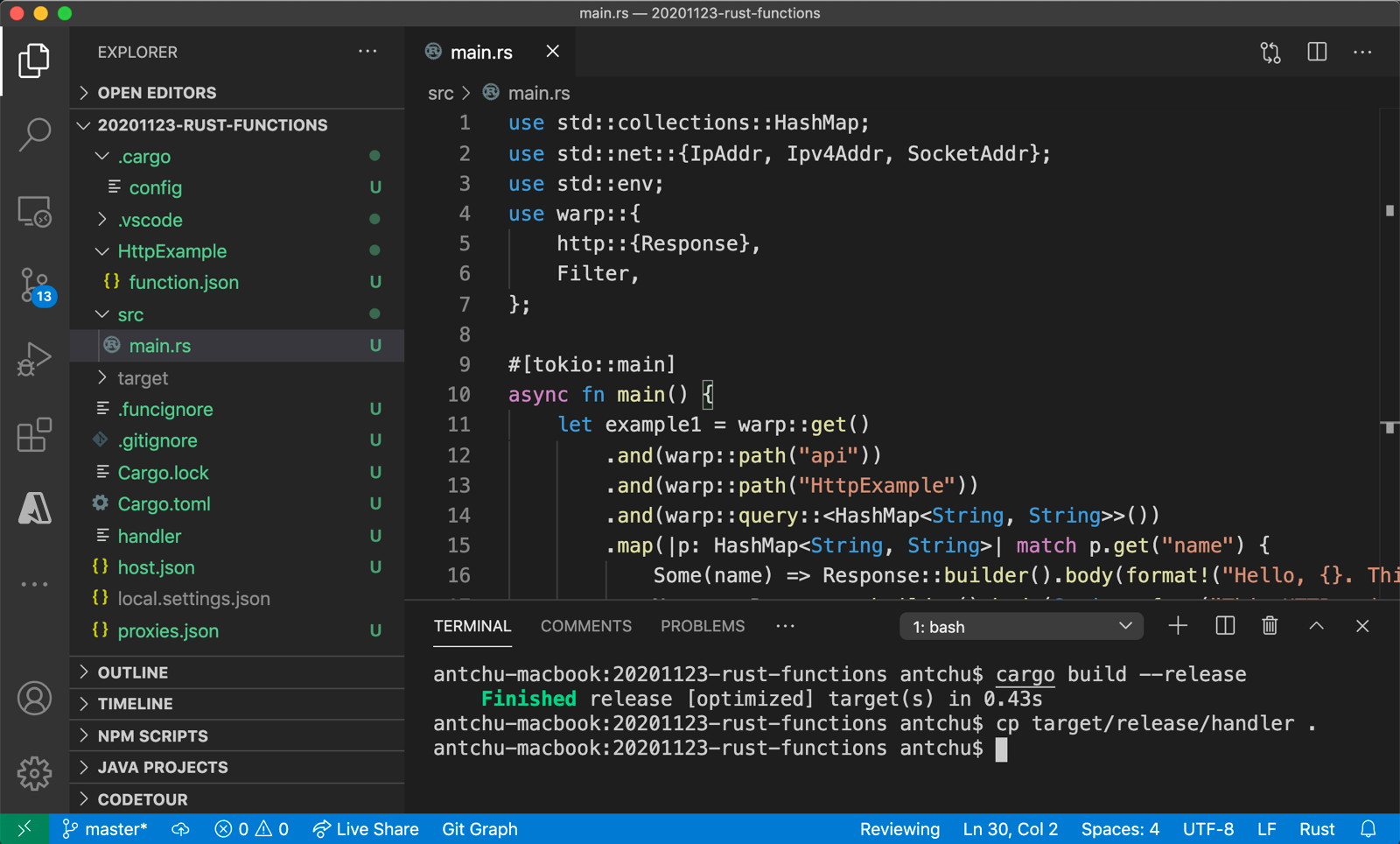빠른 시작: Visual Studio Code를 사용하여 Azure에서 Go 또는 Rust 함수 만들기
이 문서에서는 Visual Studio Code를 사용하여 HTTP 요청에 응답하는 사용자 지정 처리기 함수를 만듭니다. 코드를 로컬로 테스트한 후 서버리스 Azure Functions 환경에 배포합니다.
사용자 지정 처리기는 HTTP 서버 프로세스를 실행하여 언어 또는 런타임에서 함수를 만드는 데 사용할 수 있습니다. 이 문서에서는 Go 및 Rust를 모두 지원합니다.
이 빠른 시작을 완료하면 Azure 계정에서 USD 센트 이하의 작은 비용이 발생합니다.
환경 구성
시작하기 전에 다음 요구 사항을 갖추었는지 확인합니다.
활성 구독이 있는 Azure 계정. 체험 계정을 만듭니다.
지원되는 플랫폼 중 하나인 Visual Studio Code.
Visual Studio Code용 Azure Functions 확장.
Go(추천되는 최신 버전).
go version명령을 사용하여 버전을 확인합니다.
Core Tools 설치 또는 업데이트
Visual Studio Code용 Azure Functions 확장은 Azure Functions Core Tools와 통합되므로 Azure Functions 런타임을 사용하여 Visual Studio Code에서 로컬로 함수를 실행하고 디버깅할 수 있습니다. 시작하기 전에 Core Tools를 로컬에 설치하거나 기존 설치를 업데이트하여 최신 버전을 사용하는 것이 좋습니다.
Visual Studio Code에서 F1을 선택하여 명령 팔레트를 연 다음 Azure Functions: Core Tools 설치 또는 업데이트 명령을 검색하여 실행합니다.
이 명령은 최신 버전의 Core Tools에 대한 패키지 기반 설치를 시작하거나 기존 패키지 기반 설치를 업데이트하려고 시도합니다. 로컬 컴퓨터에 npm 또는 Homebrew가 설치되어 있지 않으면 대신 Core Tools를 수동으로 설치하거나 업데이트해야 합니다.
로컬 프로젝트 만들기
이 섹션에서는 Visual Studio Code를 사용하여 로컬 Azure Functions 사용자 지정 처리기 프로젝트를 만듭니다. 이 문서의 뒷부분에서 함수 코드를 Azure에 게시합니다.
Visual Studio Code에서 F1을 눌러 명령 팔레트를 열고
Azure Functions: Create New Project...명령을 검색하여 실행합니다.프로젝트 작업 영역에 대한 디렉터리 위치를 선택하고 선택을 선택합니다. 새 폴더를 만들거나 프로젝트 작업 영역에 대한 빈 폴더를 선택해야 합니다. 이미 작업 영역의 일부인 프로젝트 폴더를 선택하지 마세요.
프롬프트에서 다음 정보를 제공합니다.
프롬프트 선택 사항 함수 프로젝트에 대한 언어 선택 Custom Handler을 선택합니다.프로젝트의 첫 번째 함수에 사용할 템플릿 선택 HTTP trigger을 선택합니다.함수 이름 제공 HttpExample.권한 부여 수준 누구나 함수 엔드포인트를 호출할 수 있도록 하는 Anonymous를 선택합니다. 자세한 내용은 권한 부여 수준을 참조하세요.프로젝트를 여는 방법 선택 Open in current window을 선택합니다.Visual Studio Code는 이 정보를 사용하여 HTTP 트리거를 통해 Azure Functions 프로젝트를 생성합니다. 탐색기에서 로컬 프로젝트 파일을 볼 수 있습니다.
함수 만들기 및 빌드
HttpExample 폴더의 function.json 파일은 HTTP 트리거 함수를 선언합니다. 처리기를 추가하고 실행 파일로 컴파일하여 함수를 완료합니다.
Ctrl+N(macOS의 경우 Cmd+N)을 눌러 새 파일을 만듭니다. 이 파일을 handler.go로 함수 앱 루트(host.json과 동일한 폴더에 있음)에 저장합니다.
handler.go에서 다음 코드를 추가하고 파일을 저장합니다. 이는 Go 사용자 지정 처리기입니다.
package main import ( "fmt" "log" "net/http" "os" ) func helloHandler(w http.ResponseWriter, r *http.Request) { message := "This HTTP triggered function executed successfully. Pass a name in the query string for a personalized response.\n" name := r.URL.Query().Get("name") if name != "" { message = fmt.Sprintf("Hello, %s. This HTTP triggered function executed successfully.\n", name) } fmt.Fprint(w, message) } func main() { listenAddr := ":8080" if val, ok := os.LookupEnv("FUNCTIONS_CUSTOMHANDLER_PORT"); ok { listenAddr = ":" + val } http.HandleFunc("/api/HttpExample", helloHandler) log.Printf("About to listen on %s. Go to https://127.0.0.1%s/", listenAddr, listenAddr) log.Fatal(http.ListenAndServe(listenAddr, nil)) }Ctrl+Shift+'를 누르거나 터미널 메뉴에서 새 터미널을 선택하여 VS Code에서 새 통합 터미널을 엽니다.
다음 명령을 사용하여 사용자 지정 처리기를 컴파일합니다.
handler(Windows에서는handler.exe)라는 실행 파일이 함수 앱 루트 폴더에 출력됩니다.go build handler.go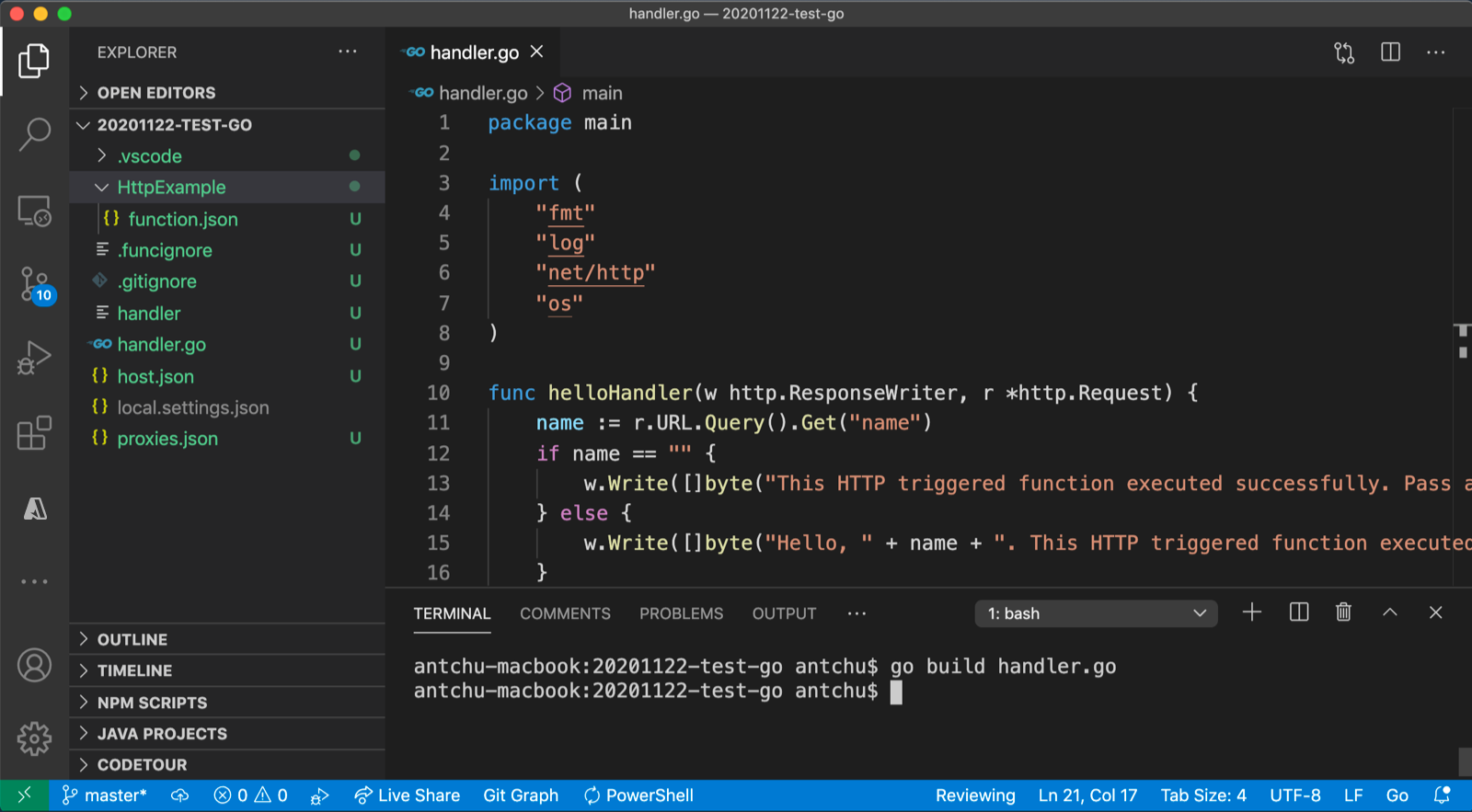
함수 앱 구성
함수 호스트는 시작할 때 사용자 지정 처리기 이진 파일을 실행하도록 구성해야 합니다.
host.json을 엽니다.
customHandler.description섹션에서defaultExecutablePath값을handler로 설정합니다(Windows에서는handler.exe로 설정).customHandler섹션에서enableForwardingHttpRequest라는 속성을 추가하고, 해당 값을true로 설정합니다. HTTP 트리거로만 구성된 함수의 경우 이 설정은 사용자 지정 처리기 요청 페이로드 대신 일반 HTTP 요청으로 작업할 수 있도록 하여 프로그래밍을 간소화합니다.customHandler섹션이 다음 예제와 같은지 확인합니다. 파일을 저장합니다."customHandler": { "description": { "defaultExecutablePath": "handler", "workingDirectory": "", "arguments": [] }, "enableForwardingHttpRequest": true }
함수 앱이 사용자 지정 처리기 실행 파일을 시작하도록 구성됩니다.
로컬에서 함수 실행
이 프로젝트는 Azure에 게시하기 전에 로컬 개발 컴퓨터에서 실행할 수 있습니다.
통합 터미널에서 Azure Functions Core Tools를 사용하여 함수 앱을 시작합니다.
func startCore Tools를 실행 중인 상태에서 다음 URL로 이동하여
?name=Functions쿼리 문자열이 포함된 GET 요청을 실행합니다.http://localhost:7071/api/HttpExample?name=Functions브라우저에서 다음과 같이 표시되는 응답이 반환됩니다.
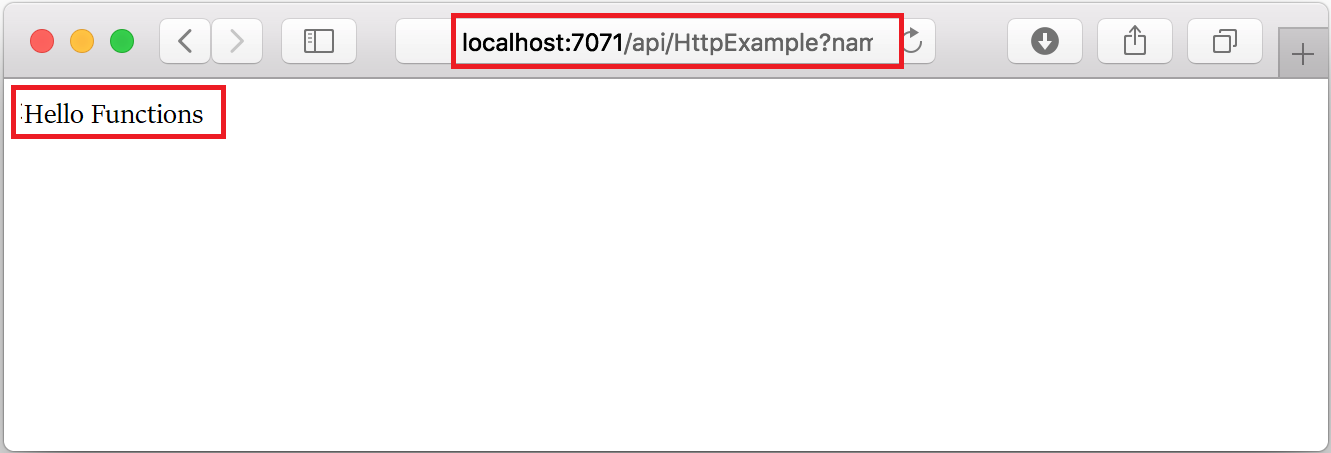
요청에 대한 정보는 터미널 패널에 표시됩니다.
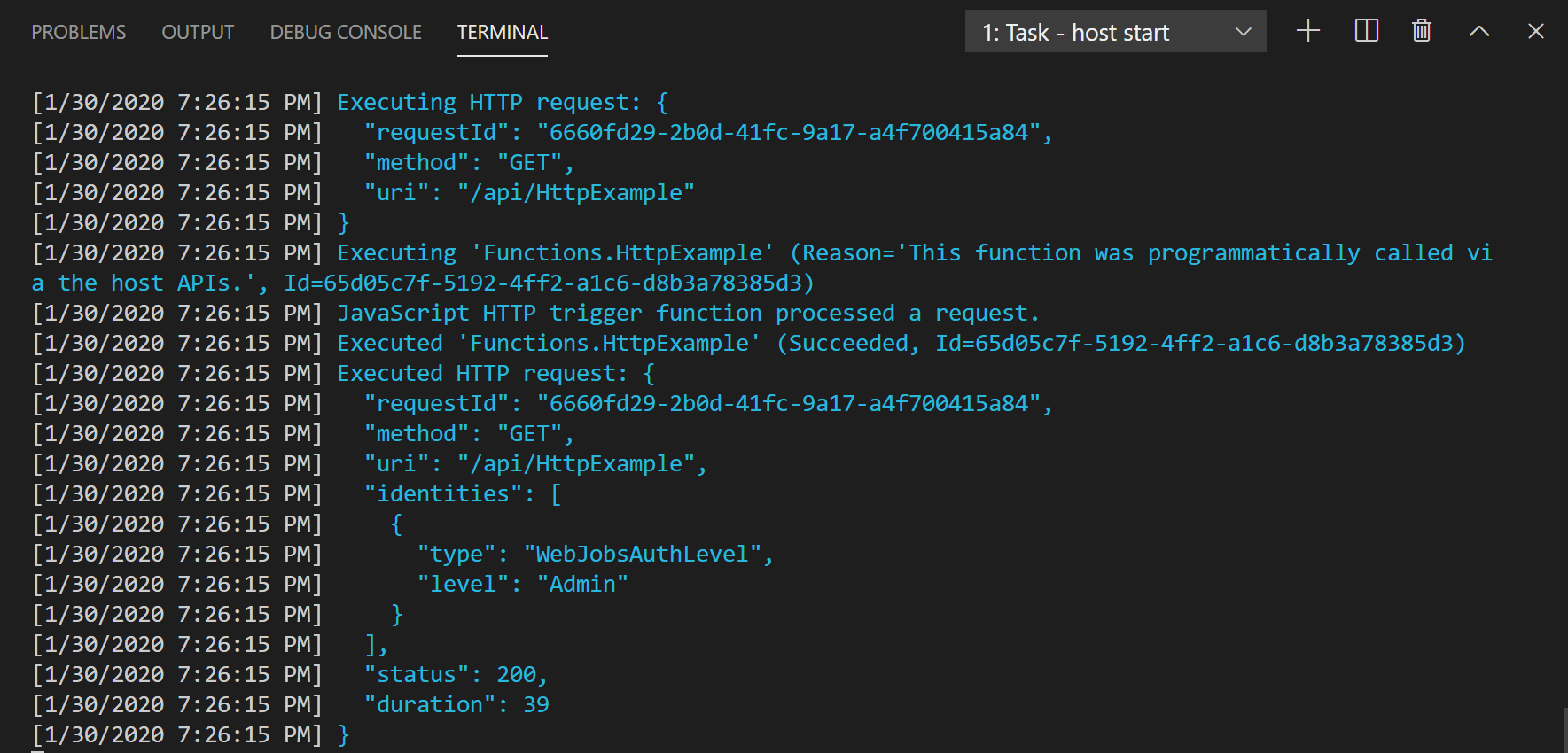
Ctrl+C를 눌러 Core Tools를 중지합니다.
함수가 로컬 컴퓨터에서 제대로 실행되는지 확인한 후에 Visual Studio Code를 사용하여 프로젝트를 Azure에 직접 게시합니다.
Azure에 로그인
Azure 리소스를 만들거나 앱을 게시하기 전에 Azure에 로그인해야 합니다.
아직 로그인하지 않은 경우 작업 표시줄에서 Azure 아이콘을 선택합니다. 그런 다음, 리소스에서 Azure에 로그인을 선택합니다.
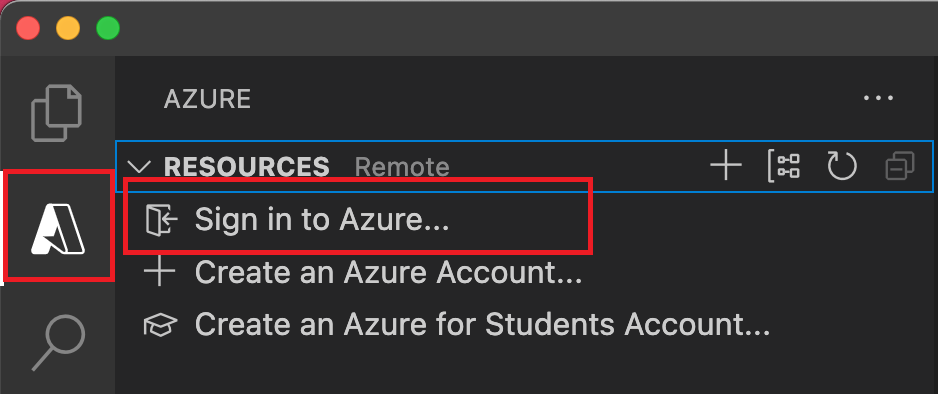
이미 로그인되어 있고 기존 구독을 볼 수 있는 경우 다음 섹션으로 이동합니다. 아직 Azure 계정이 없는 경우 Azure 계정 만들기를 선택합니다. 학생은 Azure for Students 계정 만들기를 선택할 수 있습니다.
브라우저에 메시지가 표시되면 Azure 계정을 선택하고 Azure 계정 자격 증명을 사용하여 로그인합니다. 새 계정을 만드는 경우 계정을 만든 후 로그인할 수 있습니다.
성공적으로 로그인한 후 새 브라우저 창을 닫아도 됩니다. Azure 계정에 속하는 구독은 세로 막대에 표시됩니다.
Azure에 대한 사용자 지정 처리기 컴파일
이 섹션에서는 Linux를 실행하는 함수 앱에서 프로젝트를 Azure에 게시합니다. 대부분의 경우 이진 파일을 다시 컴파일하고, Azure에 게시하기 전에 대상 플랫폼과 일치하도록 구성을 조정해야 합니다.
통합 터미널에서 처리기를 Linux/x64로 컴파일합니다.
handler라는 이진 파일이 함수 앱 루트에 만들어집니다.
Azure에서 함수 앱 만들기
이 섹션에서는 함수 앱 및 관련 리소스를 Azure 구독에서 만듭니다.
작업 표시줄에서 Azure 아이콘을 선택합니다. 그런 다음, 리소스 영역에서 + 아이콘을 선택하고 Azure에서 함수 앱 만들기 옵션을 선택합니다.
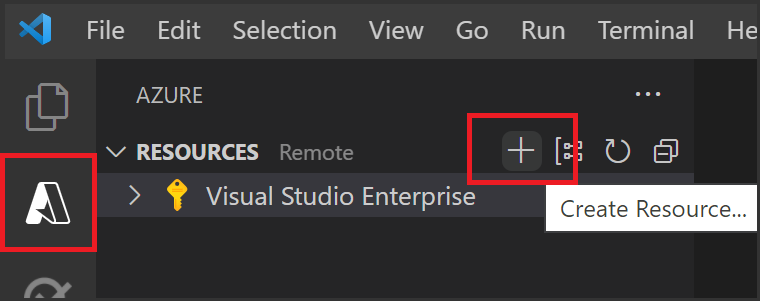
프롬프트에서 다음 정보를 제공합니다.
프롬프트 선택 사항 구독 선택 사용할 구독을 선택합니다. 리소스 아래에 하나의 구독만 표시되는 경우 이 항목이 표시되지 않습니다. 함수 앱에 대해 전역적으로 고유한 이름 입력 URL 경로에 유효한 이름을 입력합니다. 입력한 이름이 Azure Functions에서 고유한지 확인하기 위해 유효성을 검사합니다. 런타임 스택 선택 사용자 지정 처리기를 선택합니다. 새 리소스의 위치 선택 성능을 향상시키려면 근처에 있는 지역을 선택합니다. 확장은 알림 영역에서 Azure에서 생성되는 개별 리소스의 상태를 Azure: Activity Log 패널에 표시합니다.

생성이 완료되면 구독에 다음과 같은 Azure 리소스가 생성됩니다. 리소스 이름은 함수 앱 이름에 따라 지정됩니다.
- 리소스 그룹 - 관련 리소스에 대한 논리 컨테이너입니다.
- 표준 Azure Storage 계정 - 프로젝트에 대한 상태 및 기타 정보를 유지 관리합니다.
- 함수 앱 - 함수 코드를 실행할 수 있는 환경을 제공합니다. 함수 앱을 사용하면 함수를 논리 단위로 그룹화하여 동일한 호스팅 계획 내에서 더 쉽게 리소스를 관리, 배포 및 공유할 수 있습니다.
- 함수 앱의 기본 호스트를 정의하는 Azure App Service 요금제입니다.
- 함수 앱에 연결된 Application Insights 인스턴스로, 앱에서 함수 사용을 추적합니다.
함수 앱을 만들고 배포 패키지가 적용되면 알림이 표시됩니다.
팁
기본적으로 함수 앱에 필요한 Azure 리소스는 함수 앱에 입력한 이름을 기반으로 만들어집니다. 기본적으로 리소스는 동일한 새 리소스 그룹의 함수 앱으로 만들어집니다. 연관된 리소스의 이름을 사용자 지정하거나 기존 리소스를 다시 사용하려면 고급 만들기 옵션을 사용하여 프로젝트를 게시합니다.
Azure에 프로젝트 배포
Important
기존 함수 앱에 배포하면 항상 Azure에서 해당 앱의 콘텐츠를 덮어씁니다.
명령 팔레트에서 Azure Functions: 함수 앱에 배포를 입력한 다음, 선택합니다.
방금 만든 함수 앱을 선택합니다. 이전 배포를 덮어쓰라는 메시지가 표시되면 배포를 선택하여 함수 코드를 새 함수 앱 리소스에 배포합니다.
배포가 완료되면 출력 보기를 선택하여 사용자가 만든 Azure 리소스를 포함한 만들기 및 배포 결과를 확인합니다. 알림이 누락된 경우 오른쪽 아래 모서리에 있는 종 모양 아이콘을 선택하여 다시 확인합니다.
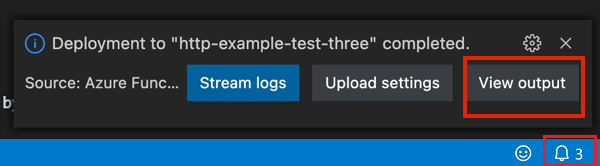
Azure에서 함수 실행
F1 키를 눌러 명령 팔레트를 표시한 다음,
Azure Functions:Execute Function Now...명령을 검색하여 실행합니다. 구독을 선택하라는 메시지가 표시되면 선택합니다.새 함수 앱 리소스를 선택하고 함수로
HttpExample을(를) 선택합니다.요청 본문 입력에서
{ "name": "Azure" }을(를) 입력한 다음, Enter 키를 눌러 이 요청 메시지를 함수로 보냅니다.함수가 Azure에서 실행되면 응답이 알림 영역에 표시됩니다. 알림을 확장하여 전체 응답을 검토합니다.
리소스 정리
다음 단계를 계속하고 함수에 Azure Storage 큐 바인딩을 추가하는 경우 이미 수행한 작업을 기반으로 모든 리소스를 제자리에 유지해야 합니다.
그렇지 않으면 다음 단계를 수행하여 추가 비용이 발생하지 않도록 함수 앱 및 관련 리소스를 삭제할 수 있습니다.
Visual Studio Code에서 F1을 눌러 명령 팔레트를 엽니다. 명령 팔레트에서
Azure: Open in portal을 검색하여 선택합니다.함수 앱을 선택하고 Enter를 누릅니다. 함수 앱 페이지가 Azure Portal에서 열립니다.
개요 탭에서 리소스 그룹 옆에 있는 명명된 링크를 선택합니다.
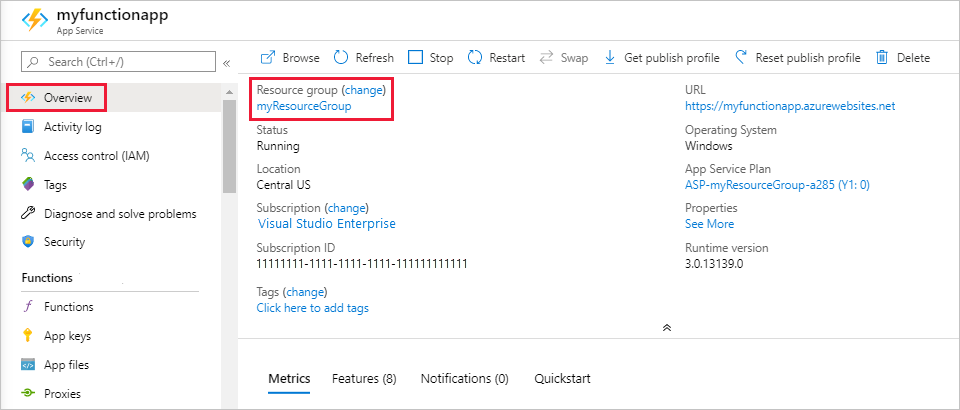
리소스 그룹 페이지에서 포함된 리소스 목록을 검토하고 삭제하려는 항목인지 확인합니다.
리소스 그룹 삭제를 선택하고 지시를 따릅니다.
삭제는 몇 분 정도 소요됩니다. 완료되면 알림이 잠시 표시됩니다. 또한 페이지 위쪽의 종 모양 아이콘을 선택하여 알림을 확인할 수도 있습니다.
Functions 비용에 대한 자세한 내용은 소비 계획 비용 예측을 참조하세요.