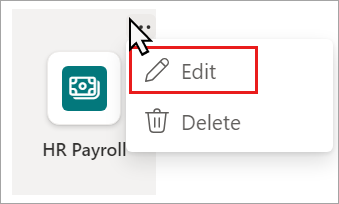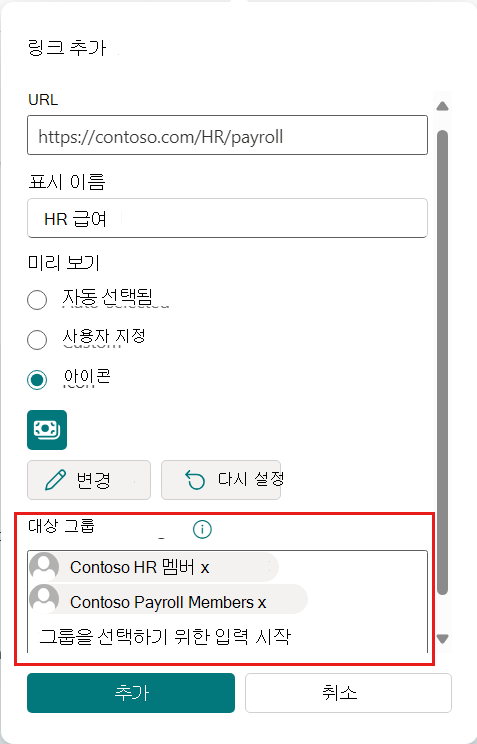Viva Connections에서 대상 그룹 지정을 사용하여 환경 개인 설정
대상 그룹 지정을 사용하여 적절한 대상 그룹이 Viva Connections에서 올바른 콘텐츠를 볼 수 있도록 하는 방법에 대해 자세히 알아봅니다. 대상 그룹 대상 지정은 Viva Connections를 구성하는 세 가지 구성 요소인 대시보드, 피드 및 리소스에 적용할 수 있습니다.
이 문서에 자세히 설명된 Viva Connections 환경 내에서 대상 그룹을 사용하여 적절한 사용자가 콘텐츠를 볼 수 있는지 확인할 수 있습니다. 다른 대상 그룹에 대해 별도의 Viva Connections 환경을 만들 수도 있습니다. 대상 그룹 지정과 다양한 환경의 차이점에 대해 알아봅니다.
참고
- 대상 그룹 지정은 콘텐츠를 필터링하지만 권한 관리, 액세스 또는 기밀 콘텐츠를 보호하기 위한 것은 아닙니다.
- Microsoft Entra 그룹 (보안 그룹, Microsoft 365 그룹 및 Microsoft Entra 동적 그룹 포함)이 지원됩니다.
- 편집 모드에서는 작성자가 모든 콘텐츠를 볼 수 있습니다. 읽기 모드에서는 선택한 대상에 따라 콘텐츠가 필터링됩니다.
- 게시(또는 다시 게시)하여 기존 페이지 콘텐츠, 페이지 메타데이터 및 대상 그룹 대상 지정 기능을 적용하기 위한 대상 그룹 지정 설정에 대한 변경 내용을 저장합니다.
- 최근에 만들거나 변경한 대상 그룹을 선택한 경우 해당 그룹에 적용된 대상을 확인하는 데 시간이 걸릴 수 있습니다.
대상 그룹 지정이 각 구성 요소에 대해 작동하는 방식
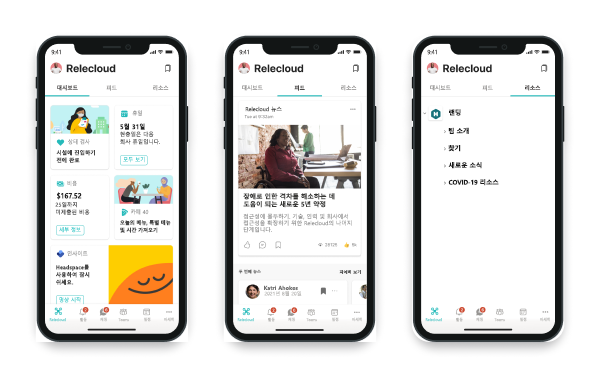
| 대시보드 | 피드 | 리소스 |
|---|---|---|
| 대상 그룹 지정은 대시보드의 카드에 적용할 수 있습니다. | 대상 그룹 지정은 피드에 표시되는 SharePoint 뉴스 게시물에 적용할 수 있습니다. | 대상 그룹 지정은 리소스에 표시되는 링크에 적용할 수 있습니다. |
대시보드의 카드에 대상 그룹 대상 지정 적용
대시보드 카드를 특정 대상 그룹에 대상으로 지정하여 가장 관련성이 큰 카드만 볼 수 있도록 개인 설정된 환경을 만듭니다. 대상 그룹 대상 지정을 사용하여 고유한 역할 및 지역에 대한 사용자 지정 보기를 만들고, 필요한 만큼 다양한 보기를 생성하여 고유한 환경을 만들고, 가장 중요한 콘텐츠를 의도한 대상 그룹이 볼 수 있도록 합니다. Viva Connections 대시보드를 처음으로 설정하는 경우 다음 지침을 따릅니다.
참고
Viva Connections 대시보드를 편집하려면 SharePoint 홈 사이트의 사이트 소유자여야 합니다.
에서 설정을 선택한 다음 Viva Connections 관리를 선택합니다.
대시보드 보기를 선택한 다음 편집을 선택합니다.
대상 그룹 지정을 적용하려는 카드에서 편집을 선택합니다.
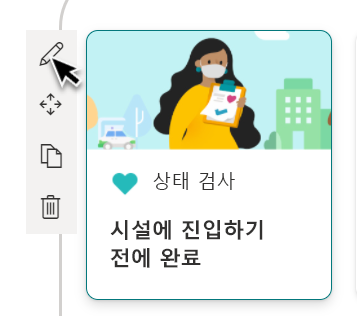
편집 창의 맨 아래에 있는 대상 그룹 필드에 그룹을 적용합니다. 완료되면 편집 창을 종료합니다.
명령 모음에서 미리 보기를 선택한 다음 미리 볼 대상 그룹을 선택하여 다양한 대상 그룹 및 장치에 대한 보기 환경을 미리 봅니다. 각 대상 그룹 및 데스크톱 및 모바일 장치에서 환경을 미리 볼 수 있는지 확인합니다.
미리 보기 모드에서 다음을 확인합니다.
- 다른 대상 그룹과 디바이스를 미리 보는 동안 나타날 수 있는 카드 사이에는 물리적인 차이가 없습니다. 간격이 표시되면 카드를 다시 정렬하여 모든 대상 그룹과 디바이스가 고품질의 보기 환경을 갖도록 합니다.
- 아이콘, 그래픽 및 이미지는 쉽게 식별하고 이해할 수 있습니다.
- 단추와 링크는 활성 상태이며 원하는 대상으로 이동합니다.
- 레이블 및 설명 텍스트는 유용하고 읽기 쉽고 의도한 대상 그룹에 적합합니다.
대상 그룹 지정이 적용되도록 완료되면 대시보드를 다시 게시합니다.
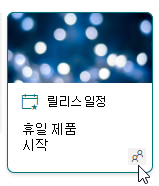
피드에 표시될 뉴스 게시물에 대상 그룹 대상 지정 적용
참고
2024년 9월 1일부터 Viva Connection 웹 파트 및 비디오 뉴스 링크에 대한 피드가 제거되고 SharePoint 사이트 편집기가 사이트에 추가할 수 없게 됩니다. 2024년 11월 5일에 Viva Connections 웹 파트 및 비디오 뉴스 링크에 대한 피드 지원이 종료되고 더 이상 콘텐츠가 표시되지 않습니다.
사이트 소유자는 Viva Connections 웹 파트 및 비디오 뉴스 링크에 대한 피드를 사용하는 대신 뉴스, Viva Engage, 파일 및 미디어, 강조 표시된 콘텐츠 웹 파트 및 비디오 페이지를 사용하는 것이 좋습니다. 자세한 내용은 Viva Connections Feed 웹 파트 사용 중지 지원 지침 설명서를 참조하세요.
뉴스가 게시된 사이트에서 시작합니다. 설정을 선택하고 사이트 콘텐츠를 선택합니다.
뉴스 게시물이 있는 라이브러리를 선택합니다. 설정을 다시 선택하고 라이브러리 설정을 선택합니다.
일반 설정에서 대상 그룹 대상 지정 설정을 선택합니다. 그런 다음 대상 그룹 지정 사용 옆의 확인 표시 상자를 선택하고 확인을 선택합니다.
다음으로 사이트 콘텐츠의 뉴스 게시물로 이동합니다. 대상 그룹을 적용할 뉴스 게시물을 선택하고 명령 모음에서 페이지 세부 정보를 선택합니다.
열리는 패널에서 그룹을 대상 그룹 필드에 적용합니다. 완료되면 저장 을 선택하고 대상 그룹을 대상으로 하는 뉴스 게시물을 다시 게시 합니다.
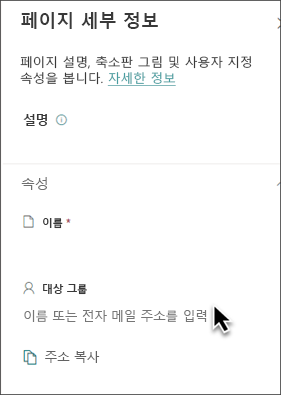
리소스의 링크에 대상 그룹 대상 지정 적용
리소스는 대시보드 아래에 표시되는 탐색 링크입니다. 대상 그룹 대상을 적용하여 리소스 링크에 다른 수준의 사용자 지정을 제공할 수 있습니다. 대상 그룹 대상 지정이 적용된 리소스 링크는 선택한 대상 그룹의 일부인 사용자에게만 표시됩니다.
예를 들어 조직은 대상 그룹 대상 지정을 사용하여 인사 관리에서 작업하는 사용자에게 이러한 직원만 볼 수 있는 리소스 링크 집합을 제공할 수 있습니다.
연결 환경의 리소스 섹션에서 편집 을 선택하여 시작합니다.
리소스 링크를 마우스로 가리키고 줄임표를 선택합니다.
편집을 선택합니다.
대상으로 지정할 대상 그룹 아래에서 리소스 링크를 보려는 M365 그룹을 입력합니다. 최대 10명의 대상 그룹을 대상으로 지정할 수 있습니다.
저장을 선택합니다.
- 특정 대상 그룹을 대상으로 한 링크는 리소스 링크의 왼쪽 위에 대상 그룹 지정 아이콘을 표시합니다.
리소스 사용자 지정에 대해 자세히 알아봅니다.