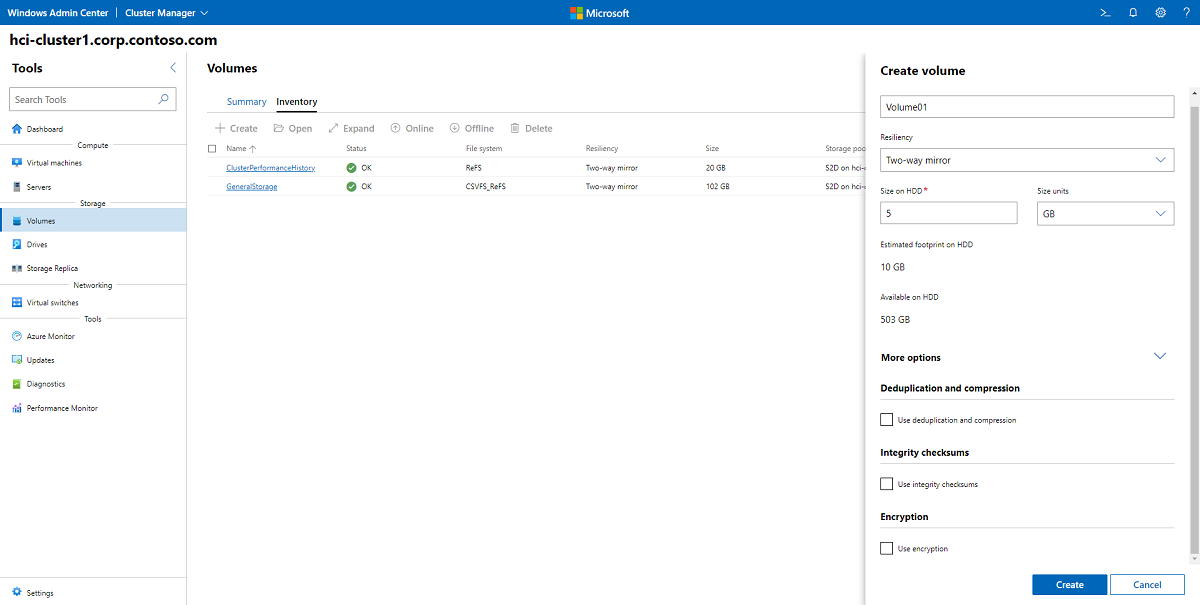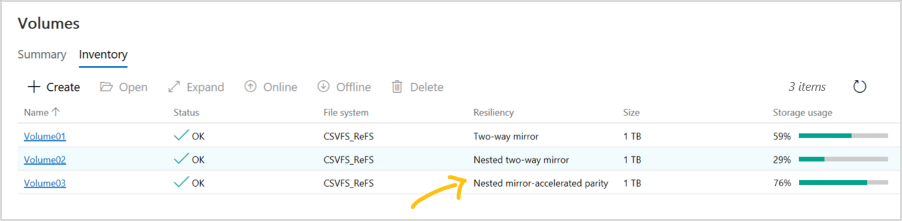Azure Stack HCI 및 Windows Server 클러스터에서 볼륨 만들기
적용 대상: Azure Stack HCI, 버전 22H2 및 21H2; Windows Server 2022, Windows Server 2019, Windows Server 2016
이 문서에서는 Windows Admin Center 및 Windows PowerShell 사용하여 클러스터에서 볼륨을 만드는 방법, 볼륨의 파일로 작업하는 방법, 볼륨에서 중복 제거 및 압축, 무결성 체크섬 또는 BitLocker 암호화를 사용하도록 설정하는 방법을 설명합니다. 볼륨을 만들고 확장된 클러스터에 대한 복제를 설정하는 방법을 알아보려면 확장된 볼륨 만들기를 참조하세요.
팁
아직 계획하지 않은 경우 먼저 볼륨 계획을 검사.
단일 노드 클러스터에서 볼륨을 만들 때 PowerShell을 사용해야 합니다. PowerShell을 사용하여 볼륨 만들기를 참조하세요.
양방향 또는 3방향 미러 볼륨 만들기
Windows Admin Center 사용하여 양방향 또는 3방향 미러 볼륨을 만들려면 다음을 수행합니다.
Windows Admin Center 클러스터에 연결한 다음 도구 창에서볼륨을 선택합니다.
볼륨 페이지에서 인벤토리 탭을 선택한 다음, 만들기를 선택합니다.
볼륨 만들기 창에서 볼륨의 이름을 입력합니다.
복원력에서 클러스터의 서버 수에 따라 양방향 미러 또는 3방향 미러 선택합니다.
HDD의 크기에서 볼륨 크기를 지정합니다. 예를 들어 5TB(테라바이트)입니다.
추가 옵션에서 확인란을 사용하여 중복 제거 및 압축, 무결성 체크섬 또는 BitLocker 암호화를 켤 수 있습니다.
만들기를 선택합니다.
크기에 따라 볼륨을 만드는 데 몇 분 정도 걸릴 수 있습니다. 오른쪽 위에 있는 알림은 볼륨이 생성되는 시기를 알려 줍니다. 그러면 새 볼륨이 인벤토리 목록에 표시됩니다.
미러 가속 패리티 볼륨 만들기
MAP(미러 가속 패리티)은 HDD에서 볼륨의 공간을 줄입니다. 예를 들어 3방향 미러 볼륨은 10테라바이트의 크기마다 30테라바이트가 공간으로 필요하다는 것을 의미합니다. 공간의 오버헤드를 줄이려면 미러 가속 패리티를 사용하여 볼륨을 만듭니다. 이렇게 하면 가장 활성 20%의 데이터를 미러링하고 나머지를 저장하기 위해 공간 효율이 더 높은 패리티를 사용하여 서버가 4개인 경우에도 30테라바이트에서 22테라바이트로 공간을 줄일 수 있습니다. 이 패리티 및 미러 비율을 조정하여 워크로드에 적합한 성능과 용량 절충을 만들 수 있습니다. 예를 들어 패리티 90%와 미러 10%는 성능을 저하하지만 공간을 더욱 간소화합니다.
참고
미러 가속 패리티 볼륨에는 ReFS(복원 파일 시스템)가 필요합니다.
Windows Admin Center 미러 가속 패리티를 사용하여 볼륨을 만들려면 다음을 수행합니다.
- Windows Admin Center 클러스터에 연결한 다음 도구 창에서볼륨을 선택합니다.
- 볼륨 페이지에서 인벤토리 탭을 선택한 다음 , 만들기를 선택합니다.
- 볼륨 만들기 창에서 볼륨의 이름을 입력합니다.
- 복원력에서 미러 가속 패리티를 선택합니다.
- 패리티 백분율에서 패리티의 백분율을 선택합니다.
- 추가 옵션에서 확인란을 사용하여 중복 제거 및 압축, 무결성 체크섬 또는 BitLocker 암호화를 켤 수 있습니다.
- 만들기를 선택합니다.
볼륨 열기 및 파일 추가
볼륨을 열고 Windows Admin Center 볼륨에 파일을 추가하려면 다음을 수행합니다.
Windows Admin Center 클러스터에 연결한 다음 도구 창에서볼륨을 선택합니다.
볼륨 페이지에서 인벤토리 탭을 선택합니다.
볼륨 목록에서 열려는 볼륨의 이름을 선택합니다.
볼륨 세부 정보 페이지에서 볼륨의 경로를 볼 수 있습니다.
페이지 위쪽에서 열기를 선택합니다. 그러면 Windows Admin Center 파일 도구가 시작됩니다.
볼륨의 경로로 이동합니다. 여기에서 볼륨의 파일을 찾아볼 수 있습니다.
업로드를 선택한 다음 업로드할 파일을 선택합니다.
브라우저 뒤로 단추를 사용하여 Windows Admin Center 도구 창으로 돌아갑니다.
중복 제거 및 압축 켜기
중복 제거 및 압축은 볼륨별로 관리됩니다. 중복 제거 및 압축은 사후 처리 모델을 사용하므로 실행될 때까지 절감액이 표시되지 않습니다. 이렇게 하면 모든 파일, 심지어 이전의 파일에서도 작동합니다.
자세한 내용은 볼륨 암호화, 중복 제거 및 압축 사용을 참조하세요.
Windows PowerShell 사용하여 볼륨 만들기
먼저 Windows 시작 메뉴에서 Windows PowerShell 시작합니다. New-Volume cmdlet을 사용하여 Azure Stack HCI용 볼륨을 만드는 것이 좋습니다. 가장 빠르고 간단한 환경을 제공합니다. 이 단일 cmdlet은 가상 디스크를 자동으로 만들고, 파티션을 만들고, 포맷하고, 일치하는 이름으로 볼륨을 만들고, 클러스터 공유 볼륨에 추가합니다. 모두 한 가지 쉬운 단계입니다.
New-Volume cmdlet에는 항상 제공해야 하는 네 가지 매개 변수가 있습니다.
Friendlyname: 원하는 문자열(예: "Volume1")
FileSystem:CSVFS_ReFS(모든 볼륨에 권장됨, 미러 가속 패리티 볼륨에 필요) 또는 CSVFS_NTFS
StoragePoolFriendlyName: 스토리지 풀의 이름(예: "ClusterName의 S2D")
크기: 볼륨 크기(예: "10TB")
참고
PowerShell을 포함한 Windows는 이진(base-2) 숫자를 사용하는 개수인 반면 드라이브는 소수점(base-10) 숫자를 사용하여 레이블이 지정되는 경우가 많습니다. 이는 1,000,000,000,000바이트로 정의된 "1테라바이트" 드라이브가 Windows에서 약 "909GB"로 표시되는 이유를 설명합니다. 예상된 동작입니다. New-Volume을 사용하여 볼륨을 만들 때 Size 매개 변수를 이진(base-2) 숫자로 지정해야 합니다. 예를 들어 "909GB" 또는 "0.909495TB"를 지정하면 약 1,000,000,000,000바이트 볼륨이 생성됩니다.
예: 서버가 1~3개인 경우
작업을 더 쉽게 하기 위해 배포에 서버가 하나 또는 두 개만 있는 경우 저장소 공간 다이렉트 복원력을 위해 양방향 미러링을 자동으로 사용합니다. 배포에 서버가 3개만 있는 경우 3방향 미러링을 자동으로 사용합니다.
New-Volume -FriendlyName "Volume1" -FileSystem CSVFS_ReFS -StoragePoolFriendlyName S2D* -Size 1TB
예: 4개 이상의 서버 사용
서버가 4개 이상 있는 경우 선택적 ResiliencySettingName 매개 변수를 사용하여 복원력 유형을 선택할 수 있습니다.
- ResiliencySettingName:미러 또는 패리티.
다음 예제에서 "Volume2" 는 3방향 미러링을 사용하고 "Volume3" 은 이중 패리티("지우기 코딩"이라고도 함)를 사용합니다.
New-Volume -FriendlyName "Volume2" -FileSystem CSVFS_ReFS -StoragePoolFriendlyName S2D* -Size 1TB -ResiliencySettingName Mirror
New-Volume -FriendlyName "Volume3" -FileSystem CSVFS_ReFS -StoragePoolFriendlyName S2D* -Size 1TB -ResiliencySettingName Parity
스토리지 계층 사용
세 가지 유형의 드라이브가 있는 배포에서는 하나의 볼륨이 SSD 및 HDD 계층에 걸쳐 각각에 부분적으로 상주할 수 있습니다. 마찬가지로 4개 이상의 서버가 있는 배포에서는 하나의 볼륨이 미러링과 이중 패리티를 혼합하여 각각에 부분적으로 상주할 수 있습니다.
이러한 볼륨을 만들 수 있도록 Azure Stack HCI는 MirrorOnMediaType 및 NestedMirrorOnMediaType (성능) 및 ParityOnMediaType 및 NestedParityOnMediaType (용량용)이라는 기본 계층 템플릿을 제공합니다. 여기서 MediaType 은 HDD 또는 SSD입니다. 템플릿은 미디어 유형에 따라 스토리지 계층을 나타내고 더 빠른 용량 드라이브(해당하는 경우)에서 3방향 미러링에 대한 정의를 캡슐화하고, 느린 용량 드라이브(해당하는 경우)의 이중 패리티를 캡슐화합니다.
참고
SBL(Storage Bus Layer) 캐시는 단일 서버 구성에서 지원되지 않습니다. 모든 플랫 단일 스토리지 유형 구성(예: all-NVMe 또는 all-SSD)은 단일 서버에 대해 지원되는 유일한 스토리지 유형입니다.
참고
이전 버전의 Windows Server 2016 실행되는 저장소 공간 다이렉트 클러스터에서 기본 계층 템플릿은 단순히 성능 및 용량이라고 합니다.
클러스터의 모든 서버에서 Get-StorageTier cmdlet을 실행하여 스토리지 계층을 볼 수 있습니다.
Get-StorageTier | Select FriendlyName, ResiliencySettingName, PhysicalDiskRedundancy
예를 들어 HDD만 있는 2노드 클러스터가 있는 경우 출력은 다음과 같을 수 있습니다.
FriendlyName ResiliencySettingName PhysicalDiskRedundancy
------------ --------------------- ----------------------
NestedParityOnHDD Parity 1
Capacity Mirror 1
NestedMirrorOnHDD Mirror 3
MirrorOnHDD Mirror 1
계층화된 볼륨을 만들려면 New-Volume cmdlet의 StorageTierFriendlyNames 및 StorageTierSizes 매개 변수를 사용하여 이러한 계층 템플릿을 참조합니다. 예를 들어 다음 cmdlet은 30:70 비율로 3방향 미러링과 이중 패리티를 혼합하는 하나의 볼륨을 만듭니다.
New-Volume -FriendlyName "Volume1" -FileSystem CSVFS_ReFS -StoragePoolFriendlyName S2D* -StorageTierFriendlyNames MirrorOnHDD, Capacity -StorageTierSizes 300GB, 700GB
필요에 따라 반복하여 둘 이상의 볼륨을 만듭니다.
스토리지 계층 요약 테이블
다음 표에는 Azure Stack HCI 및 Windows Server에서 만들 수 있는 스토리지 계층이 요약되어 있습니다.
NumberOfNodes: 1
| FriendlyName | MediaType | ResiliencySettingName | NumberOfDataCopies | PhysicalDiskRedundancy | NumberOfGroups | FaultDomainAwareness | ColumnIsolation | 참고 |
|---|---|---|---|---|---|---|---|---|
| MirrorOnHDD | HDD | 미러 | 2 | 1 | 1 | 실제 디스크 | 실제 디스크 | 자동 생성됨 |
| MirrorOnSSD | SSD | 미러 | 2 | 1 | 1 | 실제 디스크 | 실제 디스크 | 자동 생성됨 |
| MirrorOnSCM | SCM | 미러 | 2 | 1 | 1 | 실제 디스크 | 실제 디스크 | 자동 생성됨 |
| ParityOnHDD | HDD | Parity | 1 | 1 | 1 | 실제 디스크 | 실제 디스크 | 자동 생성됨 |
| ParityOnSSD | SSD | Parity | 1 | 1 | 1 | 실제 디스크 | 실제 디스크 | 자동 생성됨 |
| ParityOnSCM | SCM | Parity | 1 | 1 | 1 | 실제 디스크 | 실제 디스크 | 자동 생성됨 |
NumberOfNodes: 2
| FriendlyName | MediaType | ResiliencySettingName | NumberOfDataCopies | PhysicalDiskRedundancy | NumberOfGroups | FaultDomainAwareness | ColumnIsolation | 참고 |
|---|---|---|---|---|---|---|---|---|
| MirrorOnHDD | HDD | 미러 | 2 | 1 | 1 | StorageScaleUnit | 실제 디스크 | 자동 생성됨 |
| MirrorOnSSD | SSD | 미러 | 2 | 1 | 1 | StorageScaleUnit | 실제 디스크 | 자동 생성됨 |
| MirrorOnSCM | SCM | 미러 | 2 | 1 | 1 | StorageScaleUnit | 실제 디스크 | 자동 생성됨 |
| NestedMirrorOnHDD | HDD | 미러 | 4 | 3 | 1 | StorageScaleUnit | 실제 디스크 | 수동 |
| NestedMirrorOnSSD | SSD | 미러 | 4 | 3 | 1 | StorageScaleUnit | 실제 디스크 | 수동 |
| NestedMirrorOnSCM | SCM | 미러 | 4 | 3 | 1 | StorageScaleUnit | 실제 디스크 | 수동 |
| NestedParityOnHDD | HDD | Parity | 2 | 1 | 1 | StorageScaleUnit | 실제 디스크 | 수동 |
| NestedParityOnSSD | SSD | Parity | 2 | 1 | 1 | StorageScaleUnit | 실제 디스크 | 수동 |
| NestedParityOnSCM | SCM | Parity | 2 | 1 | 1 | StorageScaleUnit | 실제 디스크 | 수동 |
NumberOfNodes: 3
| FriendlyName | MediaType | ResiliencySettingName | NumberOfDataCopies | PhysicalDiskRedundancy | NumberOfGroups | FaultDomainAwareness | ColumnIsolation | 참고 |
|---|---|---|---|---|---|---|---|---|
| MirrorOnHDD | HDD | 미러 | 3 | 2 | 1 | StorageScaleUnit | 실제 디스크 | 자동 생성됨 |
| MirrorOnSSD | SSD | 미러 | 3 | 2 | 1 | StorageScaleUnit | 실제 디스크 | 자동 생성됨 |
| MirrorOnSCM | SCM | 미러 | 3 | 2 | 1 | StorageScaleUnit | 실제 디스크 | 자동 생성됨 |
NumberOfNodes: 4+
| FriendlyName | MediaType | ResiliencySettingName | NumberOfDataCopies | PhysicalDiskRedundancy | NumberOfGroups | FaultDomainAwareness | ColumnIsolation | 참고 |
|---|---|---|---|---|---|---|---|---|
| MirrorOnHDD | HDD | 미러 | 3 | 2 | 1 | StorageScaleUnit | 실제 디스크 | 자동 생성됨 |
| MirrorOnSSD | SSD | 미러 | 3 | 2 | 1 | StorageScaleUnit | 실제 디스크 | 자동 생성됨 |
| MirrorOnSCM | SCM | 미러 | 3 | 2 | 1 | StorageScaleUnit | 실제 디스크 | 자동 생성됨 |
| ParityOnHDD | HDD | Parity | 1 | 2 | Auto | StorageScaleUnit | StorageScaleUnit | 자동 생성됨 |
| ParityOnSSD | SSD | Parity | 1 | 2 | Auto | StorageScaleUnit | StorageScaleUnit | 자동 생성됨 |
| ParityOnSCM | SCM | Parity | 1 | 2 | Auto | StorageScaleUnit | StorageScaleUnit | 자동 생성됨 |
중첩된 복원력 볼륨
중첩 복원력은 Azure Stack HCI 또는 Windows Server 2022 또는 Windows Server 2019를 실행하는 2개 서버 클러스터에만 적용됩니다. 클러스터에 서버가 3개 이상 있거나 클러스터가 Windows Server 2016 실행되는 경우 중첩된 복원력을 사용할 수 없습니다. 중첩된 복원력을 사용하면 두 서버 클러스터가 스토리지 가용성 손실 없이 동시에 여러 하드웨어 오류를 견딜 수 있으므로 사용자, 앱 및 가상 머신이 중단 없이 계속 실행될 수 있습니다. 자세한 내용은 저장소 공간 다이렉트 중첩된 복원력 및 볼륨 계획: 복원력 유형 선택을 참조하세요.
다음 섹션에 설명된 대로 PowerShell에서 친숙한 스토리지 cmdlet을 사용하여 중첩된 복원력으로 볼륨을 만들 수 있습니다.
1단계: 스토리지 계층 템플릿 만들기(Windows Server 2019만 해당)
Windows Server 2019에서는 볼륨을 만들기 전에 cmdlet을 New-StorageTier 사용하여 새 스토리지 계층 템플릿을 만들어야 합니다. 이 작업은 한 번만 수행하면 되며, 새로 만드는 모든 볼륨에서 이러한 템플릿을 참조할 수 있습니다.
참고
Windows Server 2022, Azure Stack HCI 21H2 또는 Azure Stack HCI 20H2를 실행하는 경우 이 단계를 건너뛸 수 있습니다.
-MediaType 용량 드라이브의 를 지정하고 필요에 따라 원하는 을 -FriendlyName 지정합니다. 다른 매개 변수는 수정하지 마세요.
예를 들어 용량 드라이브가 HDD(하드 디스크 드라이브)인 경우 관리자 권한으로 PowerShell을 시작하고 다음 cmdlet을 실행합니다.
NestedMirror 계층을 만들려면 다음을 수행합니다.
New-StorageTier -StoragePoolFriendlyName S2D* -FriendlyName NestedMirrorOnHDD -ResiliencySettingName Mirror -MediaType HDD -NumberOfDataCopies 4
NestedParity 계층을 만들려면 다음을 수행합니다.
New-StorageTier -StoragePoolFriendlyName S2D* -FriendlyName NestedParityOnHDD -ResiliencySettingName Parity -MediaType HDD -NumberOfDataCopies 2 -PhysicalDiskRedundancy 1 -NumberOfGroups 1 -FaultDomainAwareness StorageScaleUnit -ColumnIsolation PhysicalDisk
용량 드라이브가 SSD(반도체 드라이브)인 경우 를 로 설정하고 -MediaTypeSSD 를 로 변경합니다 -FriendlyName*OnSSD. 다른 매개 변수는 수정하지 마세요.
팁
계층이 성공적으로 만들어졌는 Get-StorageTier 지 확인합니다.
2단계: 중첩된 볼륨 만들기
cmdlet을 사용하여 새 볼륨을 New-Volume 만듭니다.
중첩된 양방향 미러
중첩된 양방향 미러 사용하려면 계층 템플릿을
NestedMirror참조하고 크기를 지정합니다. 예를 들면 다음과 같습니다.New-Volume -StoragePoolFriendlyName S2D* -FriendlyName Volume01 -StorageTierFriendlyNames NestedMirrorOnHDD -StorageTierSizes 500GB용량 드라이브가 SSD(반도체 드라이브)인 경우 을 로 변경
-StorageTierFriendlyNames합니다*OnSSD.중첩된 미러 가속 패리티
중첩된 미러 가속 패리티를 사용하려면 및 계층 템플릿을 모두
NestedMirror참조하고NestedParity볼륨의 각 부분에 대해 하나씩 두 개의 크기를 지정합니다(첫 번째 미러, 패리티 초). 예를 들어 중첩된 양방향 미러 80%의 중첩 패리티인 500GB 볼륨 하나를 만들려면 다음을 실행합니다.New-Volume -StoragePoolFriendlyName S2D* -FriendlyName Volume02 -StorageTierFriendlyNames NestedMirrorOnHDD, NestedParityOnHDD -StorageTierSizes 100GB, 400GB용량 드라이브가 SSD(반도체 드라이브)인 경우 을 로 변경
-StorageTierFriendlyNames합니다*OnSSD.
3단계: Windows Admin Center 계속
중첩된 복원력을 사용하는 볼륨은 다음 스크린샷과 같이 명확한 레이블 지정이 있는 Windows Admin Center 표시됩니다. 만든 후에는 저장소 공간 다이렉트 다른 볼륨과 마찬가지로 Windows Admin Center 사용하여 관리하고 모니터링할 수 있습니다.
선택 사항: 캐시 드라이브로 확장
기본 설정을 사용하면 중첩된 복원력이 동시에 여러 용량 드라이브 또는 하나의 서버와 하나의 용량 드라이브가 동시에 손실되지 않도록 보호합니다. 캐시 드라이브로 이 보호를 확장하려면 캐시 드라이브가 여러 용량 드라이브에 대한 읽기 및 쓰기 캐싱을 제공하는 경우가 많기 때문에 다른 서버가 다운될 때 캐시 드라이브의 손실을 허용할 수 있는 유일한 방법은 쓰기를 캐시하지 않는 것이지만 성능에 영향을 줍니다.
이 시나리오를 해결하기 위해 저장소 공간 다이렉트 두 서버 클러스터의 한 서버가 다운된 경우 쓰기 캐싱을 자동으로 사용하지 않도록 설정한 다음, 서버가 백업되면 쓰기 캐싱을 다시 사용하도록 설정하는 옵션을 제공합니다. 성능에 영향을 주지 않고 일상적인 다시 시작을 허용하려면 서버가 30분 동안 중단될 때까지 쓰기 캐싱을 사용하지 않도록 설정되지 않습니다. 쓰기 캐싱을 사용하지 않도록 설정하면 쓰기 캐시의 내용이 용량 디바이스에 기록됩니다. 그러면 서버는 온라인 서버에서 실패한 캐시 디바이스를 허용할 수 있지만 캐시에서 읽기가 지연되거나 캐시 디바이스가 실패할 경우 실패할 수 있습니다.
참고
모든 캐시(단일 미디어 형식) 물리적 시스템의 경우 두 서버 클러스터의 한 서버가 다운된 경우 쓰기 캐싱을 자동으로 사용하지 않도록 설정하는 것을 고려할 필요가 없습니다. HDD를 사용하는 경우에만 필요한 SBL(스토리지 버스 계층) 캐시에서만 고려해야 합니다.
(선택 사항) 두 서버 클러스터의 한 서버가 다운된 경우 쓰기 캐싱을 자동으로 사용하지 않도록 설정하려면 관리자 권한으로 PowerShell을 시작하고 다음을 실행합니다.
Get-StorageSubSystem Cluster* | Set-StorageHealthSetting -Name "System.Storage.NestedResiliency.DisableWriteCacheOnNodeDown.Enabled" -Value "True"
True로 설정되면 캐시 동작은 다음과 같습니다.
| 상황 | 캐시 동작 | 캐시 드라이브 손실을 허용할 수 있나요? |
|---|---|---|
| 두 서버 모두 위로 | 캐시 읽기 및 쓰기, 전체 성능 | Yes |
| 서버 다운, 처음 30분 | 캐시 읽기 및 쓰기, 전체 성능 | 아니요(일시적으로) |
| 처음 30분 후 | 캐시 읽기만, 성능에 영향을 줍니다. | 예(캐시가 용량 드라이브에 기록된 후) |
다음 단계
관련 topics 및 기타 스토리지 관리 작업은 다음을 참조하세요.