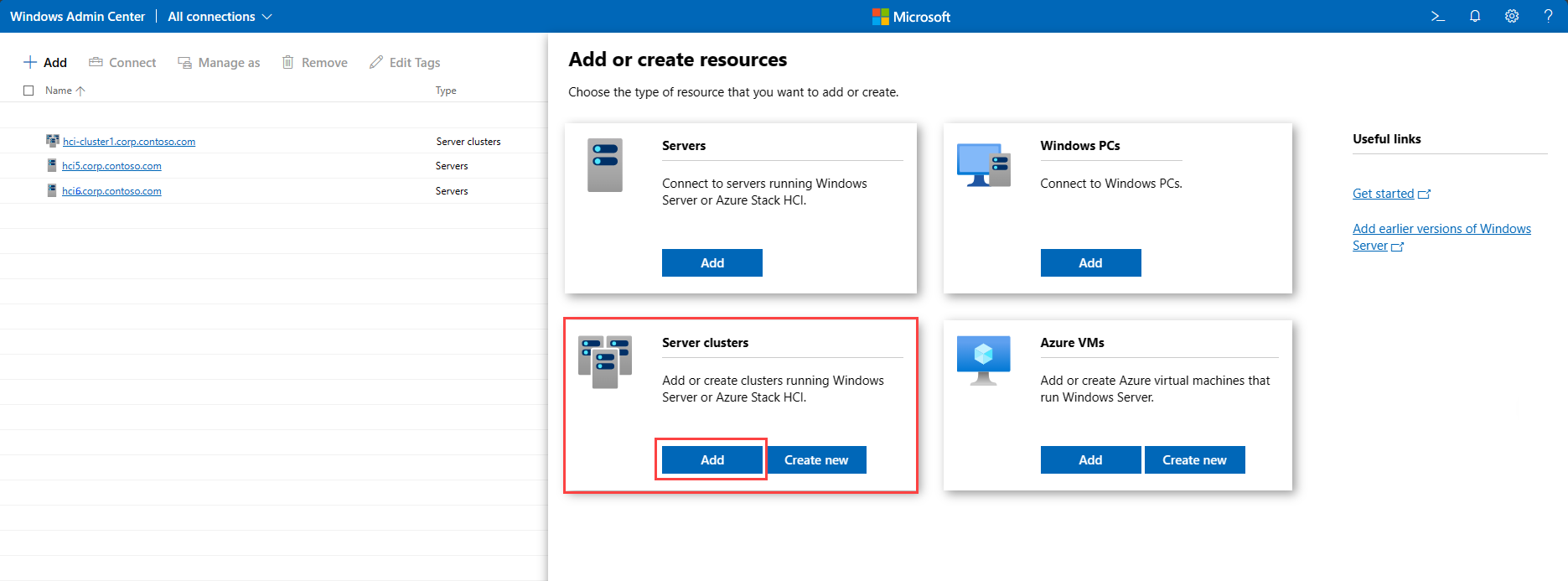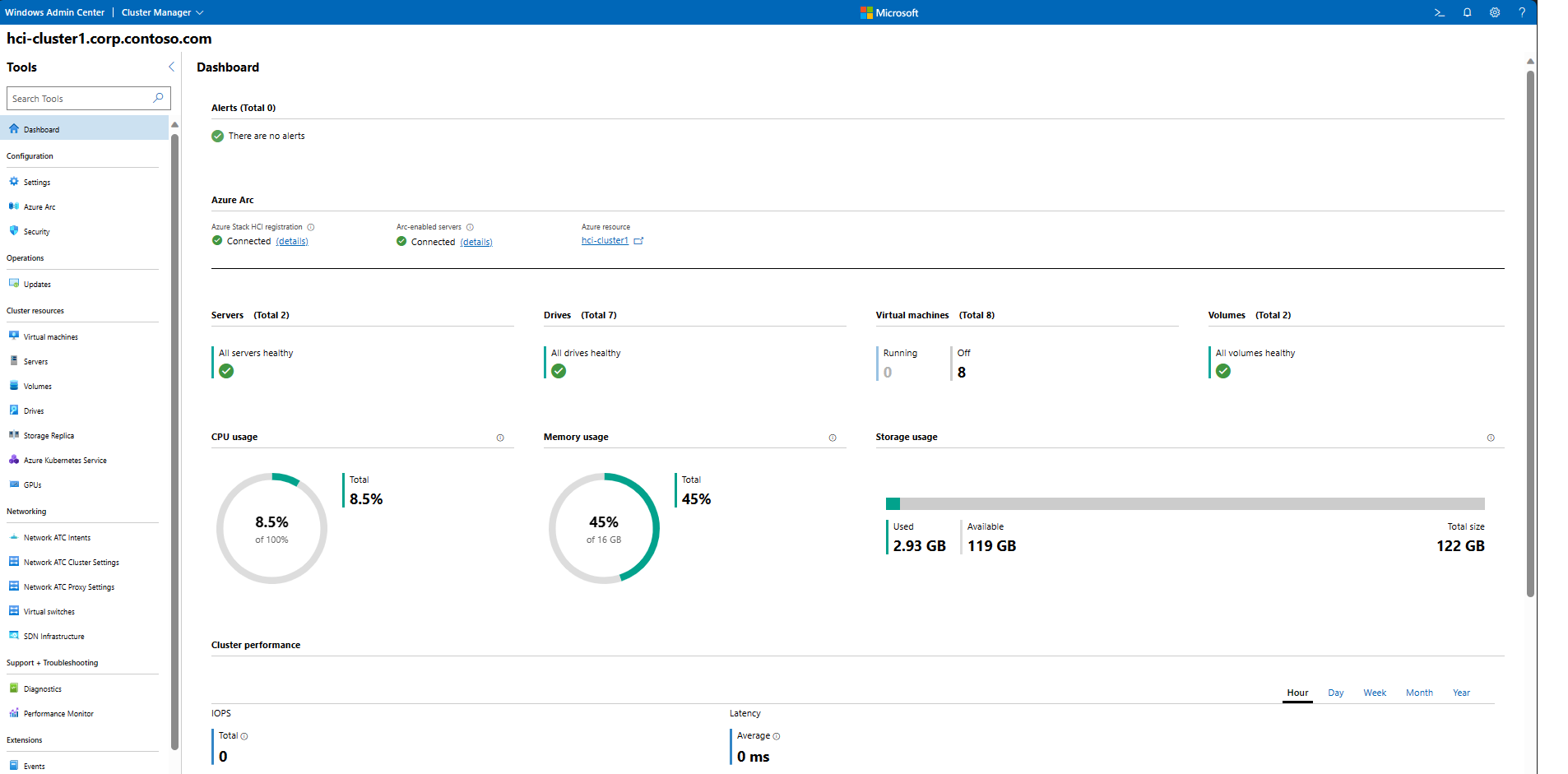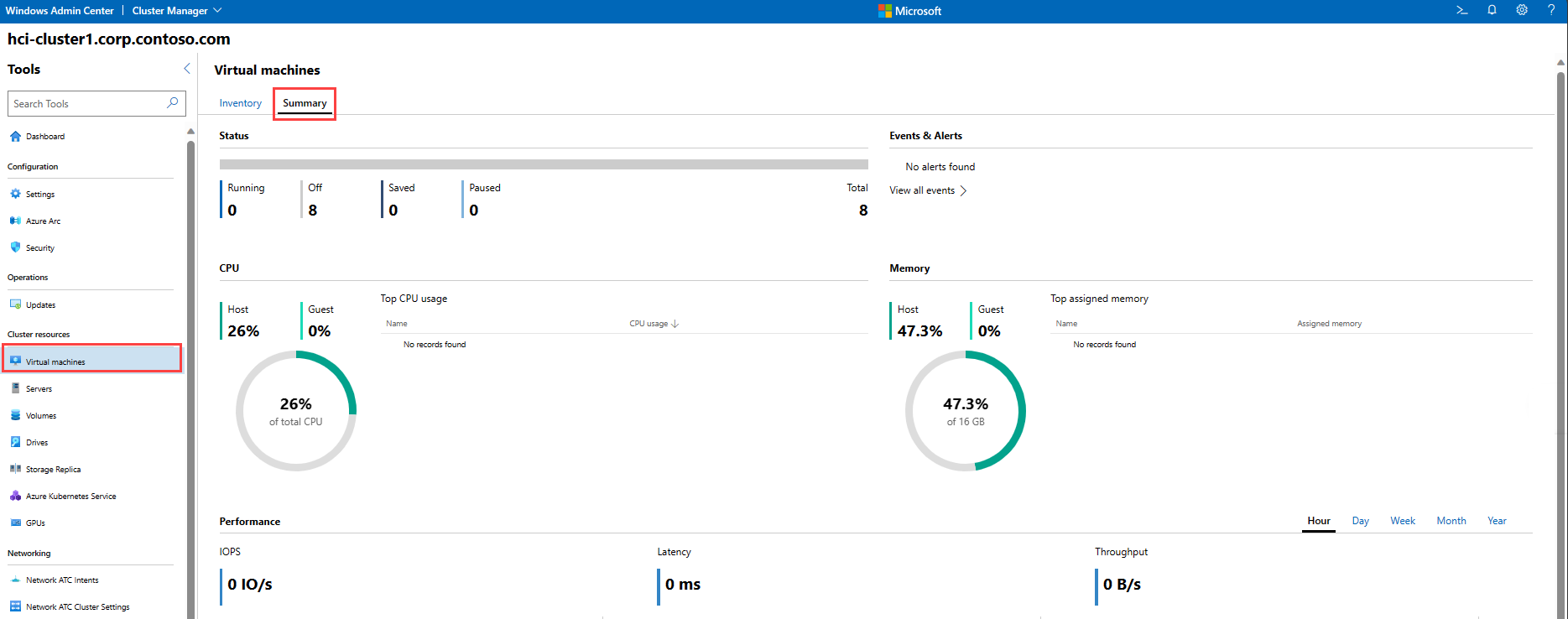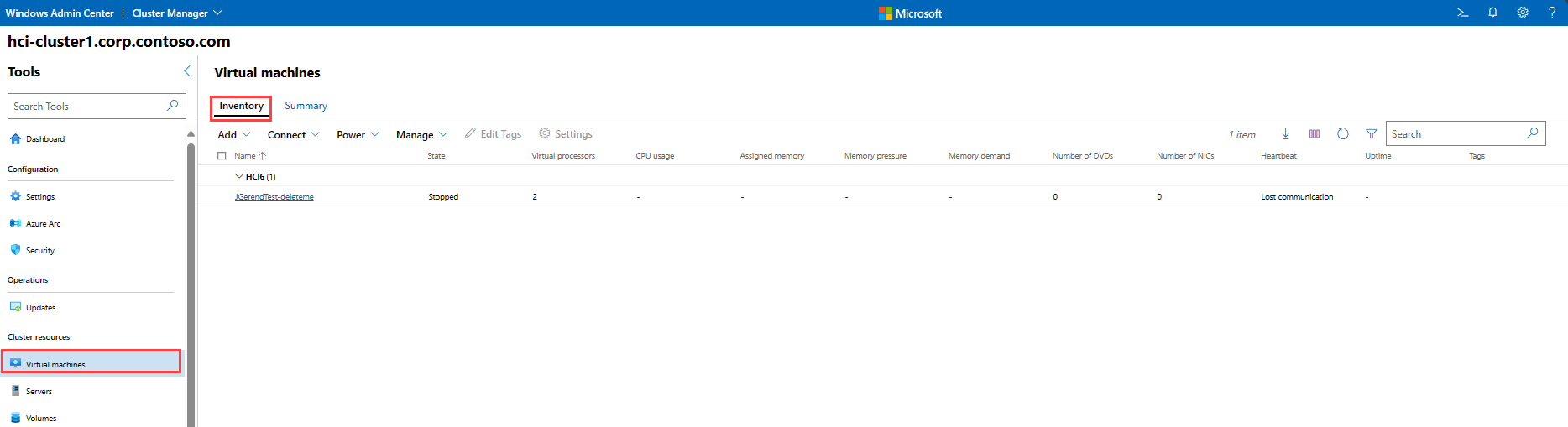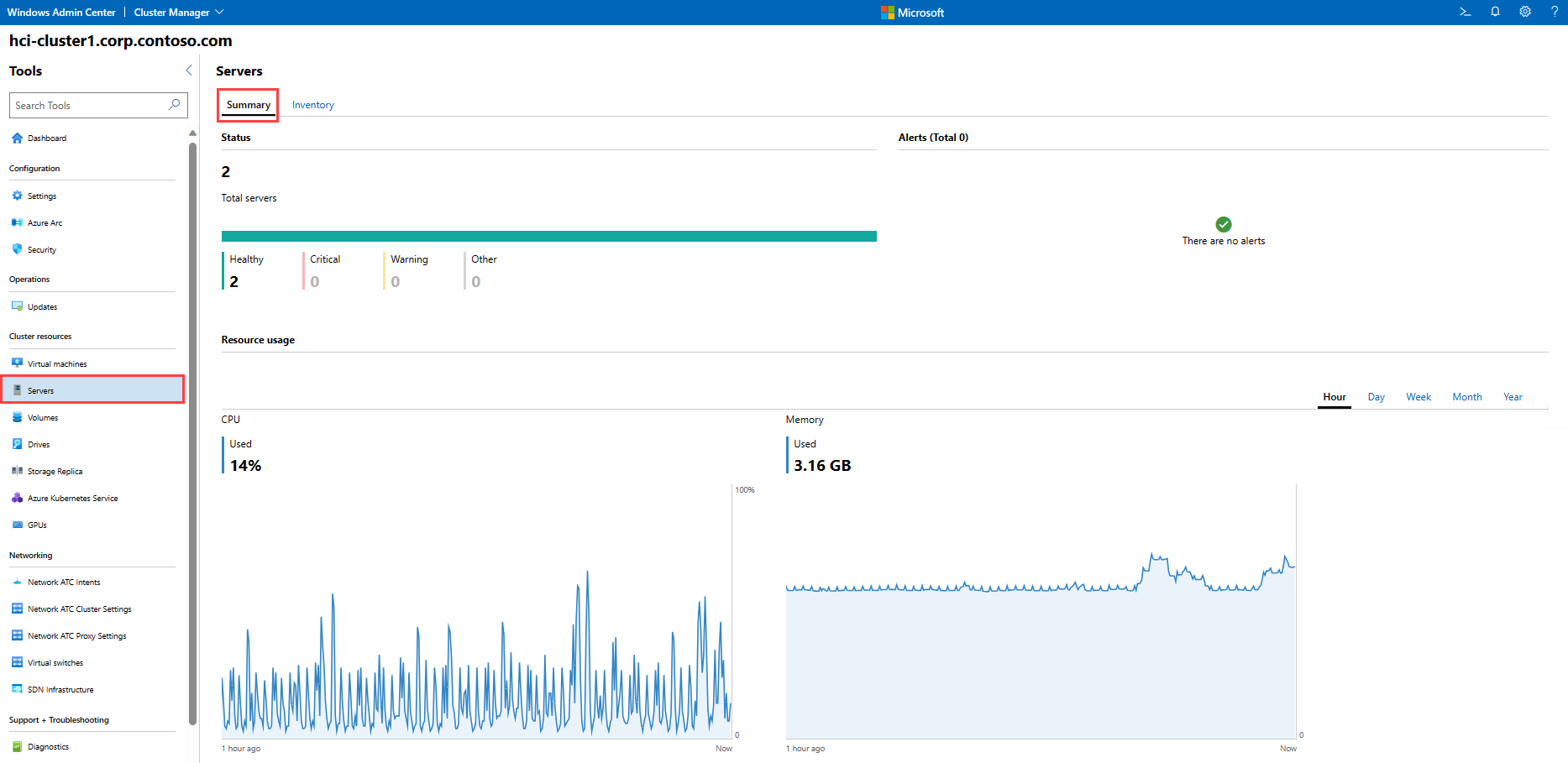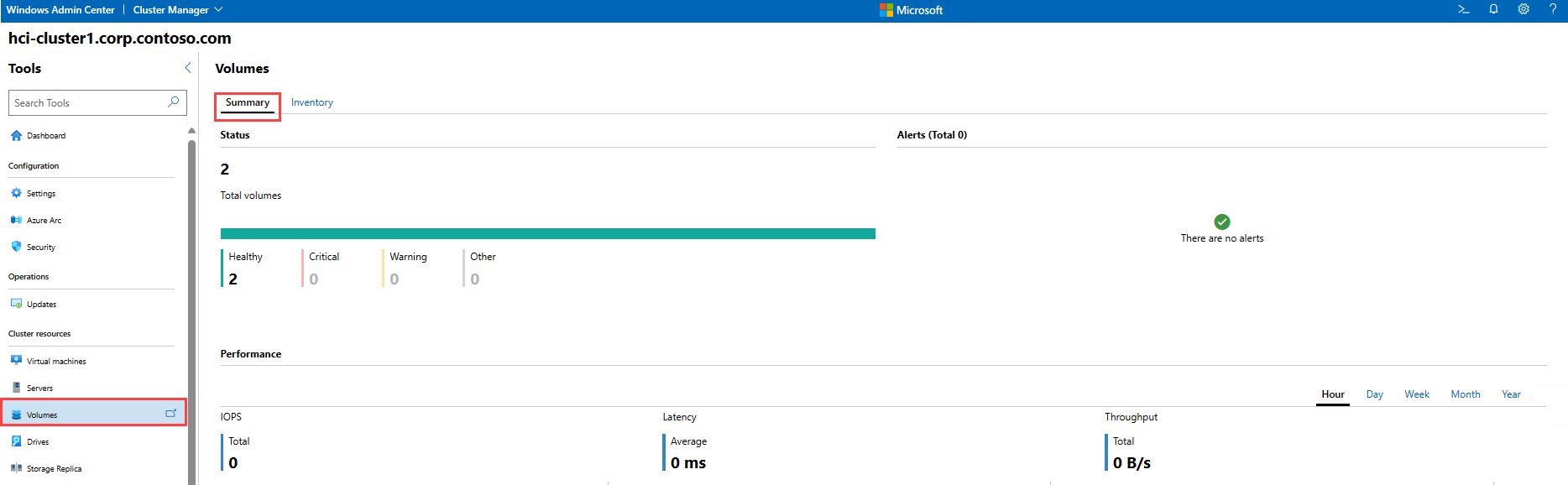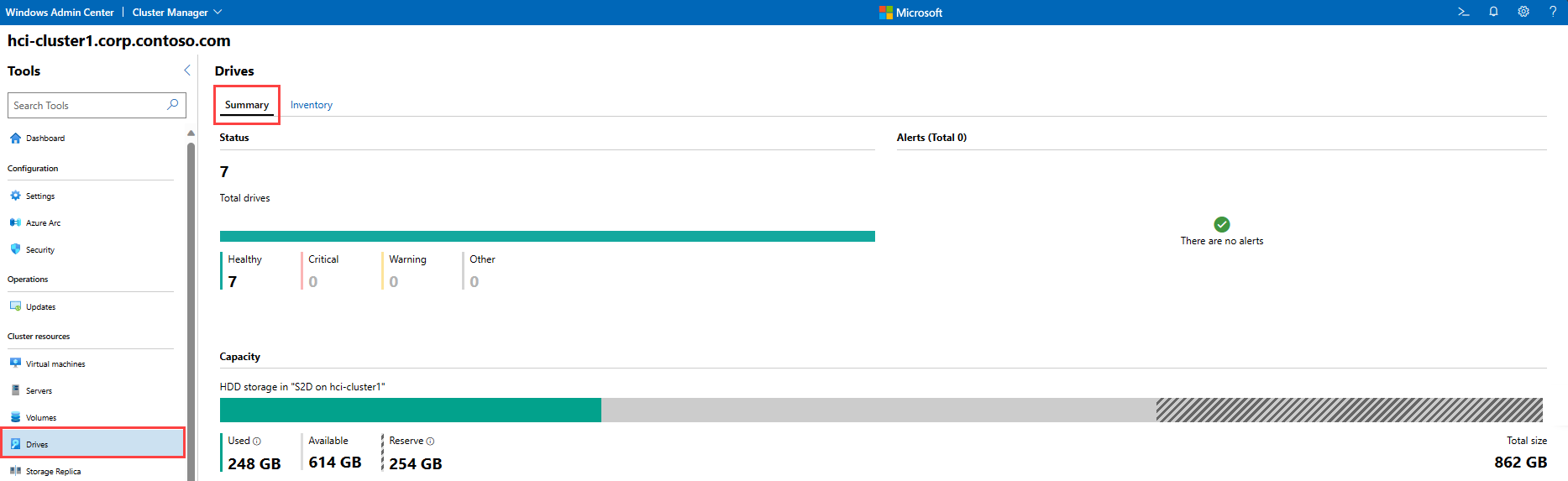Windows Admin Center Azure Stack HCI 클러스터 모니터링
적용 대상: Azure Stack HCI, 버전 22H2 및 21H2; Windows Server 2022, Windows Server 2019
이 문서에서는 Azure Stack HCI 클러스터에 연결하고 Windows Admin Center 사용하여 클러스터 및 스토리지 성능을 모두 모니터링하기 위한 지침을 제공합니다.
Windows Admin Center 설치
Windows Admin Center Azure Stack HCI를 관리하기 위해 로컬로 배포된 브라우저 기반 앱입니다. Windows Admin Center 설치하는 가장 간단한 방법은 로컬 관리 PC(데스크톱 모드)이지만 서버(서비스 모드)에도 설치할 수 있습니다.
참고
Azure AD 인증의 경우 서버에 Windows Admin Center 설치합니다.
서버에 Windows Admin Center 설치하는 경우 클러스터 만들기 및 업데이트 및 확장 설치와 같은 CredSSP가 필요한 작업은 Windows Admin Center 서버에서 게이트웨이 관리자 그룹의 구성원인 계정을 사용해야 합니다. 자세한 내용은 사용자 Access Control 및 권한 구성의 처음 두 섹션을 참조하세요.
Azure Stack HCI 클러스터 추가 및 연결
Windows Admin Center 설치를 완료한 후 기본 개요 페이지에서 관리할 클러스터를 추가할 수 있습니다.
모든 연결에서 + 추가를 선택합니다.
서버 클러스터에서 추가를 선택하여 Azure Stack HCI 클러스터를 추가합니다.
관리할 클러스터의 이름을 입력하고 추가를 선택합니다. 클러스터가 개요 페이지의 연결 목록에 추가됩니다.
모든 연결에서 방금 추가한 클러스터의 이름을 선택합니다. Windows Admin Center 클러스터 관리자를 시작하고 해당 클러스터의 Windows Admin Center dashboard 직접 연결합니다.
Windows Admin Center dashboard 사용하여 모니터링
이 Windows Admin Center dashboard 서버, 드라이브 및 볼륨에 대한 경고 및 상태 정보뿐만 아니라 CPU, 메모리 및 스토리지 사용량에 대한 세부 정보를 제공합니다. Windows Admin Center dashboard 맨 위에는 로그인하는 즉시 중요한 경고가 눈에 띄게 표시됩니다. dashboard 아래쪽에는 IOPS(입력/출력 작업/초) 및 시간, 일, 주, 월 또는 연도별 대기 시간과 같은 클러스터 성능 정보가 표시됩니다.
가상 머신 모니터링
애플리케이션 및 데이터베이스가 실행되는 VM(가상 머신)의 상태를 이해하는 것이 중요합니다. VM에서 실행 중인 워크로드에 충분한 CPU 또는 메모리가 할당되지 않은 경우 성능이 느려지거나 애플리케이션을 사용할 수 없게 될 수 있습니다. VM이 5분 이상 동안 3개 미만의 하트비트에 응답하는 경우 문제가 있을 수 있습니다.
Windows Admin Center VM을 모니터링하려면 왼쪽의 도구 메뉴에서 가상 머신을 선택합니다.
클러스터에서 실행되는 VM의 전체 인벤토리를 보려면 페이지 맨 위에 있는 인벤토리 를 선택합니다. 다음을 포함하여 각 VM에 대한 정보가 포함된 테이블이 표시됩니다.
이름: VM의 이름입니다.
상태: VM이 실행 중인지 중지되었는지 여부를 나타냅니다.
호스트 서버: VM이 실행 중인 클러스터의 서버를 나타냅니다.
CPU 사용량: VM에서 사용하는 클러스터의 총 CPU 리소스 비율입니다.
메모리 압력: VM에서 사용하는 사용 가능한 메모리 리소스의 백분율입니다.
메모리 수요: VM에서 사용하는 할당된 메모리 양(GB 또는 MB)입니다.
할당된 메모리: VM에 할당된 총 메모리 양입니다.
가동: VM이 실행된 기간(일:시간:분:초)입니다.
하트 비트: 클러스터가 VM과 통신할 수 있는지 여부를 나타냅니다.
재해 복구 상태: VM이 Azure Site Recovery 로그인되었는지 여부를 표시합니다.
서버 모니터링
azure Stack HCI 클러스터를 구성하는 호스트 서버를 Windows Admin Center 직접 모니터링할 수 있습니다. 호스트 서버가 VM에 필요한 리소스를 제공하기에 충분한 CPU 또는 메모리로 구성되지 않은 경우 성능 병목 상태가 될 수 있습니다.
Windows Admin Center 서버를 모니터링하려면 왼쪽의 도구 메뉴에서 서버를 선택합니다.
클러스터에서 서버의 전체 인벤토리를 보려면 페이지 맨 위에서 인벤토리 를 선택합니다. 다음을 포함하여 각 서버에 대한 정보가 포함된 테이블이 표시됩니다.
이름: 클러스터에 있는 호스트 서버의 이름입니다.
상태: 서버가 위쪽 또는 아래쪽인지 여부를 나타냅니다.
가동: 서버가 얼마나 오래 사용되었는지.
제조업체: 서버의 하드웨어 제조업체입니다.
모델: 서버의 모델입니다.
일련 번호: 서버의 일련 번호입니다.
CPU 사용량: 사용 중인 호스트 서버의 CPU 비율입니다. 클러스터의 어떤 서버도 10분 이상 CPU의 85% 이상을 사용해서는 안 됩니다.
메모리 사용량: 사용 중인 호스트 서버 메모리의 백분율입니다. 서버에 10분 이상 사용할 수 있는 메모리가 100MB 미만인 경우 메모리를 추가하는 것이 좋습니다.
볼륨 모니터링
스토리지 볼륨은 빠르게 채워질 수 있으므로 애플리케이션에 미치는 영향을 방지하기 위해 정기적으로 모니터링하는 것이 중요합니다.
Windows Admin Center 볼륨을 모니터링하려면 왼쪽의 도구 메뉴에서 볼륨을 선택합니다.
클러스터에서 스토리지 볼륨의 전체 인벤토리를 보려면 페이지 맨 위에 있는 인벤토리 를 선택합니다. 다음을 포함하여 각 볼륨에 대한 정보가 포함된 테이블이 표시됩니다.
이름: 볼륨의 이름입니다.
상태: "확인"은 볼륨이 정상임을 나타냅니다. 그렇지 않으면 경고 또는 오류가 보고됩니다.
파일 시스템: 볼륨의 파일 시스템(ReFS, CSVFS).
복구: 볼륨이 양방향 미러, 3방향 미러 또는 미러 가속 패리티인지 여부를 나타냅니다.
크기: 볼륨 크기(TB/GB)
스토리지 풀: 볼륨이 속한 스토리지 풀입니다.
스토리지 사용량: 사용 중인 볼륨의 스토리지 용량 비율입니다.
Iops: 초당 입력/출력 작업 수입니다.
드라이브 모니터링
Azure Stack HCI는 개별 드라이브 손실이 클러스터에 큰 영향을 주지 않는 방식으로 스토리지를 가상화합니다. 그러나 실패한 드라이브를 교체해야 하며, 드라이브는 대기 시간을 채우거나 도입하여 성능에 영향을 줄 수 있습니다. 운영 체제가 드라이브와 통신할 수 없는 경우 드라이브가 느슨하거나 연결이 끊어지거나 커넥터가 실패했거나 드라이브 자체가 실패했을 수 있습니다. Windows는 15분 동안 통신이 끊어지면 드라이브를 자동으로 사용 중지합니다.
Windows Admin Center 드라이브를 모니터링하려면 왼쪽의 도구 메뉴에서 드라이브를 선택합니다.
클러스터에서 드라이브의 전체 인벤토리를 보려면 페이지 맨 위에 있는 인벤토리 를 선택합니다. 다음을 포함하여 각 드라이브에 대한 정보가 포함된 테이블이 표시됩니다.
일련 번호: 드라이브의 일련 번호입니다.
상태: "확인"은 드라이브가 정상임을 나타냅니다. 그렇지 않으면 경고 또는 오류가 보고됩니다.
모델: 드라이브의 모델입니다.
크기: 드라이브의 총 용량(TB/GB)입니다.
형식: 드라이브 유형(SSD, HDD).
다음 용도로 사용됩니다. 드라이브가 캐시 또는 용량에 사용되는지 여부를 나타냅니다.
위치: 드라이브가 연결된 스토리지 어댑터 및 포트입니다.
서버: 드라이브가 연결된 서버의 이름입니다.
스토리지 풀: 드라이브가 속한 스토리지 풀입니다.
스토리지 사용량: 사용 중인 드라이브의 스토리지 용량 비율입니다.
가상 스위치
클러스터의 가상 스위치에 대한 설정을 보려면 왼쪽의 도구 메뉴에서 가상 스위치를 선택한 다음 설정을 표시할 가상 스위치의 이름을 선택합니다. Windows Admin Center IP 주소, 연결 상태, 링크 속도 및 MAC 주소를 포함하여 가상 스위치와 연결된 네트워크 어댑터를 표시합니다.
성능 모니터 도구를 사용하여 카운터 추가
Windows Admin Center 성능 모니터 도구를 사용하여 Windows, 앱 또는 디바이스의 성능 카운터를 실시간으로 보고 비교합니다.
왼쪽의 도구 메뉴에서 성능 모니터 선택합니다.
빈 작업 영역을 선택하여 새 작업 영역을 시작하거나 이전 작업 영역 복원을 선택하여 이전 작업 영역을 복원합니다.
새 작업 영역을 만드는 경우 카운터 추가 단추를 선택하고 모니터링할 원본 서버를 하나 이상 선택하거나 전체 클러스터를 선택합니다.
모니터링하려는 개체 및 instance 카운터 및 그래프 유형을 선택하여 동적 성능 정보를 확인합니다.
위쪽 메뉴에서 다른 이름으로 저장을 선택하여 작업 영역을 저장 > 합니다.
PowerShell을 사용하여 성능 기록 쿼리 및 처리
클러스터 및 해당 구성 요소에 대한 정보를 반환하는 PowerShell cmdlet을 사용하여 Azure Stack HCI 클러스터를 모니터링할 수도 있습니다. 저장소 공간 다이렉트 성능 기록을 참조하세요.
상태 관리 서비스 기능 사용
클러스터의 상태 서비스 오류를 조사해야 합니다. 보고서를 실행하고 오류를 식별하는 방법을 알아보려면 Windows Server의 상태 서비스를 참조하세요.
상태 및 운영 상태 문제 해결
스토리지 풀, 가상 디스크 및 드라이브의 상태 및 작동 상태를 이해하려면 저장소 공간 문제 해결 및 상태 및 운영 상태 저장소 공간 다이렉트 참조하세요.
스토리지 QoS를 사용하여 성능 모니터링
QoS(스토리지 서비스 품질)는 VM에 대한 스토리지 I/O를 중앙에서 모니터링하고 관리하여 시끄러운 인접 문제를 완화하고 일관된 성능을 제공하는 방법을 제공합니다. 스토리지 서비스 품질을 참조하세요.
Azure Portal 모니터링
Azure Portal Azure Stack HCI 클러스터를 모니터링하고Azure Stack HCI Insights를 사용하여 클러스터 상태, 성능 및 사용량을 모니터링할 수 있습니다.
다음 단계
관련 정보는 다음을 참조하세요.