Visual Studio 설치 및 Azure Stack Hub에 연결
Visual Studio를 사용하여 Azure Resource Manager 템플릿을 작성하고 Azure Stack Hub에 배포할 수 있습니다. 이 문서의 단계에서는 VPN을 통해 Azure Stack Hub를 사용하려는 경우 Azure Stack Hub 또는 외부 컴퓨터에 Visual Studio를 설치하는 방법을 설명합니다.
Visual Studio 설치
Visual Studio Community 2019 또는 평가판 버전 중 하나를 설치합니다.
Azure SDK의 일부로 설치된 Microsoft Azure PowerShell 제거합니다.
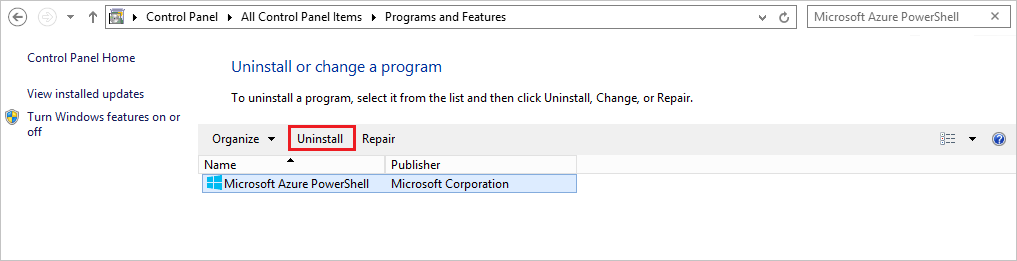
설치가 완료된 후 컴퓨터를 다시 시작합니다.
Microsoft Entra ID를 사용하여 Azure Stack Hub에 연결
참고
Azure Stack Hub는 Visual Studio 2019 및 2022를 모두 지원하지만 클라우드 Explorer Visual Studio 2022에서 더 이상 사용되지 않습니다. 따라서 Visual Studio 2019와 2022 모두 Microsoft Entra ID를 사용하는 경우 작동하지만 Azure Stack Hub에서 AD FS를 사용하는 경우(다음 섹션에서 설명한 대로) Visual Studio 2019 이하를 사용해야 합니다.
Visual Studio를 실행합니다.
보기 메뉴에서 클라우드 탐색기를 선택합니다.
계정 관리를 선택한 다음, 새 창에서 Microsoft Entra 자격 증명으로 로그인합니다.
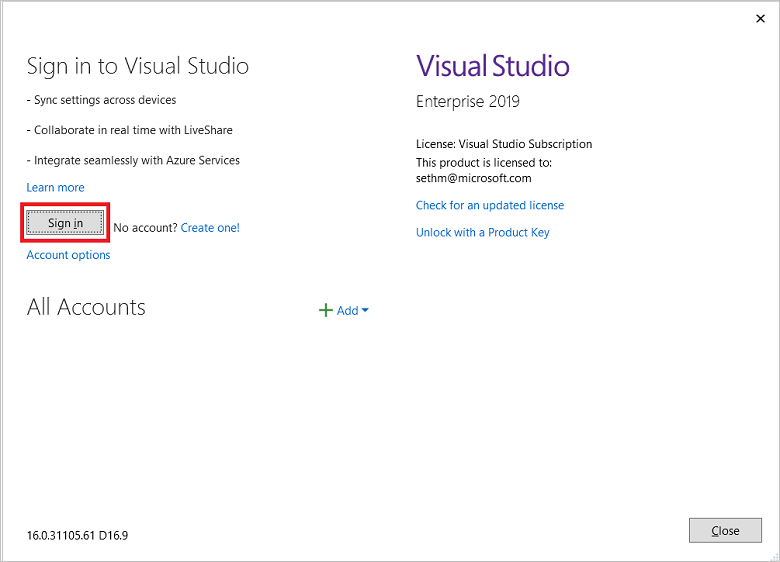
로그인하면 템플릿을 배포 하거나 사용 가능한 리소스 종류 및 리소스 그룹을 찾아 고유한 템플릿을 만들 수 있습니다.
AD FS를 사용하여 Azure Stack Hub에 연결
Visual Studio를 실행합니다.
도구에서 옵션을 선택합니다.
탐색 창에서 환경을 확장하고 계정을 선택합니다.
추가를 선택하고 사용자 Azure Resource Manger 엔드포인트를 입력합니다. ASDK(Azure Stack Development Kit)의 경우 URL은 입니다
https://management.local.azurestack/external. Azure Stack Hub 통합 시스템의 경우 URL은 입니다https://management.[Region}.[External FQDN].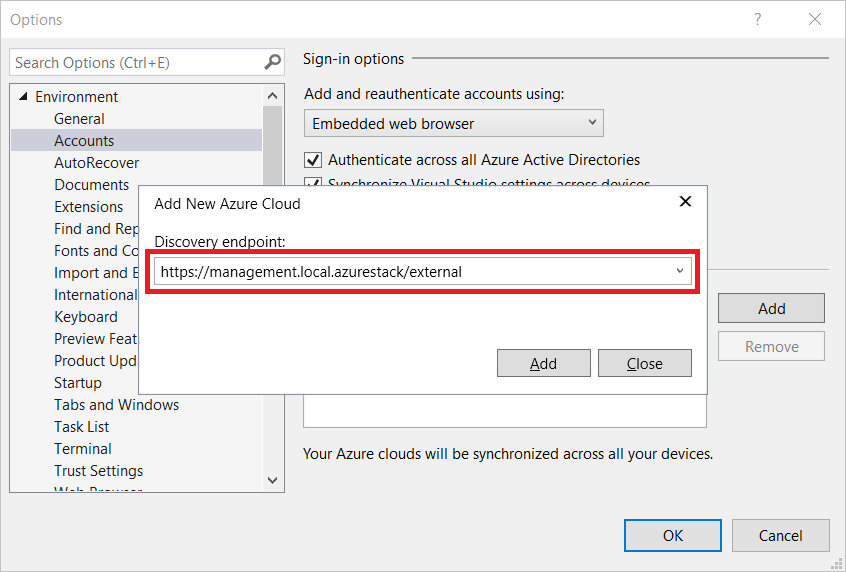
추가를 선택합니다. Visual Studio는 Azure Resource Manger를 호출하고 AD FS(Azure Directory Federated Services)에 대한 인증 엔드포인트를 포함하여 엔드포인트를 검색합니다. 이제 Azure Stack Hub가 등록된 클라우드 목록에 표시됩니다.
보기 메뉴에서 클라우드 Explorer 선택합니다.
계정 관리를 선택하고 AD FS 자격 증명으로 로그인합니다.
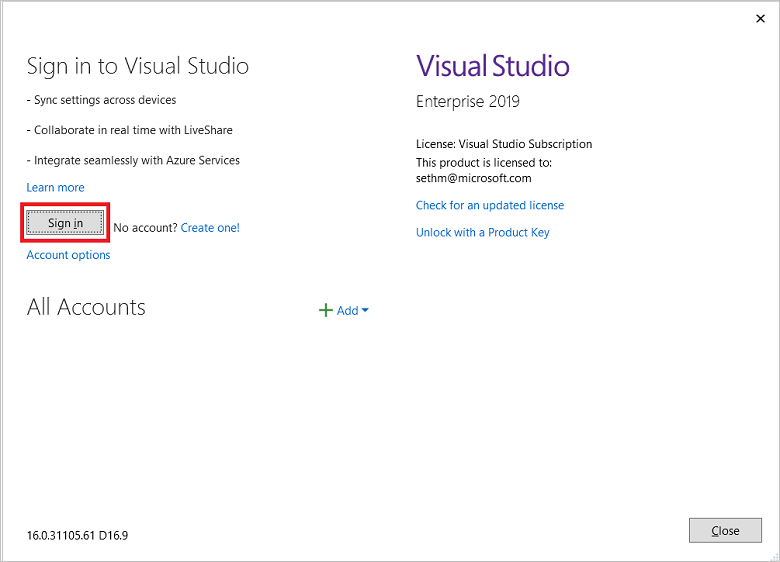
클라우드 Explorer 사용 가능한 구독을 쿼리합니다. 관리할 사용 가능한 구독을 선택할 수 있습니다.
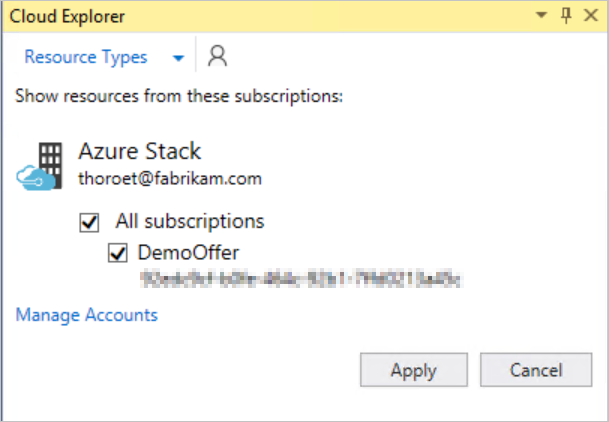
기존 리소스, 리소스 그룹을 찾아보거나 템플릿을 배포합니다.
다음 단계
- 다른 Visual Studio 버전과 함께 Visual Studio에 대해 자세히 알아보세요.
- Azure Stack Hub용 템플릿을 개발합니다.