다른 Azure AD B2C 테넌트의 Azure AD B2C 계정을 사용하여 등록 및 로그인 설정
시작하기 전에 이 페이지 맨 위의 정책 유형 선택 선택기를 사용하여 설정하려는 정책 유형을 선택합니다. Azure Active Directory B2C는 사용자가 애플리케이션과 상호 작용하는 방법을 정의하는 두 가지 방법, 즉 미리 정의된 사용자 흐름 또는 완전히 구성 가능한 사용자 지정 정책을 통해 제공합니다. 이 문서에서 필요한 단계는 각 방법마다 다릅니다.
참고 항목
Azure Active Directory B2C에서 사용자 지정 정책은 주로 복잡한 시나리오를 해결하기 위해 설계되었습니다. 대부분의 시나리오에서 기본 제공 사용자 흐름을 사용하는 것이 좋습니다. 아직 수행하지 않았다면 Active Directory B2C에서 사용자 지정 정책 시작하기에서 사용자 지정 정책 스타터 팩에 대해 알아봅니다.
개요
이 문서에서는 다른 Azure AD B2C 테넌트를 사용하여 페더레이션을 설정하는 방법을 설명합니다. 애플리케이션이 Azure AD B2C로 보호되는 경우 다른 Azure AD B2C의 사용자가 기존 계정으로 로그인할 수 있습니다. 다음 다이어그램에서 사용자는 Contoso의 Azure AD B2C에 의해 보호되는 애플리케이션에 Fabrikam의 Azure AD B2C 테넌트에서 관리되는 계정으로 로그인할 수 있습니다. 이 경우 Contoso의 Azure AD B2C로 보호되는 애플리케이션이 로그인을 시도하려면 먼저 사용자 계정이 Fabrikam의 테넌트에 있어야 합니다.
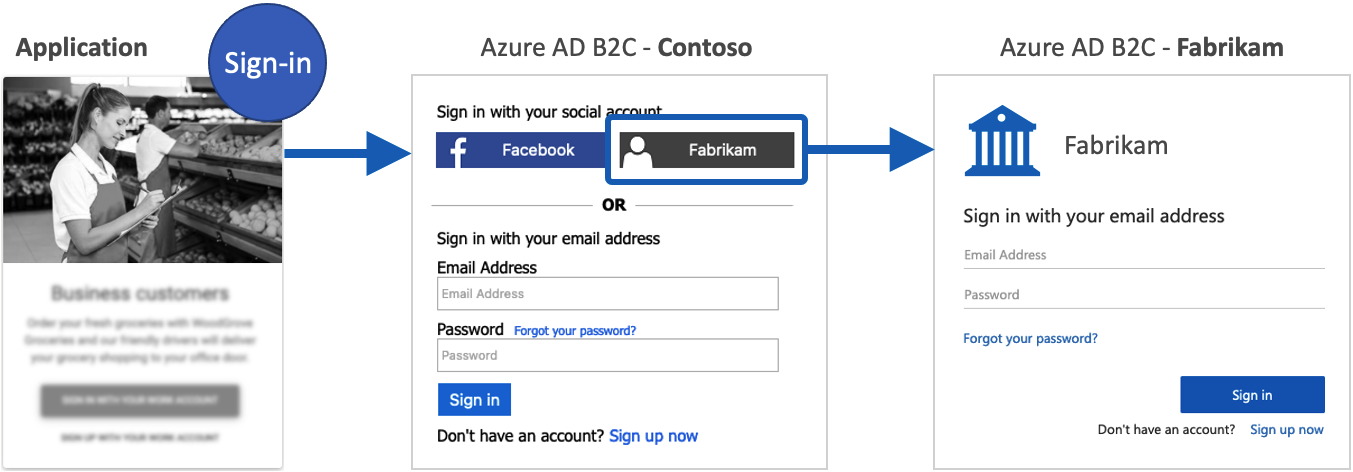
필수 조건
- 사용자가 애플리케이션에 가입하고 로그인할 수 있도록 사용자 흐름을 만듭니다.
- 웹 애플리케이션 등록.
- Active Directory B2C에서 사용자 지정 정책을 사용하여 시작하기에 있는 단계를 완료합니다.
- 웹 애플리케이션 등록.
애플리케이션의 게시자 도메인 확인
2020년 11월부터 애플리케이션의 게시자 도메인이 확인되고 회사의 ID가 Microsoft 파트너 네트워크로 확인되고 애플리케이션과 연결되지 않는 한 새 애플리케이션 등록이 사용자 동의 프롬프트에 확인되지 않은 것으로 표시됩니다. (이 변경 내용에 대해 자세히 알아봅니다.) Azure AD B2C 사용자 흐름의 경우 게시자의 도메인은 Microsoft 계정 또는 기타 Microsoft Entra 테넌트를 ID 공급자로 사용하는 경우에만 나타납니다. 이러한 새로운 요구 사항을 충족하려면 다음을 수행합니다.
- MPN(Microsoft 파트너 네트워크) 계정을 사용하여 회사 ID를 확인합니다. 이 프로세스는 회사 및 회사의 기본 연락처에 대한 정보를 확인합니다.
- 다음 옵션 중 하나를 사용하여 MPN 계정을 앱 등록과 연결하려면 게시자 확인 프로세스를 완료합니다.
- Microsoft 계정 ID 공급자에 대한 앱 등록이 Microsoft Entra 테넌트에 있는 경우 앱 등록 포털에서 앱을 확인합니다.
- Microsoft 계정 ID 공급자에 대한 앱 등록이 Azure AD B2C 테넌트에 있는 경우 Microsoft Graph API를 사용하여 앱을 게시자 확인으로 표시합니다(예: Graph Explorer 사용). 앱의 확인된 게시자를 설정하기 위한 UI는 현재 Azure AD B2C 테넌트에서 사용할 수 없습니다.
Azure AD B2C 애플리케이션 만들기
Azure AD B2C(예: Contoso)에서 다른 Azure AD B2C 테넌트(예: Fabrikam)의 계정이 있는 사용자에 대한 로그인을 사용 설정하려면 다음 단계를 따릅니다.
애플리케이션을 만들려면 다음을 따릅니다.
Azure Portal에 로그인합니다.
여러 테넌트에 액세스할 수 있는 경우 상단 메뉴의 설정 아이콘을 선택하여 디렉터리 + 구독 메뉴에서 Azure AD B2C 테넌트로 전환합니다.
Azure Portal에서 Azure AD B2C를 검색하고 선택합니다.
앱 등록을 선택한 다음, 새 등록을 선택합니다.
애플리케이션의 이름을 입력합니다. 예를 들면 ContosoApp입니다.
지원되는 계정 유형 아래에서 모든 ID 공급자 또는 조직 디렉터리의 계정(사용자 흐름에서 사용자를 인증하는 용도) 을 선택합니다.
URI 리디렉션에서 웹을 선택하고, 다음 URL을 모두 소문자로 입력합니다. 여기서
your-B2C-tenant-name은 Azure AD B2C 테넌트의 이름(예: Contoso)으로 바뀝니다.https://your-B2C-tenant-name.b2clogin.com/your-B2C-tenant-name.onmicrosoft.com/oauth2/authresp예:
https://contoso.b2clogin.com/contoso.onmicrosoft.com/oauth2/authresp.사용자 지정 도메인을 사용하는 경우
https://your-domain-name/your-tenant-name.onmicrosoft.com/oauth2/authresp를 입력합니다.your-domain-name을 사용자 지정 도메인으로,your-tenant-name을 테넌트의 이름으로 바꿉니다.사용 권한에서 openid 및 offline_access 권한에 대한 관리자 동의 부여 확인란을 선택합니다.
등록을 선택합니다.
Azure AD B2C - 앱 등록 페이지에서 만든 애플리케이션을 선택합니다(예: ContosoApp).
애플리케이션 개요 페이지에 표시된 애플리케이션(클라이언트) ID를 기록합니다. 다음 섹션에서 ID 공급자를 구성할 때 필요합니다.
왼쪽 메뉴의 관리에서 인증서 및 비밀을 선택합니다.
새 클라이언트 비밀을 선택합니다.
설명 상자에 클라이언트 암호에 대한 설명을 입력합니다. 예: clientsecret1.
만료에서 암호가 유효한 기간을 선택한 다음 추가를 선택합니다.
비밀의 값을 기록합니다. 다음 섹션에서 ID 공급자를 구성할 때 필요합니다.
Azure AD B2C를 ID 공급자로 구성
Azure Portal에 로그인합니다.
여러 테넌트에 액세스할 수 있는 경우 상단 메뉴의 설정 아이콘을 선택하여 디렉터리 + 구독 메뉴에서 Azure AD B2C 테넌트로 전환합니다.
Azure Portal의 왼쪽 상단 모서리에서 모든 서비스를 선택하고 Azure AD B2C를 검색하여 선택합니다.
ID 공급자를 선택한 다음, 새 OpenID Connect 공급자를 선택합니다.
이름을 입력합니다. 예를 들어 Fabrikam을 입력합니다.
메타데이터 URL의 경우 다음 URL을 입력합니다. 여기서
{tenant}은 Azure AD B2C 테넌트(예: Fabrikam)의 도메인 이름으로 바꿉니다.{policy}를 다른 테넌트에서 구성한 정책 이름으로 바꿉니다.https://{tenant}.b2clogin.com/{tenant}.onmicrosoft.com/{policy}/v2.0/.well-known/openid-configuration예:
https://fabrikam.b2clogin.com/fabrikam.onmicrosoft.com/B2C_1_susi/v2.0/.well-known/openid-configuration.Client ID에 대해 이전에 기록한 애플리케이션 ID를 입력합니다.
이전에 기록해 두었던 클라이언트 암호를 클라이언트 암호에 입력합니다.
범위에
openid을 입력합니다.응답 유형 및 응답 모드에 대한 기본값을 그대로 둡니다.
(선택 사항) 도메인 힌트의 경우 직접 로그인에 사용할 도메인 이름을 입력합니다. fabrikam.com을 예로 들 수 있습니다.
ID 공급자 클레임 매핑에서 다음 클레임을 선택합니다.
- 사용자 ID: sub
- 표시 이름: name
- 지정된 이름: given_name
- 성: family_name
- 메일: email
저장을 선택합니다.
사용자 흐름에 Azure AD B2C ID 공급자 추가
- Azure AD B2C 테넌트에서 사용자 흐름을 선택합니다.
- Azure AD B2C ID 공급자를 추가하려는 사용자 흐름을 클릭합니다.
- 소셜 ID 공급자에서 Fabrikam을 선택합니다.
- 저장을 선택합니다.
- 정책을 테스트하려면 사용자 흐름 실행을 선택합니다.
- 애플리케이션에서 이전에 등록한 testapp1이라는 웹 애플리케이션을 선택합니다. 회신 URL에는
https://jwt.ms가 표시되어야 합니다. - 사용자 흐름 실행 단추를 선택합니다.
- 등록 또는 로그인 페이지에서 Fabrikam을 선택하여 다른 Azure AD B2C 테넌트로 로그인합니다.
로그인 프로세스가 성공하면 브라우저가 Azure AD B2C에서 반환된 토큰의 내용을 표시하는 https://jwt.ms로 리디렉션됩니다.
정책 키 만들기
이전에 만든 애플리케이션 키를 Azure AD B2C 테넌트에 저장해야 합니다.
- 여러 테넌트에 액세스할 수 있는 경우 상단 메뉴의 설정 아이콘을 선택하여 디렉터리 + 구독 메뉴에서 Azure AD B2C 테넌트로 전환합니다.
- Azure Portal의 왼쪽 상단 모서리에서 모든 서비스를 선택하고 Azure AD B2C를 검색하여 선택합니다.
- 정책에서 Identity Experience Framework를 선택합니다.
- 정책 키, 추가를 차례로 선택합니다.
- 옵션으로는
Manual을 선택합니다. - 정책 키의 이름을 입력합니다. 예:
FabrikamAppSecret. 접두사B2C_1A_는 생성될 때 키의 이름에 자동으로 추가되므로 다음 섹션의 XML 참조는 B2C_1A_FabrikamAppSecret이 됩니다. - 이전에 기록해 두었던 클라이언트 암호를 비밀에 입력합니다.
- 키 사용에서
Signature를 선택합니다. - 만들기를 실행합니다.
Azure AD B2C를 ID 공급자로 구성
사용자가 다른 Azure AD B2C 테넌트(Fabrikam)의 계정을 사용하여 로그인할 수 있도록 하려면 다른 Azure AD B2C를 Azure AD B2C가 엔드포인트를 통해 통신할 수 있는 클레임 공급자로 정의해야 합니다. 엔드포인트는 Azure AD B2C에서 사용하는 일련의 클레임을 제공하여 특정 사용자가 인증했는지 확인합니다.
정책의 확장 파일에 있는 ClaimsProvider 요소에 Azure AD B2C를 추가하여 Azure AD B2C를 클레임 공급자로 정의할 수 있습니다.
TrustFrameworkExtensions.xml 파일을 엽니다.
ClaimsProviders 요소를 찾습니다. 해당 요소가 없으면 루트 요소 아래에 추가합니다.
다음과 같이 새 ClaimsProvider를 추가합니다.
<ClaimsProvider> <Domain>fabrikam.com</Domain> <DisplayName>Federation with Fabrikam tenant</DisplayName> <TechnicalProfiles> <TechnicalProfile Id="AzureADB2CFabrikam-OpenIdConnect"> <DisplayName>Fabrikam</DisplayName> <Protocol Name="OpenIdConnect"/> <Metadata> <!-- Update the Client ID below to the Application ID --> <Item Key="client_id">00000000-0000-0000-0000-000000000000</Item> <!-- Update the metadata URL with the other Azure AD B2C tenant name and policy name --> <Item Key="METADATA">https://{tenant}.b2clogin.com/{tenant}.onmicrosoft.com/{policy}/v2.0/.well-known/openid-configuration</Item> <Item Key="UsePolicyInRedirectUri">false</Item> <Item Key="response_types">code</Item> <Item Key="scope">openid</Item> <Item Key="response_mode">form_post</Item> <Item Key="HttpBinding">POST</Item> </Metadata> <CryptographicKeys> <Key Id="client_secret" StorageReferenceId="B2C_1A_FabrikamAppSecret"/> </CryptographicKeys> <OutputClaims> <OutputClaim ClaimTypeReferenceId="issuerUserId" PartnerClaimType="sub" /> <OutputClaim ClaimTypeReferenceId="givenName" PartnerClaimType="given_name" /> <OutputClaim ClaimTypeReferenceId="surname" PartnerClaimType="family_name" /> <OutputClaim ClaimTypeReferenceId="displayName" PartnerClaimType="name" /> <OutputClaim ClaimTypeReferenceId="email" PartnerClaimType="email" /> <OutputClaim ClaimTypeReferenceId="identityProvider" PartnerClaimType="iss" /> <OutputClaim ClaimTypeReferenceId="authenticationSource" DefaultValue="socialIdpAuthentication" AlwaysUseDefaultValue="true" /> <OutputClaim ClaimTypeReferenceId="otherMails" PartnerClaimType="emails"/> </OutputClaims> <OutputClaimsTransformations> <OutputClaimsTransformation ReferenceId="CreateRandomUPNUserName" /> <OutputClaimsTransformation ReferenceId="CreateUserPrincipalName" /> <OutputClaimsTransformation ReferenceId="CreateAlternativeSecurityId" /> </OutputClaimsTransformations> <UseTechnicalProfileForSessionManagement ReferenceId="SM-SocialLogin"/> </TechnicalProfile> </TechnicalProfiles> </ClaimsProvider>다음 XML 요소를 관련 값으로 업데이트합니다.
XML 요소 값 ClaimsProvider\Domain 직접 로그인에 사용되는 도메인 이름입니다. 직접 로그인에 사용하려는 도메인 이름을 입력합니다. fabrikam.com을 예로 들 수 있습니다. TechnicalProfile\DisplayName 이 값은 로그인 화면의 로그인 단추에 표시됩니다. 예를 들면 Fabrikam입니다. Metadata\client_id ID 공급자의 애플리케이션 식별자입니다. 다른 Azure AD B2C 테넌트에서 이전에 만든 애플리케이션 ID를 사용하여 클라이언트 ID를 업데이트합니다. Metadata\METADATA OpenID의 잘 알려진 구성 엔드포인트라고도 하는 OpenID Connect ID 공급자 구성 문서를 가리키는 URL입니다. 다른 Azure AD B2C 테넌트(Fabrikam)의 도메인 이름으로 {tenant}를 대체하는 다음 URL을 입력합니다.{tenant}를 다른 테넌트에서 구성하는 정책 이름으로 바꾸고,{policy]를 정책 이름(https://{tenant}.b2clogin.com/{tenant}.onmicrosoft.com/{policy}/v2.0/.well-known/openid-configuration)으로 바꿉니다. 예:https://fabrikam.b2clogin.com/fabrikam.onmicrosoft.com/B2C_1_susi/v2.0/.well-known/openid-configuration.CryptographicKeys StorageReferenceId의 값을 이전에 만든 정책 키의 이름으로 업데이트합니다. 예: B2C_1A_FabrikamAppSecret.
사용자 경험 추가
이 시점에서 ID 공급자가 설정되었지만 로그인 페이지에서 아직 사용할 수는 없습니다. 자체 사용자 지정 사용자 경험이 없는 경우 기존 템플릿 사용자 경험의 복제본을 만듭니다. 그렇지 않으면 다음 단계를 계속 진행합니다.
- 시작 팩에서 TrustFrameworkBase.xml 파일을 엽니다.
Id="SignUpOrSignIn"이 포함된 UserJourney 요소를 찾아서 전체 콘텐츠를 복사합니다.- TrustFrameworkExtensions.xml을 열어 UserJourneys 요소를 찾습니다. 요소가 존재하지 않는 경우 추가합니다.
- 이전 단계에서 복사한 UserJourney 요소의 전체 콘텐츠를 UserJourneys 요소의 자식으로 붙여넣습니다.
- 사용자 경험 ID의 이름을 바꿉니다. 예:
Id="CustomSignUpSignIn".
사용자 경험에 ID 공급자 추가
이제 사용자 경험이 있으므로 사용자 경험에 새 ID 공급자를 추가합니다. 먼저 로그인 단추를 추가한 다음, 단추를 작업에 연결합니다. 이 작업은 이전에 만든 기술 프로필입니다.
사용자 경험의
Type="CombinedSignInAndSignUp"또는Type="ClaimsProviderSelection"을 포함하는 오케스트레이션 단계 요소를 찾습니다. 일반적으로 첫 번째 오케스트레이션 단계입니다. ClaimsProviderSelections 요소에는 사용자가 로그인 할 수 있는 ID 공급자의 목록이 포함되어 있습니다. 요소의 순서는 사용자에게 표시되는 로그인 단추의 순서를 제어합니다. ClaimsProviderSelection XML 요소를 추가합니다. TargetClaimsExchangeId의 값을 친숙한 이름으로 설정합니다.다음 오케스트레이션 단계에서 ClaimsExchange 요소를 추가합니다. ID를 대상 클레임 교환 ID의 값으로 설정합니다. TechnicalProfileReferenceId의 값을 이전에 만든 기술 프로필의 ID로 업데이트합니다.
다음 XML은 ID 공급자를 사용하여 사용자 경험의 처음 두 오케스트레이션 단계를 보여줍니다.
<OrchestrationStep Order="1" Type="CombinedSignInAndSignUp" ContentDefinitionReferenceId="api.signuporsignin">
<ClaimsProviderSelections>
...
<ClaimsProviderSelection TargetClaimsExchangeId="AzureADB2CFabrikamExchange" />
</ClaimsProviderSelections>
...
</OrchestrationStep>
<OrchestrationStep Order="2" Type="ClaimsExchange">
...
<ClaimsExchanges>
<ClaimsExchange Id="AzureADB2CFabrikamExchange" TechnicalProfileReferenceId="AzureADB2CFabrikam-OpenIdConnect" />
</ClaimsExchanges>
</OrchestrationStep>
신뢰 당사자 정책 구성
신뢰 당사자 정책(예: SignUpSignIn.xml)은 Azure AD B2C에서 실행할 사용자 경험을 지정합니다. 신뢰 당사자 내에서 DefaultUserJourney 요소를 찾습니다. ID 공급자를 추가한 사용자 경험 ID와 일치하도록 ReferenceId를 업데이트합니다.
다음 예제에서는 CustomSignUpSignIn 사용자 경험에 대해 ReferenceId가 CustomSignUpSignIn으로 설정됩니다.
<RelyingParty>
<DefaultUserJourney ReferenceId="CustomSignUpSignIn" />
...
</RelyingParty>
사용자 지정 정책 업로드
- Azure Portal에 로그인합니다.
- 포털 도구 모음에서 디렉터리 + 구독 아이콘을 선택한 다음, Azure AD B2C 테넌트가 포함된 디렉터리를 선택합니다.
- Azure Portal에서 Azure AD B2C를 검색하고 선택합니다.
- 정책에서 Identity Experience Framework를 선택합니다.
- 사용자 지정 정책 업로드를 선택한 다음, 변경한 두 정책 파일을 확장 정책(예:
TrustFrameworkExtensions.xml), 신뢰 당사자 정책(예:SignUpSignIn.xml) 순으로 업로드합니다.
사용자 지정 정책 테스트
- 신뢰 당사자 정책(예:
B2C_1A_signup_signin)을 선택합니다. - 애플리케이션에서 이전에 등록된 웹 애플리케이션을 선택합니다. 회신 URL에는
https://jwt.ms가 표시되어야 합니다. - 지금 실행 단추를 선택합니다.
- 등록 또는 로그인 페이지에서 Fabrikam을 선택하여 다른 Azure AD B2C 테넌트로 로그인합니다.
로그인 프로세스가 성공하면 브라우저가 Azure AD B2C에서 반환된 토큰의 내용을 표시하는 https://jwt.ms로 리디렉션됩니다.
다음 단계
다른 Azure AD B2C 토큰을 애플리케이션에 전달하는 방법을 알아봅니다.