빠른 시작: Azure AI 번역기 클라이언트 라이브러리(미리 보기)
Important
- Translator Text SDK는 현재 공개 미리 보기에서 사용할 수 있습니다. 기능, 방식 및 프로세스는 GA(일반 공급) 전에 사용자 피드백에 따라 변경될 수 있습니다.
이 빠른 시작에서는 번역기 서비스를 사용하여 선택한 프로그래밍 언어로 텍스트를 번역하기 시작합니다. 이 프로젝트의 경우 기술을 학습하는 동안 F0(무료 가격 책정 계층)을 사용하고 나중에 프로덕션용 유료 계층으로 업그레이드하는 것이 좋습니다.
필수 조건
활성 상태인 Azure 구독이 필요합니다. Azure 구독이 없는 경우 무료로 생성할 수 있습니다.
Azure 구독이 있으면 Azure Portal에서 Translator 리소스를 만듭니다.
리소스가 배포된 후 리소스로 이동을 선택하고 키 및 엔드포인트를 찾아옵니다.
리소스에서 키, 엔드포인트, 지역을 가져와 애플리케이션을 번역기 서비스에 연결합니다. 이러한 값을 빠른 시작의 뒷부분에 있는 코드에 붙여넣습니다. Azure Portal 키 및 엔드포인트 페이지에서 이를 찾을 수 있습니다.
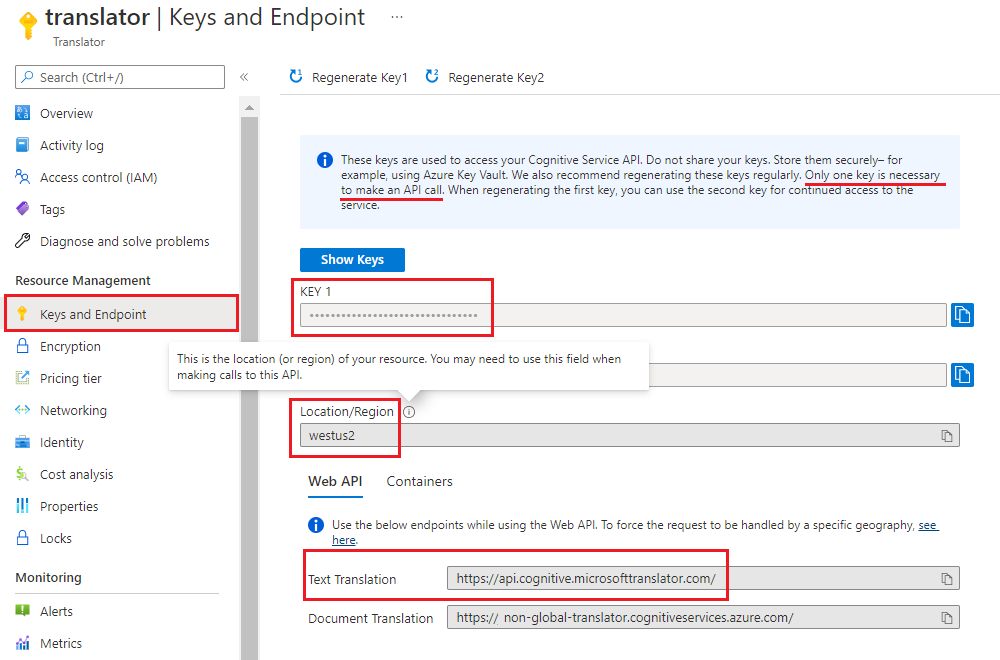
C#/.NET 환경 설정
이 빠른 시작에서는 최신 버전의 Visual Studio IDE를 사용하여 애플리케이션을 빌드하고 실행합니다.
Visual Studio를 시작합니다.
시작 페이지에서 새 프로젝트 만들기를 선택합니다.
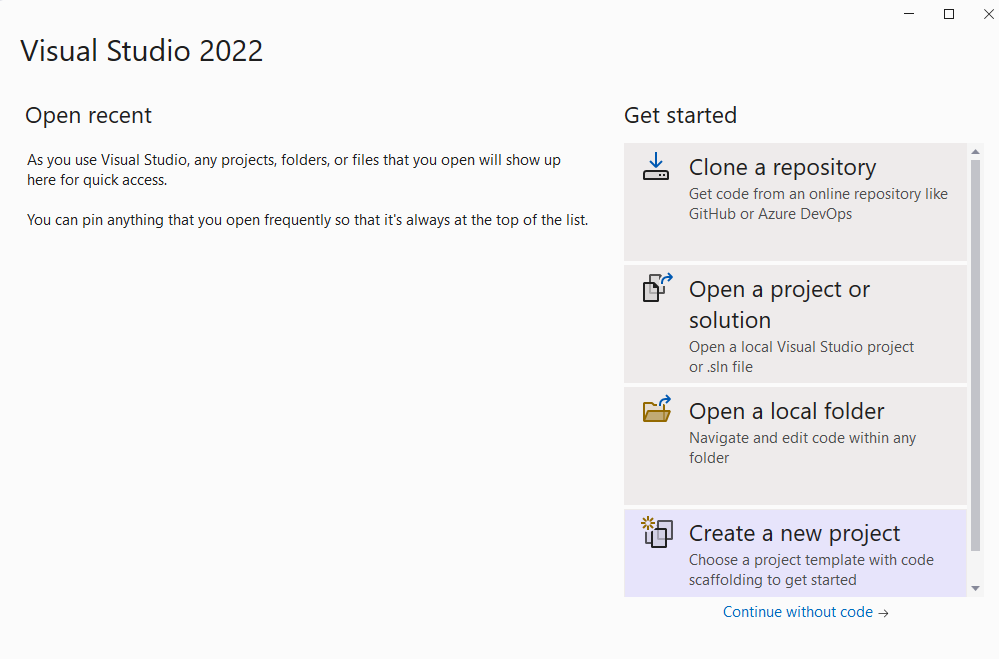
새 프로젝트 만들기 페이지의 검색 상자에서 콘솔을 입력합니다. 콘솔 애플리케이션 템플릿을 선택하고, 다음을 선택합니다.
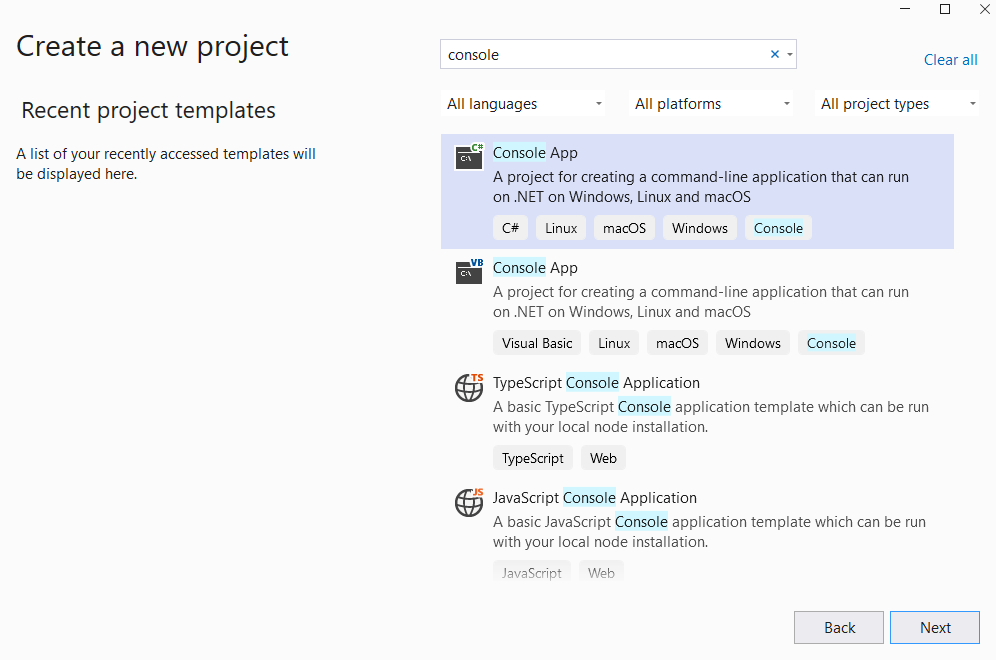
새 프로젝트 구성 대화 상자 창의 [프로젝트 이름] 상자에서
text-translation-sdk를 입력합니다. 다음을 선택합니다.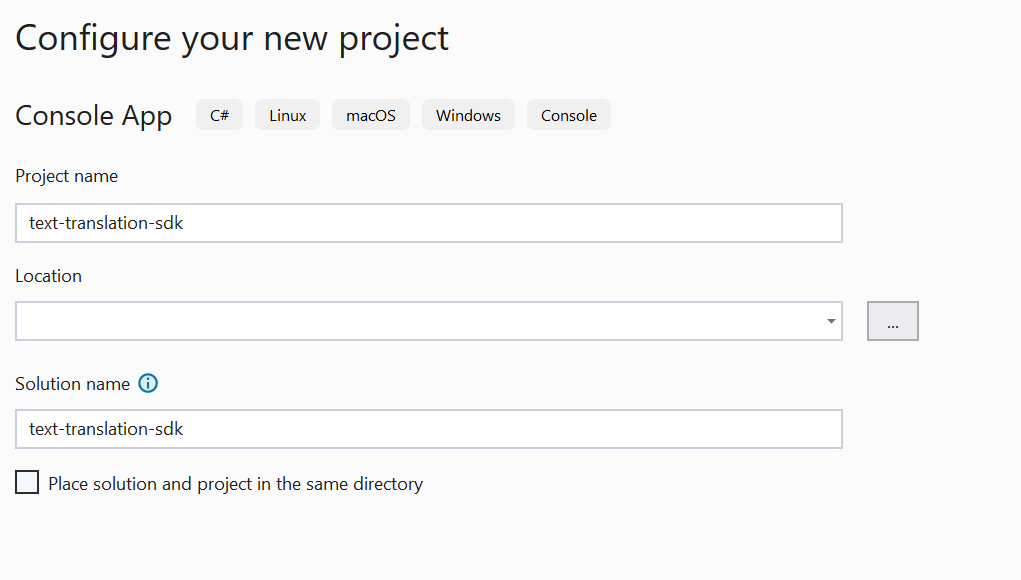
추가 정보 대화 창에서 .NET 6.0(장기 지원)을 선택한 다음, 만들기를 선택합니다.
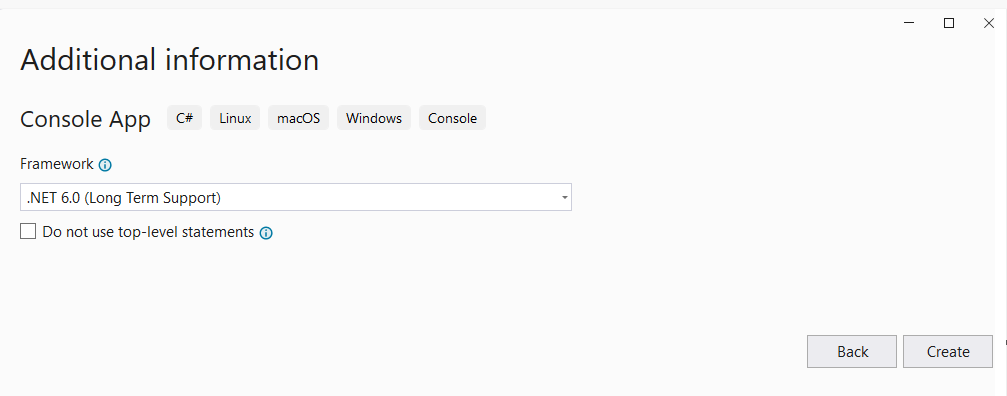
NuGet을 사용하여 클라이언트 라이브러리 설치
Translator-text-sdk 프로젝트를 마우스 오른쪽 단추로 클릭하고 NuGet 패키지 관리...
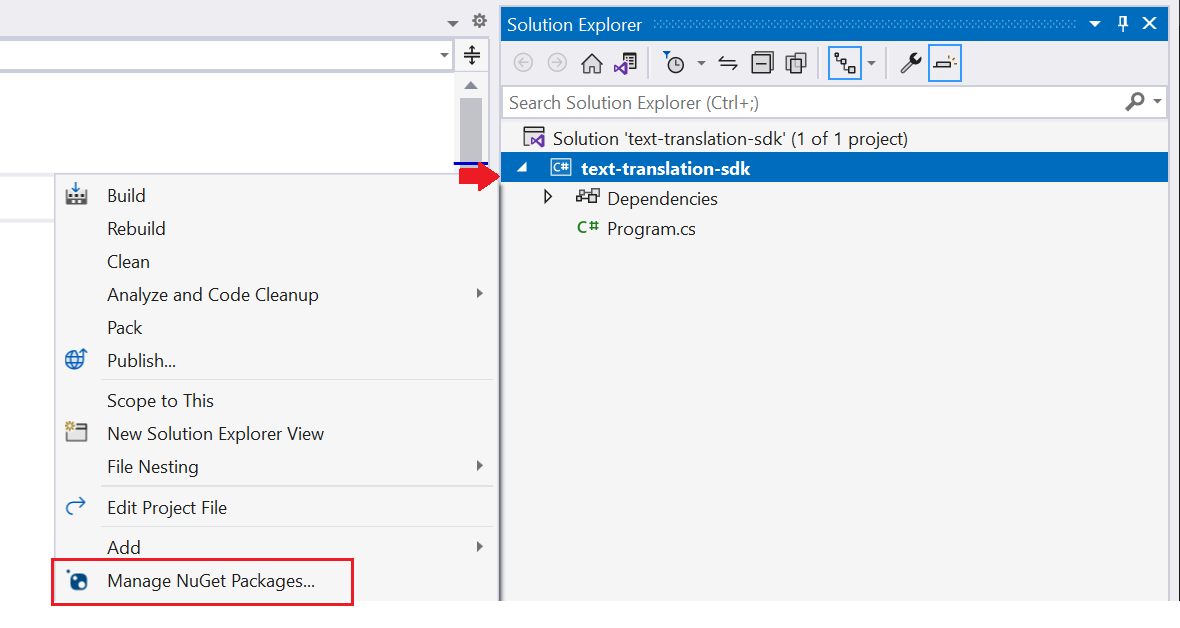
찾아보기 탭과 시험판 포함 확인란을 선택하고 Azure.AI.Translation.Text를 입력합니다.
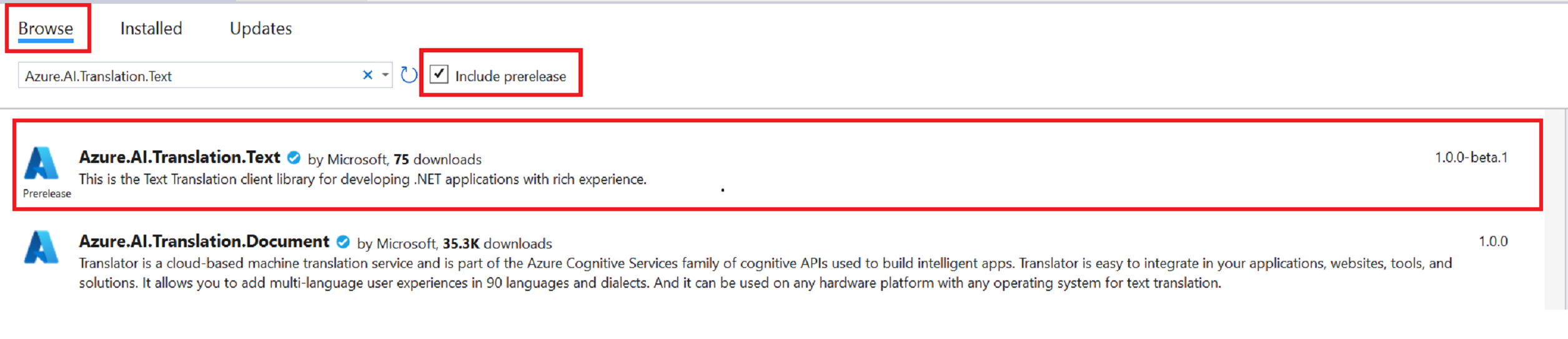
드롭다운 메뉴에서
1.0.0-beta.1버전을 선택하고 프로젝트의 패키지를 설치합니다.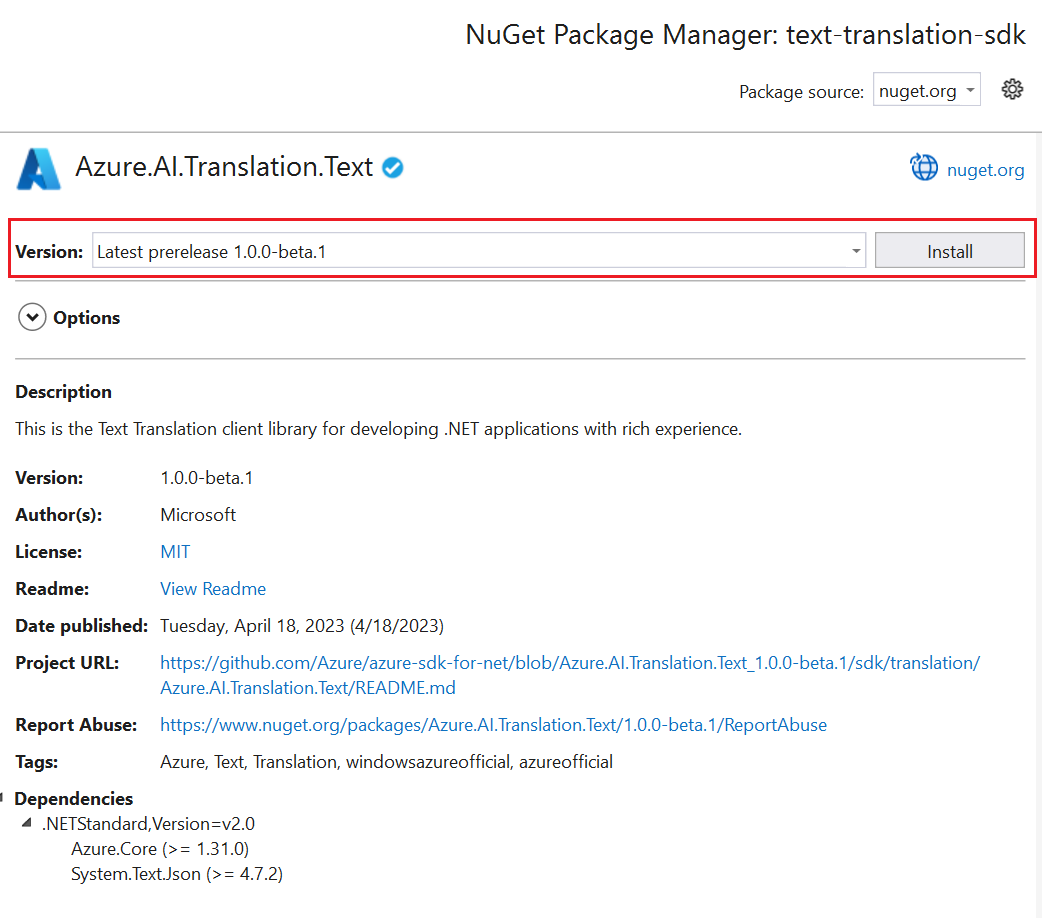
애플리케이션 빌드
클라이언트 라이브러리를 사용하는 Translator 서비스와의 상호 작용은 TextTranslationClient 클래스의 인스턴스를 만드는 것으로 시작합니다. 이렇게 하려면 Azure Portal에서 key(으)로 AzureKeyCredential을(를) 만들고 AzureKeyCredential을(를) 사용하여 TextTranslationClient 인스턴스를 만듭니다. 인증은 리소스가 지역 또는 전역 엔드포인트를 사용하는지 여부에 따라 약간 다릅니다. 이 프로젝트의 경우 전역 엔드포인트를 사용하여 인증합니다. 지역별 엔드포인트 사용에 대한 자세한 내용은 Translator Text SDK를 참조하세요.
참고 항목
- .NET 6부터
console템플릿을 사용하는 새 프로젝트는 이전 버전과 다른 새 프로그램 스타일을 생성합니다. - 새 출력에서는 작성해야 하는 코드를 간소화하는 최신 C# 기능을 사용합니다.
- 최신 버전을 사용하는 경우
Main메서드 본문을 작성하기만 하면 됩니다. 최상위 문, 전역 using 지시문 또는 암시적 using 지시문을 포함할 필요가 없습니다. - 자세한 내용은 최상위 문을 생성하는 새 C# 템플릿을 참조하세요.
Program.cs 파일을 엽니다.
Console.WriteLine("Hello World!")줄을 포함하여 기존 코드를 삭제하고 애플리케이션의 Program.cs 파일에 다음 코드 샘플을 입력합니다.
코드 샘플
Important
완료되면 코드에서 키를 제거하고 공개적으로 게시하지 마세요. 프로덕션의 경우 Azure Key Vault와 같은 자격 증명을 안전하게 저장하고 액세스하는 방법을 사용합니다. 자세한 내용은 Azure AI 서비스 보안을 참조하세요.
텍스트 번역
참고 항목
이 예제에서는 전역 엔드포인트를 사용하고 있습니다. 지역 엔드포인트를 사용하는 경우 텍스트 번역 클라이언트 만들기를 참조하세요.
using Azure;
using Azure.AI.Translation.Text;
string key = "<your-key>";
AzureKeyCredential credential = new(key);
TextTranslationClient client = new(credential);
try
{
string targetLanguage = "fr";
string inputText = "This is a test.";
Response<IReadOnlyList<TranslatedTextItem>> response = await client.TranslateAsync(targetLanguage, inputText).ConfigureAwait(false);
IReadOnlyList<TranslatedTextItem> translations = response.Value;
TranslatedTextItem translation = translations.FirstOrDefault();
Console.WriteLine($"Detected languages of the input text: {translation?.DetectedLanguage?.Language} with score: {translation?.DetectedLanguage?.Score}.");
Console.WriteLine($"Text was translated to: '{translation?.Translations?.FirstOrDefault().To}' and the result is: '{translation?.Translations?.FirstOrDefault()?.Text}'.");
}
catch (RequestFailedException exception)
{
Console.WriteLine($"Error Code: {exception.ErrorCode}");
Console.WriteLine($"Message: {exception.Message}");
}
애플리케이션 실행
애플리케이션에 코드 샘플을 추가한 후 formRecognizer_quickstart 옆에 있는 녹색 시작 단추를 선택하여 프로그램을 빌드하고 실행하거나 F5 키를 누릅니다.

다음은 예상 출력의 코드 조각입니다.

Java 환경 설정
참고 항목
Java용 Azure Text Translation SDK는 Windows, Linux, macOS 플랫폼에서 테스트 및 지원됩니다. 다른 플랫폼에서는 테스트되지 않으며 Android 배포를 지원하지 않습니다.
이 빠른 시작에서는 Gradle 빌드 자동화 도구를 사용하여 애플리케이션을 만들고 실행합니다.
최신 버전의 Visual Studio Code 또는 선호하는 IDE가 있어야 합니다. Visual Studio Code의 Java를 참조하세요.
팁
- Visual Studio Code는 Windows 및 macOS에 대한 Java용 코딩 팩을 제공합니다. 코딩 팩은 VS Code 번들, JDK(Java Development Kit) 및 Microsoft에서 제안하는 확장 컬렉션입니다. 코딩 팩을 사용하여 기존 개발 환경을 수정할 수도 있습니다.
- VS Code와 Java용 코딩 팩을 사용하는 경우 Java용 Gradle 확장을 설치합니다.
Visual Studio Code를 사용하지 않는 경우 개발 환경에 다음이 설치되어 있는지 확인합니다.
Java Development Kit(OpenJDK) 버전 8 이상.
Gradle, 버전 6.8 이상.
새 Gradle 프로젝트 만들기
콘솔 창(예: cmd, PowerShell 또는 Bash)에서 text-translation-app이라는 앱에 대한 새 디렉터리를 만들고 해당 디렉터리로 이동합니다.
mkdir text-translation-app && text-translation-appmkdir text-translation-app; cd text-translation-apptext-translation-app 디렉터리에서
gradle init명령을 실행합니다. 이 명령은 build.gradle.kts를 포함하여 런타임에 애플리케이션을 만들고 구성하는 데 사용되는 Gradle용 필수 빌드 파일을 만듭니다.gradle init --type basicDSL을 선택하라는 메시지가 표시되면 Kotlin을 선택합니다.
Return 또는 Enter를 선택하여 기본 프로젝트 이름(text-translation-app)을 적용합니다.
참고 항목
전체 애플리케이션이 만들어지는 데 몇 분 정도 걸릴 수 있지만 곧
build-gradle.kts를 포함하여 여러 폴더와 파일이 표시됩니다.다음 코드를 사용하여
build.gradle.kts을 업데이트합니다. 기본 클래스는 Translate입니다.plugins { java application } application { mainClass.set("Translate") } repositories { mavenCentral() } dependencies { implementation("com.azure:azure-ai-translation-text:1.0.0-beta.1") }
Java 애플리케이션 만들기
text-translation-app 디렉터리에서 다음 명령을 실행합니다.
mkdir -p src/main/java이 명령은 다음 디렉터리 구조를 만듭니다.
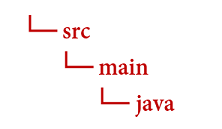
java디렉터리로 이동하고Translate.java라는 파일을 만듭니다.팁
PowerShell을 사용하여 새 파일을 만들 수 있습니다.
Shift 키를 누른 채 폴더를 마우스 오른쪽 단추로 클릭하여 프로젝트 디렉터리에서 PowerShell 창을 엽니다.
New-Item Translate.java 명령을 입력합니다.
IDE에서
Translate.java라는 새 파일을 만들어java디렉터리에 저장할 수도 있습니다.
다음 텍스트 번역 코드 샘플을 복사하여 Translate.java 파일에 붙여넣습니다.
- Azure Portal Translator 인스턴스의 값으로
"<your-key>","<your-endpoint>"및"<region>"을(를) 업데이트합니다.
- Azure Portal Translator 인스턴스의 값으로
코드 샘플
텍스트 번역
Important
완료되면 코드에서 키를 제거하고 공개적으로 게시하지 마세요. 프로덕션의 경우 Azure Key Vault와 같은 자격 증명을 안전하게 저장하고 액세스하는 방법을 사용합니다. 자세한 내용은Azure AI 서비스 보안을 참조하세요.
클라이언트 라이브러리를 사용하는 Translator 서비스와의 상호 작용은 TextTranslationClient 클래스의 인스턴스를 만드는 것으로 시작합니다. 이렇게 하려면 Azure Portal에서 key(으)로 AzureKeyCredential을(를) 만들고 AzureKeyCredential을(를) 사용하여 TextTranslationClient 인스턴스를 만듭니다. 인증은 리소스가 지역 또는 전역 엔드포인트를 사용하는지 여부에 따라 약간 다릅니다. 이 프로젝트의 경우 전역 엔드포인트를 사용하여 인증합니다. 지역별 엔드포인트 사용에 대한 자세한 내용은 Translator Text SDK를 참조하세요.
참고 항목
이 예제에서는 전역 엔드포인트를 사용하고 있습니다. 지역 엔드포인트를 사용하는 경우 텍스트 번역 클라이언트 만들기를 참조하세요.
import java.util.List;
import java.util.ArrayList;
import com.azure.ai.translation.text.models.*;
import com.azure.ai.translation.text.TextTranslationClientBuilder;
import com.azure.ai.translation.text.TextTranslationClient;
import com.azure.core.credential.AzureKeyCredential;
/**
* Translate text from known source language to target language.
*/
public class Translate {
public static void main(String[] args) {
String apiKey = "<your-key>";
AzureKeyCredential credential = new AzureKeyCredential(apiKey);
TextTranslationClient client = new TextTranslationClientBuilder()
.credential(credential)
.buildClient();
String from = "en";
List<String> targetLanguages = new ArrayList<>();
targetLanguages.add("es");
List<InputTextItem> content = new ArrayList<>();
content.add(new InputTextItem("This is a test."));
List<TranslatedTextItem> translations = client.translate(targetLanguages, content, null, from, TextType.PLAIN, null, null, null, false, false, null, null, null, false);
for (TranslatedTextItem translation : translations) {
for (Translation textTranslation : translation.getTranslations()) {
System.out.println("Text was translated to: '" + textTranslation.getTo() + "' and the result is: '" + textTranslation.getText() + "'.");
}
}
}
}
애플리케이션 빌드 및 실행**
애플리케이션에 코드 샘플을 추가한 후 기본 프로젝트 디렉터리인 text-translation-app으로 다시 이동합니다.
build명령을 사용하여 애플리케이션을 빌드합니다(BUILD SUCCESSFUL 메시지가 표시되어야 함).gradle buildrun명령을 사용하여 애플리케이션을 실행합니다(BUILD SUCCESSFUL 메시지가 표시되어야 함).gradle run
다음은 예상 출력의 코드 조각입니다.

Node.js 환경 설정
이 빠른 시작에서는 Node.js JavaScript 런타임 환경을 사용하여 애플리케이션을 만들고 실행합니다.
아직 설치하지 않은 경우 최신 버전의 Node.js를 설치합니다. npm(노드 패키지 관리자)은 모든 Node.js 설치에 포함되어 있습니다.
팁
Node.js를 처음 사용하는 경우 Node.js 소개 Learn 모듈을 사용해 보세요.
콘솔 창(예: cmd, PowerShell 또는 Bash)에서
text-translation-app이라는 앱에 대한 새 디렉터리를 만들고 탐색합니다.mkdir text-translation-app && cd text-translation-appmkdir text-translation-app; cd text-translation-appnpm init 명령을 실행하여 애플리케이션을 초기화하고 프로젝트를 스캐폴드합니다.
npm init터미널에 표시되는 프롬프트를 수락하여 프로젝트 특성을 지정합니다.
- 가장 중요한 특성은 이름, 버전 번호, 진입점입니다.
- 진입점 이름을
index.js로 유지하는 것이 좋습니다. 설명, 테스트 명령, GitHub 리포지토리, 키워드, 작성자, 라이선스 정보는 선택적 특성이며 이 프로젝트에서 건너뛸 수 있습니다. - Return 또는 Enter 키를 선택하여 괄호 안의 제안을 수락합니다.
- 프롬프트를 완료하면 text-translation-app 디렉터리에
package.json파일이 생성됩니다.
클라이언트 라이브러리 설치
터미널 창을 열고 npm을(를) 사용하여 JavaScript용 Azure Text Translation 클라이언트 라이브러리를 설치합니다.
npm i @azure-rest/ai-translation-text@1.0.0-beta.1
애플리케이션 빌드
클라이언트 라이브러리를 사용하는 Translator 서비스와의 상호 작용은 TextTranslationClient 클래스의 인스턴스를 만드는 것으로 시작합니다. 이렇게 하려면 Azure Portal에서 key 및 <region>(으)로 TranslateCredential을(를) 만들고 TextTranslationClient 인스턴스를 만듭니다. 자세한 내용은 Translator Text SDK를 참조하세요.
앱 디렉터리에
index.js파일을 만듭니다.팁
PowerShell을 사용하여 새 파일을 만들 수 있습니다.
Shift 키를 누른 채 폴더를 마우스 오른쪽 단추로 클릭하여 프로젝트 디렉터리에서 PowerShell 창을 엽니다.
New-Item index.js 명령을 입력합니다.
IDE에서
index.js라는 새 파일을 만들어text-translation-app디렉터리에 저장할 수도 있습니다.
다음 텍스트 번역 코드 샘플을 복사하여
index.js파일에 붙여넣습니다. Azure Portal Translator 인스턴스의 값으로<your-endpoint>및<your-key>를 업데이트합니다.
코드 샘플
Important
완료되면 코드에서 키를 제거하고 공개적으로 게시하지 마세요. 프로덕션의 경우 Azure Key Vault와 같은 자격 증명을 안전하게 저장하고 액세스하는 방법을 사용합니다. 자세한 내용은 Azure AI 서비스 보안을 참조하세요.
텍스트 번역
참고 항목
이 예제에서는 지역 엔드포인트를 사용하고 있습니다. 전역 엔드포인트를 사용하는 경우 텍스트 번역 클라이언트 만들기를 참조하세요.
const TextTranslationClient = require("@azure-rest/ai-translation-text").default
const apiKey = "<your-key>";
const endpoint = "<your-endpoint>";
const region = "<region>";
async function main() {
console.log("== Text translation sample ==");
const translateCredential = {
key: apiKey,
region,
};
const translationClient = new TextTranslationClient(endpoint,translateCredential);
const inputText = [{ text: "This is a test." }];
const translateResponse = await translationClient.path("/translate").post({
body: inputText,
queryParameters: {
to: "fr",
from: "en",
},
});
const translations = translateResponse.body;
for (const translation of translations) {
console.log(
`Text was translated to: '${translation?.translations[0]?.to}' and the result is: '${translation?.translations[0]?.text}'.`
);
}
}
main().catch((err) => {
console.error("An error occurred:", err);
process.exit(1);
});
module.exports = { main };
애플리케이션 실행
애플리케이션에 코드 샘플을 추가했으면 프로그램을 실행합니다.
텍스트 번역 애플리케이션(text-translation-app)이 있는 폴더로 이동합니다.
터미널에 다음 명령을 입력합니다.
node index.js
다음은 예상 출력의 코드 조각입니다.

Python 프로젝트 설정
아직 설치하지 않은 경우 최신 버전의 Python 3.x를 설치합니다. Python 설치 관리자 패키지(pip)는 Python 설치에 포함됩니다.
팁
Python을 처음 사용하는 경우 Python 소개 Learn 모듈을 사용해 보세요.
터미널 창을 열고
pip을(를) 사용하여 Python용Azure Text Translation클라이언트 라이브러리를 설치합니다.pip install azure-ai-translation-text==1.0.0b1
애플리케이션 빌드
클라이언트 라이브러리를 사용하는 Translator 서비스와의 상호 작용은 TextTranslationClient 클래스의 인스턴스를 만드는 것으로 시작합니다. 이렇게 하려면 Azure Portal에서 key(으)로 TranslatorCredential을(를) 만들고 TextTranslationClient 인스턴스를 만듭니다. 자세한 내용은 Translator Text SDK를 참조하세요.
기본 설정 편집기 또는 IDE에서 text-translation-app.py라는 새 Python 파일을 만듭니다.
다음 텍스트 번역 코드 샘플 코드를 복사하여 text-translation-app.py 파일에 붙여 넣습니다. Azure Portal Translator 인스턴스의 값으로
<your-key>,<your-endpoint>및<region>을(를) 업데이트합니다.
코드 샘플
Important
완료되면 코드에서 키를 제거하고 공개적으로 게시하지 마세요. 프로덕션의 경우 Azure Key Vault와 같은 자격 증명을 안전하게 저장하고 액세스하는 방법을 사용합니다. 자세한 내용은 Azure AI 서비스 보안을 참조하세요.
텍스트 번역
참고 항목
이 예제에서는 지역 엔드포인트를 사용하고 있습니다. 전역 엔드포인트를 사용하는 경우 텍스트 번역 클라이언트 만들기를 참조하세요.
from azure.ai.translation.text import TextTranslationClient, TranslatorCredential
from azure.ai.translation.text.models import InputTextItem
from azure.core.exceptions import HttpResponseError
# set `<your-key>`, `<your-endpoint>`, and `<region>` variables with the values from the Azure portal
key = "<your-key>"
endpoint = "<your-endpoint>"
region = "<region>"
credential = TranslatorCredential(key, region)
text_translator = TextTranslationClient(endpoint=endpoint, credential=credential)
try:
source_language = "en"
target_languages = ["es", "it"]
input_text_elements = [ InputTextItem(text = "This is a test") ]
response = text_translator.translate(content = input_text_elements, to = target_languages, from_parameter = source_language)
translation = response[0] if response else None
if translation:
for translated_text in translation.translations:
print(f"Text was translated to: '{translated_text.to}' and the result is: '{translated_text.text}'.")
except HttpResponseError as exception:
print(f"Error Code: {exception.error.code}")
print(f"Message: {exception.error.message}")
애플리케이션 실행
애플리케이션에 코드 샘플을 추가한 후 프로그램을 빌드하고 실행합니다.
text-translation-app.py 파일이 있는 폴더로 이동합니다.
터미널에 다음 명령을 입력합니다.
python text-translation-app.py
다음은 예상 출력의 코드 조각입니다.

완료되었습니다. 축하합니다! 이 빠른 시작에서는 텍스트 번역 SDK를 사용하여 텍스트를 번역했습니다.
다음 단계
텍스트 번역 개발 옵션에 대해 자세히 알아보세요.
피드백
출시 예정: 2024년 내내 콘텐츠에 대한 피드백 메커니즘으로 GitHub 문제를 단계적으로 폐지하고 이를 새로운 피드백 시스템으로 바꿀 예정입니다. 자세한 내용은 다음을 참조하세요. https://aka.ms/ContentUserFeedback
다음에 대한 사용자 의견 제출 및 보기