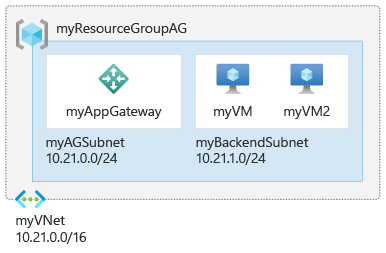빠른 시작: Azure Application Gateway를 통해 웹 트래픽 보내기 - Azure Portal
이 빠른 시작에서는 Azure Portal을 사용하여 Azure Application Gateway를 만들고 올바르게 작동하는지 테스트합니다. 수신기를 포트에 할당하고, 규칙을 만들고, 백 엔드 풀에 리소스를 추가합니다. 간단히 나타내기 위해 퍼블릭 프런트 엔드 IP 주소 1개, 애플리케이션 게이트웨이에 단일 사이트를 호스트하는 기본 수신기 1개, 기본 요청 회람 규칙 1개 및 백 엔드 풀의 VM(가상 머신) 2개로 간단한 설정을 사용합니다.
애플리케이션 게이트웨이의 구성 요소에 대한 자세한 내용은 애플리케이션 게이트웨이 구성 요소를 참조하세요.
Azure PowerShell 또는 Azure CLI를 사용하여 이 빠른 시작을 완료할 수도 있습니다.
참고 항목
Application Gateway 프런트 엔드는 이제 이중 스택 IP 주소(미리 보기)를 지원합니다. 이제 최대 4개의 프런트 엔드 IP 주소, 즉 2개의 IPv4 주소(퍼블릭 및 프라이빗)와 2개의 IPv6 주소(퍼블릭 및 프라이빗)을 만들 수 있습니다.
필수 조건
활성 구독이 있는 Azure 계정이 필요합니다. 아직 계정이 없다면 무료로 계정을 만들 수 있습니다.
Azure 계정을 사용하여 Azure Portal 에 로그인합니다.
애플리케이션 게이트웨이 만들기
애플리케이션 게이트웨이 만들기 페이지의 탭을 사용하여 애플리케이션 게이트웨이를 만듭니다. 이 예에서는 Standard v2 SKU가 사용되었습니다. Azure Portal을 사용하여 기본 SKU를 만들려면 Application Gateway 기본 배포(미리 보기)를 참조하세요.
- Azure Portal 메뉴 또는 홈 페이지에서 리소스 만들기를 선택합니다.
- 범주에서 네트워킹을 선택한 다음, 인기 있는 Azure 서비스 목록에서 Application Gateway를 선택합니다.
기본 사항 탭
기본 사항 탭에서 다음 애플리케이션 게이트웨이 설정에 대한 값을 입력합니다.
리소스 그룹: 리소스 그룹에 대해 myResourceGroupAG를 선택합니다. 이 리소스 그룹이 없으면 새로 만들기를 선택하여 새로 만듭니다.
애플리케이션 게이트웨이 이름: 애플리케이션 게이트웨이의 이름으로 myAppGateway를 입력합니다.
다른 설정에는 기본 선택을 사용합니다.
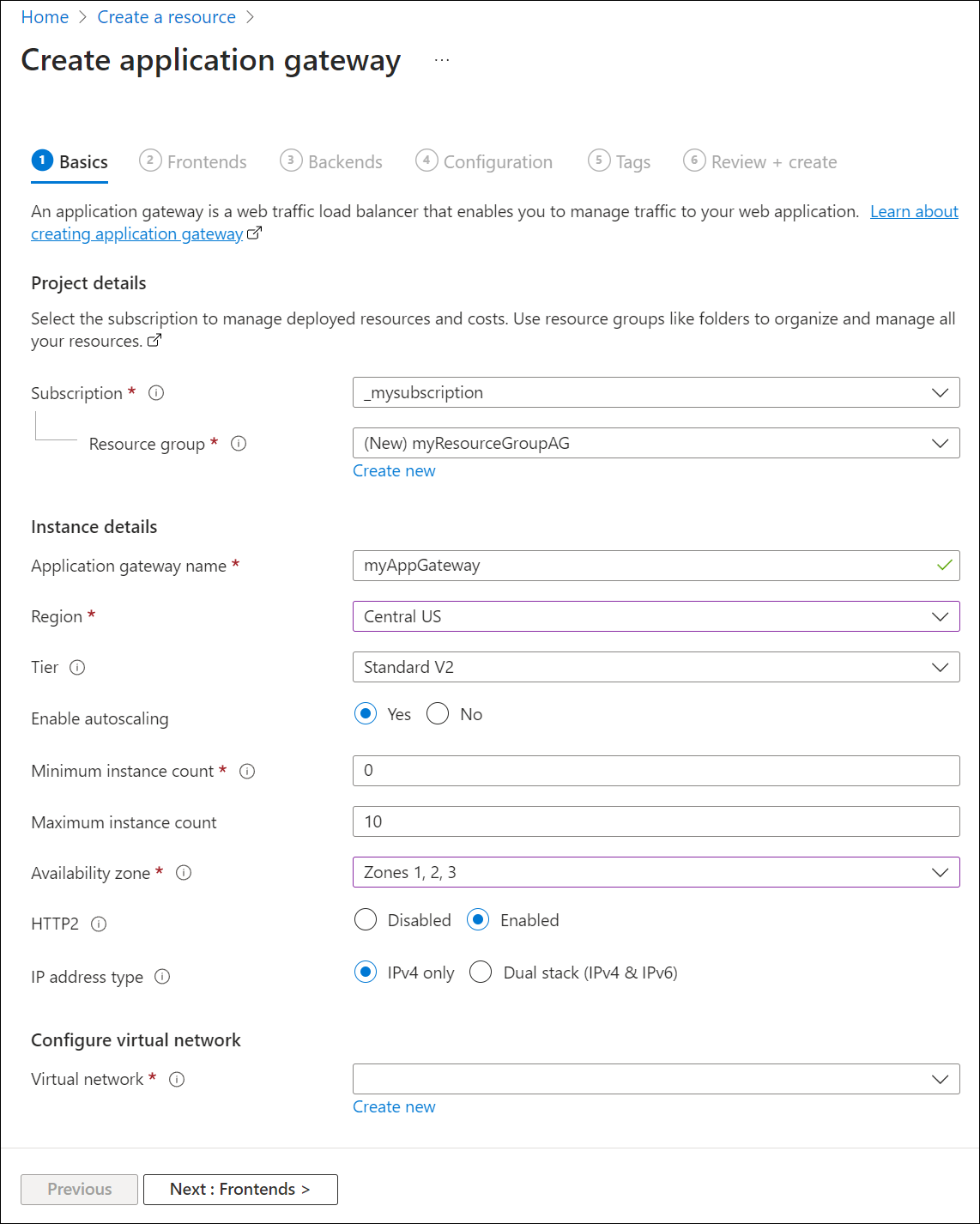
Azure가 사용자가 만든 리소스 간에 통신하려면 가상 네트워크가 필요합니다. 새 가상 네트워크를 만들거나 기존 가상 네트워크를 선택할 수 있습니다. 이 예제에서는 애플리케이션 게이트웨이를 만들면서 새 가상 네트워크를 만듭니다. 별도의 서브넷으로 Application Gateway 인스턴스가 만들어집니다. 이 예제에서는 두 개의 서브넷을 만듭니다. 하나는 애플리케이션 게이트웨이용이고, 다른 하나는 백 엔드 서버용입니다.
참고 항목
가상 네트워크 서비스 엔드포인트 정책은 현재 Application Gateway 서브넷에서 지원되지 않습니다.
가상 네트워크 구성에서 새로 만들기를 선택하여 새 가상 네트워크를 만듭니다. 가상 네트워크 만들기 창이 열리면 다음 값을 입력하여 가상 네트워크 및 두 개의 서브넷을 만듭니다.
이름: 가상 네트워크 이름에 myVNet을 입력합니다.
서브넷 이름(Application Gateway 서브넷): 서브넷 그리드에 default라는 서브넷이 표시됩니다. 이 서브넷의 이름을 myAGSubnet으로 변경합니다.
애플리케이션 게이트웨이 서브넷은 애플리케이션 게이트웨이만 포함할 수 있습니다. 다른 리소스는 허용되지 않습니다. 제공된 기본 IP 주소 범위는 10.0.0.0/24입니다.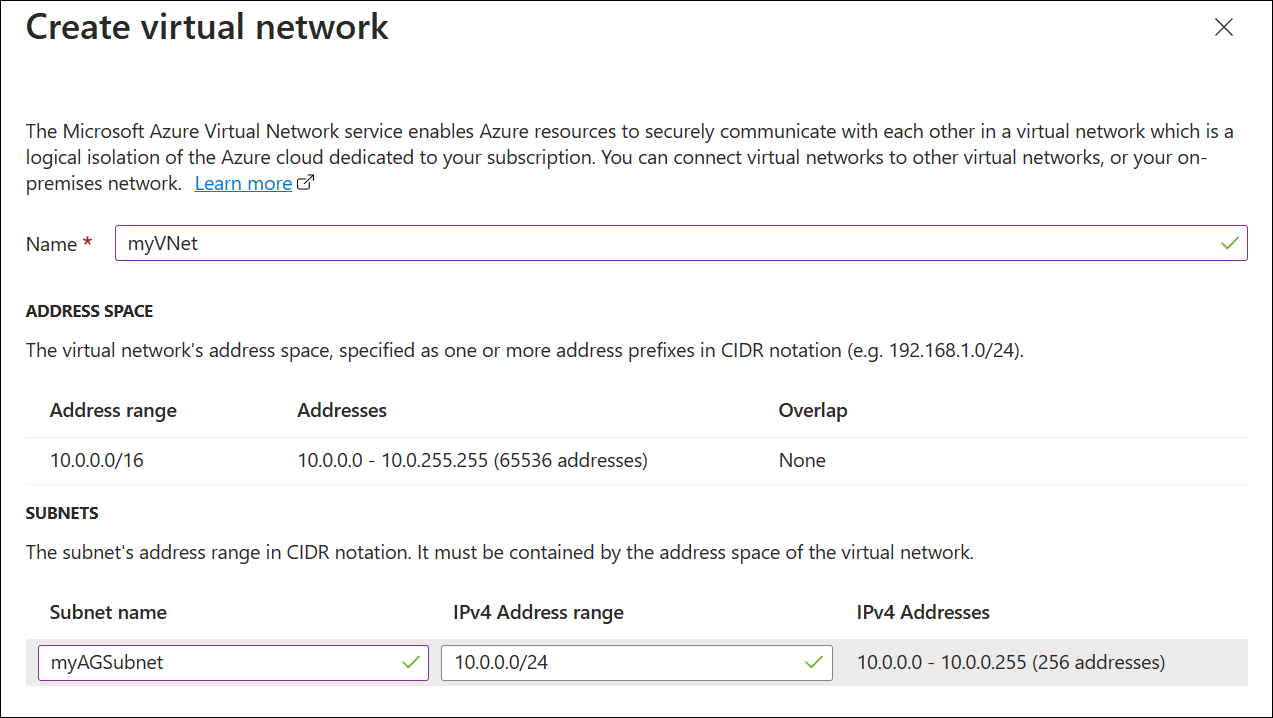
확인을 선택하여 가상 네트워크 만들기 창을 닫고 가상 네트워크 설정을 저장합니다.
다음: 프런트 엔드를 선택합니다.
프런트 엔드 탭
프런트 엔드 탭에서 프런트 엔드 IP 주소 형식이 퍼블릭으로 설정되어 있는지 확인합니다.
사용 사례에 따라 프런트 엔드 IP를 공용 또는 프라이빗 IP로 구성할 수 있습니다. 이 예제에서는 공용 프런트 엔드 IP를 선택합니다.참고 항목
- Application Gateway v2 SKU에 대한 프라이빗 전용 배포(개인 IP만 포함)는 현재 공개 미리 보기로 제공됩니다.
- Application Gateway 프런트 엔드는 이제 공개 미리 보기에서 이중 스택 IP 주소를 지원합니다. 최대 4개의 프런트 엔드 IP 주소, 즉 IPv4 주소 2개(퍼블릭, 프라이빗)와 IPv6 주소 2개(퍼블릭, 프라이빗)를 만들 수 있습니다.
공용 IP 주소에 대해 새로 추가를 선택하고 공용 IP 주소 이름으로 myAGPublicIPAddress를 입력한 다음, 확인을 선택합니다.
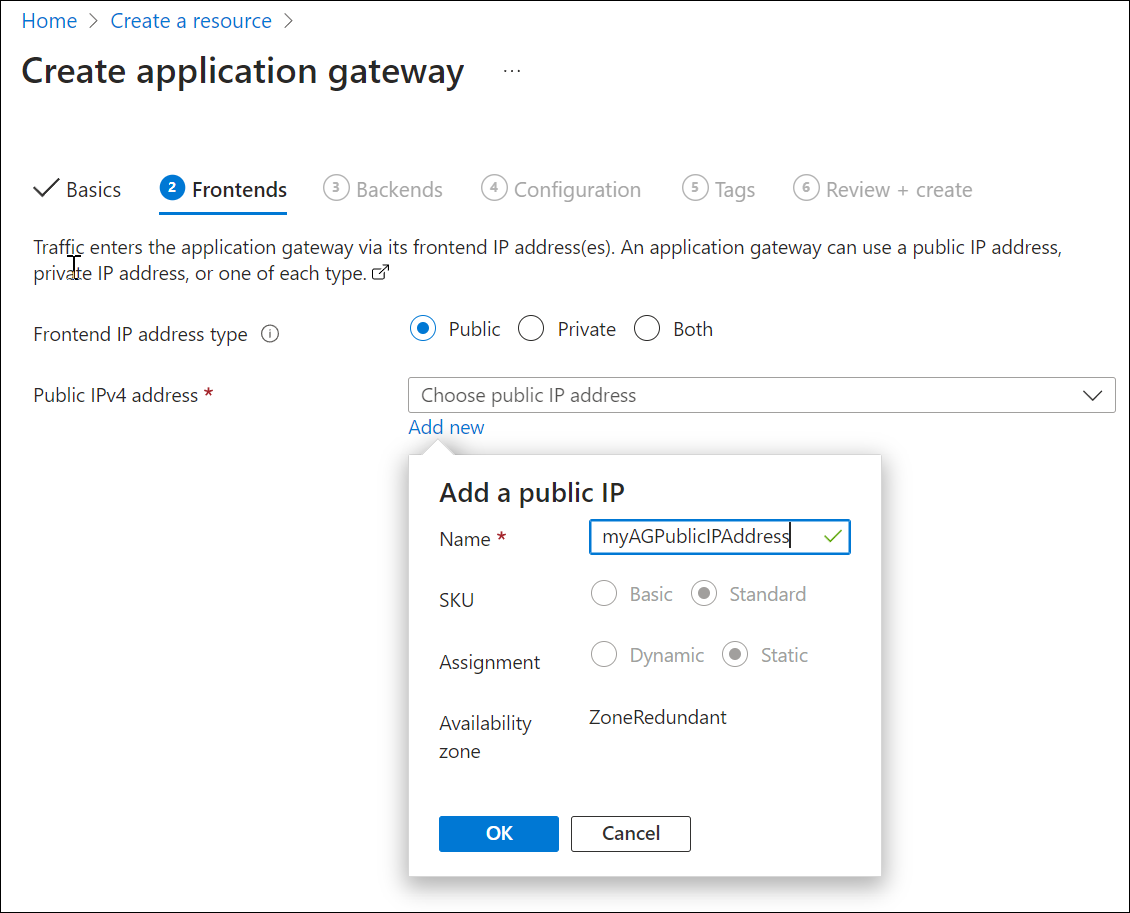
완료되면 다음: 백 엔드를 선택합니다.
백 엔드 탭
백 엔드 풀은 요청을 처리하는 백 엔드 서버로 요청을 라우팅하는 데 사용됩니다. 백 엔드 풀은 NIC, Virtual Machine Scale Sets, 공용 IP 주소, 내부 IP 주소, FQDN(정규화된 도메인 이름) 및 다중 테넌트 백 엔드(예: Azure App Service)로 구성될 수 있습니다. 이 예제에서는 애플리케이션 게이트웨이가 있는 빈 백 엔드 풀을 만든 다음, 백 엔드 대상을 백 엔드 풀에 추가합니다.
백 엔드 탭에서 백 엔드 풀 추가를 선택합니다.
열리는 백 엔드 풀 추가 창에서 다음 값을 입력하여 빈 백 엔드 풀을 만듭니다.
- 이름: 백 엔드 풀의 이름으로 myBackendPool을 입력합니다.
- 대상 없이 백 엔드 풀 추가: 예를 선택하여 대상이 없는 백 엔드 풀을 만듭니다. 애플리케이션 게이트웨이를 만든 후에 백 엔드 대상을 추가합니다.
백 엔드 풀 추가 창에서 추가를 선택하여 백 엔드 풀 구성을 저장하고 백 엔드 탭으로 돌아갑니다.
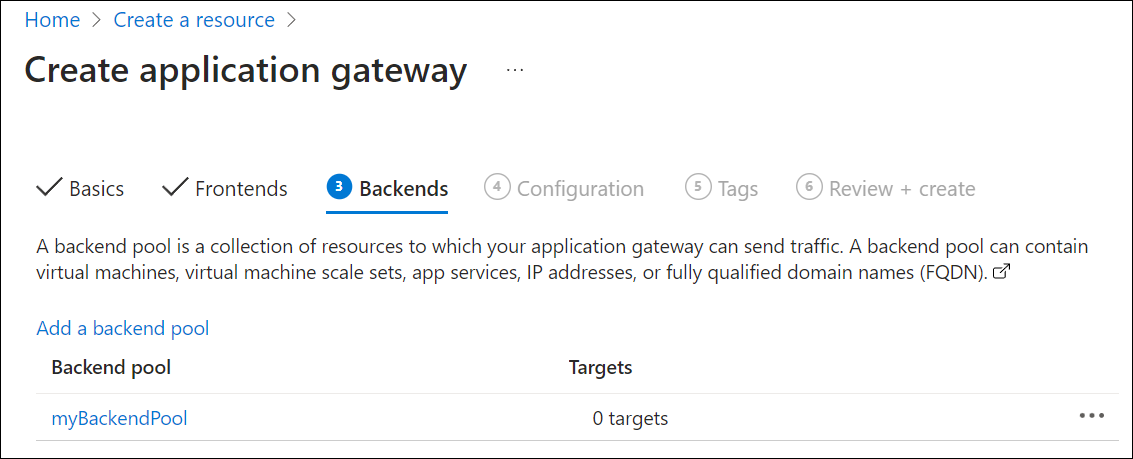
백 엔드 탭에서 다음: 구성을 선택합니다.
구성 탭
구성 탭에서 라우팅 규칙을 사용하여 만든 프런트 엔드 및 백 엔드 풀을 연결합니다.
라우팅 규칙 열에서 라우팅 규칙 추가를 선택합니다.
열리는 회람 규칙 추가 창에서 규칙 이름 및 우선 순위에 다음 값을 입력합니다.
- 규칙 이름: 규칙 이름에 myRoutingRule을 입력합니다.
- 우선 순위: 우선 순위 값은 1에서 20000 사이여야 합니다(여기서 1은 가장 높은 우선 순위를, 20000은 가장 낮은 우선 순위를 나타냄). 이 빠른 시작의 목적을 위해 우선 순위에 100을 입력합니다.
라우팅 규칙에는 수신기가 필요합니다. 라우팅 규칙 추가 창 내의 수신기 탭에서 수신기에 대해 다음 값을 입력합니다.
수신기 이름: 수신기 이름으로 myListener를 입력합니다.
프런트 엔드 IP: 프런트 엔드용으로 만든 공용 IP를 선택하려면 공용을 선택합니다.
수신기 탭에서 다른 설정에 대해 기본값을 그대로 적용한 다음, 백 엔드 대상 탭을 선택하여 나머지 라우팅 규칙을 구성합니다.
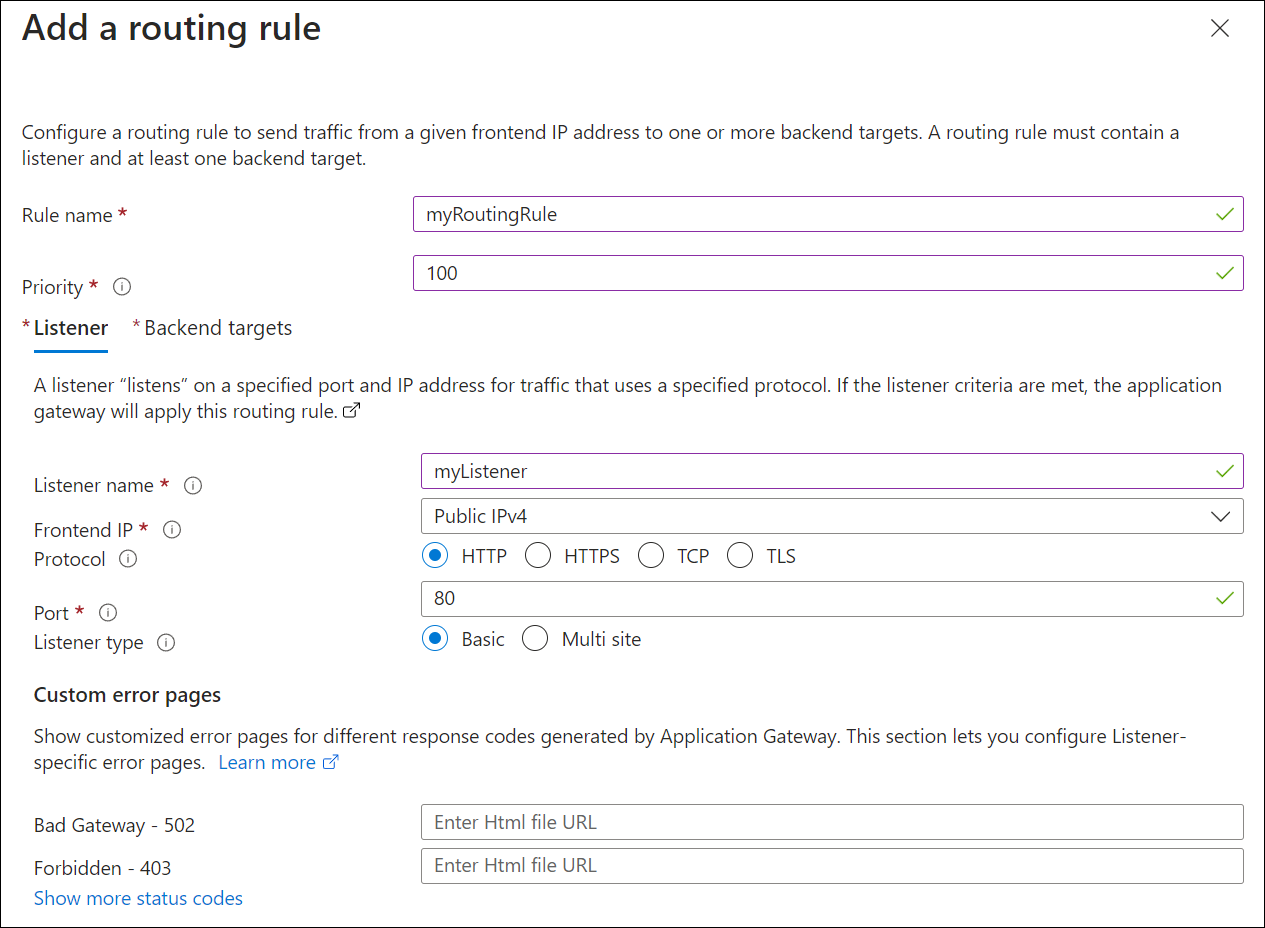
백 엔드 대상 탭에서 백 엔드 대상으로 myBackendPool을 선택합니다.
백 엔드 설정의 경우 새로 추가를 선택하여 새 백 엔드 설정을 만듭니다. 백 엔드 설정은 회람 규칙의 동작을 결정합니다. 열리는 백 엔드 설정 추가 창에서 백 엔드 설정 이름으로 myBackendSetting을 입력하고 백 엔드 포트로 80을 입력합니다. 백 엔드 설정 추가 창에서 다른 설정의 기본값을 그대로 적용한 다음, 추가를 선택하여 회람 규칙 추가 창으로 돌아갑니다.
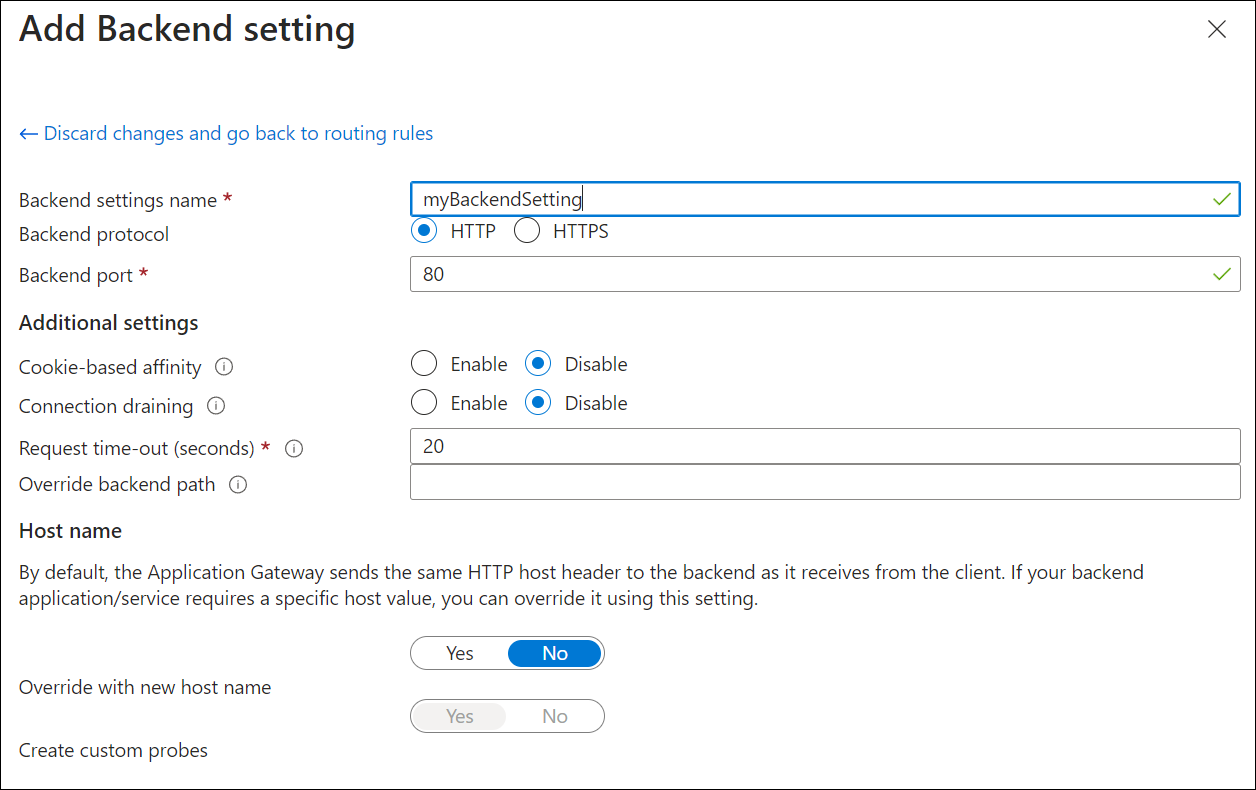
라우팅 규칙 추가 창에서 추가를 선택하여 라우팅 규칙을 저장하고 구성 탭으로 돌아옵니다.
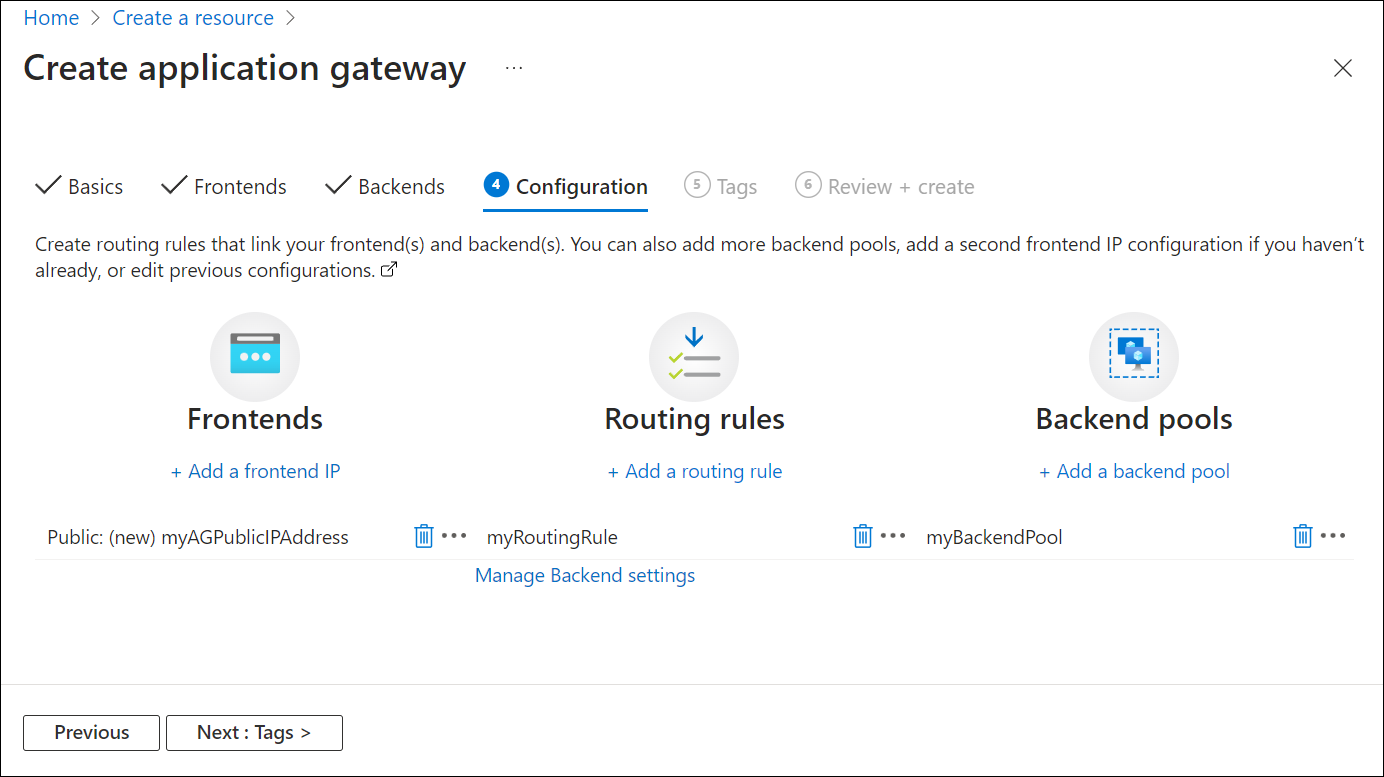
완료되면 다음: 태그를 선택하고 다음: 리뷰 + 만들기를 클릭합니다.
리뷰 + 만들기 탭
리뷰 + 만들기 탭에서 설정을 검토한 다음, 만들기를 선택하여 가상 네트워크, 공용 IP 주소 및 애플리케이션 게이트웨이를 만듭니다. Azure가 애플리케이션 게이트웨이를 만들 때까지 몇 분 정도 걸릴 수 있습니다. 배포가 성공적으로 완료될 때까지 기다렸다가 다음 섹션으로 이동합니다.
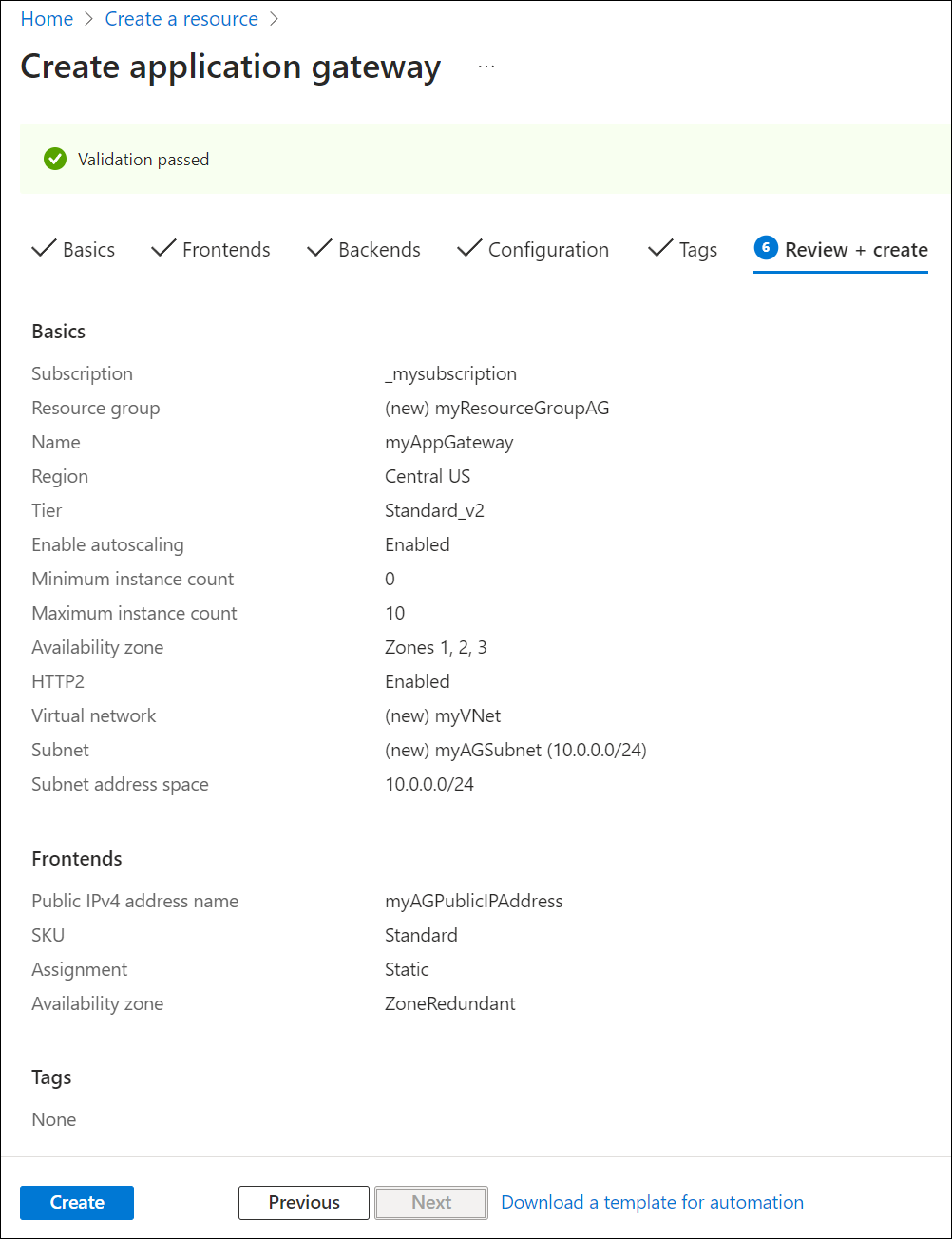
백 엔드 대상 추가
이 예제에서는 가상 머신을 대상 백 엔드로 사용합니다. 기존 가상 머신을 사용해도 되고 새로 만들어도 됩니다. 애플리케이션 게이트웨이에 대한 백 엔드 서버로 두 개의 가상 머신을 만듭니다.
이 작업을 수행하려면 다음이 필요합니다.
- 백 엔드 서브넷을 추가합니다.
- 백 엔드 서버로 사용할 VM 2개, myVM 및 myVM2를 만듭니다.
- 애플리케이션 게이트웨이가 성공적으로 만들어졌는지 확인하기 위해 가상 머신에 IIS를 설치합니다.
- 백 엔드 서버를 백 엔드 풀에 추가합니다.
백 엔드 서브넷 추가
서브넷 myAGSubnet은 애플리케이션 게이트웨이만 포함할 수 있으므로 백 엔드 대상을 추가하려면 다른 서브넷이 필요합니다.
백 엔드 서브넷을 만들려면 다음을 수행합니다.
myVNet 리소스를 선택합니다. 애플리케이션 게이트웨이 배포가 완료된 후 배포 세부 정보에서 이를 선택하거나 가상 네트워크를 검색하여 목록에서 선택할 수 있습니다.
설정에서 서브넷을 선택한 다음 + 서브넷을 선택하여 새 서브넷 추가를 시작합니다.
- 이름: myBackendSubnet을 입력합니다.
- 서브넷 주소 범위: myAGSubnet의 주소 범위와 겹치지 않는 주소 범위를 입력합니다. 예를 들어 myAGSubnet의 주소 범위가 10.0.0.0/24인 경우 myBackendSubnet의 주소 범위로 10.0.1.0/24를 입력합니다. 이 주소 범위는 기본적으로 이미 입력되어 있을 수 있습니다.
다른 항목에 대해서는 기본 설정을 사용한 다음 저장을 선택합니다.
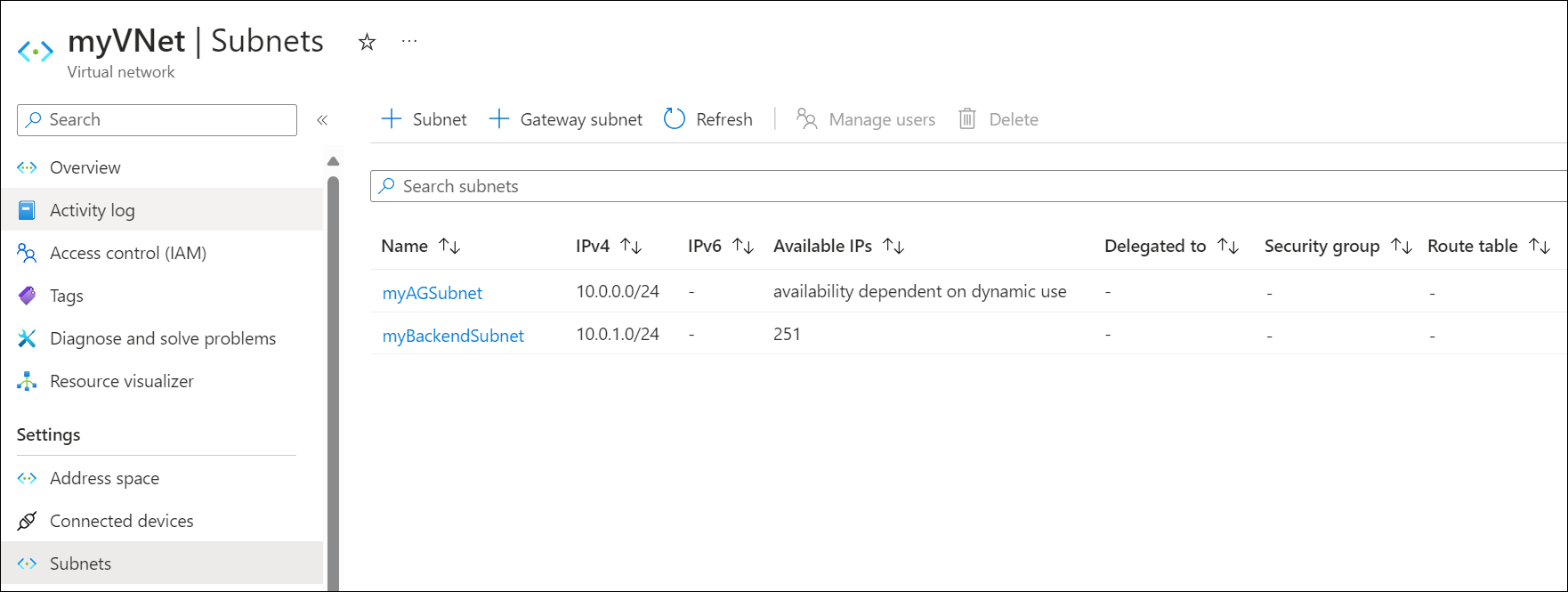
가상 머신 만들기
Azure Portal 메뉴 또는 홈 페이지에서 리소스 만들기를 선택합니다. 새로 만들기 창이 나타납니다.
인기 목록에서 Windows Server 2016 Datacenter를 선택합니다. 가상 머신 만들기 페이지가 표시됩니다.
Application Gateway는 백 엔드 풀에서 사용한 가상 머신 유형에 관계없이 트래픽을 라우팅할 수 있습니다. 이 예제에서는 Windows Server 2016 Datacenter 가상 머신을 사용합니다.기본 사항 탭에서 다음 가상 머신 설정의 값을 입력합니다.
- 리소스 그룹: 리소스 그룹 이름으로 myResourceGroupAG를 선택합니다.
- 가상 머신 이름: 가상 머신 이름으로 myVM을 입력합니다.
- 영역: 애플리케이션 게이트웨이를 만든 동일한 지역을 선택합니다.
- 사용자 이름: 관리자 사용자 이름의 이름을 입력합니다.
- 암호: 암호를 입력합니다.
- 퍼블릭 인바운드 포트: 없습니다.
다른 기본값을 적용한 후, 다음: 디스크를 선택합니다.
디스크 탭 기본값을 적용한 다음, 다음: 네트워킹을 선택합니다.
네트워킹 탭에서 가상 네트워크로 myVNet이 선택되었고 서브넷이 myBackendSubnet으로 설정되었는지 확인합니다. 다른 기본값을 적용한 다음, 다음: 관리를 선택합니다.
Application Gateway는 가상 네트워크 외부의 인스턴스와 통신할 수 있지만, IP가 연결되어야 합니다.다음: 모니터링을 선택하고 부팅 진단을 사용하지 않도록 설정합니다. 나머지는 기본값으로 두고 검토 + 만들기를 선택합니다.
검토 + 만들기 탭에서 설정을 검토하고, 유효성 검사 오류를 수정하고, 만들기를 선택합니다.
가상 머신 만들기가 완료되기를 기다렸다가 계속합니다.
테스트를 위해 IIS 설치
이 예제에서는 가상 머신에 IIS를 설치하여 Azure가 애플리케이션 게이트웨이를 성공적으로 만들었는지 확인합니다.
Azure PowerShell을 엽니다.
Azure Portal의 위쪽 탐색 모음에서 Cloud Shell을 선택한 다음, 드롭다운 목록에서 PowerShell을 선택합니다.
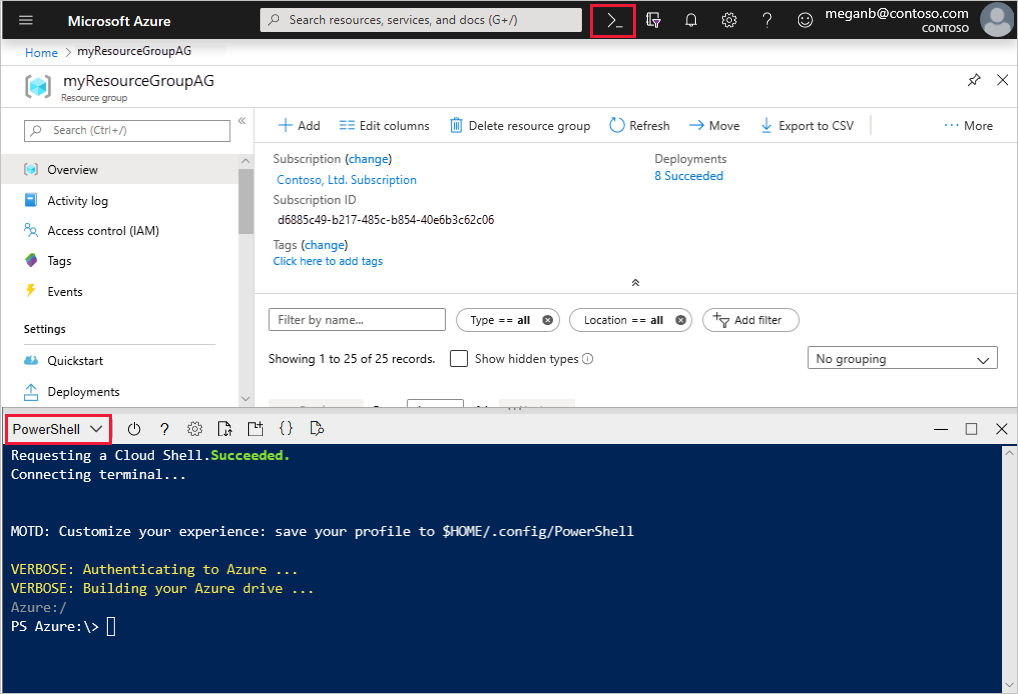
다음 명령을 실행하여 가상 머신에 IIS를 설치합니다. 필요한 경우 위치 매개 변수를 변경합니다.
Set-AzVMExtension ` -ResourceGroupName myResourceGroupAG ` -ExtensionName IIS ` -VMName myVM ` -Publisher Microsoft.Compute ` -ExtensionType CustomScriptExtension ` -TypeHandlerVersion 1.4 ` -SettingString '{"commandToExecute":"powershell Add-WindowsFeature Web-Server; powershell Add-Content -Path \"C:\\inetpub\\wwwroot\\Default.htm\" -Value $($env:computername)"}' ` -Location EastUS앞에서 완료한 단계를 사용하여 두 번째 가상 머신을 만들고 IIS를 설치합니다. 가상 머신 이름과 Set-AzVMExtension cmdlet의
VMName설정에는 myVM2를 사용합니다.
백 엔드 풀에 백 엔드 서버 추가
Azure Portal 메뉴에서 모든 리소스를 선택하거나 모든 서비스를 검색하여 선택합니다. 그런 후 myAppGateway를 선택합니다.
왼쪽 메뉴에서 백 엔드 풀을 선택합니다.
myBackendPool을 선택합니다.
백 엔드 대상, 대상 유형 아래의 드롭다운 목록에서 가상 머신을 선택합니다.
대상 아래의 드롭다운 목록에서 myVM 및 myVM2 가상 머신과 연결된 네트워크 인터페이스를 선택합니다.
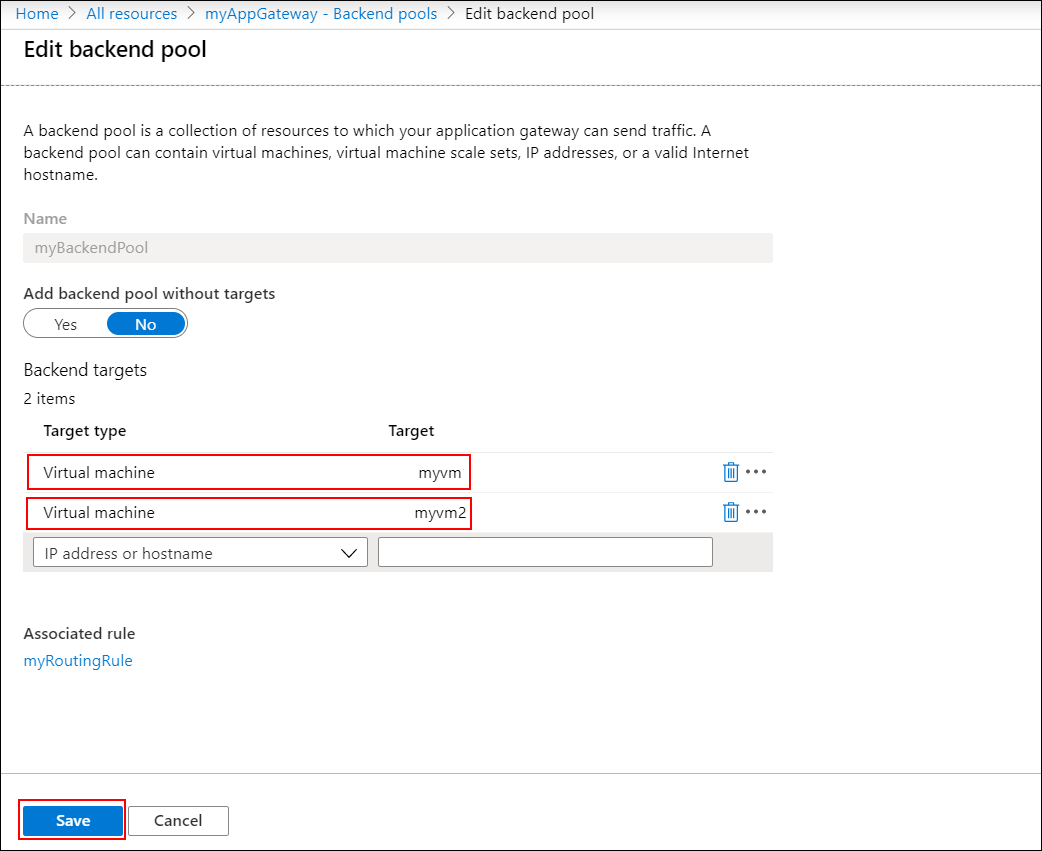
저장을 선택합니다.
배포가 완료될 때까지 기다렸다가 다음 단계로 진행합니다.
애플리케이션 게이트웨이 테스트
애플리케이션 게이트웨이를 만들려면 반드시 IIS가 필요한 것은 아니지만, 이 빠른 시작에서는 Azure가 애플리케이션 게이트웨이를 성공적으로 만들었는지 확인하기 위해 설치했습니다.
IIS를 사용하여 애플리케이션 게이트웨이 테스트:
개요 페이지에서 애플리케이션 게이트웨이에 대한 공용 IP 주소를 찾습니다.
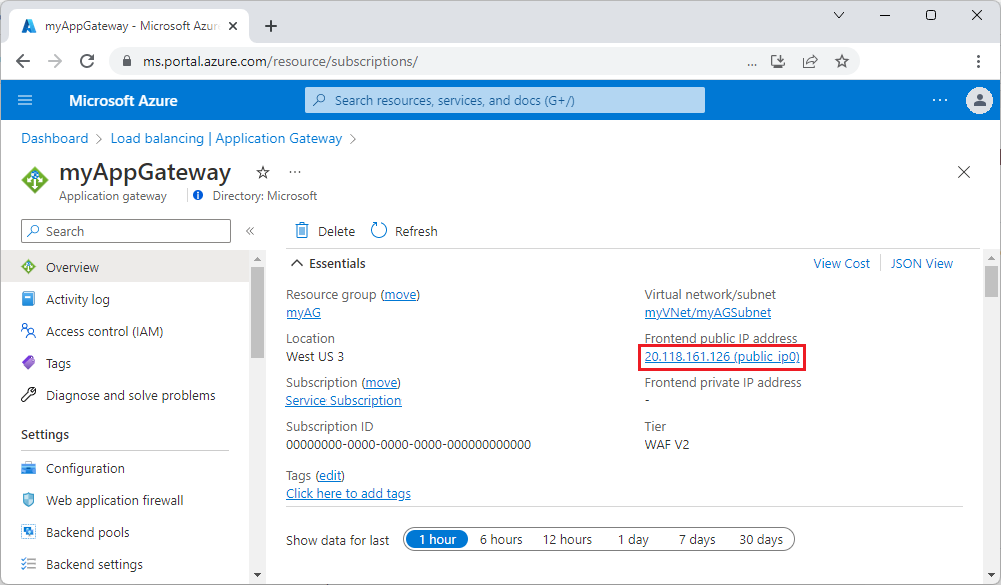 또는 모든 리소스를 선택하고 검색 상자에 myAGPublicIPAddress를 입력한 다음 검색 결과에서 선택할 수 있습니다. Azure는 공용 IP 주소를 개요 페이지에 표시합니다.
또는 모든 리소스를 선택하고 검색 상자에 myAGPublicIPAddress를 입력한 다음 검색 결과에서 선택할 수 있습니다. Azure는 공용 IP 주소를 개요 페이지에 표시합니다.공용 IP 주소를 복사한 다음, 브라우저의 주소 표시줄에 붙여 넣어 해당 IP 주소를 찾습니다.
응답을 확인합니다. 응답이 유효하면 애플리케이션 게이트웨이가 성공적으로 만들어졌으며 백 엔드에 성공적으로 연결할 수 있다는 의미입니다.
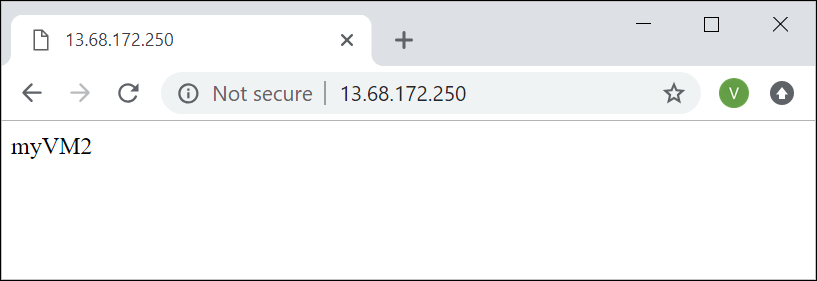
브라우저를 여러 번 새로 고치면 myVM 및 myVM2에 대한 연결이 표시됩니다.
리소스 정리
애플리케이션 게이트웨이로 만든 리소스가 더 이상 필요 없으면 리소스 그룹을 삭제합니다. 리소스 그룹을 삭제하면 애플리케이션 게이트웨이 및 모든 관련 리소스도 함께 제거됩니다.
리소스 그룹을 삭제하려면 다음을 수행합니다.
- Azure Portal 메뉴에서 리소스 그룹을 선택하거나 리소스 그룹을 검색하여 선택합니다.
- 리소스 그룹 페이지의 목록에서 myResourceGroupAG를 검색하여 선택합니다.
- 리소스 그룹 페이지에서 리소스 그룹 삭제를 선택합니다.
- 리소스 그룹 이름 입력 아래에 myResourceGroupAG를 입력한 다음, 삭제를 선택합니다.