이 문서에서는 Azure Portal을 사용하여 Azure Functions에서 호스트되는 함수 앱을 만드는 방법을 보여 줍니다. 동적 이벤트 기반 크기 조정을 지원하는 이러한 호스팅 계획 옵션은 다음과 같습니다.
| 호스팅 옵션 | 설명 |
|---|---|
| Flex 사용량 계획 | 관리 ID, 가상 네트워킹 및 종량제 청구를 지원하는 빠른 수평 크기 조정을 제공하는 Linux 전용 계획입니다. |
| 프리미엄 계획 | 더 긴 실행 시간, CPU/메모리에 대한 제어 및 컨테이너 및 가상 네트워크에 대한 지원을 제공합니다. |
| 사용 계획 | 일부 언어에 대한 포털 개발을 지원하는 원래 동적 호스팅 계획입니다. |
문서의 맨 위에 있는 원하는 호스팅 계획을 선택합니다. 지원되는 모든 호스팅 옵션에 대한 자세한 내용은 Azure Functions 호스팅 옵션을 참조하세요.
필수 조건
Azure 계정이 없는 경우 시작하기 전에 체험 계정을 만듭니다.
Azure에 로그인
Azure 계정을 사용하여 Azure Portal 에 로그인합니다.
함수 앱 만들기
함수 실행을 호스트하는 함수 앱이 있어야 합니다. 함수 앱을 사용하면 함수를 논리 단위로 그룹화하여 더 쉽게 리소스를 관리, 배포, 크기 조정 및 공유할 수 있습니다.
다음 단계를 사용하여 Azure Portal에서 함수 앱 및 관련 Azure 리소스를 만듭니다.
Azure Portal 메뉴 또는 홈 페이지에서 리소스 만들기를 선택합니다.
새 페이지에서 함수 앱을 선택합니다.
호스팅 옵션 선택에서 Flex Consumption>Select를 선택하여 Flex Consumption 계획에서 앱을 만듭니다. 이 서버리스 호스팅 옵션에서는 함수가 실행되는 시간만큼만 요금을 지불하면 됩니다. 다양한 호스팅 계획에 대한 자세한 내용은 계획 개요를 참조하세요.
기본 사항 페이지에서 함수 앱 설정을 다음 표에서 지정한 대로 사용합니다.
설정 제안 값 설명 구독 구독 새 함수 앱을 만드는 데 사용되는 구독입니다. 리소스 그룹 myResourceGroup 함수 앱을 만들 새 리소스 그룹의 이름입니다. 기존 리소스 그룹에서 새 함수 앱을 만들 때 알려진 제한 사항이 있으므로 새 리소스 그룹을 만들어야 합니다. 함수 앱 이름 전역적으로 고유한 이름 새 함수 앱을 식별하는 이름입니다. 유효한 문자는 a-z(대/소문자 구분 안 함),0-9및-입니다.지역 기본 지역 사용자 또는 함수가 액세스할 수 있는 기타 서비스에 가까운 지역을 선택합니다. 런타임 스택 기본 언어 즐겨찾는 함수 프로그래밍 언어를 지원하는 런타임을 선택합니다. 버전 버전 번호 설치된 런타임의 버전을 선택합니다. 인스턴스 크기 2048MB 확장할 때 앱의 각 인스턴스에 사용되는 인스턴스 메모리 크기입니다. 스토리지 탭에 새 스토리지 계정을 만드는 기본 동작과 모니터링 탭의 새 Application Insights 인스턴스를 포함하여 나머지 탭의 기본 옵션을 적용합니다. 기존 스토리지 계정 또는 Application Insights 인스턴스를 사용하고 Azure OpenAI, 네트워킹, 배포 및 인증 설정을 변경할 수도 있습니다.
검토 + 만들기를 선택하여 선택한 앱 구성을 검토한 다음 만들기를 선택하여 함수 앱을 프로비전하고 배포합니다.
포털의 오른쪽 위 모서리에 있는 알림 아이콘을 선택하고 배포 성공 메시지를 확인합니다.
리소스로 이동을 선택하여 새로운 함수 앱을 확인하세요. 대시보드에 고정을 선택할 수도 있습니다. 고정하면 대시보드에서 이 함수 앱 리소스로 쉽게 돌아올 수 있습니다.
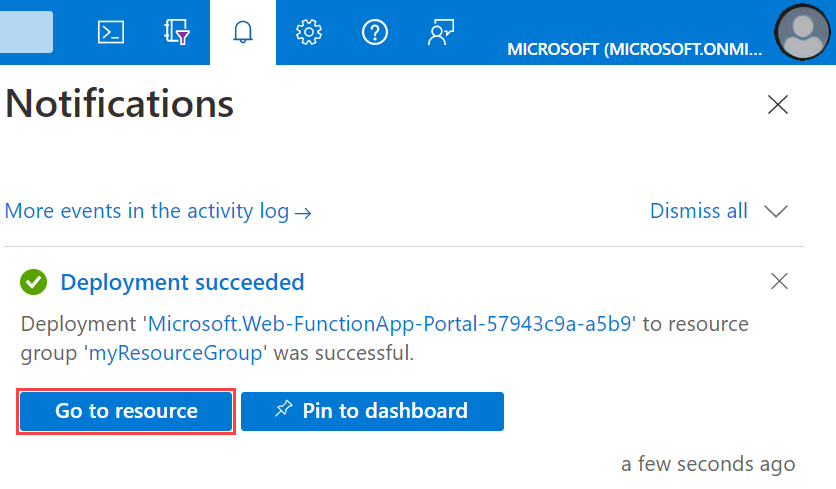
Azure Portal 메뉴 또는 홈 페이지에서 리소스 만들기를 선택합니다.
새 페이지에서 함수 앱을 선택합니다.
호스팅 옵션 선택에서 사용량>선택을 선택하여 기본 사용량 플랜에서 앱을 만듭니다. 이 서버리스 호스팅 옵션에서는 함수가 실행되는 시간만큼만 요금을 지불하면 됩니다. 프리미엄 플랜은 동적 크기 조정도 제공합니다. App Service 계획에서 실행하는 경우 함수 앱의 크기 조정을 관리해야 합니다.
기본 사항 페이지에서 함수 앱 설정을 다음 표에서 지정한 대로 사용합니다.
설정 제안 값 설명 구독 구독 새 함수 앱을 만드는 데 사용되는 구독입니다. 리소스 그룹 myResourceGroup 함수 앱을 만들 새 리소스 그룹의 이름입니다. 기존 리소스 그룹에서 새 함수 앱을 만들 때 알려진 제한 사항이 있으므로 새 리소스 그룹을 만들어야 합니다. 함수 앱 이름 전역적으로 고유한 이름 새 함수 앱을 식별하는 이름입니다. 유효한 문자는 a-z(대/소문자 구분 안 함),0-9및-입니다.런타임 스택 기본 언어 즐겨찾는 함수 프로그래밍 언어를 지원하는 런타임을 선택합니다. 포털 내 편집은 JavaScript, PowerShell, Python, TypeScript 및 C# 스크립트에만 사용할 수 있습니다.
포털 내 편집을 지원하는 C# 스크립트 앱을 만들려면 In Process 모델을 지원하는 런타임 버전을 선택해야 합니다.
C# 클래스 라이브러리 및 Java 함수는 로컬로 개발해야 합니다.버전 버전 번호 설치된 런타임의 버전을 선택합니다. 지역 기본 지역 사용자 또는 함수가 액세스할 수 있는 기타 서비스에 가까운 지역을 선택합니다. 운영 체제 윈도우즈 운영 체제는 런타임 스택 선택에 따라 미리 선택되지만 필요한 경우 설정을 변경할 수 있습니다. 포털 내 편집은 Windows에서만 지원됩니다. 스토리지 탭에 새 스토리지 계정을 만드는 기본 동작과 모니터링 탭의 새 Application Insights 인스턴스를 포함하여 나머지 탭의 기본 옵션을 적용합니다. 기존 스토리지 계정 또는 Application Insights 인스턴스를 사용하도록 선택할 수도 있습니다.
검토 + 만들기를 선택하여 선택한 앱 구성을 검토한 다음 만들기를 선택하여 함수 앱을 프로비전하고 배포합니다.
포털의 오른쪽 위 모서리에 있는 알림 아이콘을 선택하고 배포 성공 메시지를 확인합니다.
리소스로 이동을 선택하여 새로운 함수 앱을 확인하세요. 대시보드에 고정을 선택할 수도 있습니다. 고정하면 대시보드에서 이 함수 앱 리소스로 쉽게 돌아올 수 있습니다.
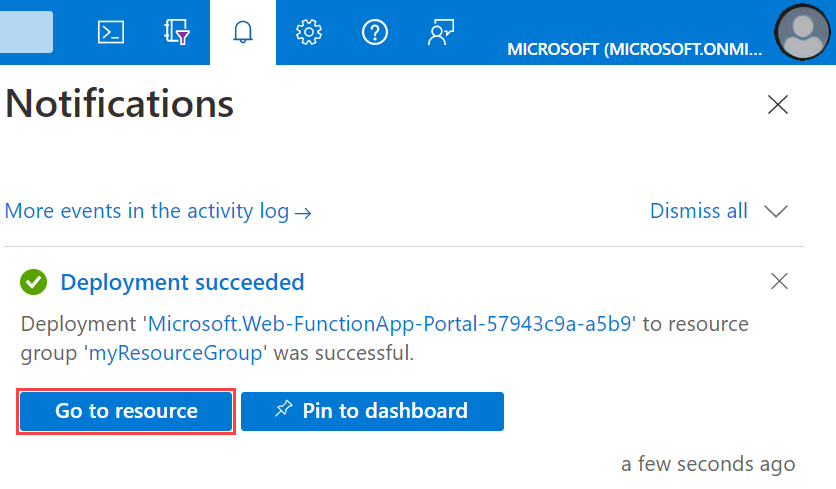
Azure Portal 메뉴 또는 홈 페이지에서 리소스 만들기를 선택합니다.
새로 만들기 페이지에서 컴퓨팅>함수 앱을 선택합니다.
호스팅 옵션 선택에서 Functions Premium>Select를 선택하여프리미엄 플랜에서 앱을 만듭니다. 이 서버리스 호스팅 옵션에서는 함수가 실행되는 시간만큼만 요금을 지불하면 됩니다. 다양한 호스팅 계획에 대한 자세한 내용은 계획 개요를 참조하세요.
기본 사항 페이지에서 함수 앱 설정을 다음 표에서 지정한 대로 사용합니다.
설정 제안 값 설명 구독 구독 이 새 함수 앱이 만들어질 구독입니다. 리소스 그룹 myResourceGroup 함수 앱을 만들 새 리소스 그룹의 이름입니다. 함수 앱 이름 전역적으로 고유한 이름 새 함수 앱을 식별하는 이름입니다. 유효한 문자는 a-z(대/소문자 구분 안 함),0-9및-입니다.코드 또는 컨테이너 이미지를 배포하려고 하나요? 코드 코드 파일 또는 Docker 컨테이너를 게시하는 옵션입니다. 운영 체제 기본 설정 OS Linux 또는 Windows를 선택합니다. 런타임 스택 기본 언어 즐겨찾는 함수 프로그래밍 언어를 지원하는 런타임을 선택합니다. 버전 지원되는 언어 버전 지원되는 버전의 함수 프로그래밍 언어를 선택합니다. 지역 기본 지역 여러분과 가까운 또는 함수가 액세스하는 다른 서비스와 가까운 지역을 선택합니다. Windows 계획 또는 Linux 계획에 대한 환경 세부 정보에서 새로 만들기, App Service 계획 이름 지정, 가격 책정 계획을 선택합니다. 기본 가격 책정 플랜은 EP1이며, EP는 탄력적 프리미엄을 의미합니다. 자세한 내용은 프리미엄 SKU 목록을 참조하세요. 프리미엄 계획에서 JavaScript 함수를 실행 중인 경우 vCPU 수가 더 작은 인스턴스를 선택해야 합니다. 자세한 내용은 단일 코어 프리미엄 계획 선택을 참조하세요.
영역 중복성을 사용하도록 설정하지 않으려면 기본값인 Disabled를 유지합니다.
다음: 스토리지를 선택합니다. 스토리지 페이지에서 함수 앱에 필요한 기본 호스트 스토리지 계정을 만듭니다. 스토리지 계정 이름은 길이가 3자에서 24자 사이여야 하며 숫자와 소문자만 포함할 수 있습니다. 기존 계정을 사용할 수도 있습니다. 여기서는 스토리지 계정 요구 사항을 충족해야 합니다.
가상 네트워크 통합을 사용하도록 설정하지 않는 한 다음: 모니터링을 선택하여 네트워킹 탭을 건너뜁니다. 모니터링 페이지에서 다음 설정을 입력합니다.
설정 제안 값 설명 Application Insights 사용 예 함수 코드를 모니터링하기 위해 기본 제공 Application Insight 통합을 사용하도록 설정합니다. Application Insights 기본값 가장 가까운 지원 영역에 동일한 앱 이름의 Application Insight 리소스를 만듭니다. 이 설정을 확장하면 새 리소스 이름을 변경하거나 데이터를 저장하려는 Azure 지리적 위치에서 다른 위치를 선택합니다. 검토 + 만들기를 선택하여 나머지 페이지의 기본값을 적용하고 앱 구성 선택을 검토합니다.
검토 + 만들기 페이지에서 설정을 검토한 다음, 만들기를 선택하여 함수 앱을 프로비저닝하고 배포합니다.
포털의 오른쪽 위 모서리에 있는 알림 아이콘을 선택하고 배포 성공 메시지를 확인합니다.
리소스로 이동을 선택하여 새로운 함수 앱을 확인하세요. 대시보드에 고정을 선택할 수도 있습니다. 고정하면 대시보드에서 이 함수 앱 리소스로 쉽게 돌아올 수 있습니다.
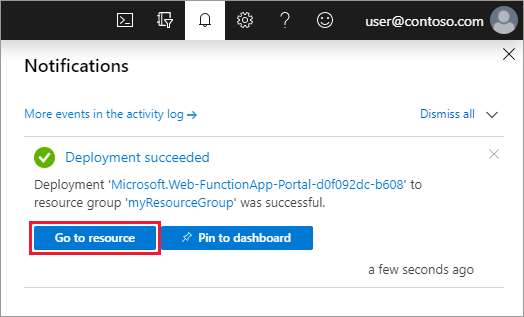
다음 단계
이제 Azure에서 만든 함수 앱 리소스에 코드 프로젝트를 배포할 수 있습니다.
다음 로컬 환경에서 코드 프로젝트를 만들고, 확인하고, 새 함수 앱에 배포할 수 있습니다.