Visual Studio를 사용하여 Azure Functions 개발
Visual Studio를 사용하면 C# 클래스 라이브러리 함수를 개발, 테스트하여 Azure에 배포할 수 있습니다. Azure Functions를 처음 사용하는 경우, Azure Functions 소개를 참조하세요.
바로 시작하려면 Visual Studio용 Functions 빠른 시작을 완료하는 것이 좋습니다.
이 문서에서는 Visual Studio를 사용하여 C# 클래스 라이브러리 함수를 개발하고 Azure에 게시하는 방법에 대해 자세히 설명합니다. C# 클래스 라이브러리 함수를 개발하는 데 사용되는 모델에는 격리 작업자 모델과 In Process 모델의 두 가지가 있습니다.
이 문서에서는 격리 작업자 모델 버전에 대해 살펴봅니다. 문서 맨 위에서 원하는 모델을 선택할 수 있습니다.
이 문서에서는 In Process 모델 버전에 대해 살펴봅니다. 문서 맨 위에서 원하는 모델을 선택할 수 있습니다.
별도로 언급하지 않는 한, 표시된 프로시저와 예제는 Visual Studio 2022에 대한 것입니다. Visual Studio 2022 릴리스에 대한 자세한 내용은 릴리스 정보 또는 미리 보기 릴리스 정보를 참조하세요.
필수 조건
Visual Studio 2022(Azure 개발 워크로드 포함).
Azure Storage 계정과 같이 필요한 다른 리소스는 게시 프로세스 중에 구독에서 만들어 집니다.
-
Azure를 구독하고 있지 않다면 시작하기 전에 Azure 체험 계정을 만듭니다.
Azure Functions 프로젝트 만들기
Visual Studio의 Azure Functions 프로젝트 템플릿은 Azure에서 함수 앱에 게시할 수 있는 C# 클래스 라이브러리 프로젝트를 만듭니다. 함수 앱을 사용하면 함수를 논리 단위로 그룹화하여 더 쉽게 리소스를 관리, 배포, 크기 조정 및 공유할 수 있습니다.
Visual Studio 메뉴에서 파일>새로 만들기>프로젝트를 차례로 선택합니다.
새 프로젝트 만들기에서 검색 상자에 함수를 입력하고, Azure Functions 템플릿을 선택한 다음, 다음을 선택합니다.
새 프로젝트 구성에서 프로젝트에 대한 프로젝트 이름을 입력한 다음, 만들기를 선택합니다. 함수 앱 이름은 C# 네임스페이스로 유효해야 하므로 밑줄, 하이픈 또는 기타 영숫자가 아닌 문자는 사용하지 마세요.
새 Azure Functions 애플리케이션 만들기 설정에 대해서는 다음 표의 값을 사용합니다.
설정 값 설명 .NET 버전 .NET 6 격리 이 값은 격리된 작업자 프로세스에서 실행되는 함수 프로젝트를 만듭니다. 격리된 작업자 프로세스는 .NET 및 .NET Framework의 다른 비 LTS 버전을 지원합니다. 자세한 내용은 Azure Functions 런타임 버전 개요를 참조하세요. 함수 템플릿 HTTP 트리거 이 값은 HTTP 요청에 의해 트리거되는 함수를 만듭니다. 스토리지 계정(AzureWebJobsStorage) 스토리지 에뮬레이터 Azure의 함수 앱에는 스토리지 계정이 필요하기 때문에 Azure에 프로젝트를 게시할 때 할당되거나 생성됩니다. HTTP 트리거는 Azure Storage 계정 연결 문자열을 사용하지 않습니다. 다른 모든 트리거 형식에는 유효한 Azure Storage 계정 연결 문자열이 필요합니다. 권한 부여 수준 익명 만들어진 함수를 모든 클라이언트에서 키를 제공하지 않고 트리거할 수 있습니다. 이 권한 부여 설정을 통해 새 함수를 쉽게 테스트할 수 있습니다. 자세한 내용은 권한 부여 수준을 참조하세요. 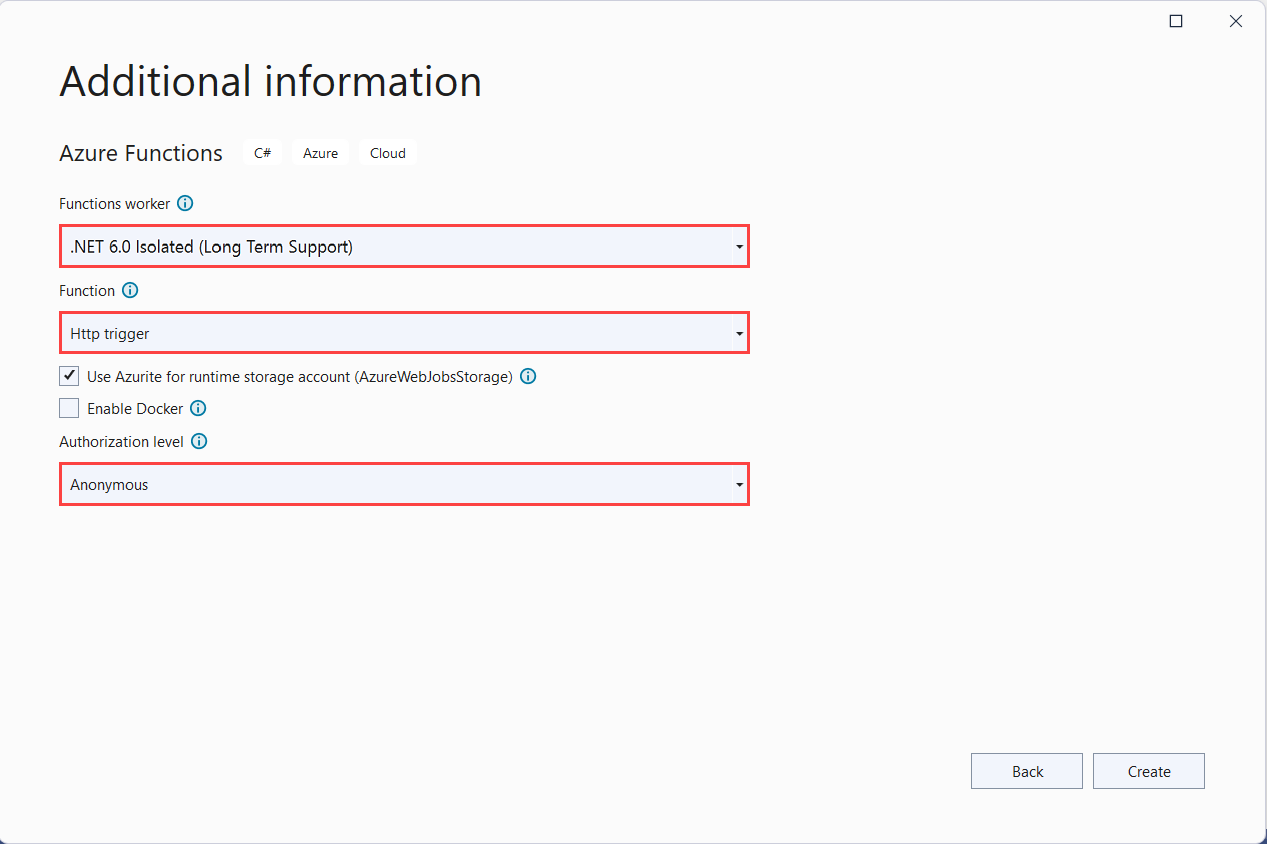
설정 값 설명 .NET 버전 .NET 6 이 값은 Azure Functions 런타임 버전 4.x에서 In-Process로 실행되는 함수 프로젝트를 만듭니다. 자세한 내용은 Azure Functions 런타임 버전 개요를 참조하세요. 함수 템플릿 HTTP 트리거 이 값은 HTTP 요청에 의해 트리거되는 함수를 만듭니다. 스토리지 계정(AzureWebJobsStorage) 스토리지 에뮬레이터 Azure의 함수 앱에는 스토리지 계정이 필요하기 때문에 Azure에 프로젝트를 게시할 때 할당되거나 생성됩니다. HTTP 트리거는 Azure Storage 계정 연결 문자열을 사용하지 않습니다. 다른 모든 트리거 형식에는 유효한 Azure Storage 계정 연결 문자열이 필요합니다. 권한 부여 수준 익명 만들어진 함수를 모든 클라이언트에서 키를 제공하지 않고 트리거할 수 있습니다. 이 권한 부여 설정을 통해 새 함수를 쉽게 테스트할 수 있습니다. 자세한 내용은 권한 부여 수준을 참조하세요. 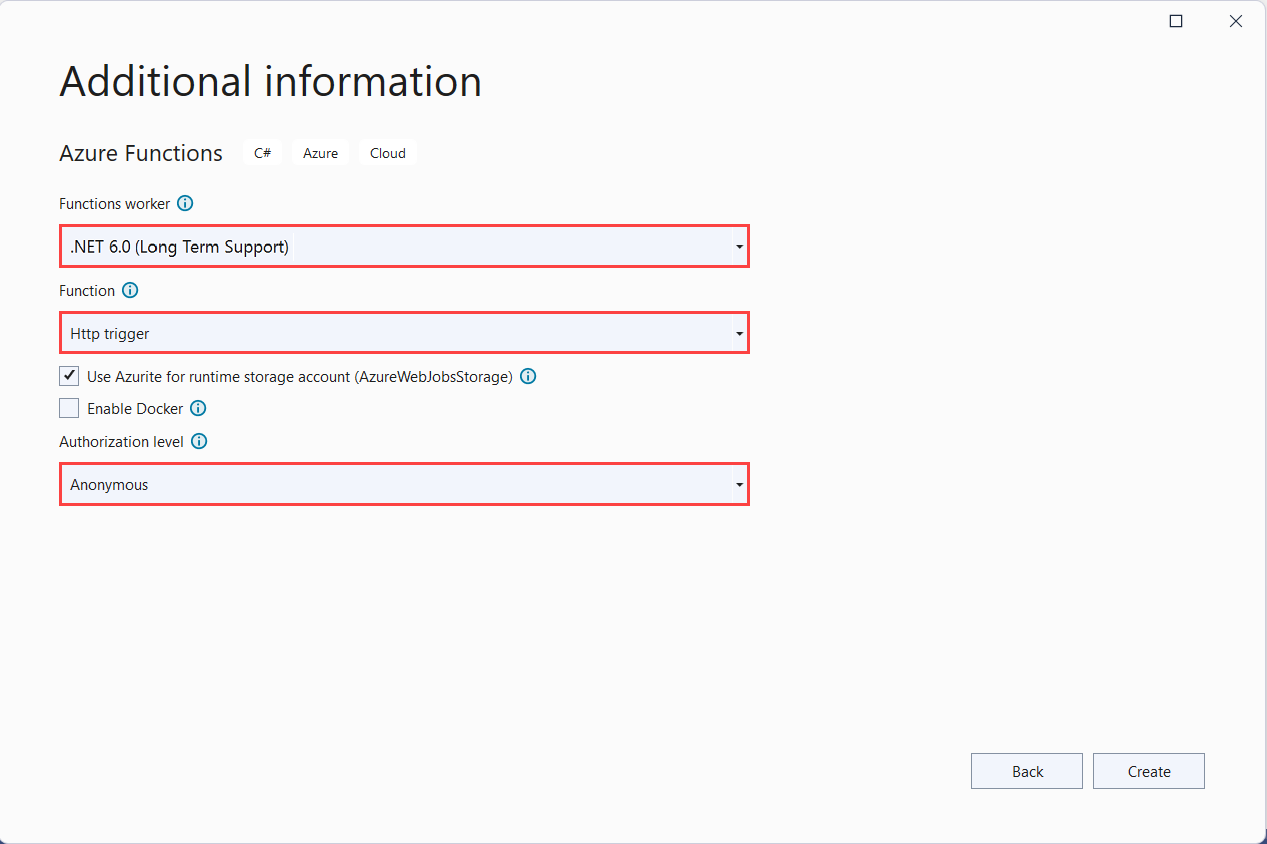
권한 부여 수준을 익명으로 설정했는지 확인합니다. 기본 수준인 Function을 선택하면 함수 엔드포인트에 액세스하도록 요구하는 요청에 함수 키를 제공해야 합니다.
만들기를 선택하여 함수 프로젝트 및 HTTP 트리거 함수를 만듭니다.
Azure Functions 프로젝트를 만든 후 프로젝트 템플릿은 C# 프로젝트를 만들고, Microsoft.Azure.Functions.Worker 및 Microsoft.Azure.Functions.Worker.Sdk NuGet 패키지를 설치하고, 대상 프레임워크를 설정합니다.
Azure Functions 프로젝트를 만든 후 프로젝트 템플릿은 C# 프로젝트를 만들고, Microsoft.NET.Sdk.Functions NuGet 패키지를 설치하고, 대상 프레임워크를 설정합니다.
새 프로젝트에는 다음 파일이 포함됩니다.
host.json: 함수 호스트를 구성할 수 있습니다. 이러한 설정은 로컬 및 Azure에서 실행할 때 모두 적용됩니다. 자세한 내용은 host.json 참조를 참조하세요.
local.settings.json: 함수를 로컬로 실행할 때 사용되는 설정을 유지합니다. 이러한 설정은 Azure에서 실행하는 경우에는 사용되지 않습니다. 자세한 내용은 로컬 설정 파일을 참조하세요.
Important
local.settings.json 파일에 암호가 있을 수 있으므로 프로젝트 원본 제어에서 해당 파일을 제외해야 합니다. 이 파일에 대한 출력 디렉터리로 복사 설정은 새 내용이면 복사로 설정해야 합니다.
자세한 내용은 격리된 작업자 가이드의 프로젝트 구조를 참조하세요.
자세한 내용은 Functions 클래스 라이브러리 프로젝트를 참조하세요.
로컬에서 앱 설정 작업
Azure의 함수 앱에서 실행하는 경우 함수에 필요한 설정은 앱 설정에 안전하게 저장됩니다. 로컬 개발 중에 이러한 설정은 local.settings.json 파일의 Values 컬렉션에 대신 추가됩니다. local.settings.json 파일은 로컬 개발 도구에서 사용하는 설정도 저장합니다.
프로젝트의 local.settings.json 파일에 있는 Values 컬렉션의 항목은 Azure에서 함수 앱의 애플리케이션 설정에 있는 항목을 미러링하기 위한 것입니다.
Visual Studio는 프로젝트를 게시할 때 local.settings.json의 설정을 자동으로 업로드하지 않습니다. 이러한 설정이 Azure의 함수 앱에도 있는지 확인하려면 프로젝트를 게시한 후에 이를 업로드합니다. 자세한 내용은 함수 앱 설정을 참조하세요. ConnectionStrings 컬렉션의 값은 전혀 게시되지 않습니다.
코드는 함수 앱 설정 값을 환경 변수로 읽을 수도 있습니다. 자세한 내용은 환경 변수를 참조하세요.
로컬 개발에 대한 프로젝트 구성
함수 런타임에서 Azure Storage 계정을 내부적으로 사용합니다. HTTP 및 웹후크 이외의 모든 트리거 형식에 대해 Values.AzureWebJobsStorage 키를 유효한 Azure Storage 계정 연결 문자열에 설정해야 합니다. 함수 앱은 프로젝트에 필요한 AzureWebJobsStorage 연결 설정에 Azurite 에뮬레이터를 사용할 수도 있습니다. 에뮬레이터를 사용하려면 이러한 AzureWebJobsStorage 값을 UseDevelopmentStorage=true로 설정합니다. 배포하기 전에 이 설정을 실제 스토리지 계정 연결로 변경해야 합니다. 자세한 내용은 로컬 스토리지 에뮬레이터를 참조하세요.
스토리지 계정 연결 문자열을 설정하려면 다음을 수행합니다.
Azure Portal에서 스토리지 계정으로 이동합니다.
액세스 키 탭의 보안 + 네트워킹 아래에 있는 연결 문자열 key1을 복사합니다.
프로젝트에서 local.settings.json 파일을 열고
AzureWebJobsStorage키의 값을 복사한 연결 문자열로 설정합니다.이전 단계를 반복하여 함수에 필요한 다른 연결에 대한
Values배열에 고유 키를 추가합니다.
프로젝트에 함수 추가
C# 클래스 라이브러리 함수에서, 함수에 사용된 바인딩은 코드에 특성을 적용하여 정의됩니다. 제공된 템플릿에서 함수 트리거를 만들면 트리거 특성이 적용됩니다.
솔루션 탐색기에서 프로젝트 노드를 마우스 오른쪽 단추로 클릭하고 추가>새 Azure 함수를 차례로 선택합니다.
클래스의 이름을 입력한 다음 추가를 선택합니다.
자신의 트리거를 선택하고, 필요한 바인딩 속성을 설정한 후, 추가를 선택합니다. 다음 예제에서는 Queue Storage 트리거 함수를 만들기 위한 설정을 보여 줍니다.
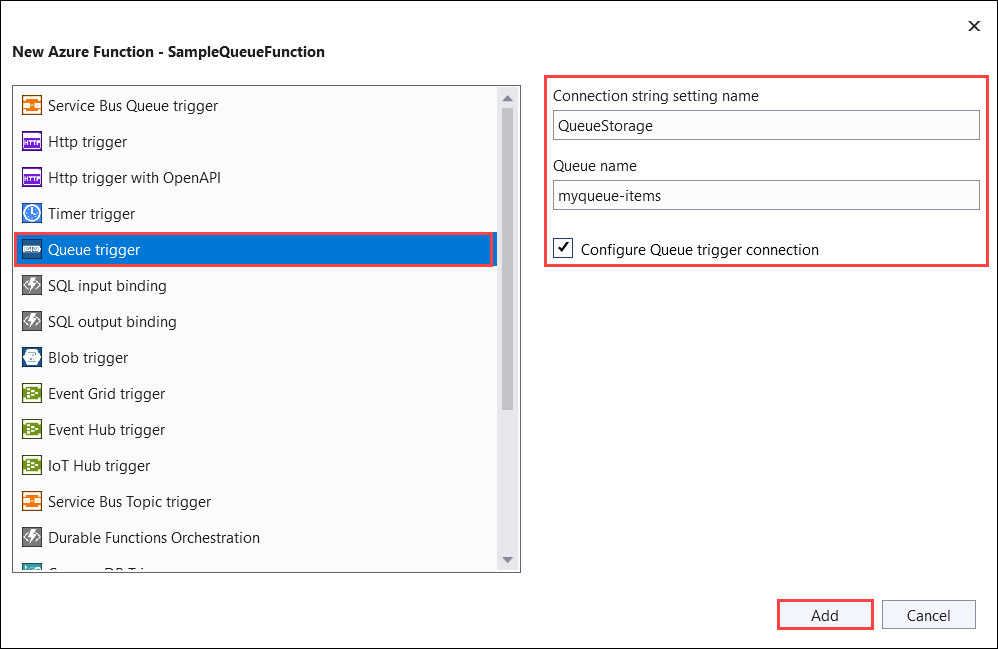
Azure Storage 서비스 트리거의 경우 연결 구성 상자를 선택하면 Azurite 스토리지 에뮬레이터를 사용할 것인지, 아니면 프로비전된 Azure Storage 계정을 참조할 것인지 선택하라는 메시지가 표시됩니다. 다음을 선택하고 스토리지 계정을 선택하면 Visual Studio에서 Azure 계정에 연결하고 연결 문자열을 가져오려고 시도합니다. 로컬 사용자 비밀 파일에 연결 문자열 저장을 선택한 다음 마침을 선택하여 트리거 클래스를 만듭니다.
이 트리거 예제에서는 스토리지 연결에 대한 애플리케이션 설정을
QueueStorage라는 키와 함께 사용합니다. local.settings.json 파일에 저장된 이 키는 Azurite 에뮬레이터 또는 Azure 스토리지 계정을 참조합니다.새로 추가된 클래스를 검사합니다. 예를 들어 다음 C# 클래스는 기본 Queue Storage 트리거 함수를 나타냅니다.
Function특성이 지정된 정적Run()메서드가 표시됩니다. 이 특성은 메서드가 함수에 대한 진입점임을 나타냅니다.using System; using Azure.Storage.Queues.Models; using Microsoft.Azure.Functions.Worker; using Microsoft.Extensions.Logging; namespace Company.Function { public class QueueTriggerCSharp { private readonly ILogger<QueueTriggerCSharp> _logger; public QueueTriggerCSharp(ILogger<QueueTriggerCSharp> logger) { _logger = logger; } [Function(nameof(QueueTriggerCSharp))] public void Run([QueueTrigger("PathValue", Connection = "ConnectionValue")] QueueMessage message) { _logger.LogInformation($"C# Queue trigger function processed: {message.MessageText}"); } } }FunctionName특성이 지정된 정적Run()메서드가 표시됩니다. 이 특성은 메서드가 함수에 대한 진입점임을 나타냅니다.using System; using Microsoft.Azure.WebJobs; using Microsoft.Azure.WebJobs.Host; using Microsoft.Extensions.Logging; namespace Company.Function { public class QueueTriggerCSharp { [FunctionName("QueueTriggerCSharp")] public void Run([QueueTrigger("PathValue", Connection = "ConnectionValue")]string myQueueItem, ILogger log) { log.LogInformation($"C# Queue trigger function processed: {myQueueItem}"); } } }
바인딩 고유 특성은 진입점 메서드에 적용되는 각 바인딩 매개 변수에 적용됩니다. 특성은 매개 변수로 바인딩 정보를 사용합니다. 이전 예제에서 첫 매개 변수는 Queue Storage 트리거 함수를 나타내는 QueueTrigger 특성이 적용되었습니다. 큐 이름 및 연결 문자열 설정 이름은 QueueTrigger 특성에 매개 변수로 전달됩니다. 자세한 내용은 Azure Functions의 Azure Queue Storage 바인딩을 참조하세요.
위의 프로시저를 사용하여 함수 앱 프로젝트에 더 많은 함수를 추가할 수 있습니다. 프로젝트의 각 함수는 다른 트리거를 가질 수 있지만 함수에는 정확히 하나의 트리거가 있어야 합니다. 자세한 내용은 Azure Functions 트리거 및 바인딩 개념을 참조하세요.
바인딩 추가
트리거와 마찬가지로 입력 및 출력 바인딩이 바인딩 특성으로 함수에 추가됩니다. 다음과 같이 함수에 바인딩을 추가합니다.
로컬 개발에 대한 프로젝트를 구성했는지 확인합니다.
바인딩에 대한 참조 문서에서 바인딩별 NuGet 패키지 요구 사항을 찾아 특정 바인딩에 적절한 NuGet 확장 패키지를 추가합니다. 예를 들어 Event Hubs 바인딩 참조 문서에서 Event Hubs 트리거에 대한 패키지 요구 사항을 찾습니다.
패키지 관리자 콘솔에서 다음 명령을 사용하여 특정 패키지를 설치합니다.
Install-Package Microsoft.Azure.Functions.Worker.Extensions.<BINDING_TYPE> -Version <TARGET_VERSION>Install-Package Microsoft.Azure.WebJobs.Extensions.<BINDING_TYPE> -Version <TARGET_VERSION>이 예제에서
<BINDING_TYPE>을 바인딩 확장과 관련된 이름으로 바꾸고,<TARGET_VERSION>을4.0.0와 같은 특정 버전의 패키지로 바꿉니다. 유효한 버전은 NuGet.org의 개별 패키지 페이지에 나열되어 있습니다.바인딩에 필요한 앱 설정이 있는 경우 로컬 설정 파일의
Values컬렉션에 추가합니다.함수는 로컬로 실행될 때 이러한 값을 사용합니다. 함수가 Azure의 함수 앱에서 실행될 때 함수 앱 설정이 사용됩니다. Visual Studio를 사용하면 로컬 설정을 Azure에 손쉽게 게시할 수 있습니다.
메서드 서명에 적절한 바인딩 특성을 추가합니다. 다음 예제에서 큐 메시지는 함수를 트리거하고, 출력 바인딩은 다른 큐와 동일한 텍스트가 있는 새 큐 메시지를 만듭니다.
public class QueueTrigger { private readonly ILogger _logger; public QueueTrigger(ILoggerFactory loggerFactory) { _logger = loggerFactory.CreateLogger<QueueTrigger>(); } [Function("CopyQueueMessage")] [QueueOutput("myqueue-items-destination", Connection = "QueueStorage")] public string Run([QueueTrigger("myqueue-items-source", Connection = "QueueStorage")] string myQueueItem) { _logger.LogInformation($"C# Queue trigger function processed: {myQueueItem}"); return myQueueItem; } }QueueOutput특성은 메서드에 대한 바인딩을 정의합니다. 여러 출력 바인딩의 경우 반환된 개체의 문자열 속성에 이 특성을 대신 배치합니다. 자세한 내용은 여러 출력 바인딩을 참조하세요.public static class SimpleExampleWithOutput { [FunctionName("CopyQueueMessage")] public static void Run( [QueueTrigger("myqueue-items-source", Connection = "QueueStorage")] string myQueueItem, [Queue("myqueue-items-destination", Connection = "QueueStorage")] out string myQueueItemCopy, ILogger log) { log.LogInformation($"CopyQueueMessage function processed: {myQueueItem}"); myQueueItemCopy = myQueueItem; } }out매개 변수의Queue특성은 출력 바인딩을 정의합니다.Queue Storage에 대한 연결은
QueueStorage설정에서 가져옵니다. 자세한 내용은 특정 바인딩에 대한 참조 문서를 참조하세요.
Functions에서 지원되는 바인딩의 전체 목록은 지원되는 바인딩을 참조하세요.
로컬로 함수 실행
Azure Functions Core 도구를 사용하면 로컬 개발 컴퓨터에서 Azure Functions 프로젝트를 실행할 수 있습니다. F5 키를 눌러 Functions 프로젝트를 디버그하면 로컬 Functions 호스트(func.exe)가 로컬 포트(일반적으로 7071)에서 수신 대기를 시작합니다. 호출 가능한 모든 함수 엔드포인트는 출력에 기록되며, 이러한 엔드포인트를 사용하여 함수를 테스트할 수 있습니다. 자세한 내용은 Azure Functions Core 도구로 작업을 참조하세요. Visual Studio에서 처음으로 함수를 시작할 때 이러한 도구를 설치하라는 메시지가 표시됩니다.
디버그 모드로 Visual Studio에서 함수를 시작하려면:
F5 키를 누릅니다. 메시지가 표시되면 Visual Studio에서 Azure Functions Core(CLI) 도구를 다운로드하여 설치하도록 요구하는 요청을 수락합니다. 또한 도구에서 HTTP 요청을 처리할 수 있도록 방화벽 예외를 사용하도록 설정해야 할 수도 있습니다.
프로젝트가 실행 중인 상태에서 배포된 기능을 테스트할 때처럼 코드를 테스트합니다.
디버그 모드에서 Visual Studio를 실행하면 중단점이 예상대로 적중됩니다.
Visual Studio를 사용하는 테스트 시나리오에 관한 자세한 내용은 함수 테스트를 참조하세요.
Azure에 게시
함수 프로젝트를 Azure에 게시하면 Visual Studio는 zip 배포를 사용하여 프로젝트 파일을 배포합니다. 또한 가능하면 프로젝트가 배포(.zip) 패키지에서 실행되도록 Run-From-Package를 선택해야 합니다. 자세한 내용은 Azure의 패키지 파일에서 함수 실행을 참조하세요.
웹 배포(msdeploy)를 사용하여 Azure Functions에 배포하지 마세요.
다음 단계를 사용하여 Azure의 함수 앱에 프로젝트를 게시합니다.
솔루션 탐색기에서 프로젝트를 마우스 오른쪽 단추로 클릭하고 게시를 선택합니다. 대상에서 Azure를 선택한 후 다음을 선택합니다.
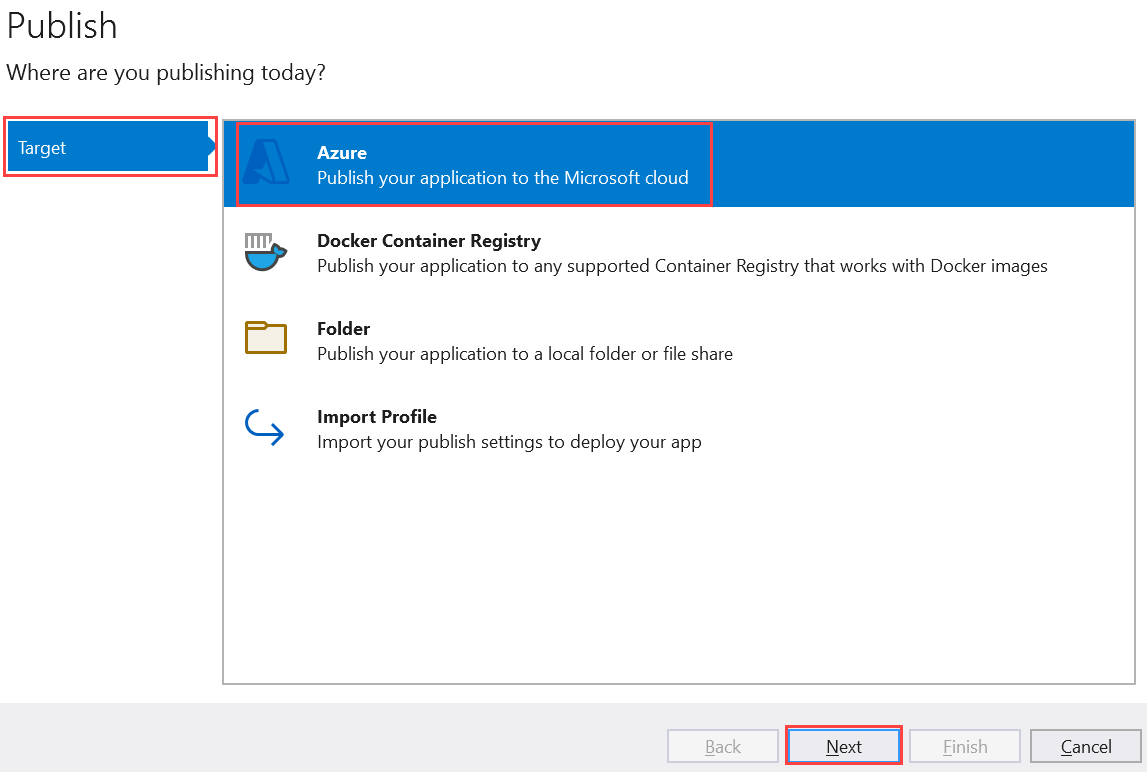
특정 대상에서 Azure 함수 앱(Windows)을 선택합니다. Windows에서 실행되는 함수 앱이 만들어집니다. 다음을 선택합니다.
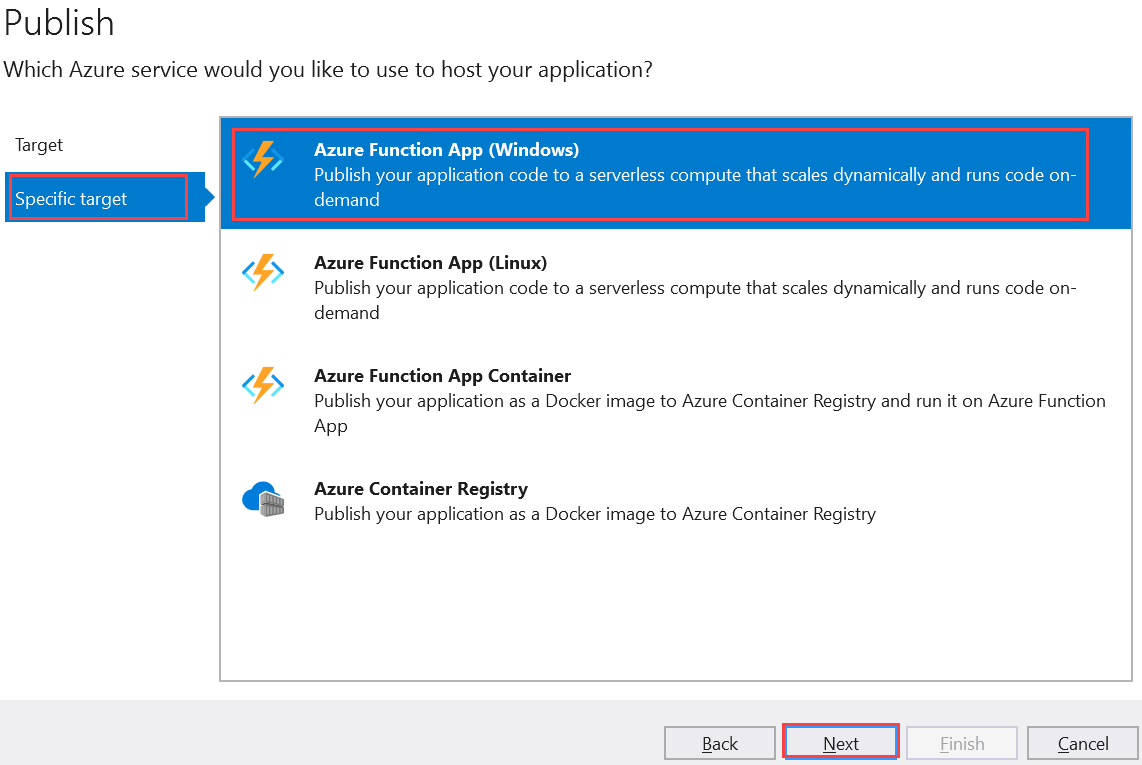
Functions 인스턴스에서 새 Azure Functions 만들기를 선택합니다.
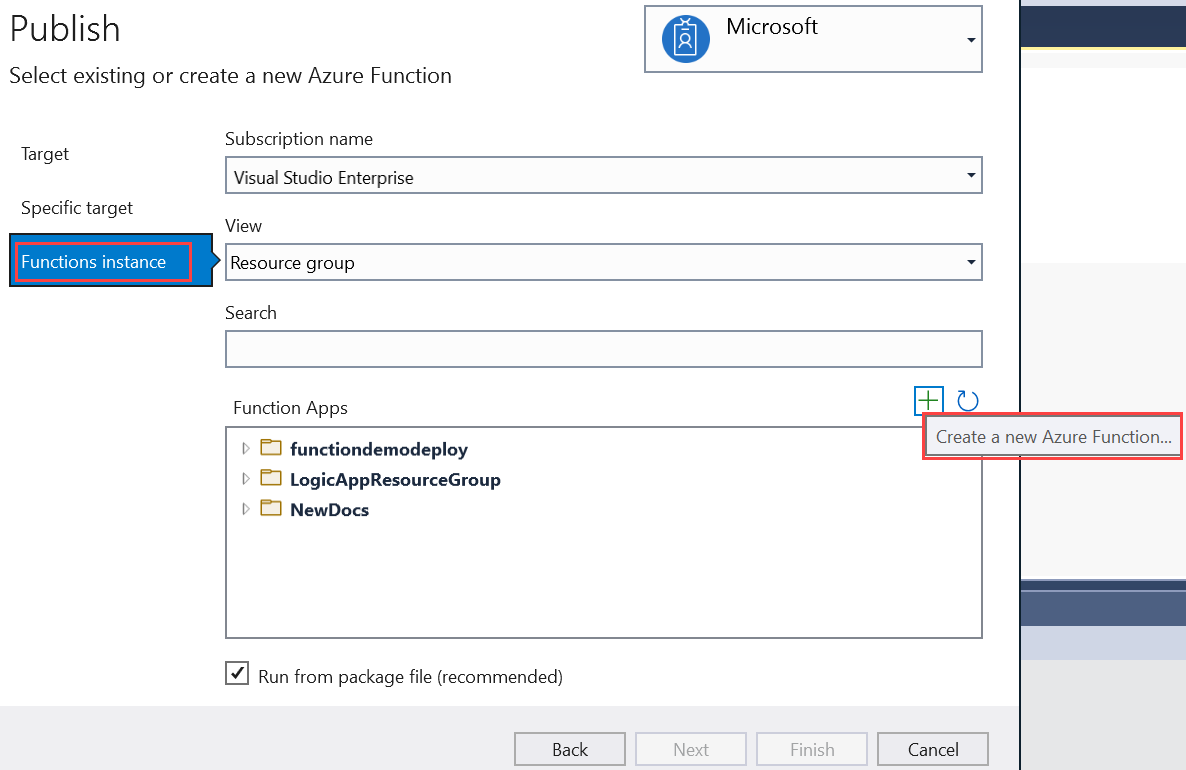
다음 표에 지정된 값을 사용하여 새 인스턴스를 만듭니다.
설정 값 설명 이름 전역적으로 고유한 이름 새 함수 앱을 고유하게 식별하는 이름입니다. 이 이름을 수락하거나 새 이름을 입력합니다. 유효한 문자는 a-z,0-9및-입니다.구독 구독 사용할 Azure 구독입니다. 이 구독을 수락하거나 드롭다운 목록에서 새 구독을 선택합니다. 리소스 그룹 리소스 그룹의 이름 함수 앱을 만들 리소스 그룹입니다. 새로 만들기를 선택하여 새 리소스 그룹을 만듭니다. 드롭다운 목록에서 기존 리소스 그룹을 사용하도록 선택할 수도 있습니다. 계획 유형 Consumption 프로젝트를 사용량 요금제에서 실행되는 함수 앱에 게시하는 경우 함수 앱의 실행에 대한 비용만 지불합니다. 다른 호스팅 계획에는 비용이 더 많이 듭니다. 위치 App Service의 위치 사용자 또는 사용자의 함수가 액세스할 수 있는 다른 서비스 근처의 Azure 지역에서 위치를 선택합니다. Azure Storage 범용 스토리지 계정 Azure 스토리지 계정은 함수 런타임에서 필요합니다. 새로 만들기를 선택하여 범용 스토리지 계정을 구성합니다. 스토리지 계정 요구 사항을 충족하는 기존 계정을 사용하도록 선택할 수도 있습니다. Application Insights Application Insights 인스턴스 함수 앱에 대해 Azure Application Insights 통합을 사용하도록 설정해야 합니다. 새로 만들기를 선택하여 새 Log Analytics 작업 영역이나 기존 Log Analytics 작업 영역에서 새 인스턴스를 만듭니다. 기존 인스턴스를 사용할 수도 있습니다. 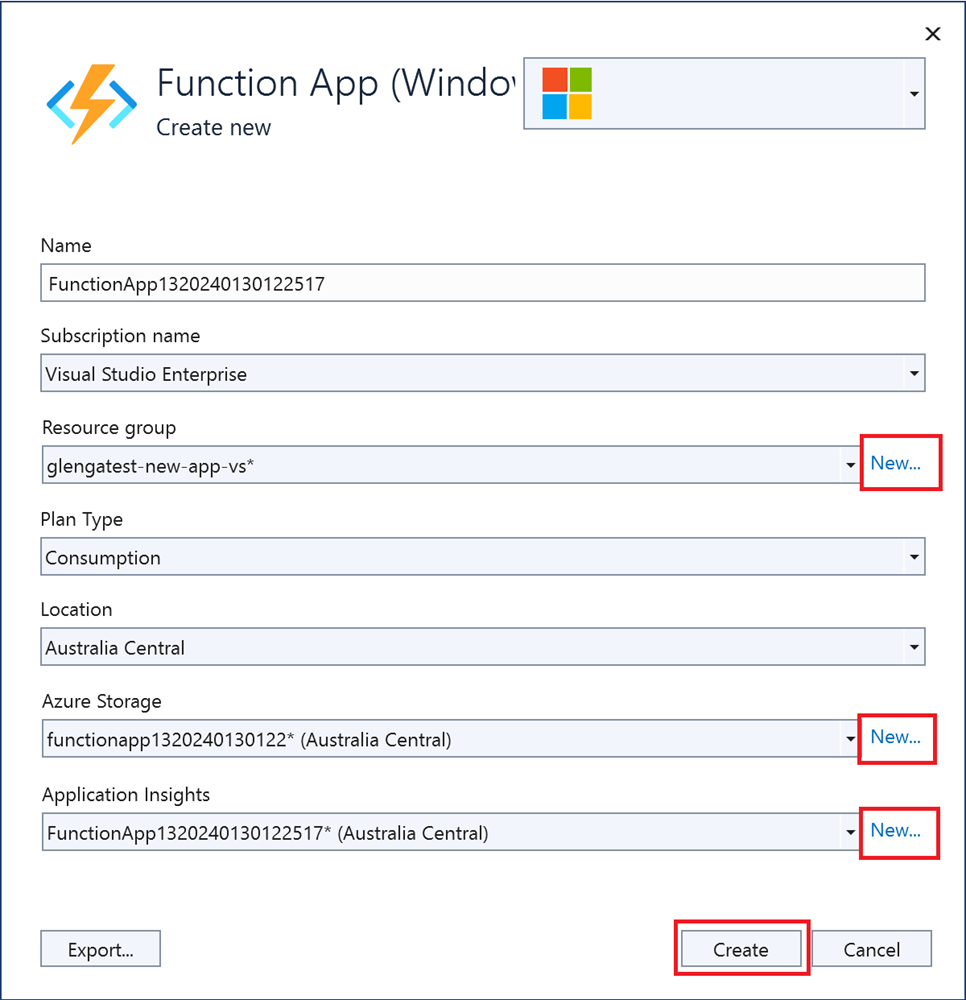
만들기를 선택하여 Azure에서 함수 앱 및 관련된 리소스를 만듭니다. 리소스 만들기 상태는 창의 왼쪽 하단에 표시됩니다.
Functions 인스턴스에서 패키지 파일에서 실행 확인란이 선택되어 있는지 확인합니다. Run-From-Package 모드를 사용하도록 설정된 상태에서 Zip 배포를 사용하여 함수 앱이 배포됩니다. 더 나은 성능을 위해 함수 프로젝트에 권장되는 배포 방법은 Zip Deploy입니다.
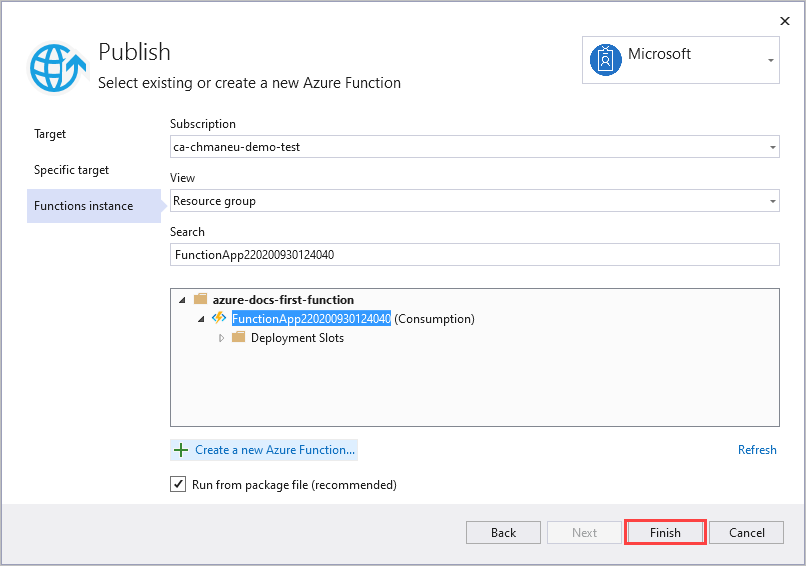
완료를 선택하고 게시 창에서 게시를 선택하여 프로젝트 파일이 포함된 패키지를 Azure의 새 함수 앱에 배포합니다.
배포가 완료되면 Azure의 함수 앱 루트 URL이 게시 탭에 표시됩니다.
게시 탭의 호스팅 섹션에서 Azure Portal에서 열기를 선택합니다. Azure Portal에서 새로운 함수 앱 Azure 리소스가 열립니다.
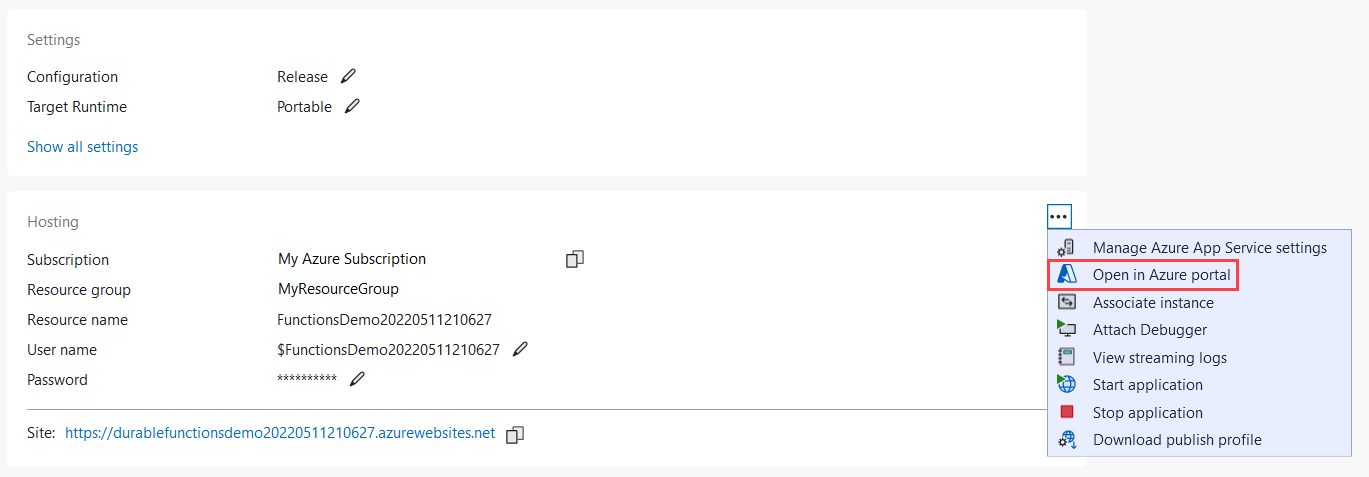
함수 앱 설정
Visual Studio는 사용자가 프로젝트를 게시할 때 이러한 설정을 자동으로 업로드하지 않습니다. local.settings.json에 추가하는 모든 설정은 Azure의 함수 앱에도 추가해야 합니다.
Azure의 함수 앱에 필요한 설정을 업로드하는 가장 쉬운 방법은 호스팅 섹션 옆에 있는 점 3개를 확장하고 프로젝트를 성공적으로 게시한 후에 표시되는 Azure App Service 설정 관리 링크를 선택하는 것입니다.
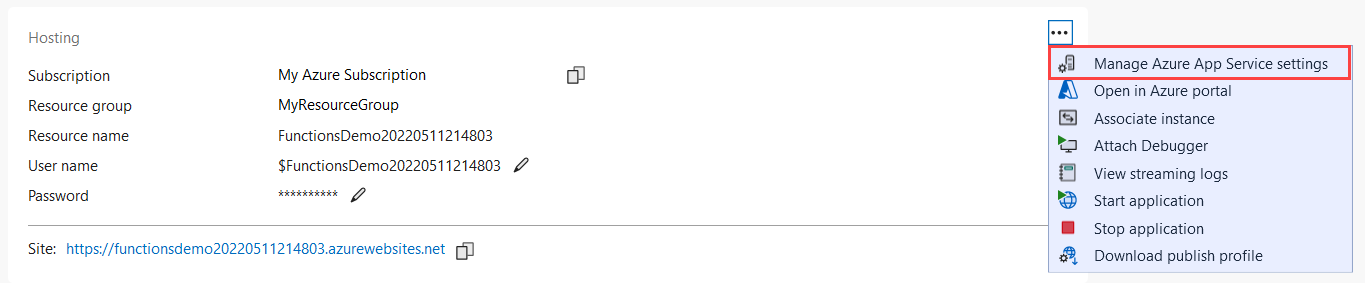
이 링크를 선택하면 새로운 애플리케이션 설정을 추가하거나 기존 애플리케이션 설정을 수정할 수 있는 함수 앱에 대한 애플리케이션 설정 대화 상자가 표시됩니다.
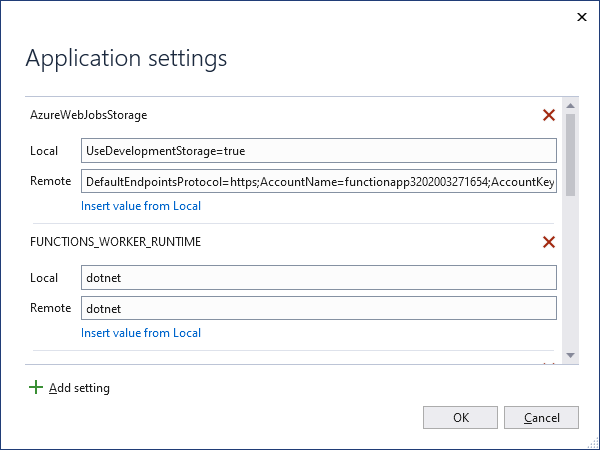
로컬은 local.settings.json 파일의 설정 값을 표시하며 원격은 Azure의 함수 앱에 대한 현재 설정 값입니다. 설정 추가를 선택하여 새로운 앱 설정을 만듭니다. 로컬 값 삽입 링크를 사용하여 원격 필드에 설정 값을 복사합니다. 확인을 선택하면 보류 중인 변경 내용이 로컬 설정 파일 및 함수 앱에 기록됩니다.
참고 항목
기본적으로 local.settings.json 파일은 소스 제어에 체크인되지 않습니다. 즉, 소스 제어에서 로컬 Functions 프로젝트를 복제하는 경우 프로젝트에는 local.settings.json 파일이 없습니다. 이 경우 애플리케이션 설정 대화 상자가 예상대로 작동하도록 프로젝트 루트에서 local.settings.json 파일을 수동으로 만들어야 합니다.
또한 다음 다른 방법 중 하나로 애플리케이션 설정을 관리할 수도 있습니다.
Remote Debugging
함수 앱을 원격으로 디버그하려면 프로젝트의 디버그 구성을 게시해야 합니다. 또한 Azure의 함수 앱에서 원격 디버깅을 사용하도록 설정해야 합니다.
이 섹션에서는 릴리스 구성을 사용하여 함수 앱에 이미 게시했다고 가정합니다.
원격 디버깅 고려 사항
- 원격 디버깅은 프로덕션 서비스에서 권장되지 않습니다.
- 내 코드만 디버깅이 사용하도록 설정된 경우 이를 사용하지 않도록 설정합니다.
- 원격 디버깅 시 중단점에서 장시간 중지하지 않도록 합니다. 몇 분 이상 중지된 프로세스는 Azure에서 응답하지 않는 프로세스로 간주되어 종료되기 때문입니다.
- 디버그하는 동안 서버는 데이터를 Visual Studio로 보내며, 이로 인해 대역폭 사용 요금에 영향을 줄 수 있습니다. 대역폭 요금에 대한 자세한 내용은 Azure 가격 책정을 참조하십시오.
- 원격 디버깅은 48시간 후에 함수 앱에서 자동으로 사용하지 않도록 설정됩니다. 48시간이 지나면 원격 디버깅을 다시 사용하도록 설정해야 합니다.
디버거 연결
디버거를 연결하는 방법은 실행 모드에 따라 달라집니다. 격리된 작업자 프로세스 앱을 디버그하는 경우 현재 원격 디버거를 별도의 .NET 프로세스에 연결해야 하며 몇 가지 다른 구성 단계가 필요합니다.
완료되면 원격 디버깅을 사용하지 않도록 설정해야 합니다.
Functions 호스트와 별도의 프로세스에서 실행되는 함수 앱에 원격 디버거를 연결하려면 다음을 수행합니다.
게시 탭의 호스팅 섹션에서 줄임표(...)를 선택한 다,음 게시 프로필 다운로드를 선택합니다. 이 작업은 게시 프로필의 복사본을 다운로드하고 다운로드 위치를 엽니다. Azure에서 실행되는 격리된 작업자 프로세스에 연결하는 데 사용되는 자격 증명이 포함된 이 파일이 필요합니다.
주의
.publishsettings 파일에는 함수 앱을 관리하는 데 사용되는 자격 증명(인코딩되지 않음)이 포함되어 있습니다. 이 파일에 대한 보안 모범 사례는 원본 디렉터리 외부(예: Libraries\Documents 폴더)에 임시로 저장한 다음, 더 이상 필요하지 않으면 삭제하는 것입니다. .publishsettings 파일에 대한 액세스 권한을 얻은 악의적인 사용자는 함수 앱을 편집하고, 만들고, 삭제할 수 있습니다.
다시 게시 탭의 호스팅 섹션에서 줄임표(...)를 선택한 다음, 디버거 연결을 선택합니다.
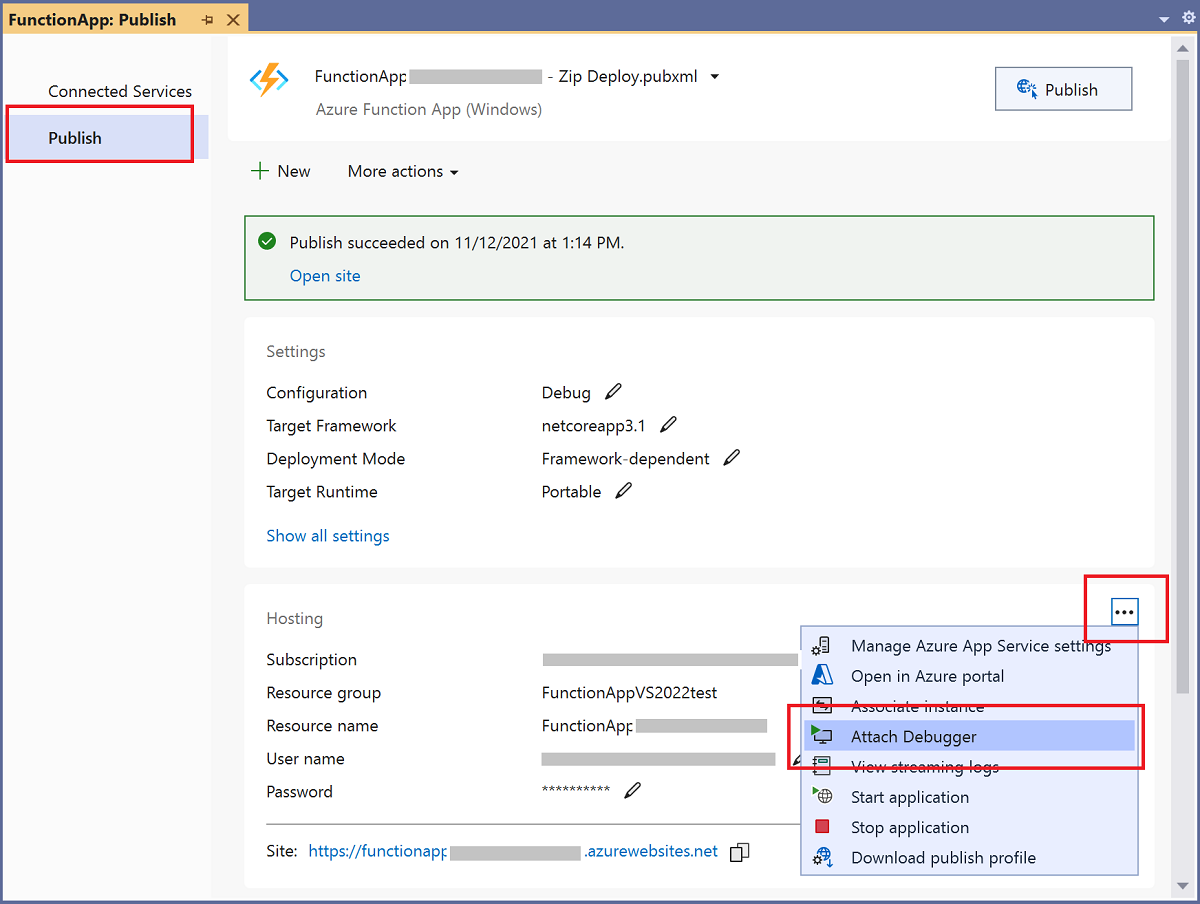
아직 사용하도록 설정되지 않은 경우 Visual Studio에서 함수 앱에 연결하고 원격 디버깅을 사용하도록 설정합니다.
참고 항목
원격 디버거에서 호스트 프로세스에 연결할 수 없으므로 오류가 표시될 수 있습니다. 어떤 경우에도 기본 디버깅은 코드에 영향을 주지 않습니다.
Visual Studio로 돌아가서 게시 페이지의 호스팅 아래에 있는 사이트의 URL을 복사합니다.
디버그 메뉴에서 프로세스에 연결을 선택하고, 프로세스에 연결 창에서 URL을 연결 대상에 붙여넣고,
https://를 제거하고,:4024포트를 추가합니다.대상이
<FUNCTION_APP>.azurewebsites.net:4024와 같은지 확인하고, Enter 키를 누릅니다.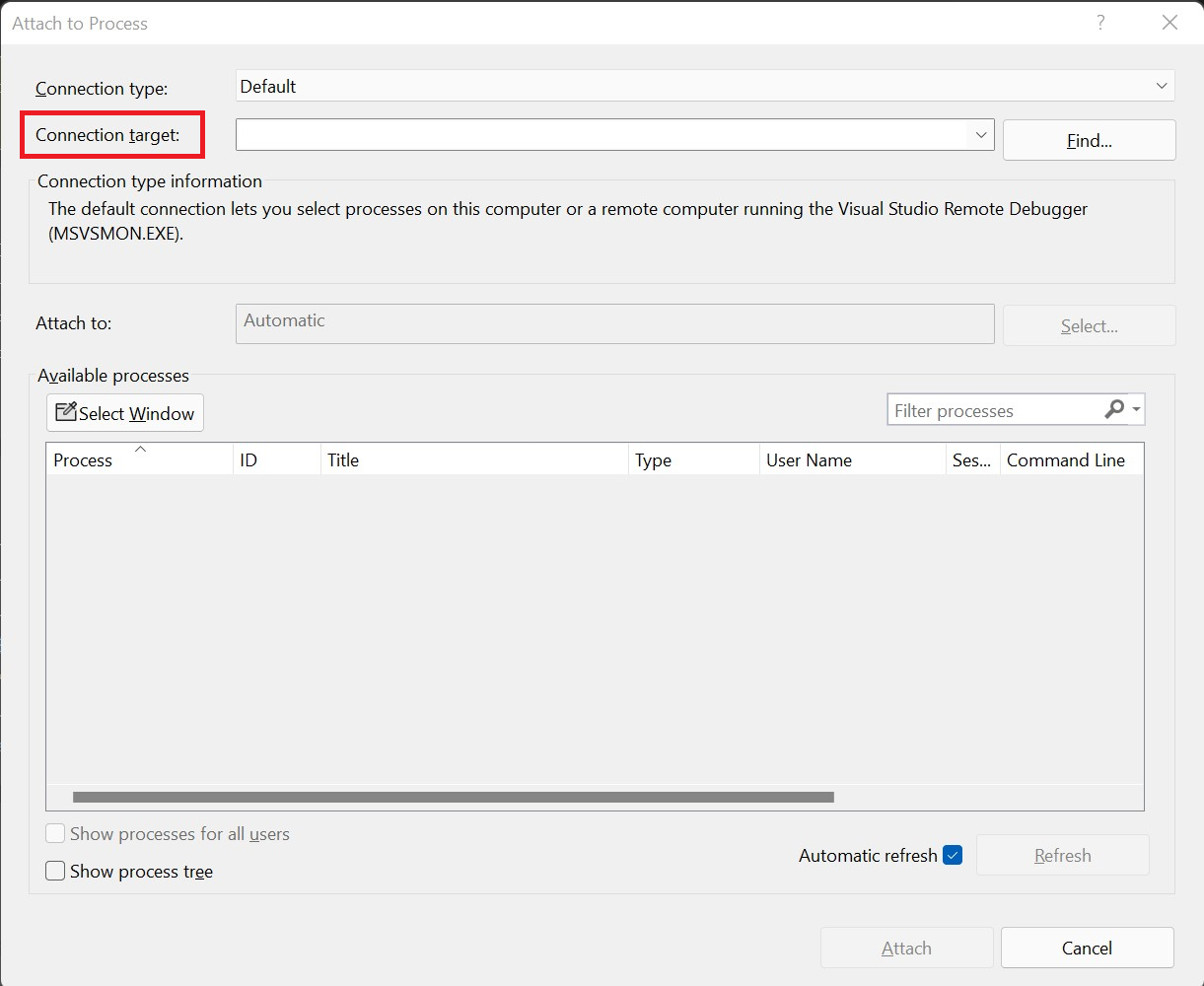
메시지가 표시되면 Visual Studio에서 로컬 방화벽을 통해 액세스할 수 있도록 허용합니다.
자격 증명을 요구하는 메시지가 표시되면 로컬 사용자 자격 증명 대신 다른 계정(Windows의 경우 다른 옵션 선택)을 선택합니다. Windows의 인증 대화 상자에서 이메일 주소 및 암호에 대해 게시된 프로필의 userName 및 userPWD 값을 제공합니다. 배포 서버와 보안 연결이 설정되면 사용 가능한 프로세스가 표시됩니다.
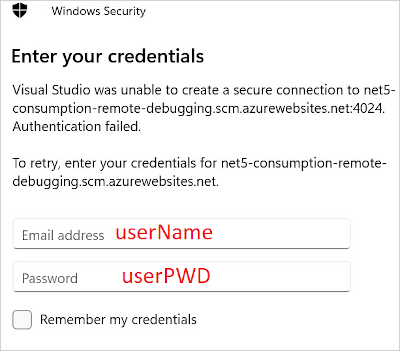
모든 사용자의 프로세스 표시를 선택한 다음, dotnet.exe, 연결을 차례로 선택합니다. 작업이 완료되면 격리된 작업자 프로세스에서 실행되는 C# 클래스 라이브러리 코드에 연결됩니다. 이 시점에서 함수 앱을 정상적으로 디버그할 수 있습니다.
Functions 호스트를 사용하여 In Process에서 실행되는 함수 앱에 원격 디버거를 연결하려면 다음을 수행합니다.
게시 탭의 호스팅 섹션에서 줄임표(...)를 선택한 다음, 디버거 연결을 선택합니다.
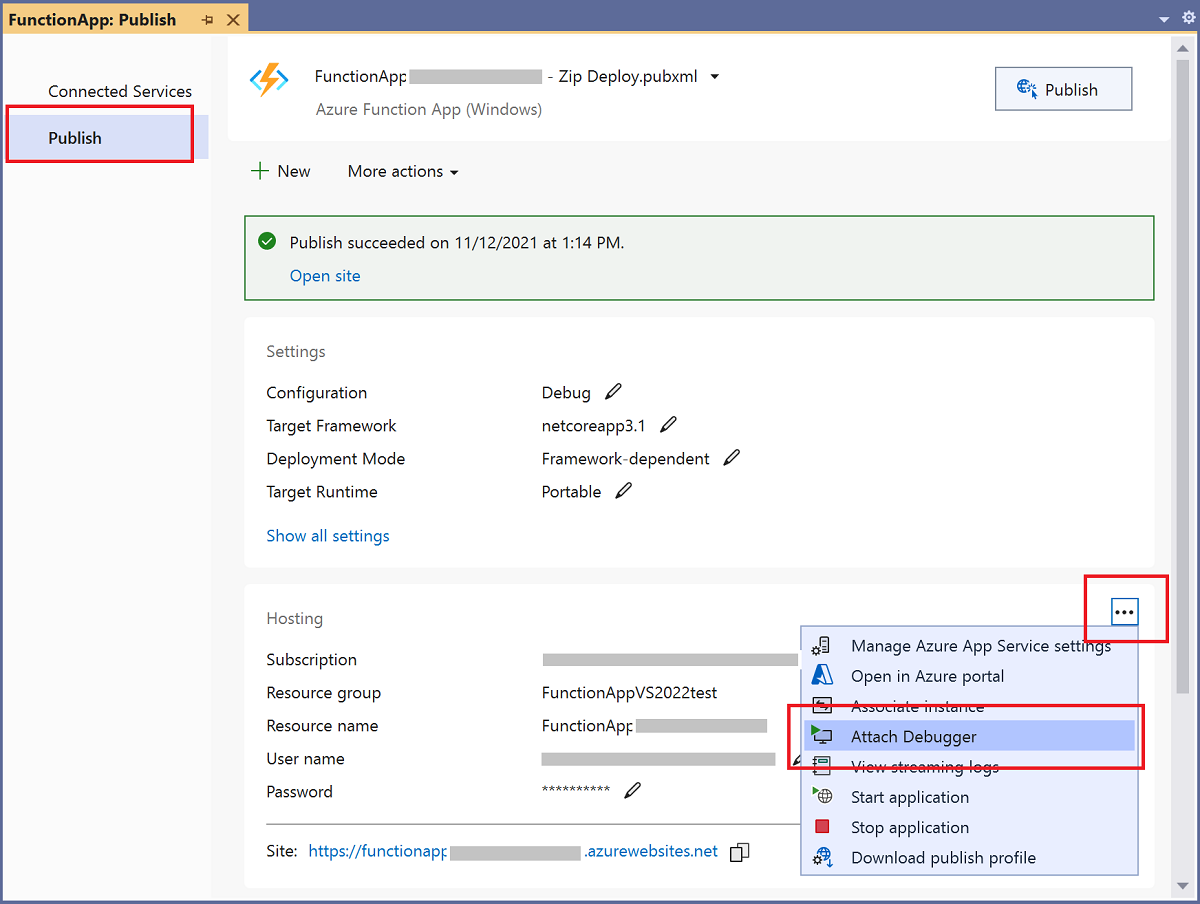
아직 사용하도록 설정되지 않은 경우 Visual Studio에서 함수 앱에 연결하고 원격 디버깅을 사용하도록 설정합니다. 또한 디버거를 찾아서 앱의 호스트 프로세스에 연결합니다. 이 시점에서 함수 앱을 정상적으로 디버그할 수 있습니다.
원격 디버깅 사용 안 함
코드 원격 디버깅이 완료되면 Azure Portal에서 원격 디버깅을 사용하지 않도록 설정해야 합니다. 그렇지 않으면 원격 디버깅이 48시간 후에 자동으로 사용하지 않도록 설정됩니다.
프로젝트의 게시 탭에 있는 호스팅 섹션에서 줄임표(...)를 선택하고, Azure Portal에서 열기를 선택합니다. 이 작업은 프로젝트가 배포된 Azure Portal에서 함수 앱을 엽니다.
함수 앱의 설정 아래에서 구성을 선택하고, 일반 설정을 선택하고, 원격 디버깅을 끄기로 설정하고, 저장을 선택한 다음, 계속을 선택합니다.
함수 앱이 다시 시작되면 더 이상 원격 프로세스에 원격으로 연결할 수 없습니다. Azure Portal에서 동일한 탭을 사용하여 Visual Studio 외부에서 원격 디버깅을 사용하도록 설정할 수 있습니다.
함수 모니터링
함수 실행을 모니터링할 때는 Azure Application Insights와 함수 앱을 통합하는 방식을 사용하는 것이 좋습니다. Visual Studio 게시 중에 함수 앱을 만들 때 이 통합을 사용하도록 설정해야 합니다.
어떤 이유로 게시하는 동안 통합이 수행되지 않은 경우에도 Azure에서 함수 앱에 대한 Application Insights 통합 Application Insights 통합을 사용하도록 설정해야 합니다.
Application Insights를 사용하여 모니터링하는 방법에 대한 자세한 내용은 Azure Functions 모니터링을 참조하세요.
테스팅 함수
이 섹션에서는 xUnit을 사용하여 테스트할 수 있는 C# In Process 모델 프로젝트를 만드는 방법을 설명합니다.
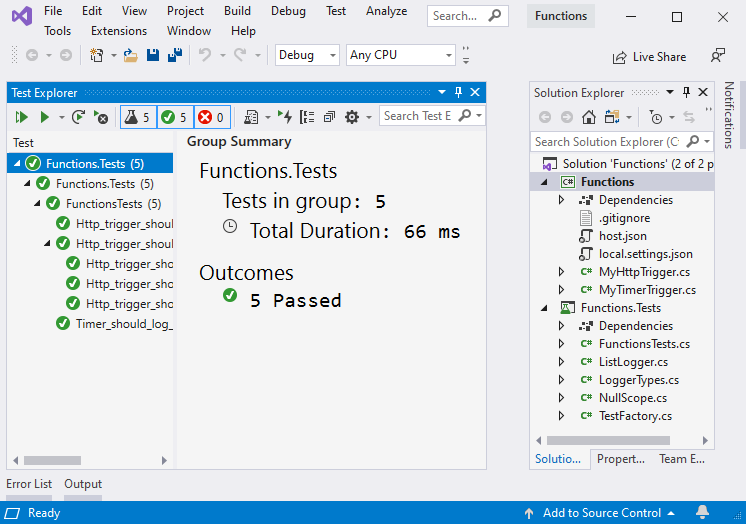
1. 설정
다음 단계를 사용하여 테스트를 지원하는 데 필요한 앱 프로젝트 및 함수를 포함한 환경을 구성합니다.
- 새 Functions 앱을 만들고 이름을 Functions로 지정합니다.
- 템플릿에서 HTTP 함수를 만들고 이름을 MyHttpTrigger로 지정합니다.
- 템플릿에서 타이머 함수를 만들고 이름을 MyTimerTrigger로 지정합니다.
- 솔루션에서 xUnit 테스트 앱을 만들고 이름을 Functions.Tests로 지정합니다. 기본 테스트 파일을 제거합니다.
- Nuget을 사용하여 테스트 앱의 참조를 Microsoft.AspNetCore.Mvc에 추가합니다.
- Functions.Tests 앱에서 Functions 앱을 참조합니다.
이제 프로젝트가 만들어졌으므로 자동화된 테스트를 실행하는 데 사용되는 클래스를 만들 수 있습니다.
2. 테스트 클래스 만들기
각 함수는 ILogger 인스턴스를 사용하여 메시지 로깅을 처리합니다. 일부 테스트는 메시지를 기록하지 않거나 로깅 구현 방법에 관여하지 않습니다. 기타 테스트는 테스트 통과 여부를 결정하기 위해 기록된 메시지를 평가해야 합니다.
테스트 중에 평가할 메시지의 내부 목록을 보유하는
ListLogger라는 클래스를 만듭니다. 필요한ILogger인터페이스를 구현하려면 클래스에 범위가 필요합니다. 다음 클래스는ListLogger클래스에 전달할 테스트 사례에 대한 범위를 모방합니다.Nullscope.cs라는 Functions.Tests 프로젝트에 새 클래스를 만들고 이 코드를 추가합니다.
using System; namespace Functions.Tests { public class NullScope : IDisposable { public static NullScope Instance { get; } = new NullScope(); private NullScope() { } public void Dispose() { } } }ListLogger.cs라는 Functions.Tests 프로젝트에 클래스를 만들고 이 코드를 추가합니다.
using Microsoft.Extensions.Logging; using System; using System.Collections.Generic; using System.Text; namespace Functions.Tests { public class ListLogger : ILogger { public IList<string> Logs; public IDisposable BeginScope<TState>(TState state) => NullScope.Instance; public bool IsEnabled(LogLevel logLevel) => false; public ListLogger() { this.Logs = new List<string>(); } public void Log<TState>(LogLevel logLevel, EventId eventId, TState state, Exception exception, Func<TState, Exception, string> formatter) { string message = formatter(state, exception); this.Logs.Add(message); } } }ListLogger클래스는ILogger인터페이스에서 계약된 대로 다음 멤버를 구현합니다.BeginScope: 범위는 로깅에 컨텍스트를 추가합니다. 이 경우 테스트가 작동할 수 있으려면 테스트가
NullScope클래스의 정적 인스턴스를 가리키면 됩니다.IsEnabled:
false의 기본값이 제공됩니다.Log: 이 메서드는 제공된
formatter함수를 사용하여 메시지의 형식을 지정하고 결과 텍스트를Logs컬렉션에 추가합니다.
Logs컬렉션은List<string>의 인스턴스이고 생성자에서 초기화됩니다.LoggerTypes.cs라는 Functions.Tests 프로젝트에 코드 파일을 만들고 이 코드를 추가합니다.
namespace Functions.Tests { public enum LoggerTypes { Null, List } }이 열거형은 테스트에서 사용하는 로거 형식을 지정합니다.
TestFactory.cs라는 Functions.Tests 프로젝트에 클래스를 만들고 이 코드를 추가합니다.
using Microsoft.AspNetCore.Http; using Microsoft.AspNetCore.Http.Internal; using Microsoft.Extensions.Logging; using Microsoft.Extensions.Logging.Abstractions; using Microsoft.Extensions.Primitives; using System.Collections.Generic; namespace Functions.Tests { public class TestFactory { public static IEnumerable<object[]> Data() { return new List<object[]> { new object[] { "name", "Bill" }, new object[] { "name", "Paul" }, new object[] { "name", "Steve" } }; } private static Dictionary<string, StringValues> CreateDictionary(string key, string value) { var qs = new Dictionary<string, StringValues> { { key, value } }; return qs; } public static HttpRequest CreateHttpRequest(string queryStringKey, string queryStringValue) { var context = new DefaultHttpContext(); var request = context.Request; request.Query = new QueryCollection(CreateDictionary(queryStringKey, queryStringValue)); return request; } public static ILogger CreateLogger(LoggerTypes type = LoggerTypes.Null) { ILogger logger; if (type == LoggerTypes.List) { logger = new ListLogger(); } else { logger = NullLoggerFactory.Instance.CreateLogger("Null Logger"); } return logger; } } }TestFactory클래스는 다음 멤버를 구현합니다.Data: 이 속성은 샘플 데이터의 IEnumerable 컬렉션을 반환합니다. 키 값 쌍은 쿼리 문자열로 전달되는 값을 나타냅니다.
CreateDictionary: 이 메서드는 키/값 쌍을 인수로 허용하고 쿼리 문자열 값을 나타내는
QueryCollection를 만드는 데 사용되는 새Dictionary를 반환합니다.CreateHttpRequest: 이 메서드는 지정된 쿼리 문자열 매개 변수로 초기화된 HTTP 요청을 만듭니다.
CreateLogger: 로거 형식에 따라 이 메서드는 테스트에 사용되는 로거 클래스를 반환합니다.
ListLogger는 테스트에서 평가에 사용할 수 있는 기록된 메시지를 추적합니다.
FunctionsTests.cs라는 Functions.Tests 프로젝트에 클래스를 만들고 이 코드를 추가합니다.
using Microsoft.AspNetCore.Mvc; using Microsoft.Extensions.Logging; using Xunit; namespace Functions.Tests { public class FunctionsTests { private readonly ILogger logger = TestFactory.CreateLogger(); [Fact] public async void Http_trigger_should_return_known_string() { var request = TestFactory.CreateHttpRequest("name", "Bill"); var response = (OkObjectResult)await MyHttpTrigger.Run(request, logger); Assert.Equal("Hello, Bill. This HTTP triggered function executed successfully.", response.Value); } [Theory] [MemberData(nameof(TestFactory.Data), MemberType = typeof(TestFactory))] public async void Http_trigger_should_return_known_string_from_member_data(string queryStringKey, string queryStringValue) { var request = TestFactory.CreateHttpRequest(queryStringKey, queryStringValue); var response = (OkObjectResult)await MyHttpTrigger.Run(request, logger); Assert.Equal($"Hello, {queryStringValue}. This HTTP triggered function executed successfully.", response.Value); } [Fact] public void Timer_should_log_message() { var logger = (ListLogger)TestFactory.CreateLogger(LoggerTypes.List); new MyTimerTrigger().Run(null, logger); var msg = logger.Logs[0]; Assert.Contains("C# Timer trigger function executed at", msg); } } }이 클래스에 구현된 멤버는 다음과 같습니다.
Http_trigger_should_return_known_string: 이 테스트는 HTTP 함수에 대한
name=Bill의 쿼리 문자열 값이 포함된 요청을 만들고 예상 응답이 반환되었는지 확인합니다.Http_trigger_should_return_string_from_member_data: 이 테스트는 HTTP 함수에 샘플 데이터를 제공하기 위해 xUnit 특성을 사용합니다.
Timer_should_log_message: 이 테스트는
ListLogger인스턴스를 만들고 타이머 함수에 전달합니다. 함수가 실행되면 로그를 확인하여 예상 메시지가 있는지 확인합니다.
테스트에서 애플리케이션 설정에 액세스하려면 모의 환경 변수 값을 사용하여 인스턴스를
IConfiguration함수에 삽입하면 됩니다.
3. 테스트 실행
테스트를 실행하려면 테스트 탐색기로 이동하여 보기에서 모든 테스트 실행을 선택합니다.
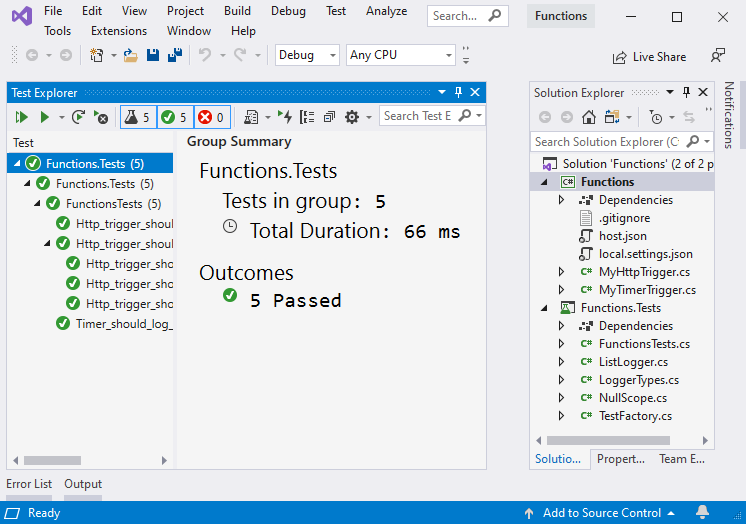
4. 테스트 디버그
테스트를 디버그하려면 테스트에 중단점을 설정하고, 테스트 탐색기로 이동하고, 실행 > 마지막 실행 디버그를 선택합니다.
다음 단계
Azure Functions Core 도구에 대한 자세한 내용은 Azure Functions Core 도구로 작업을 참조하세요.