Azure Maps Power BI 시각적 개체의 지오코딩
Azure Maps 위도 및 경도 좌표계를 사용하여 지도에서 위치를 찾습니다. Azure Maps Power BI 시각적 개체는 지도의 특정 위치를 정확히 파악하기 위해 위도 및 경도 필드를 제공하지만 대부분의 데이터 원본은 주소를 사용하여 위도 및 경도 값이 아닌 위치를 정확히 파악합니다.
이제 Azure Maps Power BI 시각적 개체는 지오코딩을 사용하여 지도의 위치를 정확히 파악하는 데 사용할 수 있는 주소 값을 허용하는 위치 필드를 제공합니다.
지오코딩은 주소를 가져와서 해당 위도/경도 좌표를 반환하는 프로세스입니다. 주소는 특정 거리 주소가 아닌 도시와 같이 지오코딩할 수 있는 세분성을 결정합니다.
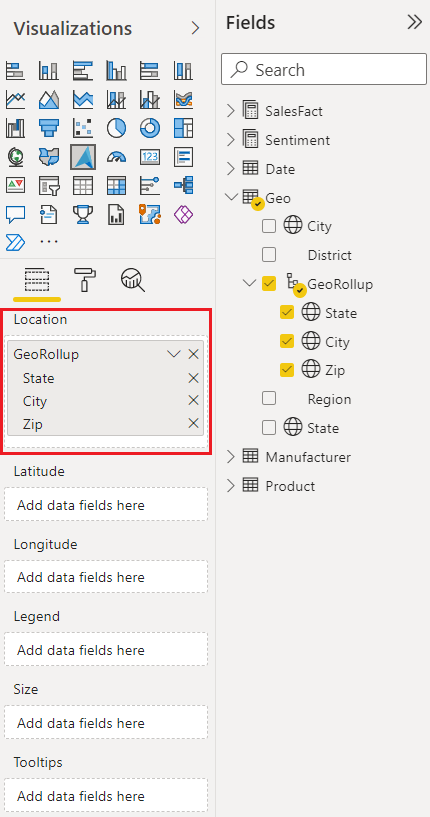
위치 필드
Azure Maps Power BI 시각적 개체의 위치 필드는 국가/지역, 주, 도시, 주소, 우편 번호와 같은 여러 값을 허용할 수 있습니다. 위치 필드에 위치 정보의 여러 원본을 제공하면 보다 정확한 결과를 보장하고 특정 위치를 확인할 수 없는 모호성을 제거하는 데 도움이 됩니다. 예를 들어 미국에는 프랭클린이라는 20개 이상의 도시가 있습니다.
지역 계층을 사용하여 드릴다운
위치 필드에 여러 값을 입력할 때 지역 계층 구조를 만듭니다. 지리적 계층 구조를 사용하면 지도에서 계층적 드릴다운 기능을 사용할 수 있으므로 위치의 다른 “수준”으로 드릴다운할 수 있습니다.
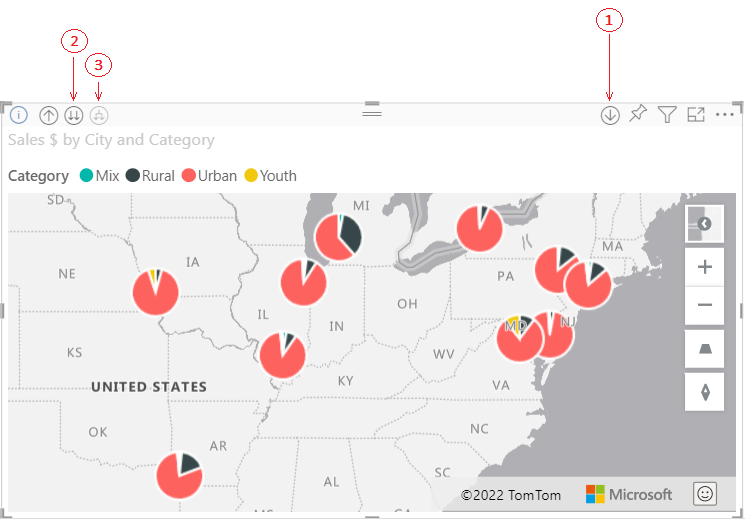
| 단추 | 설명 |
|---|---|
| 1 | 맨 오른쪽에 있는 드릴 모드라는 드릴 단추를 사용하면 지도 위치를 선택하고 특정 위치로 한 번에 한 수준씩 드릴다운할 수 있습니다. 예를 들어 드릴다운 옵션을 켜고 북아메리카를 선택할 경우 계층에서 한 수준 아래(북아메리카의 주)로 내려갑니다. 지오코딩의 경우 Power BI가 북아메리카에 해당하는 국가 및 주 데이터만 Azure Maps에 전송합니다. 왼쪽의 단추가 한 수준 위로 올라갑니다. |
| 2 | 이중 화살표는 모든 위치에서 계층의 다음 수준으로 한 번에 드릴합니다. 예를 들어 현재 국가/지역을 보고 있고 이 옵션을 사용하여 다음 수준인 주로 이동하면 Power BI에서 모든 국가/지역의 주 데이터를 표시합니다. 지오코딩의 경우 Power BI가 모든 위치에 해당하는 주 데이터(국가/지역 데이터는 제외)를 Azure Maps에 전송합니다. 이 옵션은 계층의 각 수준이 상위 수준과 관련이 없는 경우에 유용합니다. |
| 3 | 지도를 선택할 필요가 없다는 점을 제외하고 드릴다운 옵션과 유사합니다. 현재 수준의 컨텍스트를 기억하여 계층의 한 수준 아래로 확장됩니다. 예를 들어 현재 국가/지역을 보고 있는데 이 아이콘을 선택하면 계층의 한 수준 아래인 주로 이동합니다. 지오코딩의 경우 Azure Maps 지오코드의 정확도를 높이는 데 도움이 되도록 Power BI가 각 주와 해당 국가/지역에 대한 데이터를 전송합니다. 대부분의 지도에서는 이 옵션 또는 맨 오른쪽의 드릴다운 옵션을 사용합니다. 이렇게 하면 Azure에 가능한 한 많은 정보가 전송되고 더 정확한 위치 정보가 생성됩니다. |
Power BI에 지리적 필드 분류
필드가 올바르게 지오코딩되었는지 확인하려면 Power BI 데이터 필드에 데이터 범주를 설정할 수 있습니다. 데이터 뷰에서 원하는 열을 선택합니다. 리본에서 모델링 탭을 선택한 다음, 데이터 범주를 주소, 도시, 대륙, 국가, 지역, 카운티, 우편 번호, 주 또는 도 속성 중 하나로 설정합니다. 이러한 데이터 범주는 Azure에서 데이터를 올바르게 인코딩하는 데 도움이 됩니다. 자세히 알아보려면 Power BI Desktop의 데이터 분류를 참조하세요. SQL Server Analysis Services에 라이브로 연결하는 경우 SSDT(SQL Server Data Tools)를 사용하여 Power BI 외부에서 데이터 분류를 설정합니다.
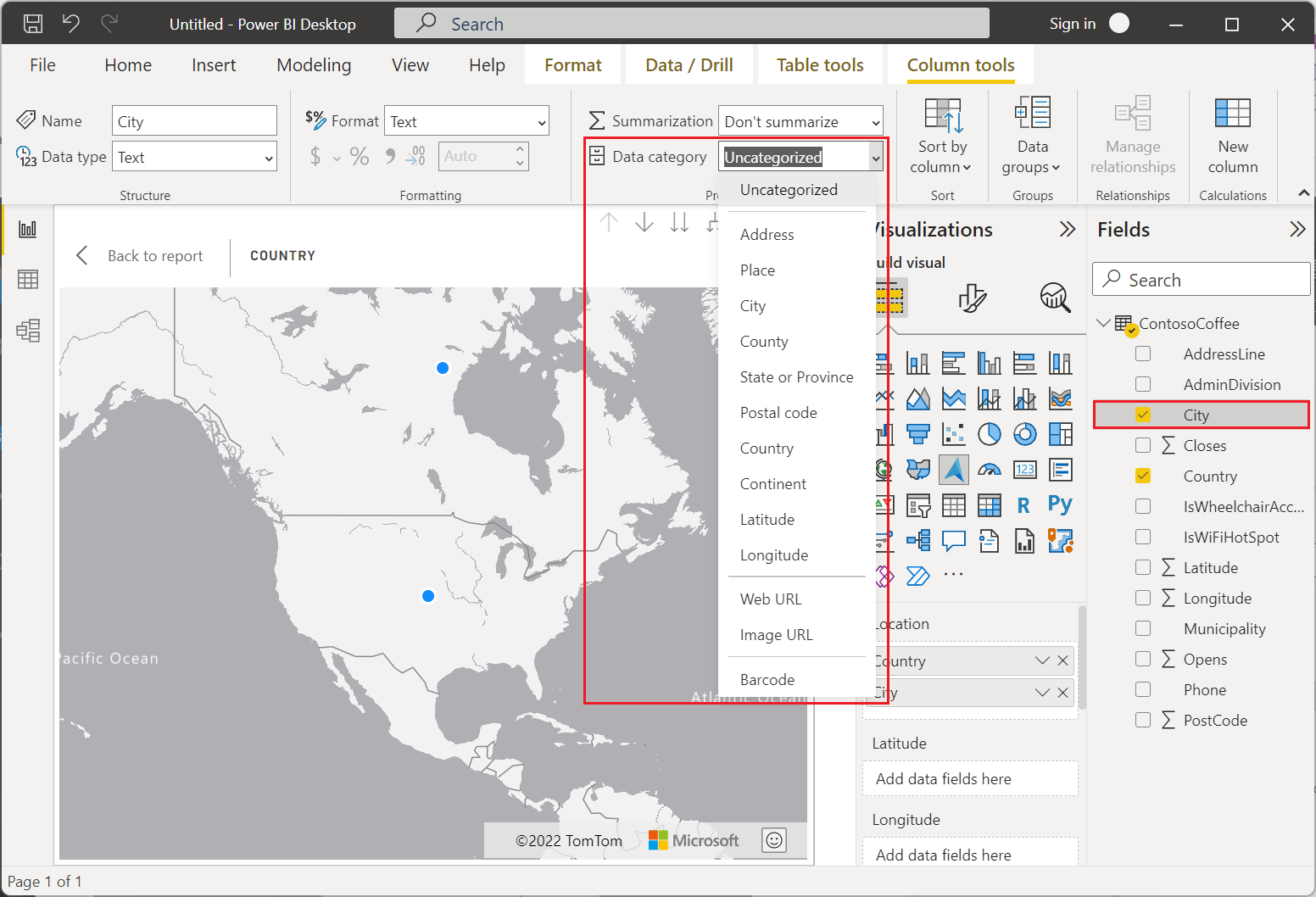
다음 단계
Azure Maps Power BI 시각적 개체에 대해 자세히 알아봅니다.
지오코딩을 사용하는 Azure Maps Power BI 시각적 개체 원형 차트 계층에 대해 알아봅니다.
피드백
출시 예정: 2024년 내내 콘텐츠에 대한 피드백 메커니즘으로 GitHub 문제를 단계적으로 폐지하고 이를 새로운 피드백 시스템으로 바꿀 예정입니다. 자세한 내용은 다음을 참조하세요. https://aka.ms/ContentUserFeedback
다음에 대한 사용자 의견 제출 및 보기