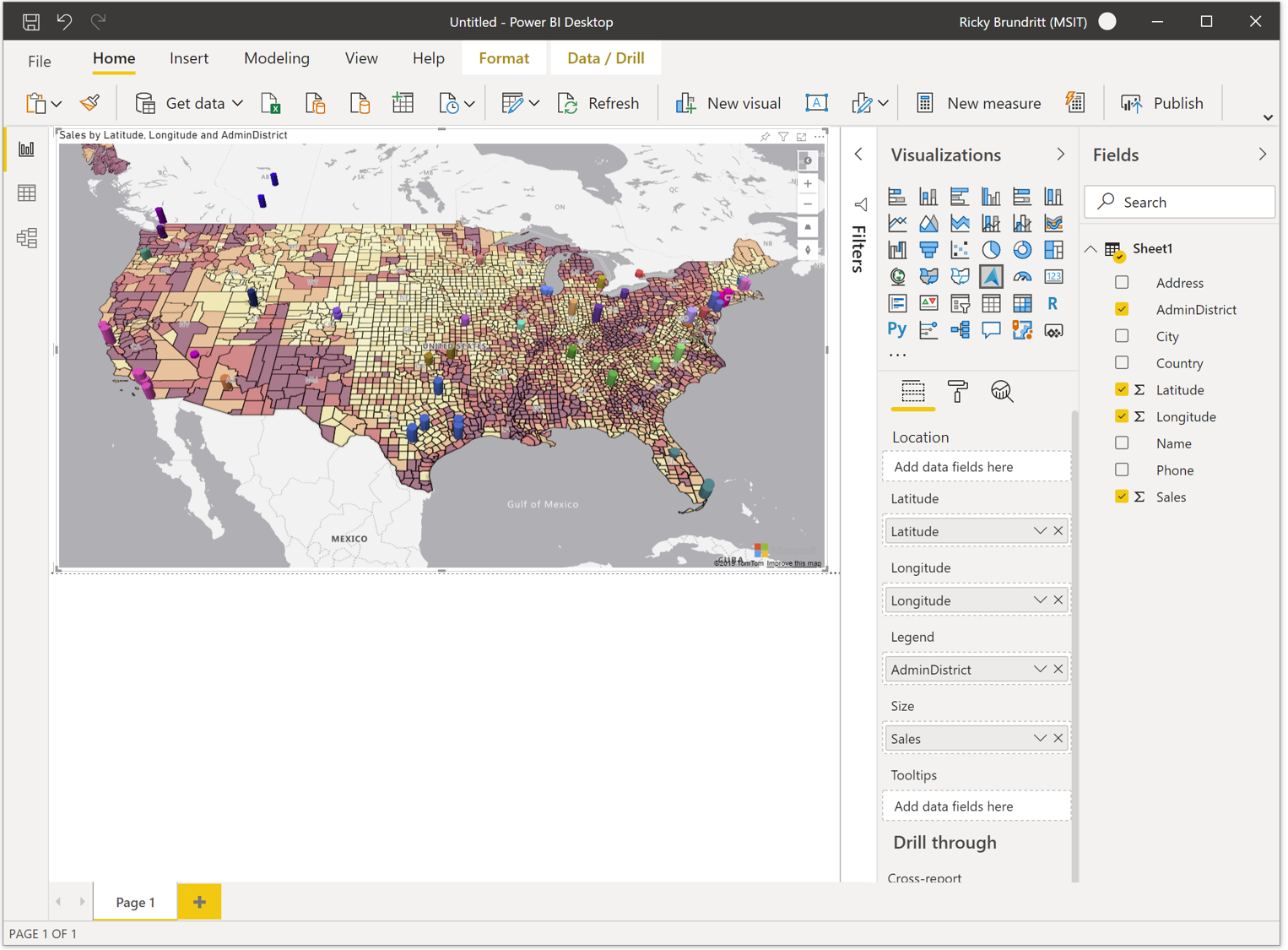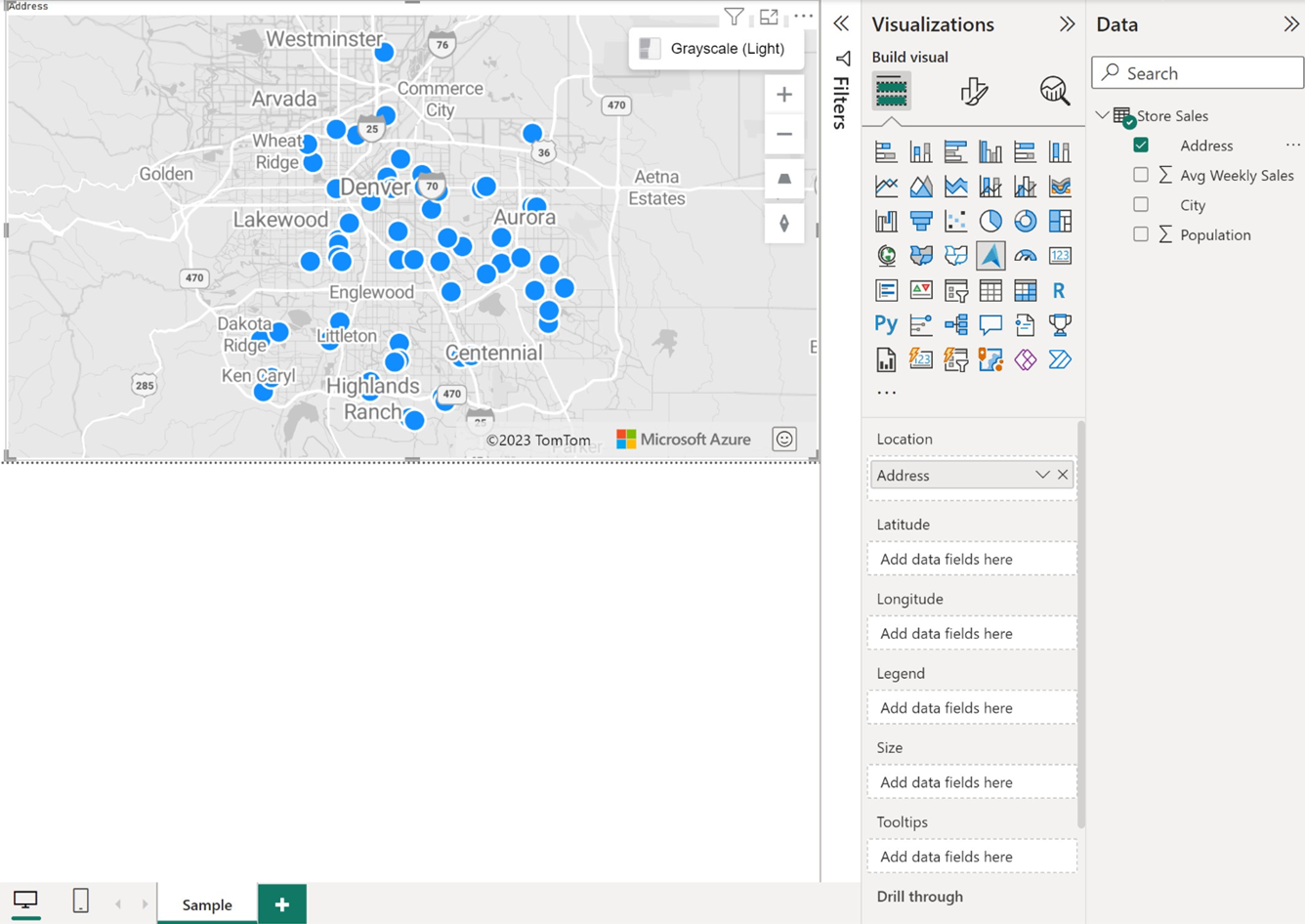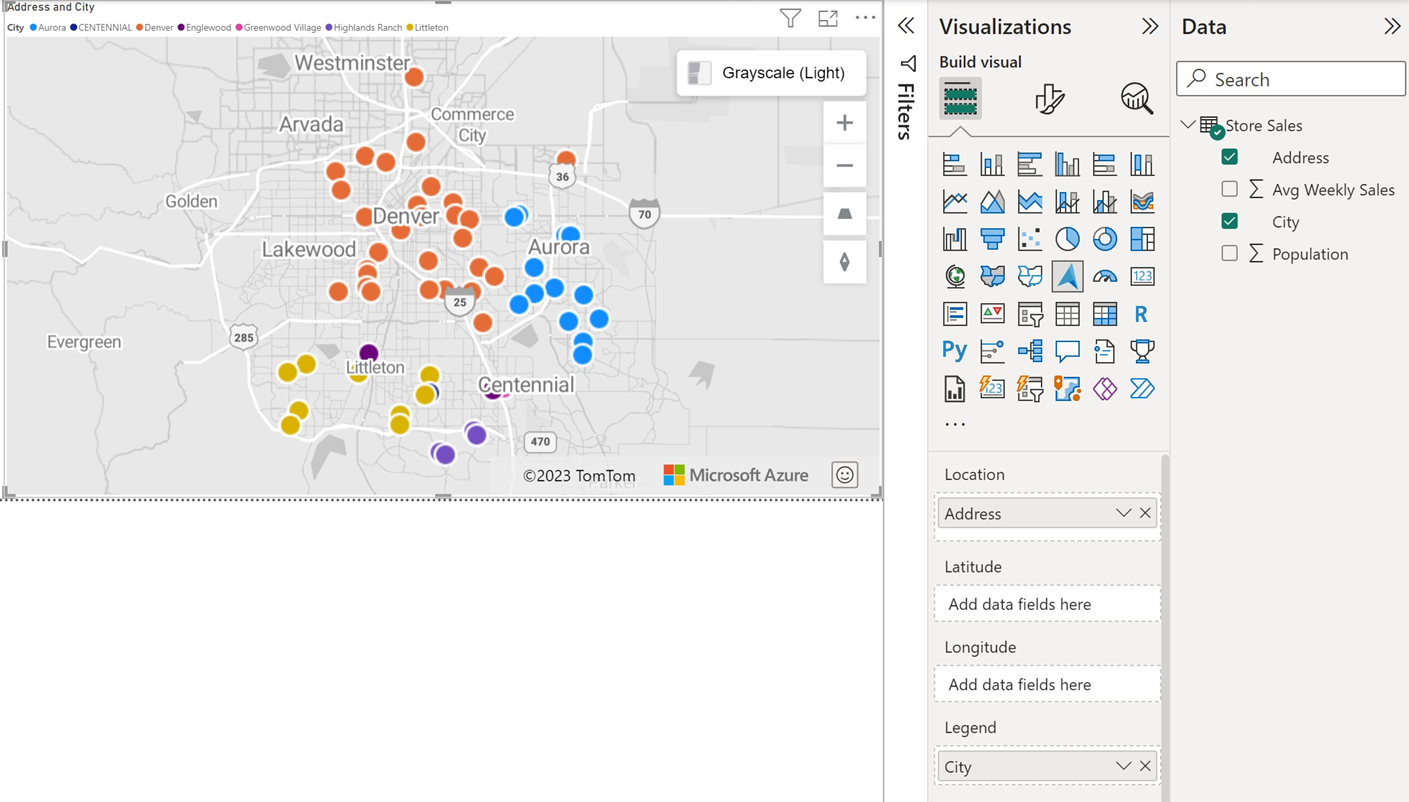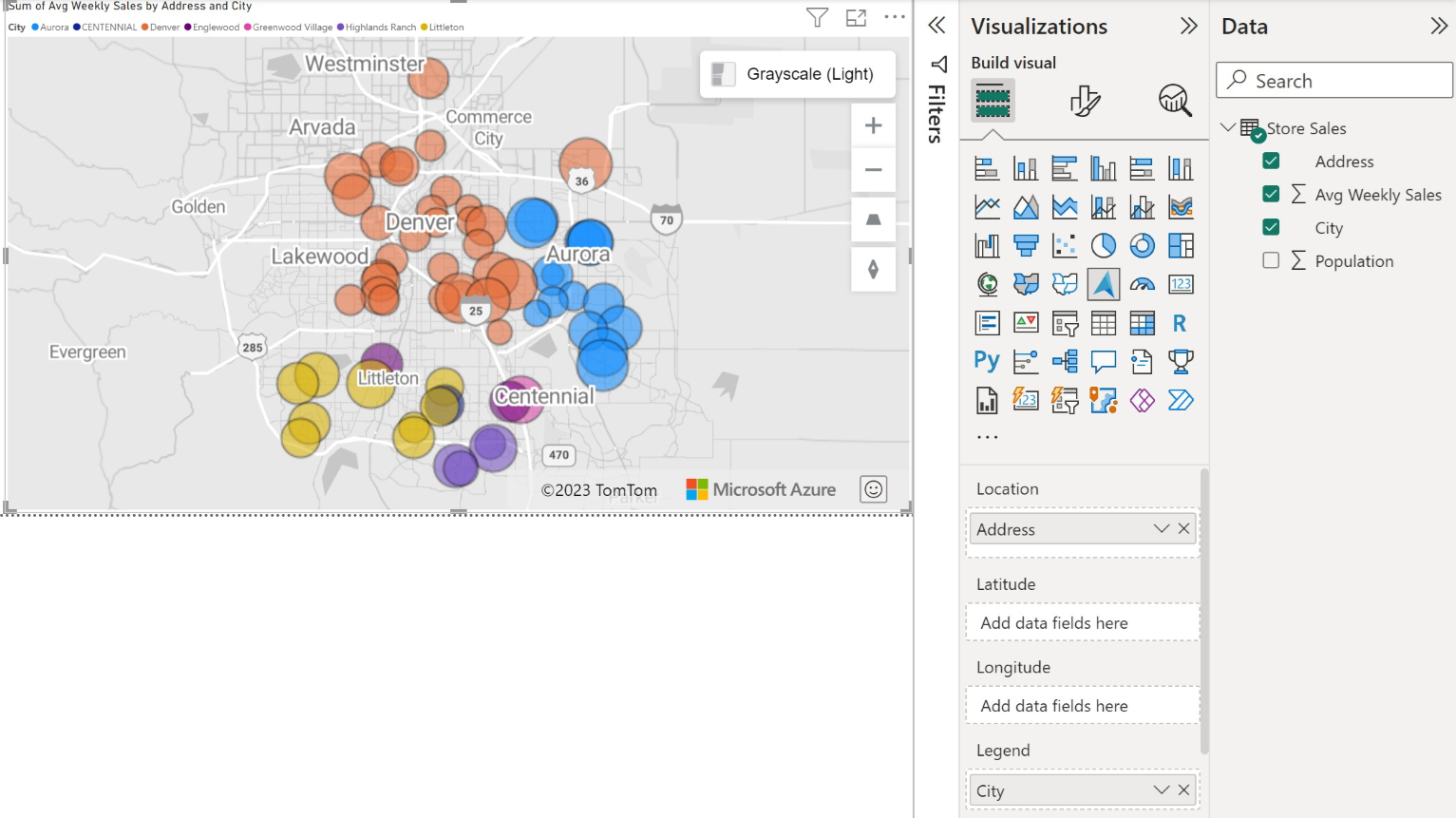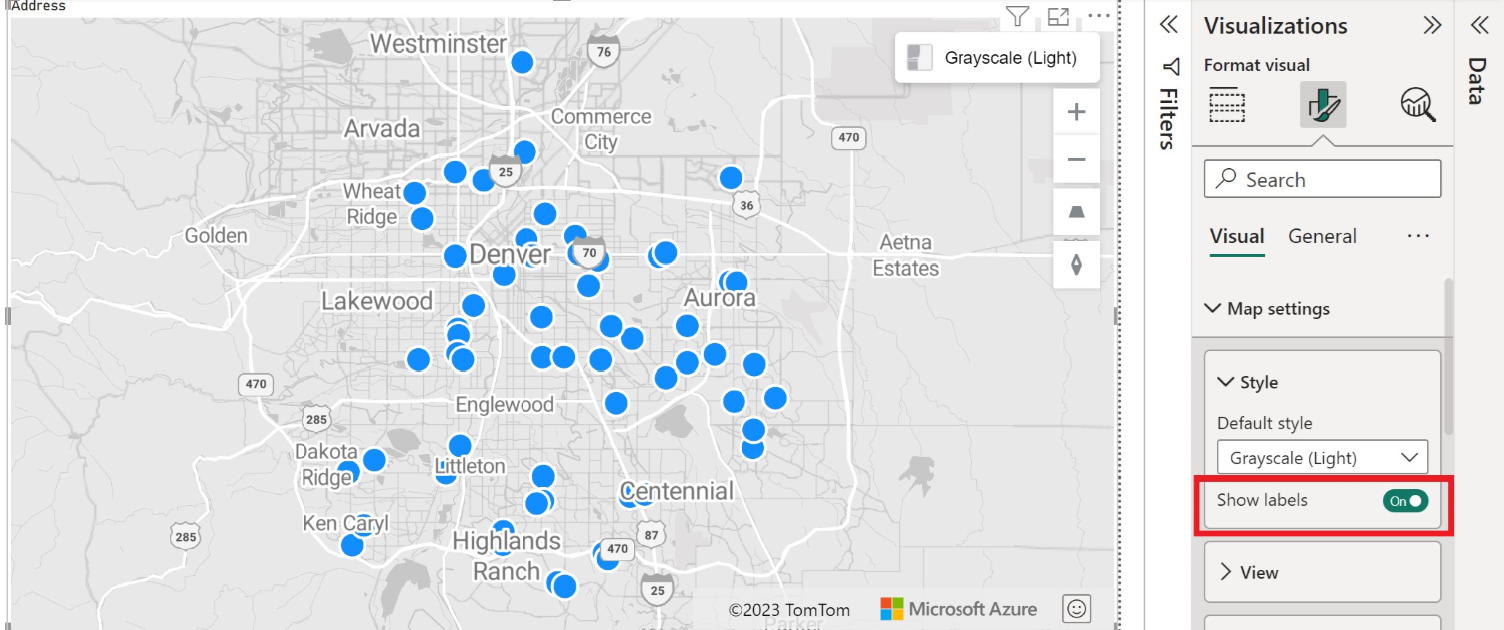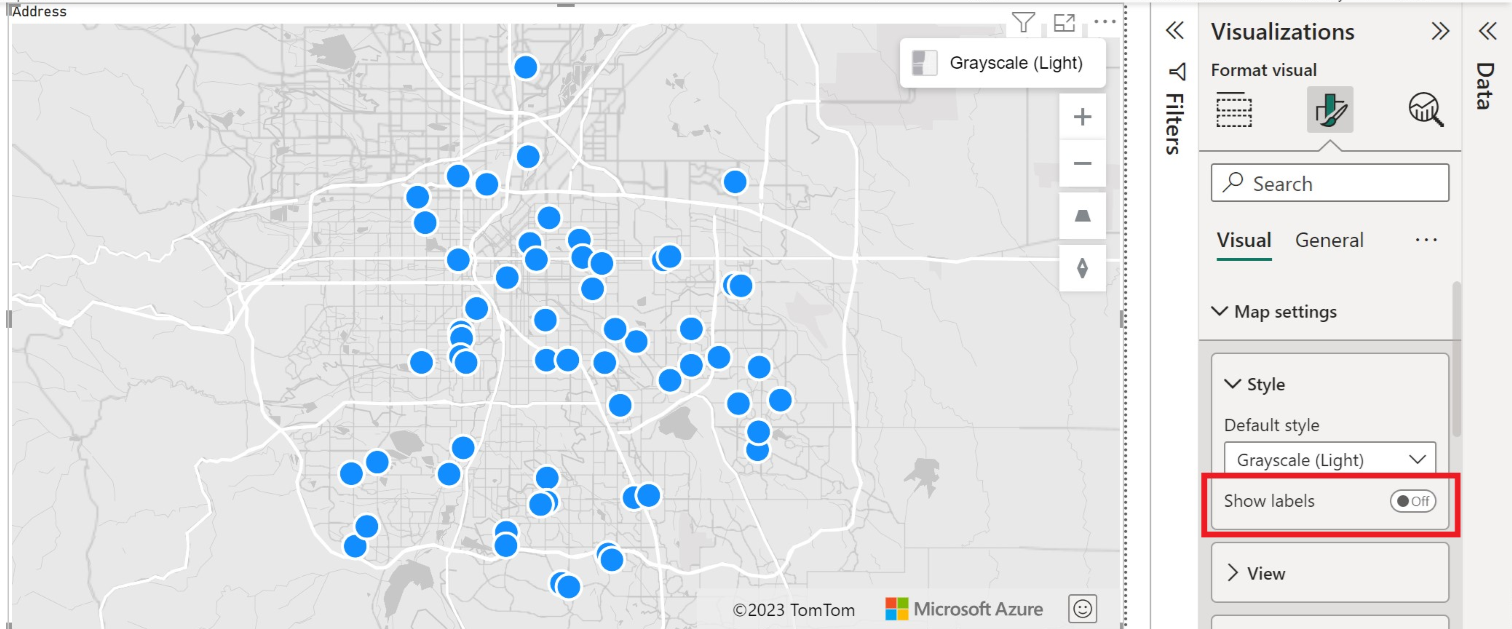Azure Maps Power BI 시각적 개체 시작
적용 대상: 소비자용 Power BI 서비스
소비자용 Power BI 서비스  디자이너 및 개발자용 Power BI 서비스
디자이너 및 개발자용 Power BI 서비스  Power BI Desktop
Power BI Desktop  Pro 또는 Premium 라이선스 필요
Pro 또는 Premium 라이선스 필요
이 문서에서는 Microsoft Azure Maps Power BI 시각적 개체를 사용하는 방법을 보여 줍니다.
참고 항목
이 시각적 개체는 Power BI Desktop과 Power BI 서비스 모두에서 만들고 볼 수 있습니다. 이 문서의 단계와 그림은 모두 Power BI Desktop에 해당합니다.
Azure Maps Power BI 시각적 개체는 맵 위에 있는 공간 데이터에 대한 풍부한 데이터 시각화 집합을 제공합니다. 비즈니스 데이터의 80% 이상이 위치 컨텍스트를 가지고 있는 것으로 추정됩니다. Azure Maps Power BI 시각적 개체를 통해 이 위치 컨텍스트가 비즈니스 데이터와 어떻게 관련되고 영향을 미치는지에 대한 인사이트를 얻습니다.
Azure에 전달되는 내용
Azure Maps Power BI 시각적 개체는 Azure에서 호스트되는 클라우드 서비스에 연결하여 지도 시각화를 만드는 데 사용되는 지도 이미지 및 좌표와 같은 위치 데이터를 검색합니다.
- 초점이 맞춰진 지도 영역에 대한 세부 정보는 지도 캔버스(지도 타일이라고도 함)를 렌더링하는 데 필요한 이미지를 검색하기 위해 Azure에 전송됩니다.
- 위치, 위도 및 경도 버킷의 데이터를 Azure로 전송하여 지도 좌표(지오코딩이라는 프로세스)를 검색할 수 있습니다.
- Power BI에서 원격 분석 옵션을 사용하는 경우 원격 분석 데이터가 시각적 개체의 상태(예: 크래시 보고서)에 대해 수집될 수 있습니다.
위에 설명한 시나리오 외에 지도에 오버레이된 그 어떤 데이터도 Azure Maps 서버로 전송되지 않습니다. 모든 데이터 렌더링은 클라이언트 내에서 로컬로 발생합니다.
팁
Azure Maps 지리적 API 엔드포인트를 사용하는 경우 다음 URL 중 하나 또는 전부를 사용하여 Azure Maps 플랫폼에 액세스할 수 있도록 방화벽을 업데이트해야 할 수 있습니다.
https://atlas.microsoft.comhttps://us.atlas.microsoft.comhttps://eu.atlas.microsoft.com
Azure Maps Power BI 시각적 개체와 관련된 개인 정보 및 사용 약관에 대해 자세히 알아보려면 Microsoft Azure 법적 정보를 참조하세요.
Azure Maps Power BI 시각적 개체 사용
Azure Maps Power BI 시각적 개체를 활성화하면 시각화 창에서 Azure Maps 아이콘을 선택합니다.
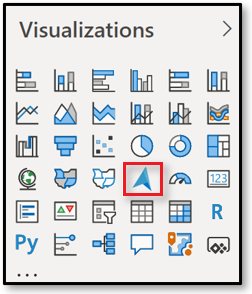
Power BI는 빈 Azure Maps 시각적 개체 디자인 캔버스를 만듭니다.
Azure Maps 시각적 개체를 로드하려면 다음 단계를 수행합니다.
필드 창에서 다음 두 작업 중 하나를 수행하면 Azure Maps 시각적 개체를 로드하는 데 필요한 최소한의 데이터가 제공됩니다.
- 위도 및 경도 좌표 정보를 포함하는 데이터 필드를 위도 및/또는 경도 버킷으로 끌어 옵니다.
- 지리 공간적 데이터가 포함된 데이터 필드를 위치 버킷으로 끌어옵니다.
분류에 따라 데이터의 색을 설정하려면 범주 필드를 필드 창의 범례 버킷으로 끌어 옵니다. 이 예제에서는 City 열을 사용합니다.
데이터의 크기를 상대적으로 조정하려면 필드 창의 크기 버킷에 측정값을 끌어 놓습니다. 이 예에서는 평균 주당 판매 열을 사용합니다.
서식 창의 옵션을 사용하여 데이터가 렌더링되는 방식을 사용자 지정할 수 있습니다. 다음 이미지는 위와 동일한 지도이지만 거품형 계층 채우기 투명도 옵션은 25%, 더 작은 반경, 검은색 경계선으로 설정됩니다.
형식 창에서 레이블을 표시하거나 숨길 수도 있습니다. 다음 두 이미지는 레이블 표시 설정이 켜져 있거나 꺼져 있는 맵을 보여 줍니다.
필드 창 버킷
다음 데이터 버킷은 Azure Maps 시각적 개체의 필드 창에서 사용할 수 있습니다.
| 필드 | 설명 |
|---|---|
| 위치 | 국가/지역, 주 및 도시와 같이 쉽게 이해할 수 있는 지리적 데이터를 입력하는 데 사용됩니다. |
| 위도 | 데이터 포인트의 위도 값을 지정하는 데 사용되는 필드입니다. 위도 값은 -90과 90 사이의 10진수 각도 형식이어야 합니다. |
| 경도 | 데이터 포인트의 경도 값을 지정하는 데 사용되는 필드입니다. 경도 값은 -180과 180 사이의 10진수 각도 형식이어야 합니다. |
| 범례 | 데이터를 분류하고 각 범주의 데이터 포인트에 고유한 색을 할당하는 데 사용되는 필드입니다. 이 버킷이 채워지면 색을 조정할 수 있는 데이터 색 섹션이 서식 창에 표시됩니다. |
| 크기 | 지도에서 데이터 포인트의 상대적인 크기 조정에 사용되는 측정값입니다. |
| 도구 설명 | 도형이 떠오를 때 도구 설명에 표시되는 다른 데이터 필드. |
지도 설정
서식 창의 지도 설정 섹션에는 지도가 표시되고 업데이트에 반응하는 방식을 사용자 지정하는 옵션이 제공됩니다.
맵 설정 섹션은 스타일, 보기 및 컨트롤의 세 가지 하위 섹션으로 나뉩니다.
스타일
스타일 섹션에서는 다음 설정을 사용할 수 있습니다.
| 설정 | 설명 |
|---|---|
| 스타일 | 지도 스타일입니다. 드롭다운 목록에는 비어 있고 비어 있는 접근성, 회색조 어둡게, 회색조 광원, 고대비 어둡게, 고대비 조명, 야간, 도로, 도로 음영 구호, 위성 및 위성 도로 레이블이 포함되어 있습니다. |
| 레이블 표시 | 맵 레이블을 표시하거나 숨길 수 있는 토글 스위치입니다. 자세한 내용은 이전 섹션의 5번째 목록 항목을 참조하세요. |
보기
보기 섹션에서 사용할 수 있는 다음 설정을 사용하면 자동 확대/축소 설정이 꺼짐으로 설정된 경우 사용자가 기본 맵 보기 정보를 지정할 수 있습니다.
| 설정 | 설명 |
|---|---|
| 자동 확대/축소 | 시각적 개체의 필드 창을 통해 로드된 데이터로 지도를 자동 확대/축소합니다. 데이터가 변경되면 지도는 그에 따라 해당 위치를 업데이트합니다. 자동 확대/축소가 끄기로 설정되면 이 섹션의 나머지 설정이 사용하도록 설정되어 사용자가 기본 맵 보기를 정의할 수 있습니다. |
| 확대/축소 | 지도의 기본 확대/축소 수준입니다. 0~22 사이의 숫자입니다. |
| 중심 위도 | 맵 중심의 기본 위도입니다. |
| 중심 경도 | 맵 중심의 기본 경도입니다. |
| 제목 | 지도의 기본 방향(도)입니다. 여기서 0은 북부, 90은 동부, 180은 남부, 270은 서부입니다. 0~360 사이의 숫자입니다. |
| 피치 | 지도의 기본 기울기는 0에서 60 사이입니다. 여기서 0은 지도에서 바로 아래를 조회합니다. |
컨트롤
다음 설정은 컨트롤 섹션에서 사용할 수 있습니다.
| 설정 | 설명 |
|---|---|
| 세계 래핑 | 사용자가 지도를 무한히 세로로 이동할 수 있습니다. |
| 스타일 선택기 | 보고서를 읽는 사람이 지도의 스타일을 변경할 수 있도록 하는 단추를 지도에 추가합니다. |
| 탐색 | 보고서를 읽는 사람이 지도의 피치를 확대/축소, 회전 및 변경할 수 있도록 하는 다른 방법으로 지도에 단추를 추가합니다. 사용자가 지도를 탐색할 수 있는 여러 가지 방법에 대한 자세한 내용은 지도 탐색에 대한 이 문서를 참조하세요. |
| 선택 사항 | 원, 사각형, 다각형(올가미), 이동 시간, 거리 등 사용자가 맵에서 데이터를 선택할 수 있는 여러 모드 중에서 선택할 수 있는 단추를 추가합니다. 다각형 그리기를 완료하려면; 첫 번째 지점을 선택하거나 맵의 마지막 지점을 두 번 클릭하거나 c 키를 누릅니다. |
| 지오코딩 문화권 | 기본값인 Auto는 서양권의 주소 시스템을 나타냅니다. 유일한 다른 옵션인 JA는 일본 주소 시스템을 나타냅니다. 서양권 주소 시스템에서는 주소 세부 정보로 시작한 다음 도시, 주 및 우편 번호와 같은 더 큰 범주로 진행합니다. 일본 주소 시스템에서는 더 큰 범주가 먼저 나열되고 마지막에 주소 세부 정보로 끝납니다. |
고려 사항 및 제한 사항
Azure Maps Power BI 시각적 개체는 다음 서비스 및 애플리케이션에서 사용할 수 있습니다.
| 서비스/앱 | 가용성 |
|---|---|
| Power BI Desktop | 예 |
| Power BI 서비스(app.powerbi.com) | 예 |
| Power BI 모바일 애플리케이션 | 예 |
| Power BI 웹에 게시 | 아니요 |
| Power BI Embedded | 예 |
| Power BI 서비스 포함(PowerBI.com) | 예 |
Azure Maps는 어디에서 사용할 수 있나요?
현재 Azure Maps는 다음을 제외한 모든 국가 및 지역에서 사용할 수 있습니다.
- 중국
- 대한민국
- Azure Government(GCC + GCC High)
이 시각적 개체를 제공하는 다양한 Azure Maps 서비스의 적용 범위에 대한 정보는 지리적 적용 범위 정보 문서를 참조하세요.
Azure Maps Power BI 시각적 개체에서 지원되는 웹 브라우저는 무엇인가요?
지원되는 브라우저 목록은 Azure Maps 웹 SDK 지원 브라우저를 참조하세요.
시각화할 수 있는 데이터 포인트는 몇 개인가요?
이 시각적 개체는 최대 3만 개의 데이터 포인트를 지원합니다.
이 시각적 개체에서 주소 또는 다른 위치 문자열을 사용할 수 있나요?
예, 주소 및 기타 위치 문자열은 Azure Maps Power BI 시각적 개체에서 사용할 수 있습니다. 주소 및 기타 위치 문자열에 대한 자세한 내용은 Azure Maps Power BI 시각적 개체의 지오코딩에서 위치 필드를 참조하세요.
다음 단계
Azure Maps Power BI 시각적 개체에 대해 자세히 알아봅니다.
시각적 개체를 사용자 지정합니다.