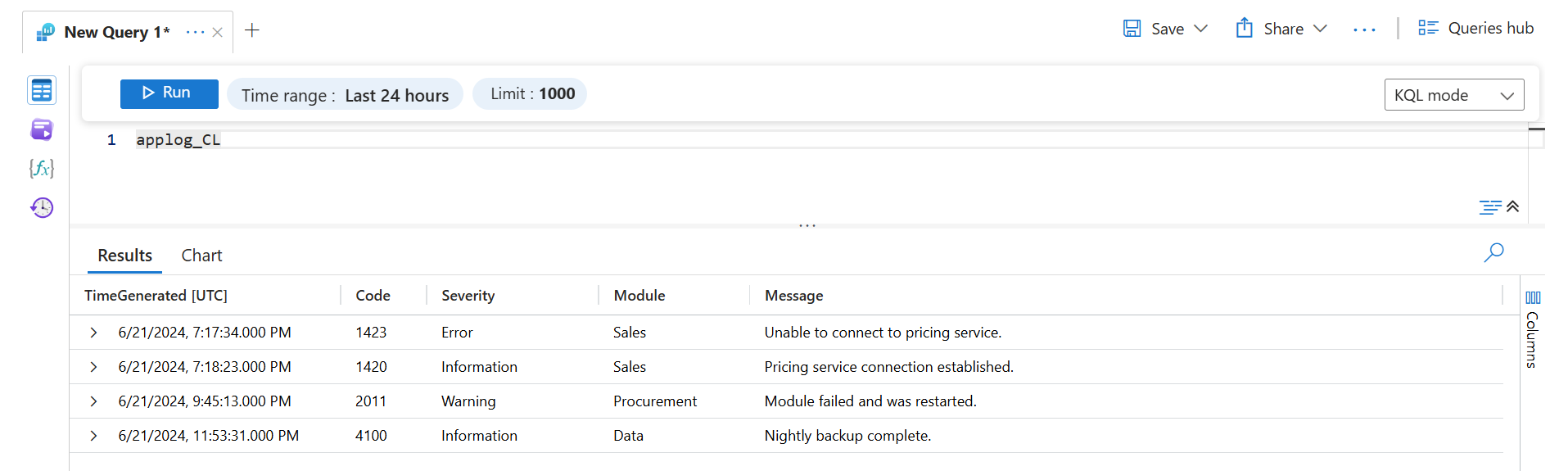Collect logs from a text file with Azure Monitor Agent
Custom Text Logs is one of the data sources used in a data collection rule (DCR). Details for the creation of the DCR are provided in Collect data with Azure Monitor Agent. This article provides additional details for the text logs type.
Many applications and services will log information to text files instead of standard logging services such as Windows Event log or Syslog. This data can be collected with Azure Monitor Agent and stored in a Log Analytics workspace with data collected from other sources.
Prerequisites
- Log Analytics workspace where you have at least contributor rights.
- A data collection endpoint (DCE) in the same region as the Log Analytics workspace. See How to set up data collection endpoints based on your deployment for details.
- Either a new or existing DCR described in Collect data with Azure Monitor Agent.
Basic operation
The following diagram shows the basic operation of collecting log data from a text file.
- The agent watches for any log files that match a specified name pattern on the local disk.
- Each entry in the log is collected and sent to Azure Monitor. The incoming stream includes the entire log entry in a single column.
- If the default transformation is used, the entire log entry is sent to a single column in the target table.
- If a custom transformation is used, the log entry can be parsed into multiple columns in the target table.
Text file requirements and best practices
The file that the Azure Monitor Agent is monitoring must meet the following requirements:
- The file must be stored on the local drive of the machine with the Azure Monitor Agent in the directory that is being monitored.
- Each record must be delineated with an end of line.
- The file must use ASCII or UTF-8 encoding. Other formats such as UTF-16 aren't supported.
- New records should be appended to the end of the file and not overwrite old records. Overwriting will cause data loss.
Adhere to the following recommendations to ensure that you don't experience data loss or performance issues:
- Create a new log file every day so that you can easily clean up old files.
- Continuously clean up log files in the monitored directory. Tracking many log files can drive up agent CPU and Memory usage. Wait for at least 2 days to allow ample time for all logs to be processed.
- Don't rename a file that matches the file scan pattern to another name that also matches the file scan pattern. This will cause duplicate data to be ingested.
- Don't rename or copy large log files that match the file scan pattern into the monitored directory. If you must, do not exceed 50MB per minute.
Incoming stream
Note
Multiline support that uses an ISO 8601 time stamp to delimited events is expected mid-October 2024
The incoming stream of data includes the columns in the following table.
| Column | Type | Description |
|---|---|---|
TimeGenerated |
datetime | The time the record was generated. This value will be automatically populated with the time the record is added to the Log Analytics workspace. You can override this value using a transformation to set TimeGenerated to another value. |
RawData |
string | The entire log entry in a single column. You can use a transformation if you want to break down this data into multiple columns before sending to the table. |
FilePath |
string | If you add this column to the incoming stream in the DCR, it will be populated with the path to the log file. This column is not created automatically and can't be added using the portal. You must manually modify the DCR created by the portal or create the DCR using another method where you can explicitly define the incoming stream. |
Computer |
string | If you add this column to the incoming stream in the DCR, it will be populated with the name of the computer with the log file. This column is not created automatically and can't be added using the portal. You must manually modify the DCR created by the portal or create the DCR using another method where you can explicitly define the incoming stream. |
Custom table
Before you can collect log data from a text file, you must create a custom table in your Log Analytics workspace to receive the data. The table schema must match the data you are collecting, or you must add a transformation to ensure that the output schema matches the table.
Warning
You shouldn’t use an existing custom log table used by MMA agents. Your MMA agents won't be able to write to the table once the first AMA agent writes to the table. You should create a new table for AMA to use to prevent MMA data loss.
For example, you can use the following PowerShell script to create a custom table with RawData, FilePath, and Computer. You wouldn't need a transformation for this table because the schema matches the default schema of the incoming stream.
$tableParams = @'
{
"properties": {
"schema": {
"name": "{TableName}_CL",
"columns": [
{
"name": "TimeGenerated",
"type": "DateTime"
},
{
"name": "RawData",
"type": "String"
},
{
"name": "FilePath",
"type": "String"
},
{
"name": "Computer",
"type": "String"
}
]
}
}
}
'@
Invoke-AzRestMethod -Path "/subscriptions/{subscription}/resourcegroups/{resourcegroup}/providers/microsoft.operationalinsights/workspaces/{WorkspaceName}/tables/{TableName}_CL?api-version=2021-12-01-preview" -Method PUT -payload $tableParams
Create a data collection rule for a text file
Create a data collection rule, as described in Collect data with Azure Monitor Agent. In the Collect and deliver step, select Custom Text Logs from the Data source type dropdown.
| Setting | Description |
|---|---|
| File pattern | Identifies the location and name of log files on the local disk. Use a wildcard for filenames that vary, for example when a new file is created each day with a new name. You can enter multiple file patterns separated by commas. Examples: - C:\Logs\MyLog.txt - C:\Logs\MyLog*.txt - C:\App01\AppLog.txt, C:\App02\AppLog.txt - /var/mylog.log - /var/mylog*.log |
| Table name | Name of the destination table in your Log Analytics Workspace. |
| Record delimiter | Not currently used but reserved for future potential use allowing delimiters other than the currently supported end of line (/r/n). |
| Transform | Ingestion-time transformation to filter records or to format the incoming data for the destination table. Use source to leave the incoming data unchanged. |
Delimited log files
Many text log files have entries that are delimited by a character such as a comma. To parse this data into separate columns, use a transformation with the split function.
For example, consider a text file with the following comma-delimited data. These fields could be described as: Time, Code, Severity,Module, and Message.
2024-06-21 19:17:34,1423,Error,Sales,Unable to connect to pricing service.
2024-06-21 19:18:23,1420,Information,Sales,Pricing service connection established.
2024-06-21 21:45:13,2011,Warning,Procurement,Module failed and was restarted.
2024-06-21 23:53:31,4100,Information,Data,Nightly backup complete.
The following transformation parses the data into separate columns. Because split returns dynamic data, you must use functions such as tostring and toint to convert the data to the correct scalar type. You also need to provide a name for each entry that matches the column name in the target table. Note that this example provides a TimeGenerated value. If this was not provided, the ingestion time would be used.
source | project d = split(RawData,",") | project TimeGenerated=todatetime(d[0]), Code=toint(d[1]), Severity=tostring(d[2]), Module=tostring(d[3]), Message=tostring(d[4])
Retrieving this data with a log query would return the following results.
Troubleshooting
Go through the following steps if you aren't collecting data from the text log that you're expecting.
- Verify that data is being written to the log file being collected.
- Verify that the name and location of the log file matches the file pattern you specified.
- Verify that the schema of the target table matches the incoming stream or that you have a transformation that will convert the incoming stream to the correct schema.
- See Verify operation to verify whether the agent is operational and data is being received.
Next steps
Learn more about: