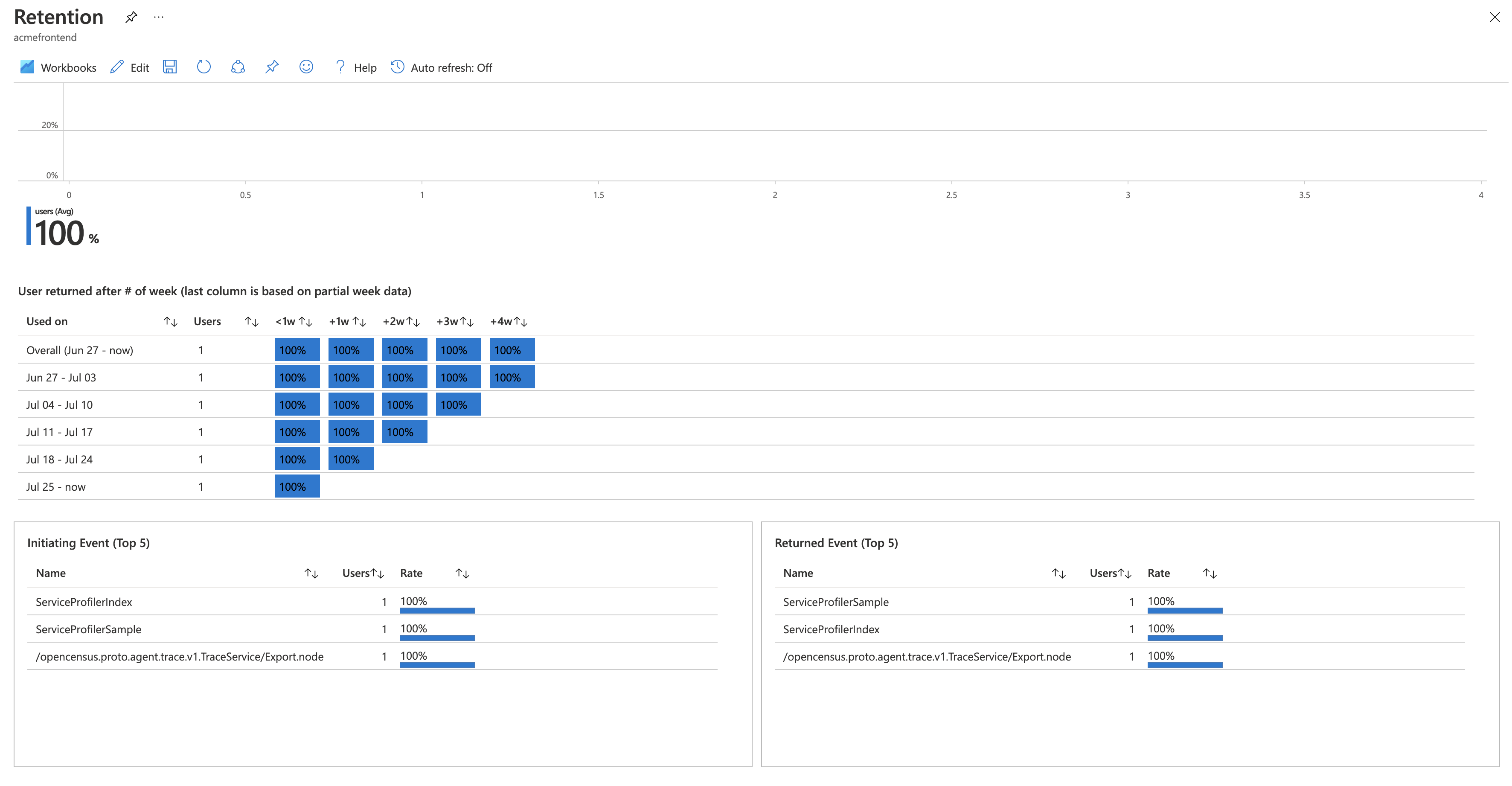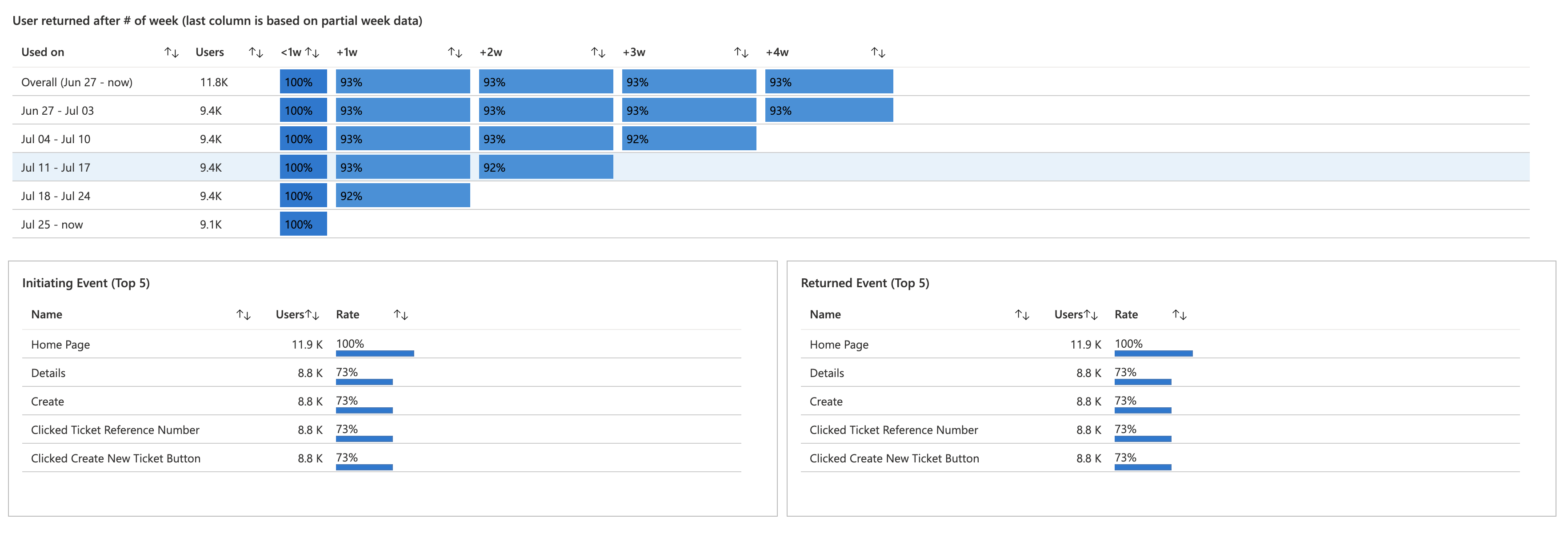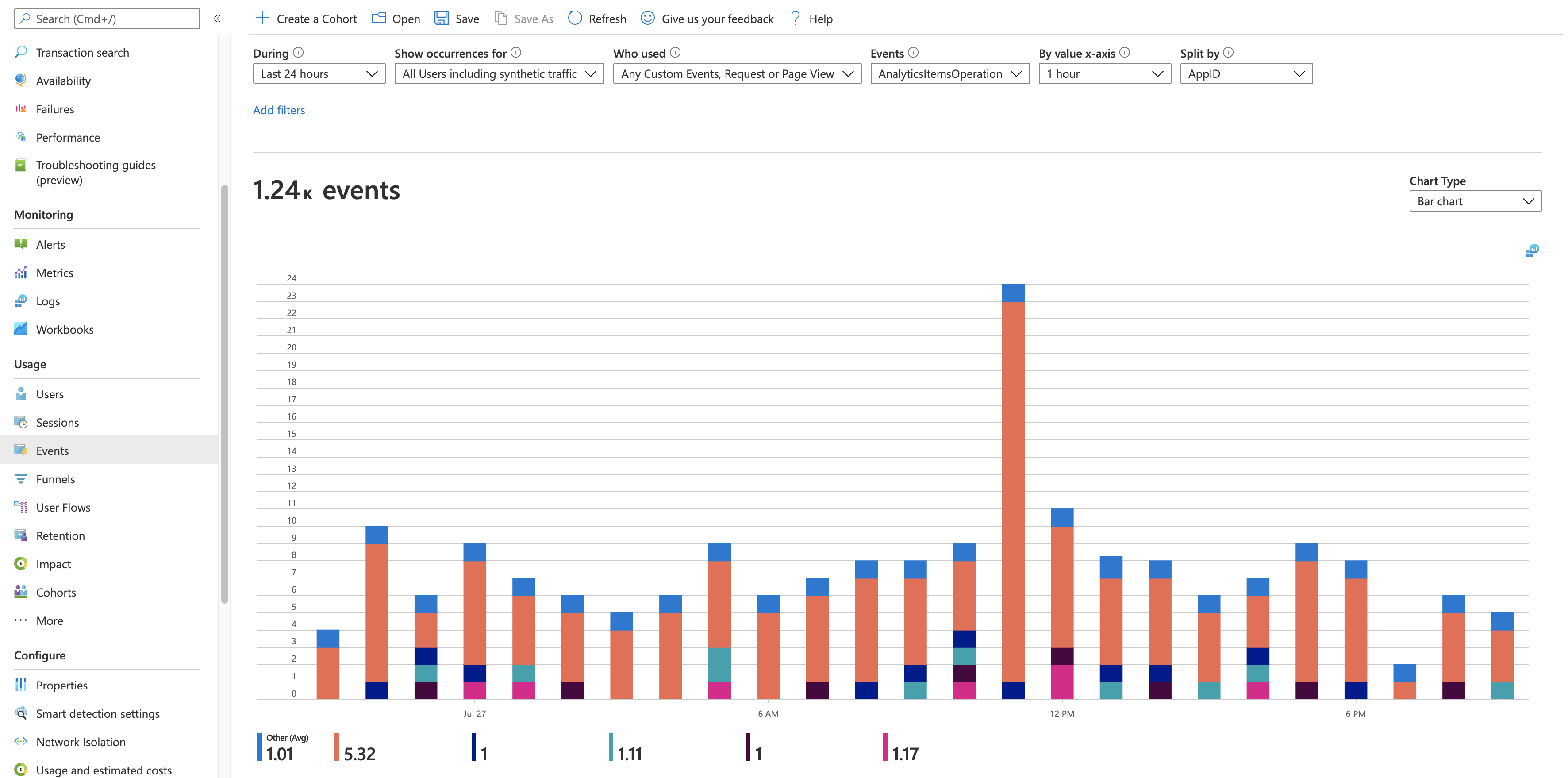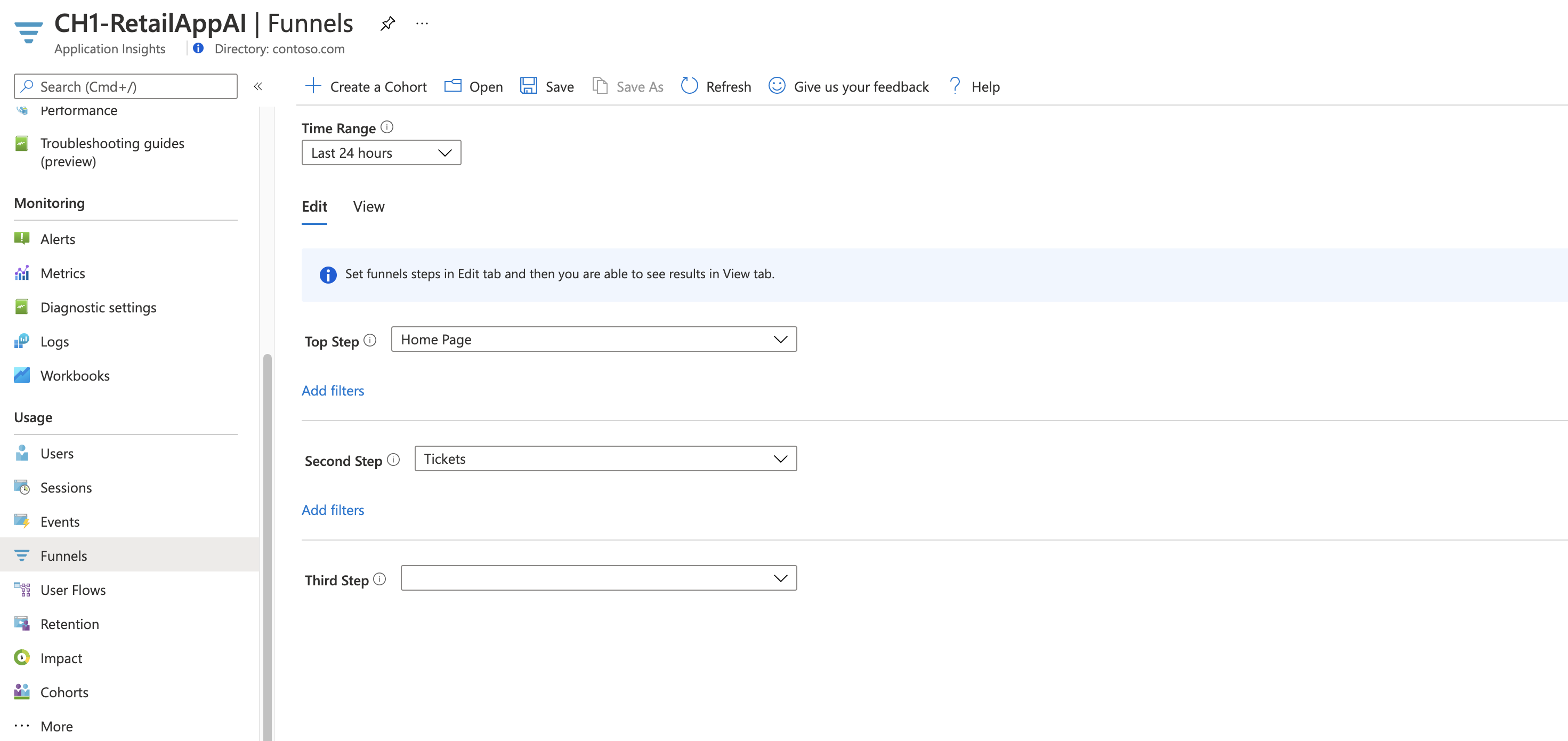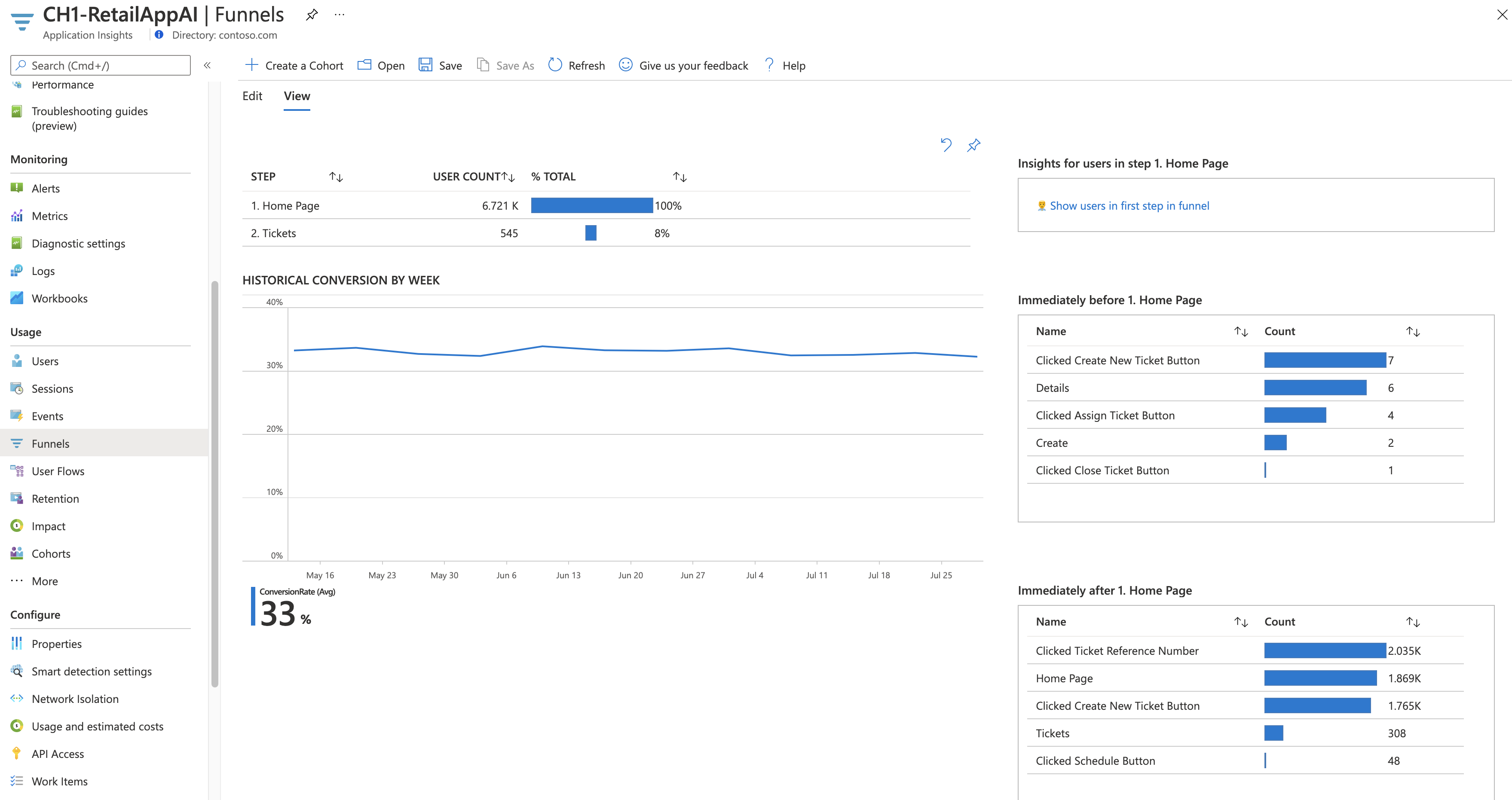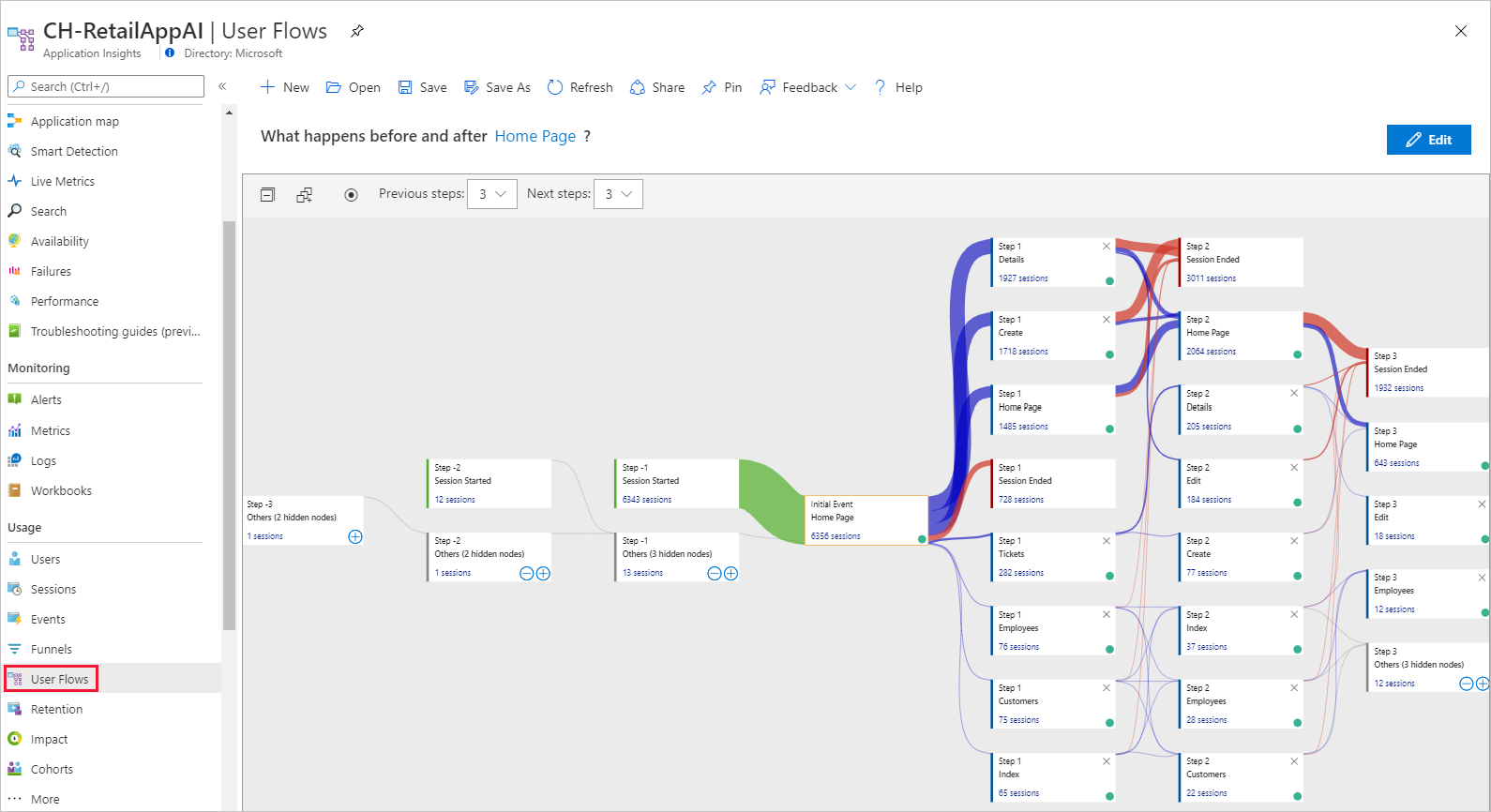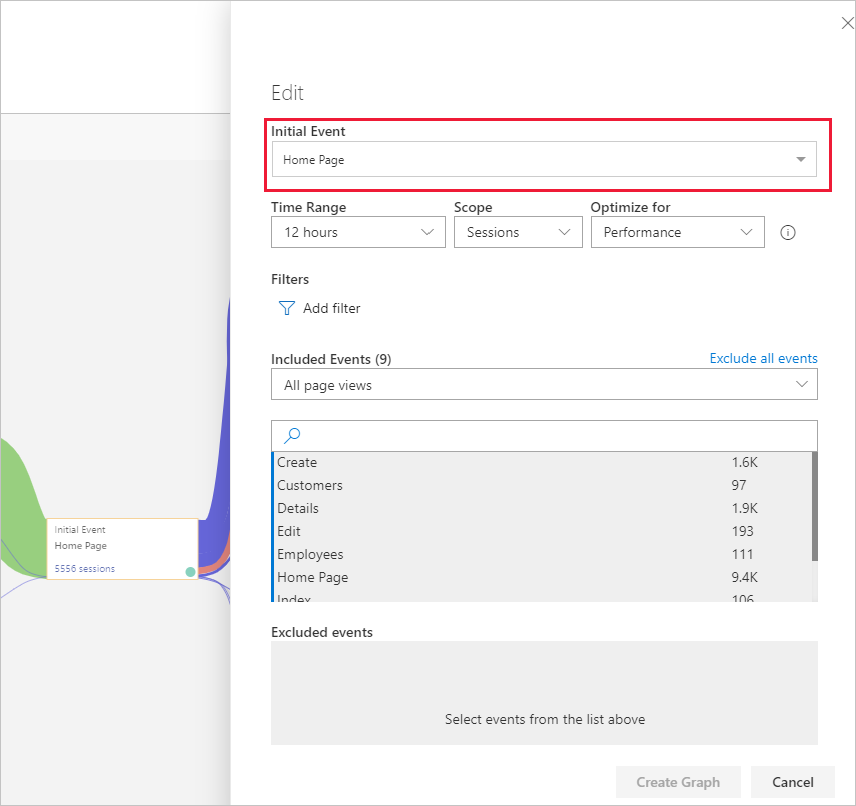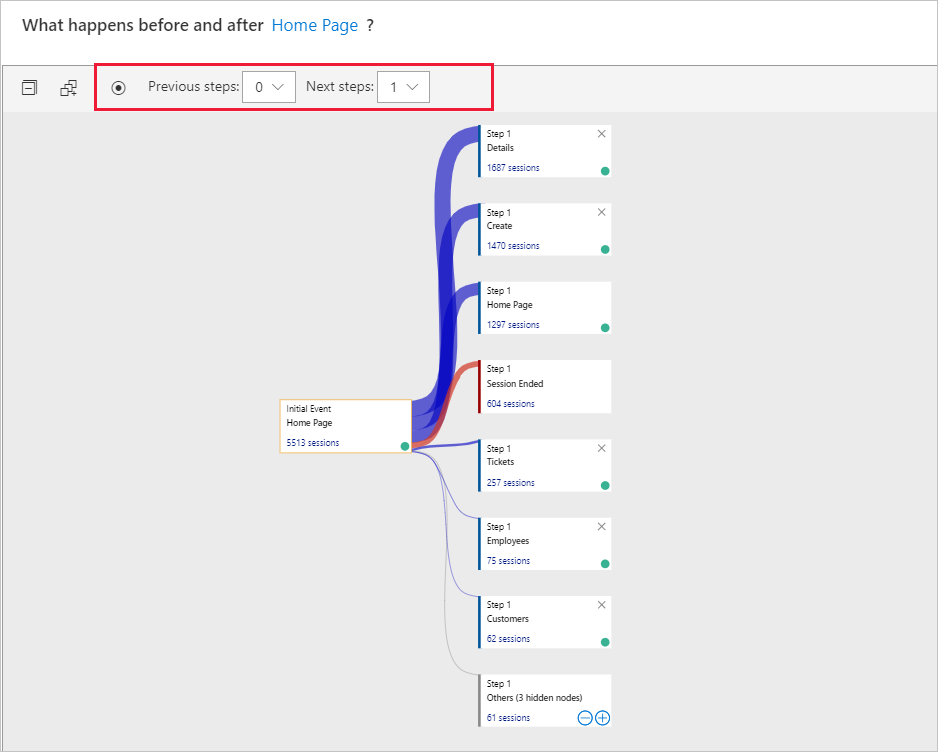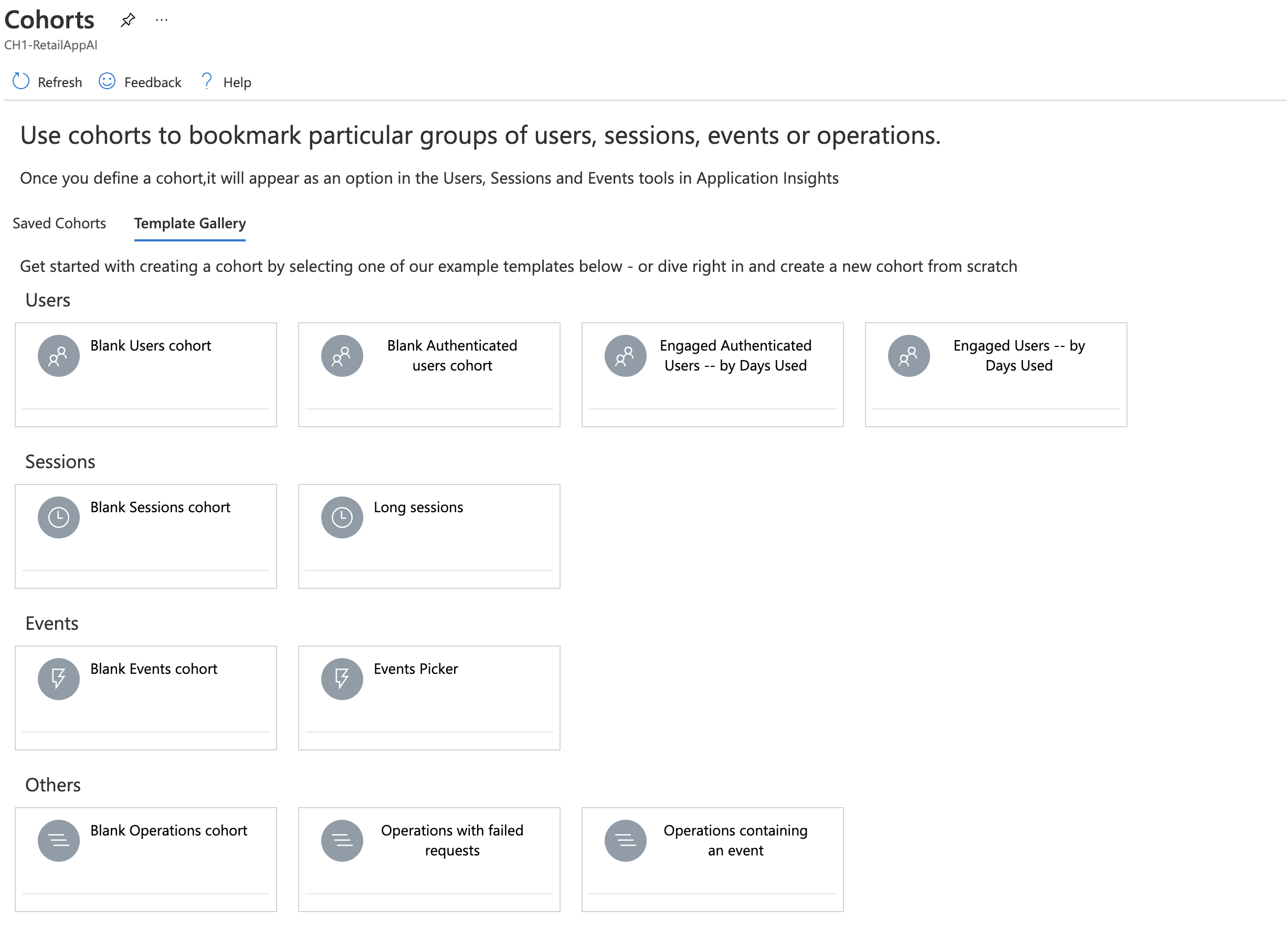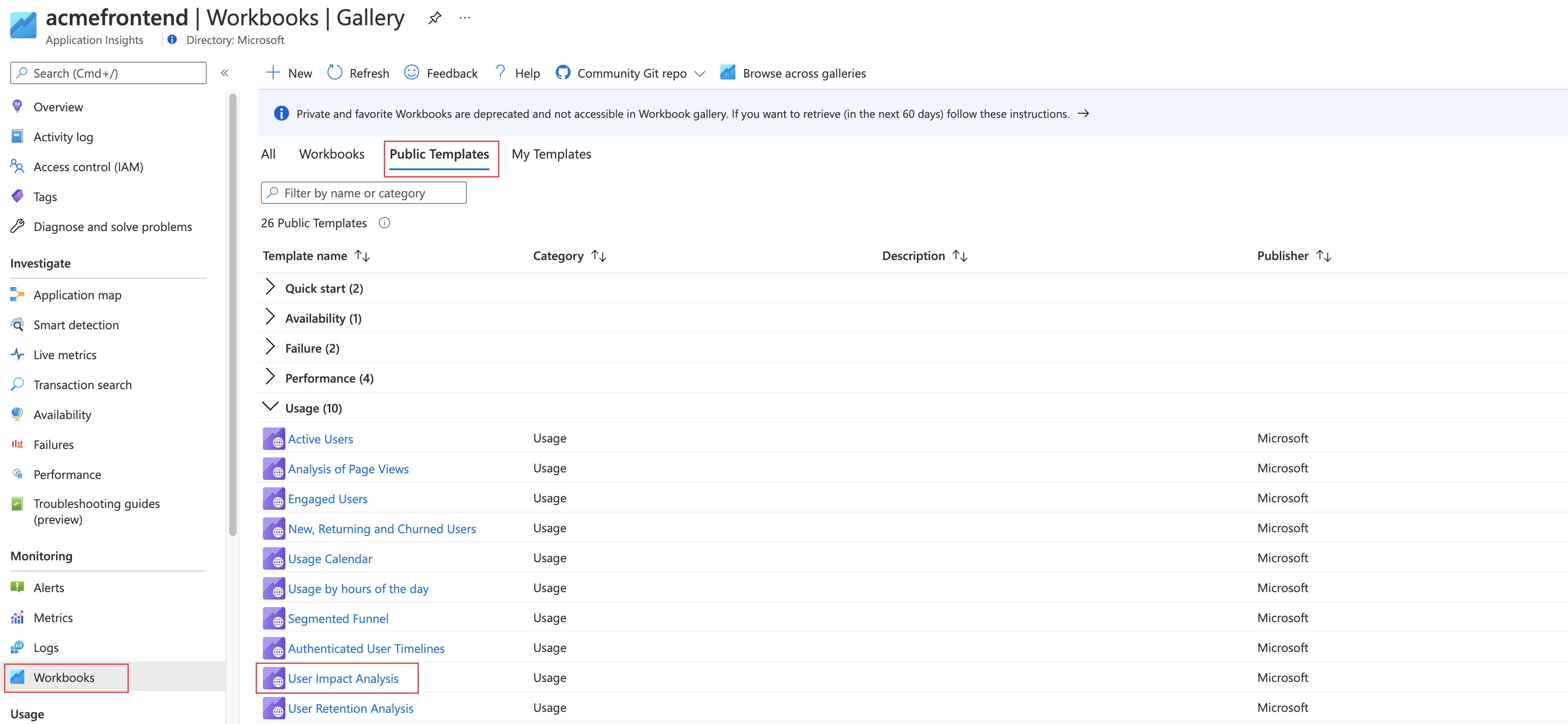Application Insights를 사용하여 사용량 분석
가장 인기 있는 웹 또는 모바일 앱의 기능은 무엇인가요? 사용자가 앱으로 이러한 목표를 달성하고 있나요? 특정 지점에서 나갔다가 나중에 돌아오나요?
Application Insights는 애플리케이션의 성능과 사용량을 모니터링하는 강력한 도구입니다. 이를 통해 사용자가 앱과 상호 작용하는 방식에 대한 인사이트를 제공하고, 개선이 필요한 영역을 식별하며, 변경 내용의 영향을 이해하는 데 도움이 됩니다. 이 정보를 사용하면 다음 개발 주기에 대한 데이터 기반 결정을 내릴 수 있습니다.
이 문서에서는 다음 영역에 대해 설명합니다.
- 사용자, 세션 및 이벤트 - 사용자와 애플리케이션의 상호 작용, 세션 추세, 특정 이벤트를 추적하고 분석하여 사용자 동작과 앱 성능에 대한 인사이트를 얻습니다.
- 유입 경로 - 사용자가 애플리케이션의 여러 단계를 어떻게 진행하는지, 그리고 어디에서 중단되는지 파악합니다.
- 사용자 흐름 - 사용자 경로를 시각화하여 가장 일반적인 경로를 식별하고 사용자가 가장 많이 참여하는 영역이나 문제가 발생할 수 있는 영역을 정확히 파악합니다.
- 코호트 - 공통적인 특성에 따라 사용자나 이벤트를 그룹화하여 동작 패턴, 기능 사용, 시간 경과에 따른 변화의 영향을 분석합니다.
- 영향 분석 - 로드 시간과 같은 애플리케이션 성능 메트릭이 사용자 환경과 동작에 어떤 영향을 미치는지 분석하여 개선의 우선 순위를 정하는 데 도움이 됩니다.
- HEART - HEART 프레임워크를 활용하여 사용자의 행복도, 참여도, 채택, 보존율, 작업 성공을 측정하고 이해합니다.
애플리케이션에서 원격 분석 데이터를 보냄
사용자 환경을 최적화하려면 Application Insights를 앱 서버 코드와 웹 페이지에 모두 통합하는 것이 좋습니다. 이러한 이중 구현을 통해 애플리케이션의 클라이언트와 서버 구성 요소 모두에서 원격 분석 컬렉션이 가능해집니다.
서버 코드:ASP.NET, Azure, Java, Node.js 또는 기타 앱에 적합한 모듈을 설치합니다.
서버 코드를 설치하지 않으려면 Application Insights 리소스를 만듭니다.
웹 페이지 코드: JavaScript SDK를 사용하여 웹 페이지에서 데이터를 수집합니다. JavaScript SDK 시작을 참조하세요.
참고 항목
2025년 3월 31일에 계측 키 수집에 대한 지원이 종료됩니다. 계측 키 수집은 계속 작동하지만 더 이상 기능에 대한 업데이트 또는 지원을 제공하지 않습니다. 연결 문자열로 전환하여 새로운 기능을 활용합니다.
웹 사이트 모니터링을 위한 고급 구성에 대해 자세히 알아보려면 JavaScript SDK 참조 문서를 확인하세요.
모바일 앱 코드: App Center SDK를 사용하여 앱에서 이벤트를 수집합니다. 그런 다음 이 가이드에 따라 분석을 위해 이러한 이벤트의 복사본을 Application Insights로 보냅니다.
원격 분석 가져오기: 몇 분 동안 디버그 모드에서 프로젝트를 실행합니다. 그런 다음 Application Insights의 개요 창에서 결과를 찾습니다.
앱을 게시하여 앱의 성능을 모니터링하고 사용자가 앱으로 수행하는 작업을 확인합니다.
사용자, 세션 및 이벤트 - 세 가지 관점에서 원격 분석을 분석
이러한 세 가지 사용 창은 동일한 도구를 사용하여 3가지 관점에서 웹앱의 원격 분석을 분할 및 분석합니다. 데이터를 필터링하고 분할하여 여러 다른 페이지 및 기능의 상대적 사용을 이해할 수 있습니다.
사용자 도구: 사용자의 앱 및 해당 기능을 사용한 사람의 수 사용자 수는 브라우저 쿠키에 저장되는 익명 ID를 사용하여 계산합니다. 여러 브라우저 또는 컴퓨터를 사용하는 한 사람은 둘 이상의 사용자로 계산됩니다.
세션 도구: 앱의 특정 페이지 및 기능을 포함하는 사용자 활동 세션의 수 사용자의 비활동 상태가 30분 경과된 이후 또는 연속해서 24시간 사용한 후에 세션이 초기화됩니다.
이벤트 도구: 앱의 특정 페이지 및 기능이 사용되는 빈도 사용자가 앱을 계측한 경우 페이지 보기 횟수는 브라우저가 앱에서 페이지를 로드할 때 계산됩니다.
사용자 지정 이벤트는 앱에서 어떤 동작이 한 번 발생하는 경우를 나타냅니다. 주로 단추 클릭 또는 특정 작업 완료 등과 같은 사용자 상호 작용이 여기에 해당합니다. 앱에 코드를 삽입하여 사용자 지정 이벤트를 생성하거나 Click Analytics 확장을 사용합니다.
추가 인사이트 보기를 클릭하면 다음 정보가 표시됩니다.
- 애플리케이션 성능: 세션, 이벤트 및 응답성에 대한 사용자의 인식과 관련된 성능 평가입니다.
- 속성: 브라우저 버전, 국가 또는 지역, 운영 체제와 같은 최대 6개의 사용자 속성을 포함하는 차트입니다.
- 사용자 보기: 사용자 활동의 타임라인을 봅니다.
사용 현황 인구 통계 및 통계 탐색
사람들이 사용자의 웹앱을 사용하는 경우, 가장 관심 있는 페이지, 사용자가 있는 위치, 사용하는 브라우저 및 운영 체제를 알아봅니다. Application Insights를 사용하여 업무 및 원격 사용을 분석합니다.
사용자 보고서는 선택한 기간 내에 페이지에 액세스하는 고유한 사용자 수를 계산합니다. 웹앱의 경우 쿠키를 사용하여 사용자 수가 계산됩니다. 누군가가 다른 브라우저 또는 클라이언트 컴퓨터를 사용하여 사이트에 액세스하는 경우 두 번 이상 계산됩니다.
세션 보고서는 사이트에 액세스하는 사용자 세션의 수를 표로 작성합니다. 세션은 사용자가 시작한 활동 기간을 나타내며 30분을 초과하는 비활성 기간으로 종료됩니다.
특정 사용자에 대한 쿼리
사용자 창 맨 위에 있는 쿼리 옵션을 조정하여 다른 사용자 그룹을 탐색합니다.
| 옵션 | 설명 |
|---|---|
| 기간 | 시간 범위를 선택합니다. |
| 표시 | 분석할 사용자의 코호트를 선택합니다. |
| 사용한 사람 | 사용자 지정 이벤트, 요청 및 페이지 뷰를 선택합니다. |
| 이벤트 | 하나 이상의 작업을 수행한 사용자를 표시하는 여러 이벤트, 요청 및 페이지 보기를 선택합니다. 선택한 옵션이 모두 있는 것은 아닙니다. |
| x-축 값 기준 | 시간 범위나 브라우저 또는 도시 등의 다른 속성에 따라 데이터를 분류하는 방법을 선택합니다. |
| 분할 기준 | 데이터를 분할하거나 세분화하는 데 사용할 속성을 선택합니다. |
| 필터 추가 | 속성(예: 브라우저 또는 도시)을 기준으로 특정 사용자, 세션 또는 이벤트로 쿼리를 제한합니다. |
사용자 충족
사용자 충족 섹션에는 현재 쿼리와 일치하는 약 5개 샘플 사용자에 대한 정보가 표시됩니다. 개인의 동작을 종합적으로 탐색하면 사람들이 앱을 사용하는 방식을 이해할 수 있게 됩니다.
사용자 보존 분석
Application Insights 보존 관리 기능은 사용자가 앱으로 돌아오는 빈도와 패턴, 특정 기능과의 상호 작용을 추적하여 참여에 대한 귀중한 인사이트를 제공합니다. 게임에서 이긴 사용자와 진 사용자 간의 복귀율 차이 등 사용자 동작을 비교하여 사용자 환경을 향상하고 비즈니스 전략을 알리는 데 활용할 수 있는 실행 가능한 데이터를 제공합니다.
특정 시간 프레임 내에 사용자의 작업을 기준으로 사용자 코호트를 분석하면 어떤 기능이 반복 사용을 촉진하는지 파악할 수 있습니다. 이러한 지식은 다음과 같은 데 도움이 될 수 있습니다.
- 사용자가 다시 찾아오게 만드는 특정 기능을 이해합니다.
- 재방문 주기가 제품에서 문제가 되는지 여부를 확인합니다.
- 실제 사용자 데이터를 기반으로 가설을 수립하여 사용자 환경과 비즈니스 전략을 개선합니다.
상단의 재방문 주기 제어를 사용하여 특정 이벤트 및 시간 범위를 정의하여 보존을 계산할 수 있습니다. 중간에 표시되는 그래프는 지정된 시간 범위별로 전반적인 재방문 주기 비율을 시각적으로 보여 줍니다. 하단의 그래프는 특정 기간의 개별 재방문 주기를 나타냅니다. 이 수준의 세부 정보를 사용하면 사용자가 수행하는 작업과 다시 방문한 사용자에게 영향을 미칠 수 있는 요인을 좀 더 자세히 이해할 수 있습니다.
보존 통합 문서에 대한 자세한 내용은 아래 섹션을 참조하세요.
보존 통합 문서
Application Insights에서 보존 통합 문서를 사용하려면 통합 문서 창으로 이동한 다음 맨 위에서 공용 템플릿을 선택하고 사용 범주 아래에 나열된 사용자 보존 분석 통합 문서를 찾습니다.
통합 문서 기능:
기본적으로 재방문 주기는 정의된 기간 동안 어떤 작업을 한 후 다시 돌아와서 다른 작업을 한 모든 사용자를 보여 줍니다. 다른 이벤트 조합을 선택하여 특정 사용자 작업으로 초점을 좁힐 수 있습니다.
속성에 대한 필터를 하나 이상 추가하려면 필터 추가를 선택합니다. 예를 들어 특정 국가 또는 하위 지역에 있는 사용자에 집중할 수 있습니다.
전체 재방문 주기 차트는 선택한 기간에 걸친 사용자 재방문 주기의 요약을 보여 줍니다.
그리드는 보존된 사용자 수를 표시합니다. 각 행은 표시된 기간에 이벤트를 실행한 사용자의 코호트를 표시합니다. 행의 각 셀은 이후 기간에 1번 이상 돌아온 해당 코호트 수를 표시합니다. 일부 사용자는 둘 이상의 기간에 재방문할 수 있습니다.
인사이트 카드에는 상위 5개의 시작 이벤트와 상위 5개의 재방문 이벤트가 표시됩니다. 이 정보를 통해 사용자는 재방문 주기 보고서를 더 잘 이해할 수 있습니다.
비즈니스 이벤트를 사용하여 재방문 주기 추적
유용한 재방문 주기 분석 기능을 최대한 활용하려면 유의한 비즈니스 활동을 나타내는 이벤트를 측정해야 합니다.
자세한 내용과 코드 예는 아래 섹션을 참조하세요.
사용자 지정 이벤트로 사용자 상호 작용 추적
앱의 사용자 상호 작용을 이해하려면 코드 줄을 삽입하여 사용자 지정 이벤트를 기록합니다. 이러한 이벤트는 단추 선택과 같은 다양한 사용자 작업 또는 구매 또는 게임 승리와 같은 중요한 비즈니스 이벤트를 추적합니다.
클릭 분석 자동 수집 플러그 인을 사용하여 사용자 지정 이벤트를 수집할 수도 있습니다.
팁
앱의 각 기능을 설계할 때 사용자와의 성공을 측정하는 방법을 고려합니다. 기록해야 하는 비즈니스 이벤트를 결정하고 해당 이벤트에 대한 추적 호출을 처음부터 앱에 코딩합니다.
경우에 따라 페이지 보기가 유용한 이벤트를 나타낼 수 있지만 일반적으로 사실이 아닙니다. 사용자는 제품 페이지를 열기만 하고 제품을 구입하지 않을 수 있습니다.
특정 비즈니스 이벤트를 사용하여 사이트를 통한 사용자의 진행 상황을 차트로 나타낼 수 있습니다. 다양한 옵션에 대한 사용자의 선호도를 알아내고 사이트를 나가거나 어려움을 느끼는 경우를 알 수 있습니다. 이러한 지식을 바탕으로 개발 백로그에서 우선 순위를 결정할 수 있습니다.
이벤트는 앱의 클라이언트 쪽에서 로깅될 수 있습니다.
appInsights.trackEvent({name: "incrementCount"});
또는 서버 쪽에서 이벤트를 로그할 수 있습니다.
var tc = new Microsoft.ApplicationInsights.TelemetryClient();
tc.TrackEvent("CreatedAccount", new Dictionary<string,string> {"AccountType":account.Type}, null);
...
tc.TrackEvent("AddedItemToCart", new Dictionary<string,string> {"Item":item.Name}, null);
...
tc.TrackEvent("CompletedPurchase");
포털에서 검사할 때 이벤트를 필터링하거나 분할할 수 있도록 이러한 이벤트에 속성 값을 추가할 수 있습니다. 또한 익명 사용자 ID와 같은 표준 속성 세트가 각 이벤트에 추가되므로 개별 사용자의 활동 시퀀스를 추적할 수 있습니다.
사용자 지정 이벤트 및 속성에 대해 자세히 알아보세요.
이벤트 분석 및 분할
사용자, 세션 및 이벤트 도구에서 사용자, 이벤트 이름 및 속성별로 사용자 지정 이벤트를 분석 및 분할할 수 있습니다.
사용 환경에 있을 때마다 마지막 실행 쿼리 열기 아이콘을 선택하여 기본 쿼리로 돌아갑니다.
그런 다음, 기본 쿼리를 수정하여 원하는 정보의 종류를 가져올 수 있습니다.
다음은 페이지 보기에 대한 기본 쿼리의 예입니다. 계속 진행하여 쿼리 편집기에 직접 붙여넣어 테스트합니다.
// average pageView duration by name
let timeGrain=5m;
let dataset=pageViews
// additional filters can be applied here
| where timestamp > ago(1d)
| where client_Type == "Browser" ;
// calculate average pageView duration for all pageViews
dataset
| summarize avg(duration) by bin(timestamp, timeGrain)
| extend pageView='Overall'
// render result in a chart
| render timechart
A/B 테스트를 통해 기능 성공 여부 확인
어떤 기능 변형이 더 성공적인지 잘 모르는 경우 둘 다 릴리스하고 다른 사용자가 각 변형에 액세스하도록 합니다. 각 변형의 성공을 측정한 다음, 통합 버전으로 전환합니다.
이 기술에서는 사용자 앱의 각 버전이 전송한 모든 원격 분석에 고유 속성 값을 연결합니다. 활성화된 TelemetryContext에서 속성을 정의하여 수행할 수 있습니다. 이러한 기본 속성은 애플리케이션에서 보낸 모든 원격 분석 메시지에 포함됩니다. 여기에는 사용자 지정 메시지와 표준 원격 분석이 모두 포함됩니다.
Application Insights 포털에서 속성 값에 대한 데이터를 필터링하고 분할하여 다른 버전을 비교할 수 있습니다.
이 단계를 수행하려면 원격 분석 이니셜라이저를 설정합니다.
// Telemetry initializer class
public class MyTelemetryInitializer : ITelemetryInitializer
{
// In this example, to differentiate versions, we use the value specified in the AssemblyInfo.cs
// for ASP.NET apps, or in your project file (.csproj) for the ASP.NET Core apps. Make sure that
// you set a different assembly version when you deploy your application for A/B testing.
static readonly string _version =
System.Reflection.Assembly.GetExecutingAssembly().GetName().Version.ToString();
public void Initialize(ITelemetry item)
{
item.Context.Component.Version = _version;
}
}
ASP.NET Core 애플리케이션의 경우 Program.cs 클래스의 종속성 주입 서비스 컬렉션에 새 원격 분석 이니셜라이저를 추가합니다.
using Microsoft.ApplicationInsights.Extensibility;
builder.Services.AddSingleton<ITelemetryInitializer, MyTelemetryInitializer>();
유입 경로 -고객이 애플리케이션을 사용하는 방법 알아보기
고객 환경을 이해하는 것이 비즈니스에 가장 중요합니다. 애플리케이션이 여러 단계와 관련된 경우, 고객이 전체 프로세스를 거치는지 아니면 특정 시점에서 프로세스를 종료하는지를 알아야 합니다. 웹 애플리케이션에서 일련의 단계를 거치는 것을 깔때기라고 합니다. Application Insights Funnels를 사용하여 사용자에 대한 정보를 얻고 단계별 전환율을 모니터링할 수 있습니다.
유입 경로 기능:
- 앱이 샘플링되면 배너가 표시됩니다. 이를 선택하면 샘플링을 끄는 방법을 설명하는 컨텍스트 창이 열립니다.
- 단계를 선택하면 오른쪽에 더 상세한 내용이 표시됩니다.
- 기록 전환 그래프에서 지난 90일 동안의 전환율을 확인할 수 있습니다.
- 사용자 도구에 액세스하여 사용자에 대해 더 깊이 있게 파악할 수 있습니다. 각 단계에서 필터를 사용할 수 있습니다.
유입 경로 만들기
필수 조건
유입 경로를 만들기 전에, 답하려는 질문을 결정합니다. 예를 들어, 고객 프로필을 보고 티켓을 만들어 몇 명의 사용자가 홈페이지를 보고 있는지 확인하려고 할 수 있습니다.
시작하기
유입 경로를 만들려면:
유입 경로 탭에서 수정을 선택합니다.
최상위 단계를 선택합니다.
단계에 필터를 적용하려면 필터 추가를 선택합니다. 이 옵션은 최상위 단계에 대한 항목을 선택한 후에 나타납니다.
그런 다음, 두 번째 단계 등을 선택합니다.
참고 항목
유입 경로는 최대 6단계로 제한됩니다.
유입 경로 결과를 보려면 보기 탭을 선택합니다.
유입 경로를 저장하여 나중에 보려면 상단에서 저장을 선택합니다. 열기를 사용하여 저장된 유입 경로를 열 수 있습니다.
사용자 흐름 - 사용자 탐색 패턴 분석
사용자 흐름 도구는 페이지와 사이트의 기능 간에 사용자가 탐색하는 방법을 시각화합니다. 다음과 같은 질문에 대답할 수 있습니다.
- 사용자가 사이트 페이지에서 벗어나려면 어떻게 할까요?
- 사용자가 사이트 페이지에서 어디를 선택하나요?
- 사용자가 사이트에서 가장 많이 이탈하는 위치는 어디인가요?
- 사용자가 동일한 작업을 반복하는 위치가 있나요?
사용자 흐름 도구는 사용자가 지정한 초기 사용자 지정 이벤트, 예외, 종속성, 페이지 보기 또는 요청에서 시작합니다. 초기 이벤트에서 사용자 세션 전후에 발생한 이벤트가 사용자 흐름에 표시됩니다. 다양한 두께의 선은 사용자가 각 경로를 따라간 횟수를 보여줍니다. 특별 세션 시작 노드에는 후속 노드가 세션을 시작한 위치가 표시됩니다. 세션 종료됨 노드에는 이전 노드 다음에 페이지 보기나 사용자 지정 이벤트를 보내지 않은 사용자 수가 표시되어 사용자가 사이트를 떠난 지점이 강조 표시됩니다.
참고 항목
Application Insights 리소스는 사용자 흐름 도구를 사용하기 위한 페이지 보기 또는 사용자 지정 이벤트를 포함해야 합니다. Application Insights JavaScript SDK를 사용하여 자동으로 페이지 뷰를 수집하도록 앱을 설정하는 방법에 대해 알아봅니다.
초기 이벤트 선택
사용자 흐름 도구로 질문에 답변을 시작하려면 시각화의 시작점으로 사용할 초기 사용자 지정 이벤트, 예외, 종속성, 페이지 보기 또는 요청을 선택합니다.
- 사용자가 수행할 작업 이후 작업 제목에서 링크를 선택하거나 편집을 선택합니다.
- 초기 이벤트 드롭다운 목록에서 사용자 지정 이벤트, 예외, 종속성, 페이지 보기 또는 요청을 선택합니다.
- 그래프 만들기를 선택합니다.
시각화의 1단계 열에서는 초기 이벤트 이후 사용자가 가장 자주 수행한 작업을 보여줍니다. 항목은 위에서 아래로, 그리고 가장 빈도가 높은 항목에서 가장 낮은 항목으로 정렬됩니다. 2단계 및 후속 열에는 사용자가 다음에 수행한 내용이 표시됩니다. 이 정보는 사용자가 해당 사이트를 통해 이동한 모든 방법의 그림을 만듭니다.
기본적으로 사용자 흐름 도구는 최근 24시간 동안 사이트에서 페이지 보기 및 사용자 지정 이벤트를 무작위로 샘플링합니다. 시간 범위를 늘리고 편집 메뉴에서 무작위 샘플링에 대한 성능 및 정확도의 균형을 변경할 수 있습니다.
페이지 보기, 사용자 지정 이벤트 및 예외 중 일부가 사용자와 연관이 없는 경우 숨기려면 노드에서 X를 선택합니다. 숨기려는 노드를 선택한 후 그래프 만들기를 선택합니다. 숨겨진 노드를 모두 표시하려면 편집 단추를 선택하고 제외된 이벤트 섹션을 확인합니다.
시각화에서 보고자 하는 페이지 뷰나 사용자 지정 이벤트에 다음이 누락된 경우:
- 편집 메뉴에서 제외된 이벤트 섹션을 확인합니다.
- 기타 노드의 더하기 단추를 사용하여 덜 빈번한 이벤트를 시각화에 포함시킵니다.
- 원하는 페이지 보기 또는 사용자 지정 이벤트를 사용자가 자주 전달하는 경우 편집 메뉴에서 시각화의 시간 범위를 늘려 주세요.
- 원하는 사용자 지정 이벤트, 예외, 종속성, 페이지 보기 또는 요청이 사이트의 소스 코드에 있는 Application Insights SDK를 통해 수집되도록 설정해야 합니다.
시각화에서 더 많은 단계를 보려면 시각화 위에서 이전 단계 및 다음 단계 드롭다운을 사용합니다.
페이지 또는 기능을 방문한 후에 사용자가 어디로 이동하고 어떤 항목을 선택하나요?
초기 이벤트가 페이지 보기인 경우 시각화의 첫 번째 열(1단계)은 페이지를 방문한 직후 사용자가 수행하는 작업을 신속하게 이해하는 방법입니다.
사용자 흐름 시각화 옆에 있는 창에서 사이트를 엽니다. 사용자가 1단계 열에 있는 이벤트 목록의 페이지와 상호 작용하는 방법을 예상과 비교합니다. 종종 팀에서 불필요해 보이는 페이지의 UI 요소가 페이지에서 가장 많이 사용될 수 있습니다. 사이트의 설계 향상을 위한 시작점으로 적당할 수 있습니다.
초기 이벤트가 사용자 지정 이벤트인 경우 첫 번째 열은 해당 작업을 수행한 이후에 사용자가 수행한 작업을 보여줍니다. 페이지 보기에서 사용자의 관찰된 동작이 팀의 목표 및 예상과 일치하는지를 고려합니다.
예를 들어, 선택한 초기 이벤트가 장바구니에 추가된 항목인 경우 곧이어 체크아웃으로 이동 및 완료된 구매가 시각화에 표시되는지를 확인합니다. 사용자 동작이 예상과 다른 경우 시각화를 사용하여 사용자가 사이트의 현재 디자인에 의해 "포착"되는 방식을 이해합니다.
사용자가 사이트에서 가장 많이 이탈하는 위치는 어디인가요?
특히 흐름의 초기에 시각화의 열에 높이 나타날 수 있는 세션 종료됨 노드에 주의합니다. 이 위치 지정은 많은 사용자가 페이지와 UI 상호 작용의 이전 경로를 따른 후에 사이트에서 변동했을 수 있습니다.
경우에 따라 변동이 예상됩니다. 예를 들어 사용자가 전자 상거래 사이트에서 구매한 이후에 필요합니다. 그러나 변동은 일반적으로 설계 상의 문제, 성능 저하 또는 개선될 수 있는 사이트 관련 기타 문제의 징후입니다.
세션 종료됨 노드가 이 Application Insights 리소스에 의해 수집된 원격 분석에만 기반한다는 점을 기억합니다. Application Insights가 특정 사용자 상호 작용에 대한 원격 분석을 수신하지 못하면 사용자는 사용자 흐름 도구가 세션을 종료한 후에 해당 방법으로 사이트와 상호 작용합니다.
사용자가 동일한 작업을 반복하는 위치가 있나요?
시각화의 후속 단계를 통해 많은 사용자가 반복하는 페이지 보기 또는 사용자 지정 이벤트를 찾아봅니다. 이 활동은 일반적으로 사용자가 사이트에서 반복 작업을 수행하고 있음을 의미합니다. 반복 작업을 발견한 경우 반복 횟수를 줄이기 위해 사이트의 디자인을 변경하거나 새 기능을 추가하는 방법을 고려하세요. 예를 들어 테이블 요소의 각 행에서 반복되는 동작을 수행하는 사용자를 발견한 경우 대량 편집 기능을 추가할 수 있습니다.
코호트 - 특정 사용자, 세션, 이벤트 또는 작업 집합 분석
코호트는 공통점이 있는 다양한 사용자, 세션, 이벤트 또는 작업의 집합입니다. Application Insights에서 코호트는 분석 쿼리에 의해 정의됩니다. 특정 사용자 또는 이벤트 세트를 반복적으로 분석해야 하는 경우 코호트 기능이 사용자가 관심을 두는 세트를 보다 유연하게 정확히 나타낼 수 있습니다.
코호트 및 기본 필터
필터와 유사한 방식으로 코호트를 사용할 수 있습니다. 하지만 코호트의 정의는 사용자 지정 분석 쿼리에서 빌드되므로 훨씬 더 적응성이 뛰어나고 복잡합니다. 필터와 달리, 코호트는 팀의 다른 멤버가 재사용할 수 있게 저장할 수 있습니다.
앱에서 새로운 기능을 모두 사용해본 사용자의 코호트를 정의할 수 있습니다. Application Insights 리소스에 이 코호트를 저장할 수 있습니다. 나중에 이 저장된 특정 사용자의 그룹을 분석하기 쉽습니다.
참고 항목
코호트가 만들어지면 사용자, 세션, 이벤트 및 사용자 흐름 도구에서 사용할 수 있습니다.
예: 참여한 사용자
팀에서는 특정 월에 앱을 5번 이상 사용하는 모든 사용자를 참여도 높은 사용자로 정의하고 있습니다. 이 섹션에서는 이러한 참여한 사용자의 코호트를 정의합니다.
코호트 만들기를 선택합니다.
템플릿 갤러리 탭을 선택하여 다양한 코호트에 대한 템플릿 컬렉션을 봅니다.
참여한 사용자 – 사용한 일 기준을 선택합니다.
이 코호트에 대해 다음 세 가지 매개 변수가 있습니다.
- 활동: 사용량으로 계산되는 이벤트 및 페이지 보기를 선택할 수 있습니다.
- 기간: 한 달에 대한 정의입니다.
- UsedAtLeastCustom: 참여한 사용자로 계산되기 위해 기간 내에 사용해야 하는 시간입니다.
UsedAtLeastCustom을 5+ days로 변경합니다. 기간을 기본값인 28일로 둡니다.
이제 이 코호트는 지난 28일 중에서 별도의 5일 동안의 사용자 지정 이벤트 또는 페이지 보기와 함께 전송된 모든 사용자 ID를 나타냅니다.
저장을 선택합니다.
팁
코호트에 ‘참여한 사용자(5+ 일)’와 같은 이름을 지정합니다. 이 Application Insights 리소스에 대해 액세스 권한이 있는 다른 사람들이 이 코호트를 볼 수 있게 할지 여부에 따라 ‘내 보고서’ 또는 ‘공유 보고서’에 저장합니다.
갤러리로 돌아가기를 선택합니다.
이 코호트를 사용하여 무엇을 할 수 있나요?
사용자 도구를 엽니다. 표시 드롭다운 상자의 속하는 사용자 아래에서 만든 코호트를 선택합니다.
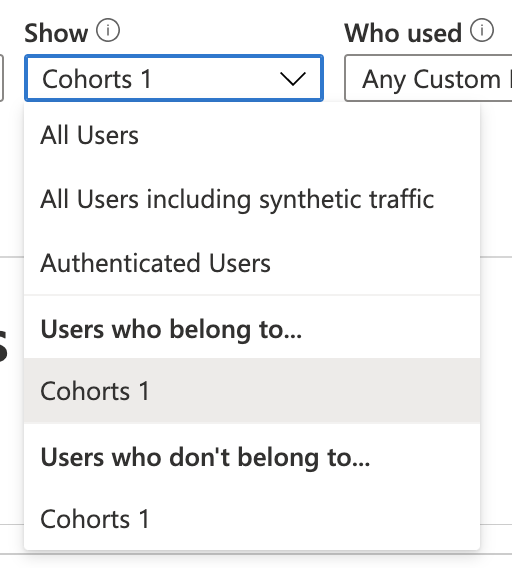
염두해 둘 중요한 사항은 다음과 같습니다.
- 기본 필터를 통해 이 집합을 만들 수 없습니다. 날짜 논리의 수준이 좀 더 높습니다.
- 사용자 도구에서 일반 필터를 사용하여 이 코호트를 추가로 필터링할 수 있습니다. 코호트가 28일 기간으로 정의되어도 사용자 도구에서 시간 범위를 30, 60 또는 90일로 조정할 수 있습니다.
이러한 필터는 쿼리 작성기로 표현할 수 없는 더 복잡한 질문을 지원합니다. 예를 들어 다음과 같습니다. 지난 28일 동안 참여한 사람이 있습니다. 지난 60일 간 동일한 사람들의 활동은 어땠나요?
예: 이벤트 코호트
이벤트의 코호트를 만들 수도 있습니다. 이 섹션에서는 이벤트 및 페이지 보기의 코호트를 정의합니다. 그러면 다른 도구에서 사용하는 방법을 알게 됩니다. 이 코호트는 팀에서 활성 사용으로 간주하는 이벤트 집합 또는 특정 새 기능과 관련된 집합을 정의할 수 있습니다.
- 코호트 만들기를 선택합니다.
- 템플릿 갤러리 탭을 선택하여 다양한 코호트에 대한 템플릿 컬렉션을 봅니다.
- 이벤트 선택을 선택합니다.
- 활동 드롭다운 상자에서 코호트에 포함하려는 이벤트를 선택합니다.
- 코호트에 이름을 지정하여 저장합니다.
예: 쿼리를 수정하는 경우의 활성 사용자
앞에 나온 두 코호트는 드롭다운 상자를 사용하여 정의되었습니다. 전체적인 유연성을 위해 분석 쿼리를 사용하여 코호트를 정의할 수도 있습니다. 방법을 알아보기 위해 영국의 사용자 코호트를 만듭니다.
코호트 도구를 열고, 템플릿 갤러리 탭을 선택하고, 빈 사용자 코호트를 선택합니다.
여기에는 다음 3개의 섹션이 있습니다.
- Markdown 텍스트: 팀의 다른 멤버에 대해 코호트를 좀 더 자세히 설명하는 위치입니다.
- 매개 변수: 여기서 활동과 같은 자체 매개 변수를 만들거나 앞의 두 예제에서 다른 드롭다운 상자를 만듭니다.
- 쿼리: 여기서 분석 쿼리를 사용하여 코호트를 정의합니다.
쿼리 섹션에서 분석 쿼리를 작성합니다. 쿼리는 정의하려는 코호트를 설명하는 특정 행 집합을 선택합니다. 그러면 코호트 도구는
| summarize by user_Id절을 쿼리에 암시적으로 추가합니다. 이 데이터는 테이블의 쿼리 아래에 미리 보기로 표시되므로 쿼리가 올바른 결과를 반환하도록 할 수 있습니다.참고 항목
이 쿼리가 보이지 않으면 섹션을 더 길게 늘리고 쿼리를 표시합니다.
다음 텍스트를 복사하여 쿼리 편집기에 붙여넣습니다.
union customEvents, pageViews | where client_CountryOrRegion == "United Kingdom"쿼리 실행을 선택합니다. 테이블에 사용자 ID가 표시되지 않는 경우 애플리케이션의 국가/지역을 사용자가 있는 위치로 변경합니다.
코호트를 저장하고 이름을 지정합니다.
영향 분석 - 다양한 속성이 전환율에 미치는 영향 검색
영향 분석은 페이지 뷰, 사용자 지정 이벤트 또는 요청의 모든 차원이 다른 페이지 뷰나 사용자 지정 이벤트의 사용에 어떻게 영향을 미치는지 알아냅니다.
Impact는 사이트의 느린 속도가 사용자의 관심도 유지에 미치는 영향에 대한 팀원과의 논쟁을 일단락할 수 있는 궁극의 도구입니다. 사용자는 약간의 속도 저하는 허용할 수 있지만 Impact는 최적화와 성능의 균형을 유지하여 사용자 전환율을 최대화하는 방법에 대한 인사이트를 제공합니다.
성능 분석은 Impact의 기능 중 일부에 불과합니다. Impact는 사용자 지정 이벤트 및 차원을 지원하므로, 사용자 브라우저 선택이 다양한 전환율과 어떤 관계가 있는지 상관 관계가 있는지와 같은 질문에 쉽게 답변할 수 있습니다.
참고 항목
Application Insights 리소스는 영향 분석 통합 문서를 사용하기 위한 페이지 보기 또는 사용자 지정 이벤트를 포함해야 합니다. Application Insights JavaScript SDK를 사용하여 자동으로 페이지 뷰를 수집하도록 앱을 설정하는 방법에 대해 알아봅니다. 또한 상관 관계를 분석하기 때문에 샘플 크기가 중요합니다.
영향 분석 통합 문서
영향 분석 통합 문서를 사용하려면 Application Insights 리소스에서 사용량>자세히로 이동하여 사용자 영향 분석 통합 문서를 선택합니다. 또는 통합 문서 탭에서 퍼블릭 템플릿을 선택합니다. 그런 다음, 사용량에서 사용자 영향 분석을 선택합니다.
통합 문서 사용
- 선택한 이벤트 드롭다운 목록에서 이벤트를 선택합니다.
- 분석 방법 드롭다운 목록에서 메트릭을 선택합니다.
- 영향 이벤트 드롭다운 목록에서 이벤트를 선택합니다.
- 필터를 추가하려면 선택한 이벤트 필터 추가 탭 또는 영향을 주는 이벤트 필터 추가 탭을 사용합니다.
페이지 로드 시간이 내 페이지에서 전환하는 사람의 수에 영향을 주나요?
영향 통합 문서로 질문에 대답하기 전에, 초기 페이지 보기, 사용자 지정 이벤트 또는 요청을 선택합니다.
선택한 이벤트 드롭다운 목록에서 이벤트를 선택합니다.
기본 선택 기간의 분석 방법 드롭다운 목록을 그대로 둡니다. (이 컨텍스트에서 기간은 페이지 로드 시간의 별칭입니다.)
영향 이벤트 드롭다운 목록에서 사용자 지정 이벤트를 선택합니다. 이 이벤트는 1단계에서 선택한 페이지 보기의 UI 요소와 일치해야 합니다.
사용자 지정 방식으로 페이지 보기 또는 로드 시간을 추적하면 어떻게 되나요?
Impact는 표준 및 사용자 지정 속성/측정을 모두 지원합니다. 원하는 방법을 사용하시면 됩니다. 기간 대신, 기본 및 보조 이벤트에서 필터를 사용하면 좀 더 구체적인 정보를 얻을 수 있습니다.
국가 또는 지역에 따라 사용자의 전환율이 서로 다른가요?
선택한 이벤트 드롭다운 목록에서 이벤트를 선택합니다.
분석 방법 드롭다운 목록에서 국가 또는 지역을 선택합니다.
영향 이벤트 드롭다운 목록에서는 1단계에서 선택한 페이지 보기의 UI 요소와 일치하는 사용자 지정 이벤트를 선택합니다.
영향 분석 통합 문서는 이러한 전환율을 어떻게 계산하나요?
내부적으로 영향 분석 통합 문서는 피어슨 상관 계수에 따라 다릅니다. 결과는 -1에서 1 사이에서 계산됩니다. 계수 -1은 음의 선형 상관 관계를 나타내고 1은 양수 선형 상관 관계를 나타냅니다.
영향 분석의 작동 방식에 대한 기본 분석은 다음과 같습니다.
- A = 선택한 이벤트 드롭다운 목록에서 선택한 기본 페이지 보기, 사용자 지정 이벤트 또는 요청을 허용합니다.
- B = 드롭다운 목록의 사용에 영향을 미치도록 선택한 보조 페이지 보기 또는 사용자 지정 이벤트를 지정합니다.
Impact는 선택한 시간 범위에서 사용자의 모든 세션의 예제를 살펴봅니다. 각 세션에서, A의 발생을 찾습니다.
그 후 다음과 같은 두 조건 중 하나에 따라 세션이 두 종류의 하위 세션으로 나뉩니다.
- 전환된 하위 세션은 B 이벤트로 끝나는 한 세션을 구성하고 B 이전에 발생하는 모든 A 이벤트를 포함합니다.
- 전환되지 않은 하위 세션은 터미널 B 없이 모든 A가 발생할 때 발생합니다.
Impact의 궁극적인 계산 방법은 분석 기준이 메트릭인지 아니면 차원인지에 따라 다릅니다. 메트릭인 경우 하위 세션에 있는 모든 A를 평균합니다. 차원인 경우 각 A의 값으로 B에 할당된 값을 1/N등분하며, 여기서 N은 하위 세션에 있는 A의 개수입니다.
HEART - 고객 환경의 5가지 차원
이 문서에서는 Azure Monitor에서 HEART 통합 문서를 사용하도록 설정하고 사용하는 방법을 설명합니다. Google에서 처음 도입한 HEART 통합 문서는 HEART 측정 프레임워크를 기반으로 합니다. 몇몇 Microsoft 내부 팀은 HEART를 사용하여 더 나은 소프트웨어를 제공합니다.
개요
HEART는 만족(Happiness), 참여(Engagement), 채택(Adoption), 유지(Retention) 및 작업 성공(Task Success)을 의미하는 약어입니다. 제품 팀은 이를 통해 5가지 차원의 고객 환경에 집중하여 더 나은 소프트웨어를 제공할 수 있습니다.
- 만족(Happiness): 사용자 태도 측정
- 참여(Engagement): 활성 사용자 참여 수준
- 채택(Adoption): 대상 사용자 침투
- 유지(Retention): 사용자가 재방문하는 비율
- 작업 성공(Task Success): 생산성 강화
이러한 차원들은 독립적으로 측정되지만 서로 상호 작용합니다.
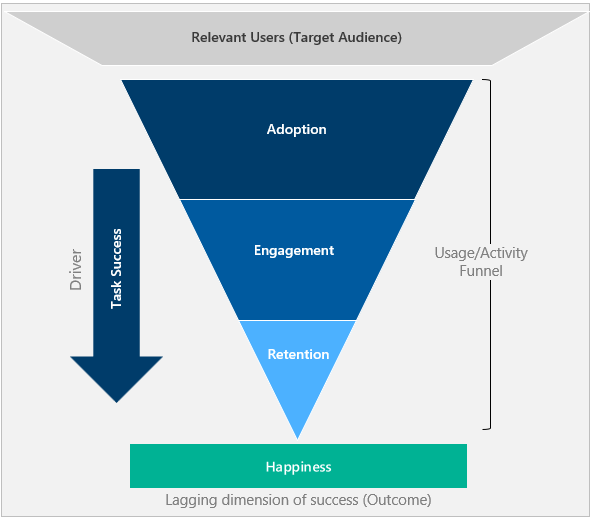
채택(Adoption), 참여(Engagement) 및 유지(Retention)는 사용자 활동을 깔때기처럼 모읍니다. 도구를 채택하는 사용자 중 일부만 이 도구를 사용하기 위해 돌아옵니다.
작업 성공(Task Success)은 사용자가 깔때기를 통과해 채택(Adoption)에서 유지(Retention)로 이동하게 만드는 요인입니다.
만족(Happiness)은 독립 실행형 측정이 아닌 다른 차원의 결과입니다. 깔때기를 통과해 더 높은 수준의 활동을 표시하는 사용자는 더 행복합니다.
시작하기
필수 조건
Azure 구독: 체험용 Azure 구독 만들기
Application Insights 리소스: Application Insights 리소스 만들기
클릭 분석: 클릭 분석 자동 수집 플러그 인을 설정합니다.
특정 특성: 다음 특성을 계측하여 HEART 메트릭을 계산합니다.
원본 attribute 설명 customEvents session_Id 고유 세션 식별자 customEvents appName 고유한 Application Insights 앱 식별자 customEvents itemType customEvents 레코드의 범주 customEvents timestamp 이벤트의 날짜/시간 customEvents operation_Id 원격 분석 이벤트 상관 관계 지정 customEvents user_Id 고유한 사용자 ID customEvents ¹ parentId 기능 이름 customEvents ¹ pageName 페이지 이름 customEvents ¹ actionType 클릭 분석 레코드의 범주 pageViews user_AuthenticatedId 고유 인증된 사용자 식별자 pageViews session_Id 고유 세션 식별자 pageViews appName 고유한 Application Insights 앱 식별자 pageViews timestamp 이벤트의 날짜/시간 pageViews operation_Id 원격 분석 이벤트 상관 관계 지정 pageViews user_Id 고유한 사용자 ID 인증된 사용자 컨텍스트를 설정하는 경우 아래 특성을 계측합니다.
| 원본 | attribute | 설명 |
|---|---|---|
| customEvents | user_AuthenticatedId | 고유 인증된 사용자 식별자 |
각주
¹: 이 특성을 내보내려면, npm을 통해 클릭 분석 자동 수집 플러그 인을 사용합니다.
팁
클릭 분석 플러그 인을 효과적으로 사용하는 방법을 이해하려면 Application Insights JavaScript SDK(Click Analytics)의 기능 확장을 참조하세요.
통합 문서 열기
공용 템플릿 아래 갤러리에서 통합 문서를 찾을 수 있습니다. 통합 문서는 클릭 분석 플러그 인을 사용한 제품 분석 섹션에 표시됩니다.
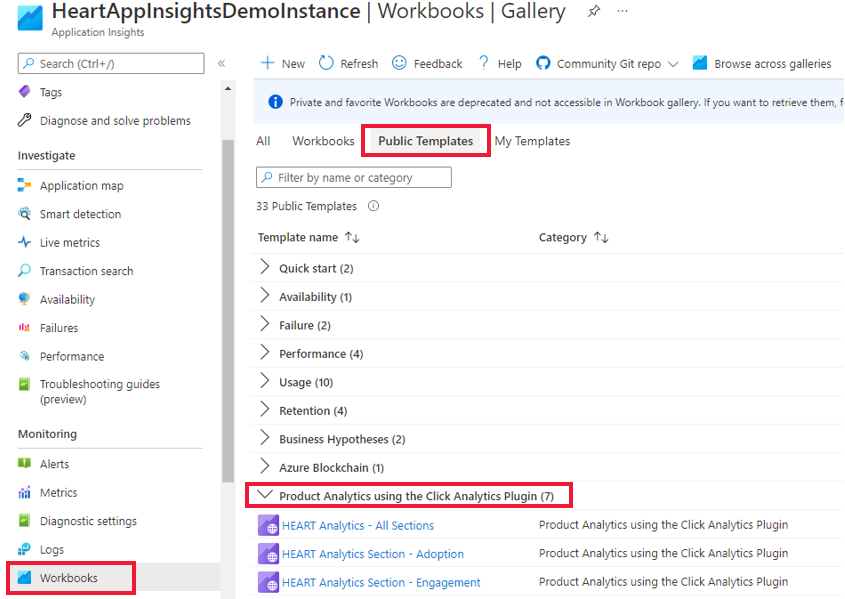
7개의 통합 문서가 있습니다.
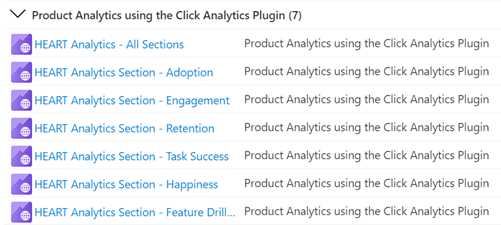
기본 통합 문서인 HEART Analytics - 전체 섹션과만 상호 작용하면 됩니다. 이 통합 문서에는 다른 6개의 통합 문서가 탭으로 포함되어 있습니다. 갤러리를 통해 각 탭과 관련된 개별 통합 문서에 액세스할 수도 있습니다.
데이터 흐름 여부 확인
메트릭을 정확하게 표시하기 위해 데이터가 예상대로 흐르는지 확인하려면 개발 요구 사항 탭을 선택합니다.
Important
인증된 사용자 컨텍스트 설정을 실행하지 않는 경우, 원격 분석 데이터를 확인하기 위해 ConversionScope 드롭다운에서 익명 사용자를 선택해야 합니다.
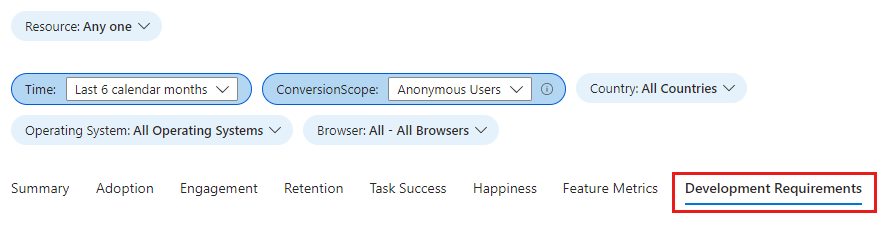
데이터 흐름이 예상과 다른 경우 이 탭에는 문제가 있는 특정 특성이 표시됩니다.
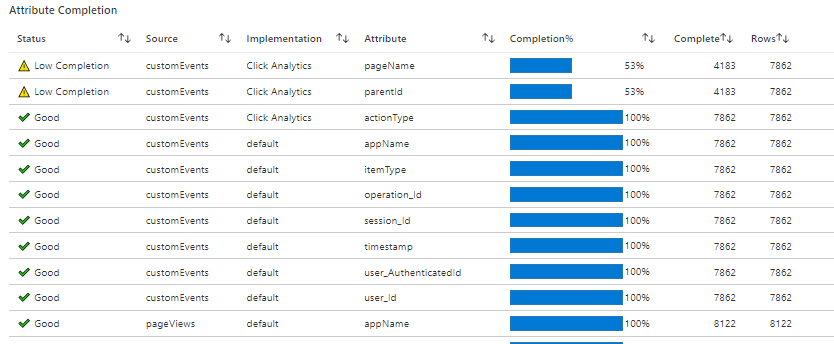
통합 문서 구조
통합 문서에는 7개의 탭으로 분할된 HEART 차원에 대한 메트릭 추세가 표시됩니다. 각 탭에는 차원에 대한 설명, 각 차원에 포함된 메트릭 및 해당 메트릭을 사용하는 방법이 포함됩니다.
각 탭은 다음과 같습니다.
- 요약: 방문, 상호 작용, 반복 사용량을 개략적으로 볼 수 있는 사용량 깔때기 메트릭을 요약합니다.
- 채택(Adoption): 대상 사용자, 취득 속도 및 총 사용자 기반 간의 침투를 이해하는 데 도움이 됩니다.
- 참여(Engagement): 사용 빈도, 깊이, 규모입니다.
- 유지(Retention): 반복 사용을 보여줍니다.
- 작업 성공(Task Success): 사용자 흐름 및 시간별 분포를 이해할 수 있습니다.
- 만족(Happiness): 설문 조사 도구를 사용하여 CSAT(고객 만족도 점수)를 5점 척도로 측정하는 것이 좋습니다. 이 탭에서는 사용량 및 성능 메트릭을 사용하여 만족(Happiness)의 유사도를 제공했습니다.
- 기능 메트릭: 기능 세분성에서 HEART 메트릭을 이해할 수 있습니다.
Warning
현재 HEART 통합 문서는 로그를 기반으로 작성되며 효과적인 로그 기반 메트릭입니다. 이러한 메트릭의 정확도는 샘플링 및 필터링에 부정적인 영향을 받습니다.
HEART 차원을 정의하고 측정하는 방법
행복
만족(Happiness)은 사용자가 보고하는 차원으로, 사용자가 제공된 제품에 대해 어떻게 생각하는지 측정합니다.
만족(Happiness)을 측정하는 일반적인 방법은 사용자에게 이 제품에 얼마나 만족하시나요? 같이 CSAT 질문을 하는 것입니다. 3점 또는 5점 척도(예를 들면 아니요, 보통, 예)와 같은 사용자 응답을 집계하여 1~5점 범위의 제품 수준 점수를 만듭니다. 사용자가 시작한 피드백은 부정적으로 편향되는 경향이 있으므로 HEART는 미리 정의된 간격으로 사용자에게 표시되는 설문 조사에서 만족도를 추적합니다.
일반적인 만족(Happiness) 메트릭에는 평균 별 등급 및 고객 만족도 점수와 같은 값이 포함됩니다. 사용자 지정 소스에 설명된 사용자 지정 수집 방법 중 하나를 사용하여 이러한 값을 Azure Monitor에 보냅니다.
참여
참여(Engagement)는 사용자 활동의 측정값입니다. 특히 사용자 활동에는 클릭과 마찬가지로 의지가 반영되어 있습니다. 활성 사용량은 다음 세 가지 하위 단계로 나눌 수 있습니다.
활동 빈도: 사용자가 제품과 상호 작용하는 빈도를 측정합니다. 예를 들어 일반적으로 사용자는 매일이나 매주 또는 매월 상호 작용합니다.
활동 범위: 지정된 기간 동안 사용자가 상호 작용하는 기능이 몇 개인지 측정합니다. 예를 들어 사용자는 2021년 6월에 총 5개의 기능과 상호 작용했습니다.
활동 수준: 사용자가 제품을 출시할 때마다 상호 작용하는 기능이 몇 개인지 측정합니다. 예를 들어 사용자가 시작할 때마다 두 가지 기능과 상호 작용했습니다.
참여(Engagement) 측정은 사용 중인 제품의 유형에 따라 달라질 수 있습니다. 예를 들어 Microsoft Teams 같은 제품에는 일일 사용량이 많을 것으로 예상되므로 중요한 추적 대상 메트릭이 됩니다. 그러나 월급 포털과 같은 제품의 경우 매달 또는 매주 수준에서 측정하는 것이 더 적합할 수 있습니다.
Important
단추를 클릭하거나 타자로 입력하는 등 의지가 반영된 작업을 수행하는 사용자는 활성 사용자로 계산됩니다. 이러한 이유로 참여(Engagement) 메트릭에는 애플리케이션에 구현되는 Application Insights 관련 클릭 분석 플러그 인이 필요합니다.
채택
채택(Adoption)을 통해 사용자 기반으로 얻고 있는 관련 사용자와 이를 얻는 방법을 이해할 수 있습니다. 채택(Adoption) 메트릭은 다음 경우를 측정하는 데 유용합니다.
- 새로 출시된 제품
- 새로 업데이트된 제품
- 마케팅 캠페인
보존
유지 사용자는 지정된 보고 기간 및 이전 보고 기간에 활성 상태였던 사용자입니다. 유지(Retention)는 일반적으로 다음 메트릭으로 측정됩니다.
| 메트릭 | 정의 | 답변된 질문 |
|---|---|---|
| 재방문 사용자 | 이전 기간에도 활성 상태였던 활성 사용자 수 | 얼마나 많은 사용자가 제품에 계속 참여하고 있나요? |
| 보존 | 이전 기간의 활성 사용자 중 이 기간에도 활성 상태인 사용자의 비율 | 몇 퍼센트의 사용자가 제품에 계속 참여하고 있나요? |
Important
활성 사용자에게는 활동 유형을 사용하는 원격 분석 이벤트가 하나 이상 있어야 하므로 유지(Retention) 메트릭에는 애플리케이션에 구현되는 Application Insights 관련 클릭 분석 플러그 인이 필요합니다.
작업 성공(Task Success)
작업 성공(Task Success)은 사용자가 제품의 기능을 사용하여 작업을 효율적이고 효과적으로 수행할 수 있는지 여부를 추적합니다. 많은 제품에는 작업 완료를 통해 사용자가 깔때기를 통과하도록 설계된 구조가 포함됩니다. 일부 사례:
- 카트에 항목을 추가한 다음 구매를 완료합니다.
- 키워드를 검색한 다음 결과를 선택합니다.
- 새 계정을 시작한 다음 계정 등록을 완료합니다.
성공적인 작업은 다음 세 가지 요구 사항을 충족합니다.
- 예상 작업 흐름: 이 특성의 의도된 작업 흐름이 사용자에 의해 완료되었고 예상 작업 흐름과 일치합니다.
- 고성능: 이 특성의 의도된 기능이 적절한 시간 내에 수행되었습니다.
- 높은 안정성: 이 특성의 의도된 기능이 실패 없이 완수되었습니다.
위의 요구 사항이 충족되지 않으면 작업이 실패한 것으로 간주됩니다.
Important
작업 성공(Task Success) 메트릭에는 애플리케이션에 구현되는 Application Insights 관련 클릭 분석 플러그 인이 필요합니다.
다음 매개 변수를 사용하여 사용자 지정 작업을 설정합니다.
| 매개 변수 | 설명 |
|---|---|
| 첫 번째 단계 | 작업을 시작하는 기능입니다. 카트/구매 예제에서 카트에 항목을 추가하는 것이 첫 번째 단계입니다. |
| 예상 작업 기간 | 완료된 작업을 성공으로 간주할 기간입니다. 이 제약 조건에서 벗어나 완료된 모든 작업은 실패로 간주됩니다. 모든 작업에 반드시 시간 제약 조건이 있는 것은 아닙니다. 이러한 작업의 경우, 예상 시간 없음을 선택합니다. |
| 마지막 단계 | 작업을 완료하는 기능입니다. 카트/구매 예제에서 카트의 항목을 구매하는 것이 마지막 단계입니다. |
자주 묻는 질문
초기 이벤트는 이벤트가 처음으로 세션에 나타나는 경우인가요, 아니면 세션에 나타날 때마다인가요?
시각화의 초기 이벤트는 처음으로 사용자가 세션 중 해당 페이지 보기 또는 사용자 지정 이벤트를 전송한 경우만을 나타냅니다. 사용자가 세션에서 여러 번 초기 이벤트를 전송할 수 있는 경우 1단계 열에서는 모든 인스턴스가 아닌 초기 이벤트의 첫 번째 인스턴스 이후에 사용자 동작 방식만을 표시합니다.
시각화의 일부 노드에는 너무 높은 수준이 있습니다. 더 자세한 노드는 어떻게 확인할 수 있나요?
편집 메뉴에서 분할 기준 옵션을 사용합니다.
이벤트 메뉴에서 세분화할 이벤트를 선택합니다.
차원 메뉴에서 차원을 선택합니다. 예를 들어 단추 클릭이라는 이벤트가 있는 경우 단추 이름이라는 사용자 지정 속성을 사용해 봅니다.
특정 국가/지역의 사용자 코호트를 정의했습니다. 사용자 도구의 이 코호트를 해당 국가/지역에 대해 필터링을 설정하는 경우와 비교할 때 다른 결과가 표시되는 이유는 무엇인가요?
코호트와 필터는 다릅니다. 영국의 사용자로 이루어진 코호트가 있고(이전 예제와 같이 정의됨) 해당 결과를 필터 Country or region = United Kingdom을 설정할 때의 결과와 비교한다고 가정해보겠습니다.
코호트 버전은 현재 시간 범위에서 영국으로부터 하나 이상의 이벤트를 전송한 사용자의 모든 이벤트를 표시합니다. 국가 또는 지역별로 분할하면 많은 국가와 지역이 표시될 수 있습니다.
필터 버전은 영국의 이벤트만 표시합니다. 국가 또는 지역별로 분할해도 영국만 표시됩니다.
데이터를 서로 다르게 세분화해(매일, 매월 또는 매주) 보려면 어떻게 해야 하나요?
날짜 세분화 필터를 선택하여 세분화 단위를 변경할 수 있습니다. 필터는 모든 차원 탭에서 사용할 수 있습니다.
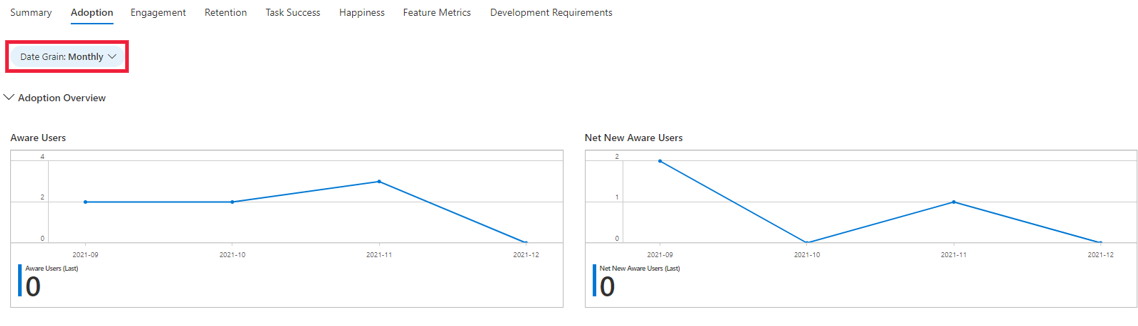
HEART 통합 문서에서 사용할 수 없는 내 애플리케이션에서 인사이트에 액세스하려면 어떻게 해야 하나요?
시각적 개체가 사용자의 모든 질문에 답하지 않는 경우 HEART 통합 문서에 제공되는 데이터를 자세히 살펴볼 수 있습니다. 이 작업을 수행하려면 모니터링 섹션에서 로그를 선택하고 customEvents 테이블을 쿼리합니다. 클릭 분석 특성 중 일부는 customDimensions 필드에 포함됩니다. 샘플 쿼리는 여기에 표시됩니다.
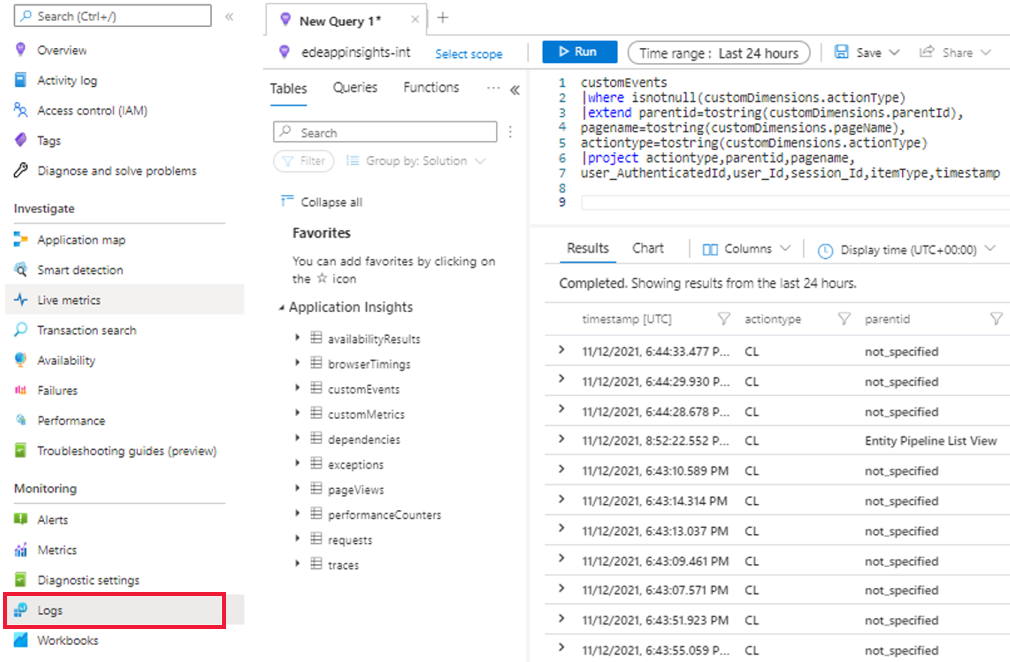
Azure Monitor의 로그에 대한 자세한 내용은 Azure Monitor 로그 개요를 참조하세요.
통합 문서에서 시각적 개체를 편집할 수 있나요?
예. 통합 문서의 공용 템플릿을 선택하는 경우:
편집을 선택하여 변경합니다.
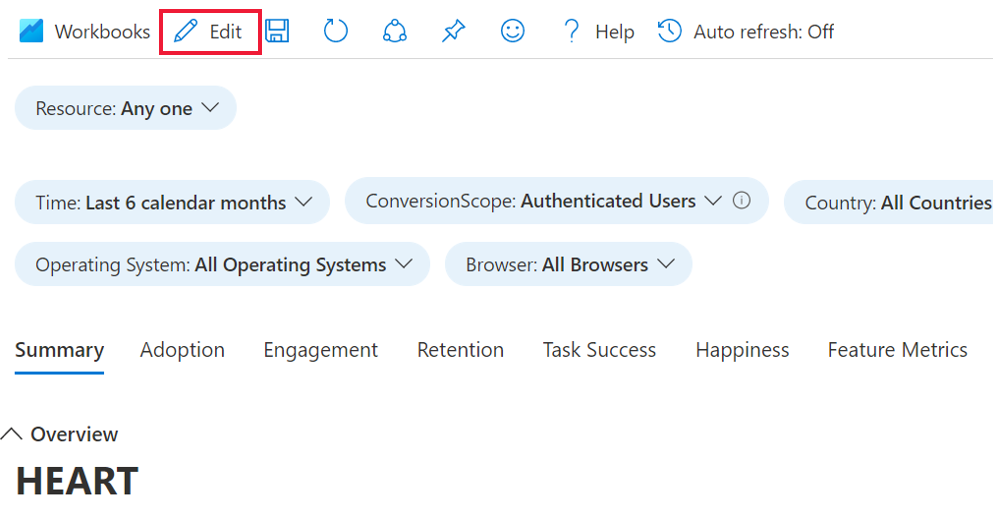
변경한 뒤에는 편집 완료를 선택한 다음 저장 아이콘을 선택합니다.
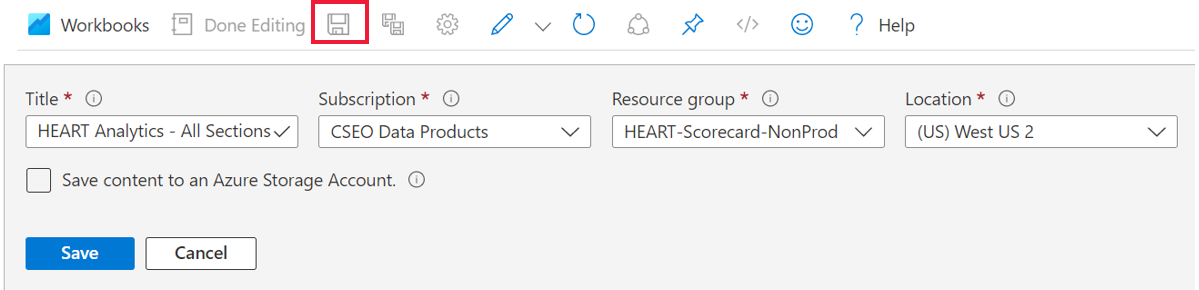
저장된 통합 문서를 보려면 모니터링에서 통합 문서섹션으로 이동한 다음 통합 문서 탭을 선택합니다. 사용자 지정된 통합 문서의 복사본이 나타납니다. 이 복사본에서 원하는 내용을 추가로 변경할 수 있습니다.
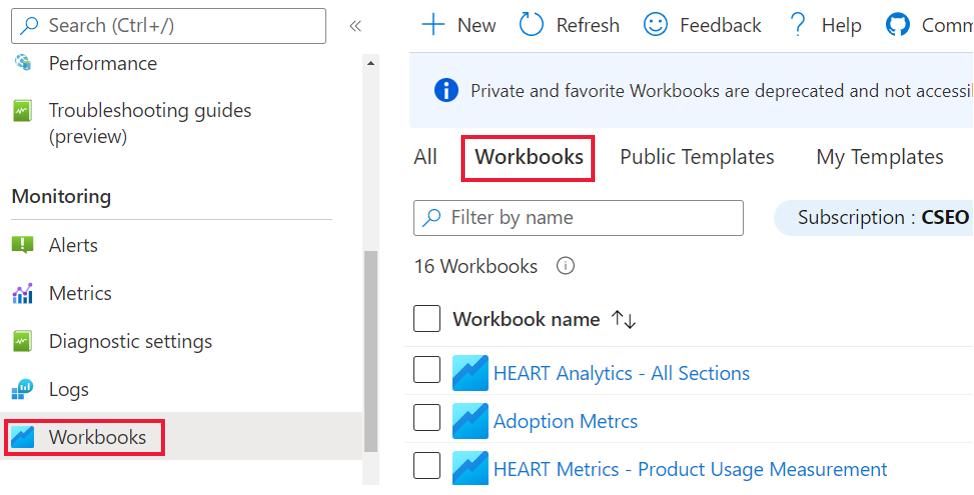
통합 문서 템플릿 편집에 대한 자세한 내용은 Azure 통합 문서 템플릿을 참조하세요.
다음 단계
- 클릭 분석 자동 수집 플러그 인 관련 GitHub 리포지토리와 npm 패키지를 확인합니다.
- Google HEART 프레임워크에 대해 자세히 알아보세요.
- 통합 문서에 대한 자세한 내용은 통합 문서 개요를 참조하세요.