빠른 시작: Azure SQL Database용 로컬 개발 환경 만들기
적용 대상: Azure SQL Database
Azure SQL Database 로컬 개발 환경은 로컬 Azure SQL Database 에뮬레이터에서 데이터베이스 스키마를 디자인, 편집, 빌드/유효성 검사, 게시 및 실행하는 방법을 제공합니다. 데이터베이스 프로젝트 기능을 사용하면 개발자가 로컬 환경에서 Azure SQL Database 공용 서비스에 데이터베이스 프로젝트를 쉽게 게시할 수 있을 뿐만 아니라 데이터베이스의 전체 수명 주기를 관리할 수 있습니다(예: 스키마 드리프트 관리 등). 이 빠른 시작에서는 Azure SQL Database 로컬 개발 환경을 활용하는 전체 워크플로에 대해 교육합니다.
필수 조건
이 빠른 시작을 완료하려면 먼저 Azure SQL Database용 로컬 개발 환경을 설정해야 합니다.
빈 프로젝트 만들기
시작하려면 빈 데이터베이스 프로젝트를 만들거나 기존 프로젝트를 엽니다. 이 섹션의 단계는 새로운 빈 프로젝트를 만드는 데 도움이 되지만 다음을 수행할 수도 있습니다.
- 데이터베이스 프로젝트 보기로 이동하거나 명령 팔레트에서 데이터베이스 프로젝트: 기존 프로젝트 열기를 검색하여 기존 프로젝트를 엽니다.
- 명령 팔레트 또는 데이터베이스 컨텍스트 메뉴에서 데이터베이스에서 프로젝트 만들기를 선택하여 기존 데이터베이스에서 시작합니다.
- 명령 팔레트에서 데이터베이스 프로젝트: OpenAPI/Swagger 사양에서 SQL 프로젝트 생성(미리 보기) 명령을 사용하여 OpenAPI/Swagger 사양에서 시작합니다.
Visual Studio Code 또는 Azure Data Studio를 사용하여 새 프로젝트를 만드는 단계는 동일합니다. 빈 프로젝트를 만들려면 다음 단계를 따릅니다.
원하는 개발자 도구 Azure Data Studio 또는 Visual Studio Code를 엽니다.
프로젝트를 선택한 다음 새 데이터베이스 프로젝트를 만들도록 선택합니다. 또는 명령 팔레트에서 데이터베이스 프로젝트: 새로 만들기를 검색합니다.
프로젝트 형식으로 SQL Database를 선택합니다.
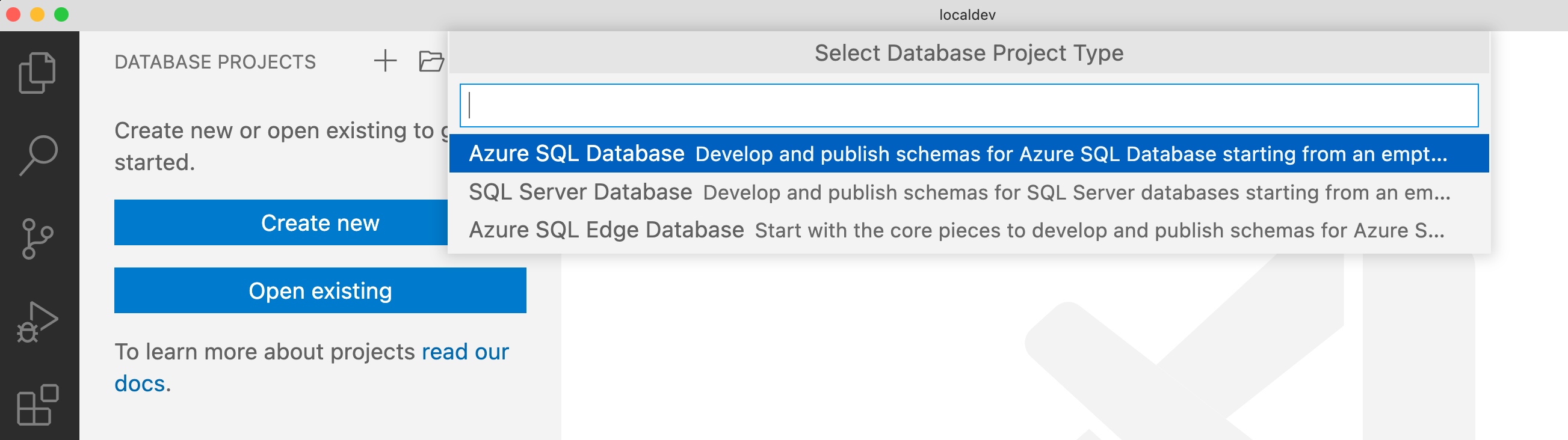
새 SQL Database 프로젝트의 이름을 입력합니다.
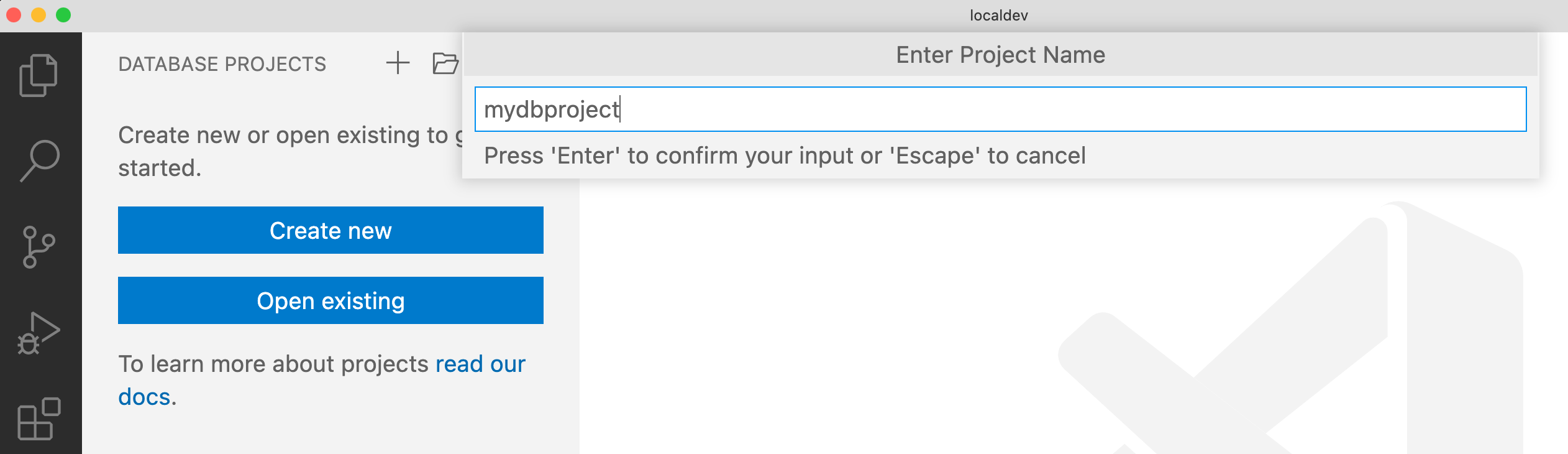
SDK 스타일 SQL Database 프로젝트를 선택합니다. (SDK 스타일 SQL 프로젝트는 팀의 리포지토리에서 여러 개발자와 함께 작업할 때 더 간결하고 관리하기 때문에 권장됩니다.)
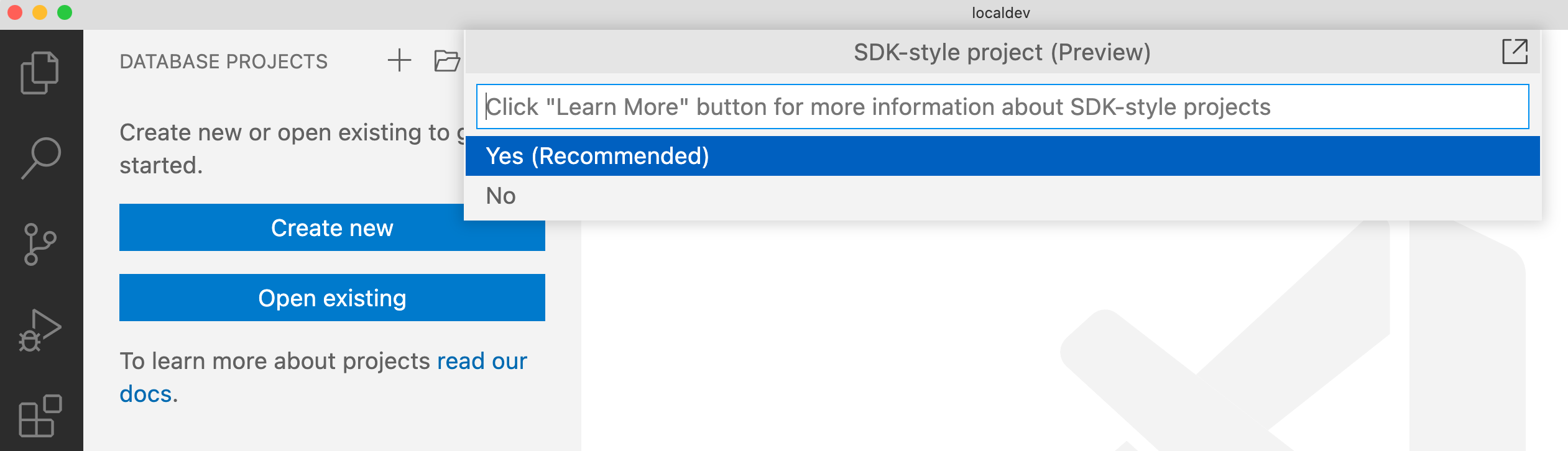
프로젝트의 대상 플랫폼을 설정하려면 데이터베이스 프로젝트 이름을 마우스 오른쪽 단추로 클릭하고 대상 플랫폼 변경을 선택합니다. 프로젝트의 대상 플랫폼으로 Azure SQL Database를 선택합니다.
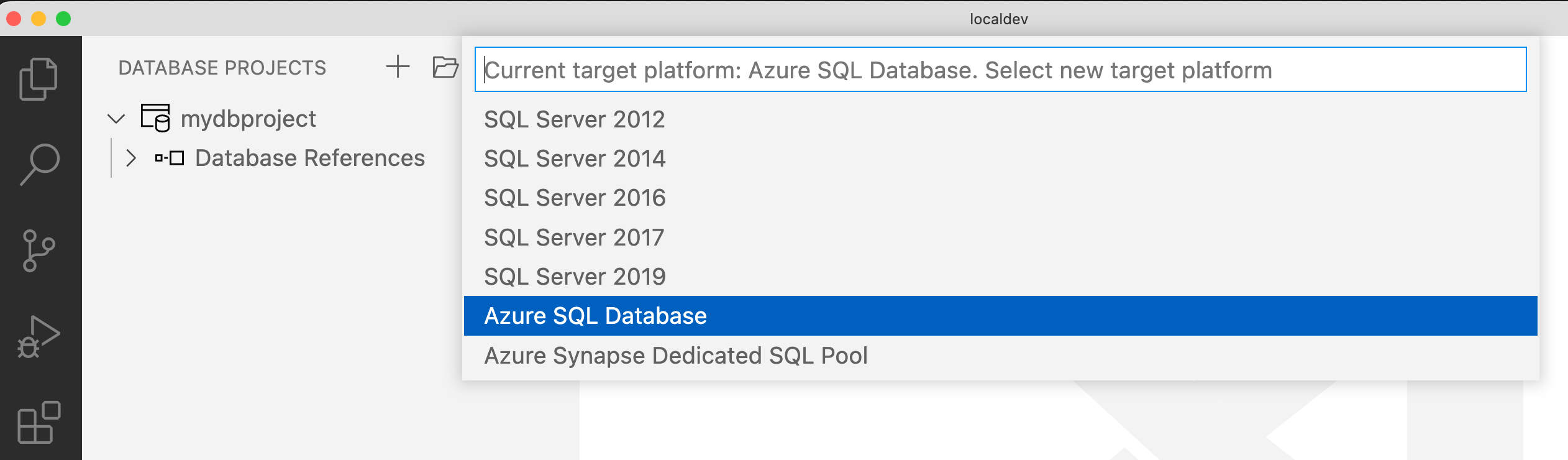
대상 플랫폼을 설정하면 SQL Database 프로젝트 개체 및 스크립트에 대한 편집 및 빌드 시간 지원이 제공됩니다. 대상 플랫폼을 선택하면 Visual Studio Code가 구문 문제를 강조 표시하거나 선택한 플랫폼에서 지원되지 않는 기능을 사용하고 있음을 나타냅니다.
필요에 따라 SQL Database 프로젝트 파일을 애플리케이션 프로젝트와 함께 소스 제어에 배치할 수 있습니다.
데이터베이스 프로젝트에 개체를 추가합니다. 테이블, 뷰, 저장 프로시저, 스크립트와 같은 데이터베이스 개체를 만들거나 변경할 수 있습니다. 예를 들어 데이터베이스 프로젝트 이름을 마우스 오른쪽 단추로 클릭하고 테이블 추가를 선택하여 테이블을 추가합니다.
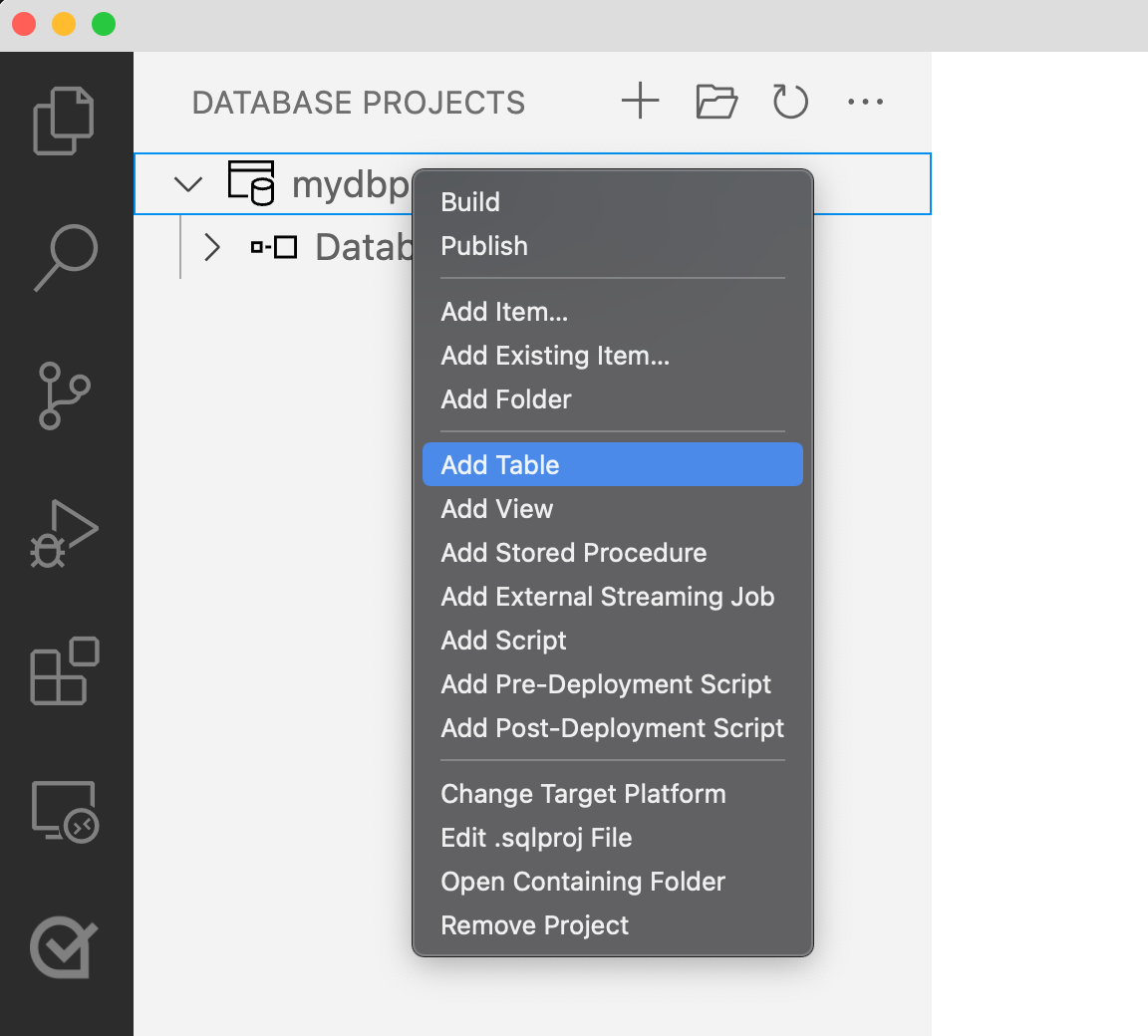
데이터베이스 프로젝트를 빌드하여 Azure SQL Database 플랫폼에서 작동하는지 확인합니다. 프로젝트를 빌드하려면 데이터베이스 프로젝트 이름을 마우스 오른쪽 단추로 클릭하고 빌드를 선택합니다.
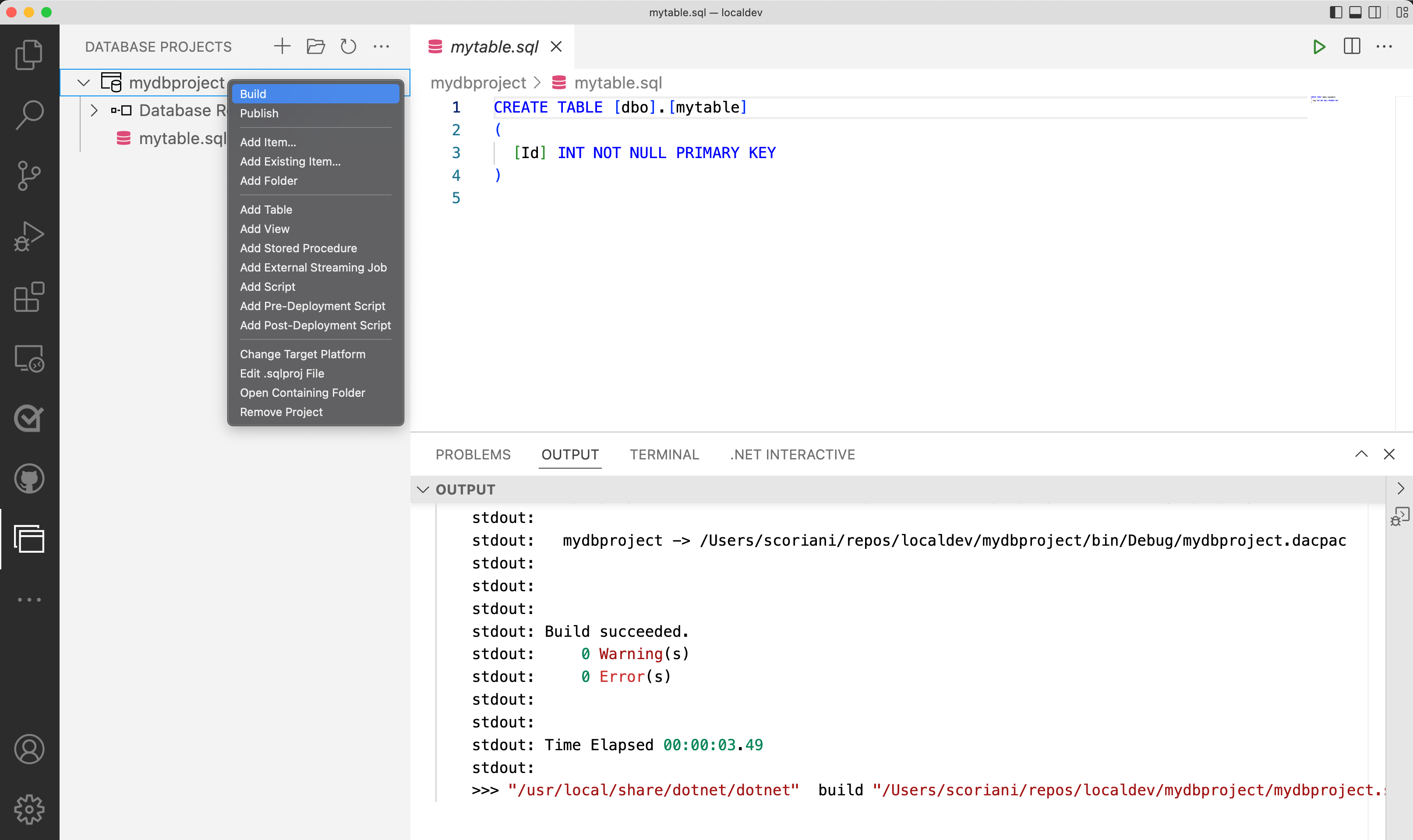
데이터베이스 프로젝트를 테스트할 준비가 되면 대상에 게시합니다. 게시 프로세스를 시작하려면 데이터베이스 프로젝트 이름을 마우스 오른쪽 단추로 클릭하고 게시를 선택합니다.
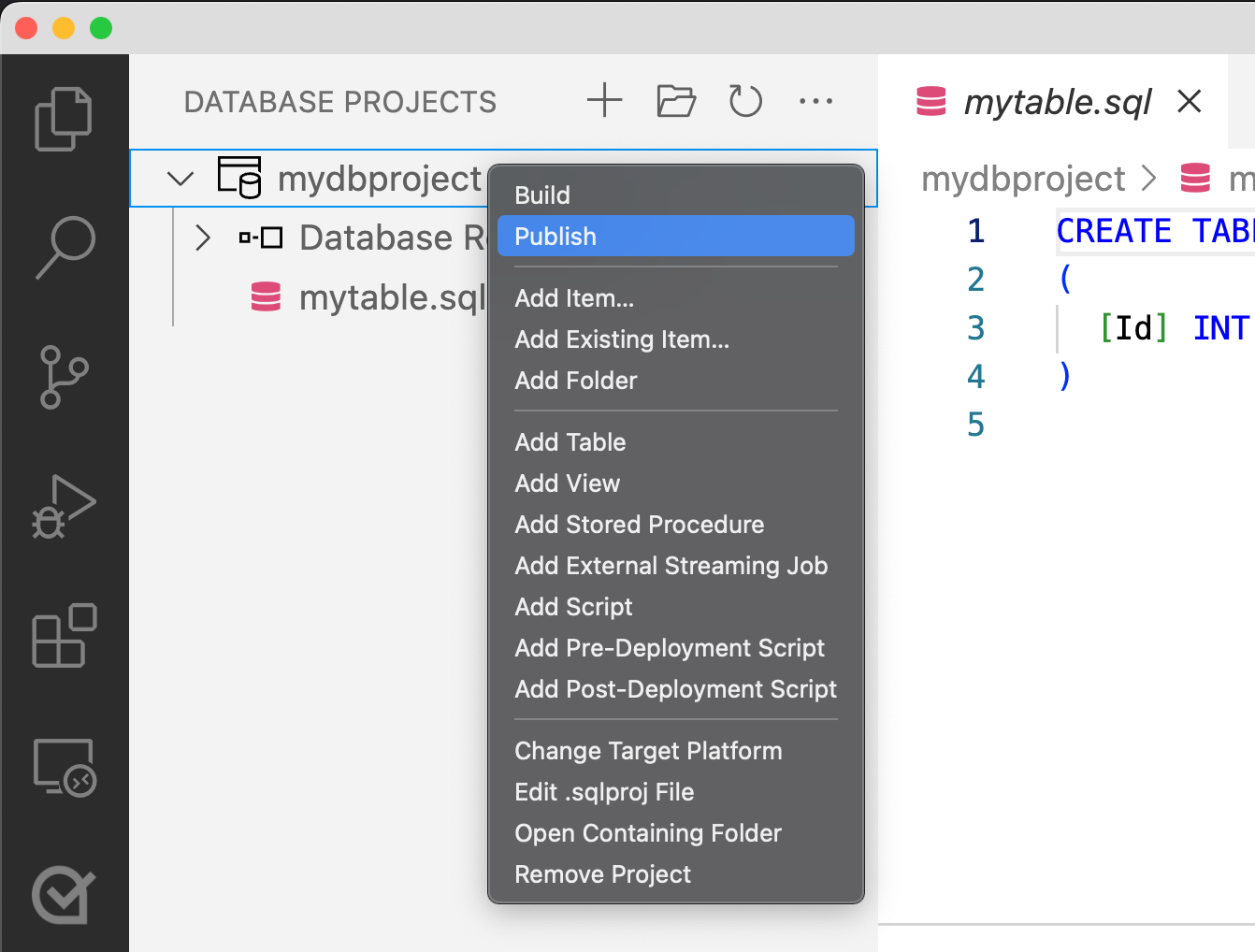
게시할 때 새 서버 또는 기존 서버에 게시하도록 선택할 수 있습니다. 이 예제에서는 새 Azure SQL Database 에뮬레이터에 게시를 선택합니다.
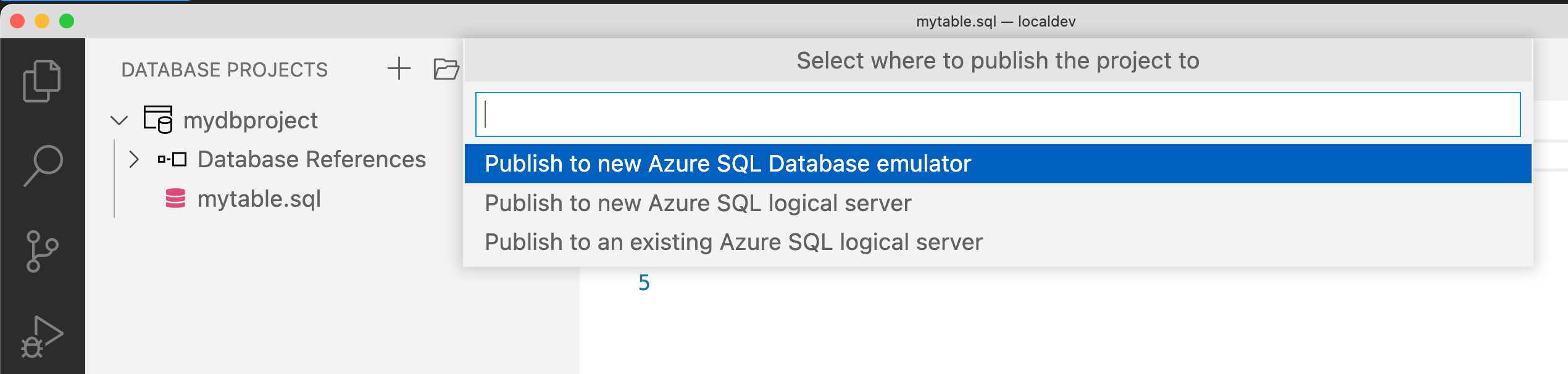
새 Azure SQL Database 에뮬레이터에 게시할 때 라이트 이미지와 전체 이미지 중에서 선택하라는 메시지가 표시됩니다. 라이트 이미지는 대부분의 Azure SQL Database 기능과 호환되며 다운로드 및 인스턴스화하는 시간이 덜 걸리는 경량 이미지입니다. 전체 이미지를 사용하면 메모리 내 최적화 테이블, 지리 공간 데이터 형식 등과 같은 고급 기능에 액세스할 수 있지만 더 많은 리소스가 필요합니다.
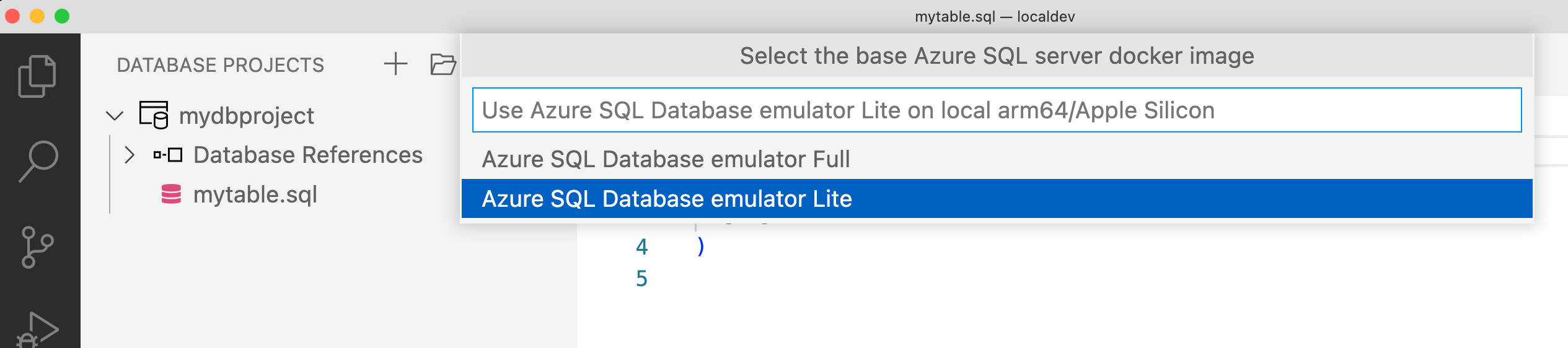
사용 가능한 리소스에 따라 필요한 만큼 로컬 인스턴스를 만들고 Visual Studio Code Docker 확장 또는 CLI 명령을 통해 수명 주기를 관리할 수 있습니다.
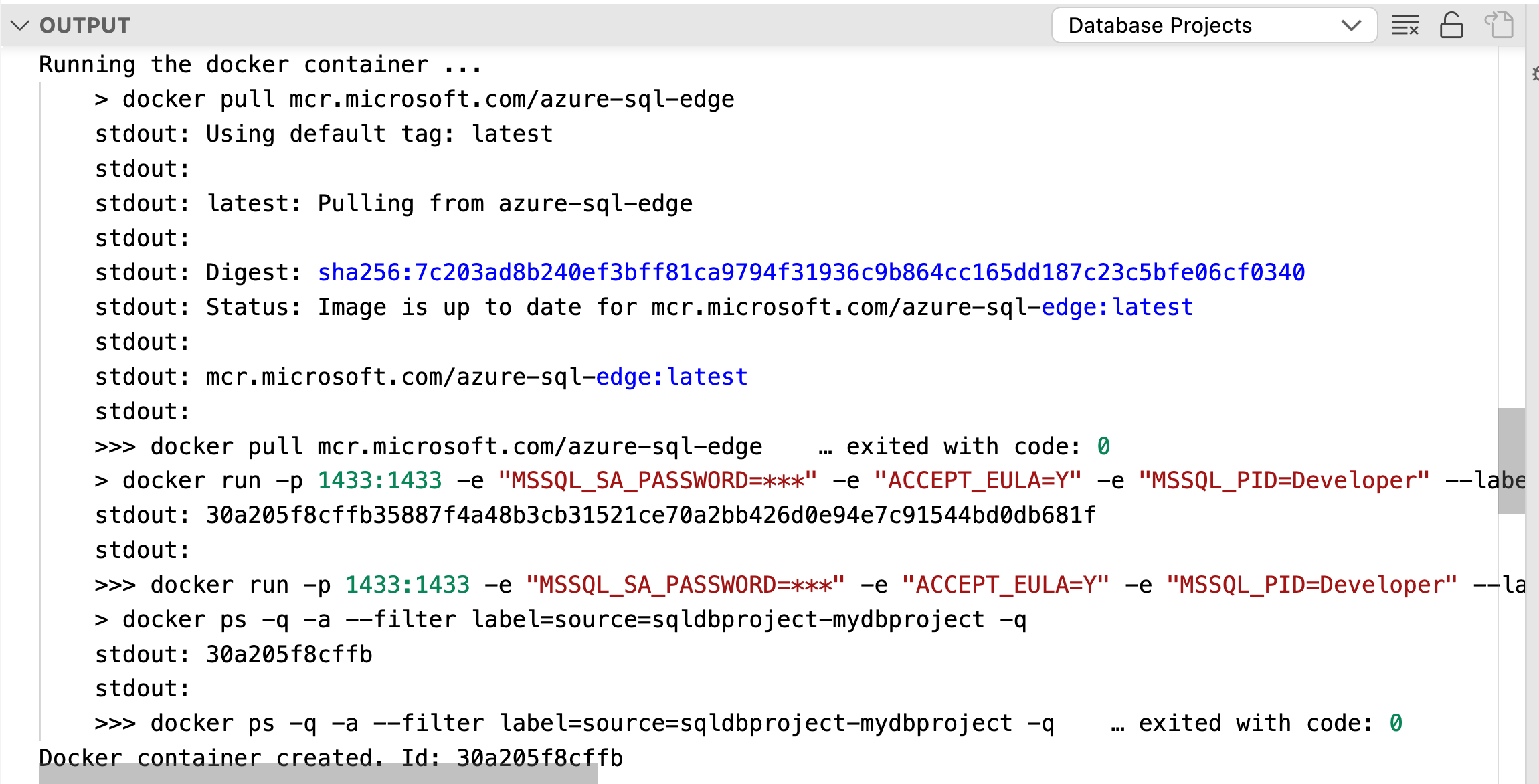
데이터베이스 프로젝트 인스턴스가 실행되면 Visual Studio Code mssql 확장에서 연결하여 Azure SQL Database의 일반 데이터베이스와 마찬가지로 스크립트 및 쿼리를 테스트할 수 있습니다.
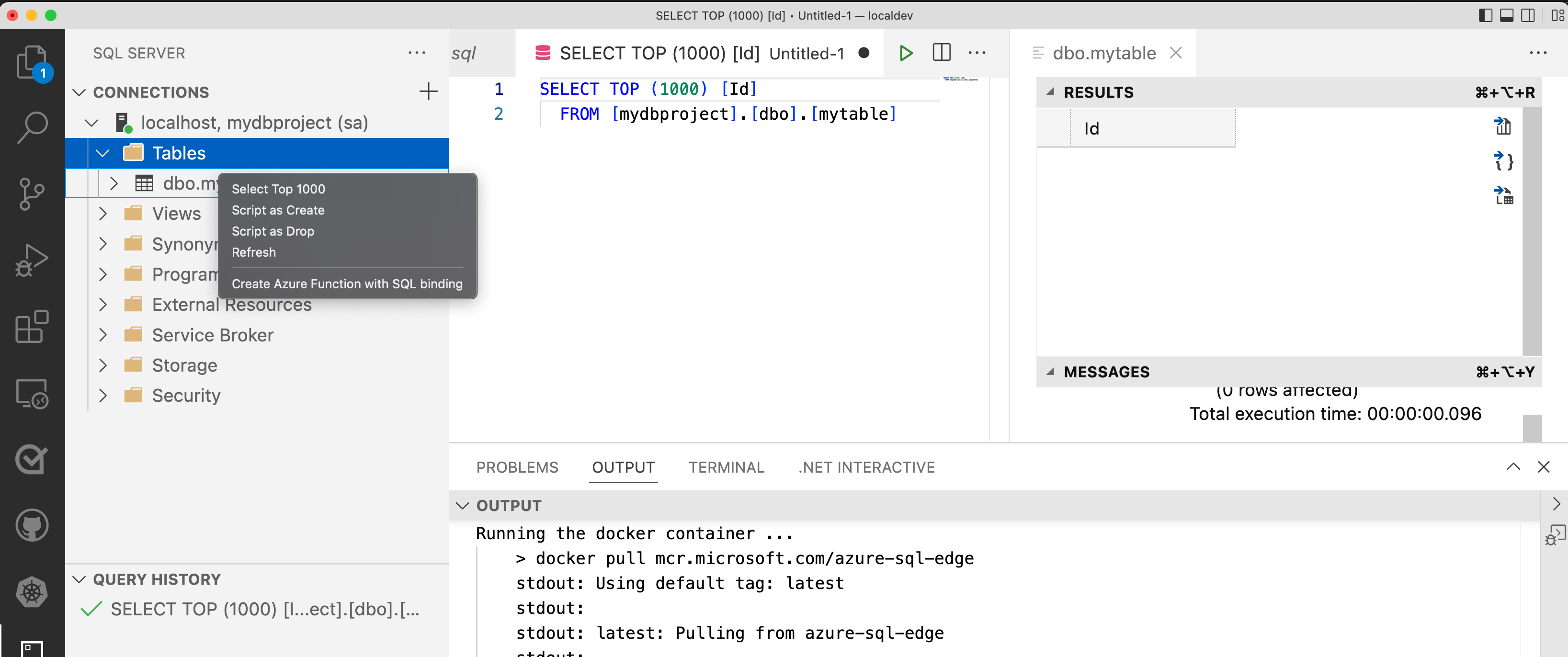
데이터베이스 프로젝트가 준비될 때까지 데이터베이스 프로젝트에서 개체를 추가 또는 수정할 때마다 로컬 컴퓨터에서 실행되는 컨테이너화된 인스턴스 중 하나에 데이터베이스 프로젝트를 다시 빌드하고 배포합니다.
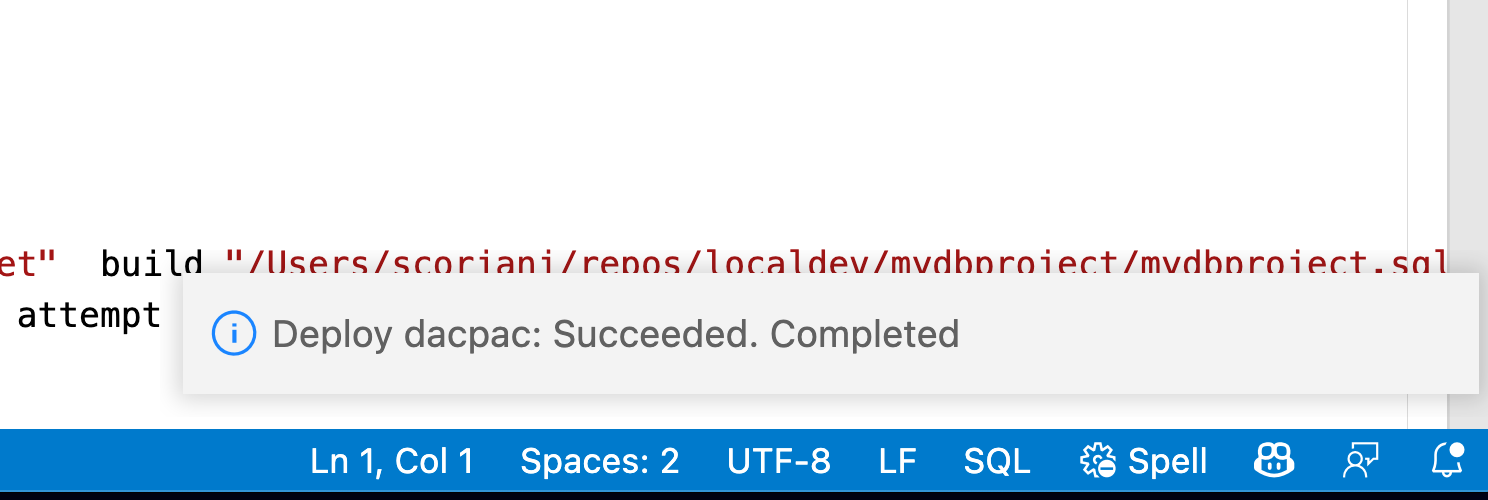
데이터베이스 프로젝트 수명 주기의 마지막 단계는 mssql 확장을 사용하여 Azure SQL Database의 새 데이터베이스 또는 기존 데이터베이스에 완성된 아티팩트를 게시하는 것입니다. 데이터베이스 프로젝트 이름을 마우스 오른쪽 단추로 클릭하고 게시를 선택합니다. 그런 다음 Azure의 새 논리 서버 또는 기존 논리 서버와 같이 프로젝트를 게시할 대상을 선택합니다.

다음 단계
Azure SQL Database용 로컬 개발 환경에 대해 자세히 알아봅니다.
피드백
출시 예정: 2024년 내내 콘텐츠에 대한 피드백 메커니즘으로 GitHub 문제를 단계적으로 폐지하고 이를 새로운 피드백 시스템으로 바꿀 예정입니다. 자세한 내용은 다음을 참조하세요. https://aka.ms/ContentUserFeedback
다음에 대한 사용자 의견 제출 및 보기