Azure 가상 머신에서 백업 오류 문제 해결
아래에 나열된 정보를 참조하여 Azure Backup을 사용하는 동안 발생하는 오류를 해결할 수 있습니다.
Backup
이 섹션에서는 Azure 가상 머신의 백업 작업 실패에 대해 설명합니다.
기본 문제 해결
- VM 에이전트(WA 에이전트)가 최신 버전인지 확인합니다.
- Windows 또는 Linux VM OS 버전이 지원되는지 확인합니다. IaaS VM Backup 지원 매트릭스를 참조하세요.
- 다른 백업 서비스가 실행되고 있지 않은지 확인합니다.
- 스냅샷 확장 문제가 없는지 확인하려면 확장 프로그램을 제거하여 강제로 다시 로드한 다음, 백업을 다시 시도해보세요.
- VM이 인터넷에 연결되어 있는지 확인합니다.
- 다른 백업 서비스가 실행되고 있지 않은지 확인합니다.
Services.msc에서 Windows Azure 게스트 에이전트 서비스가 실행 중인지 확인합니다. Windows Azure 게스트 에이전트 서비스가 없는 경우 Recovery Services 자격 증명 모음에 Azure VM 백업에서 설치합니다.- 이벤트 로그에는 다른 백업 제품의 백업 오류를 표시할 수 있습니다. 예를 들어 Azure Backup으로 인해 Windows Server 백업이 발생하지 않습니다. 다음 단계를 사용하여 문제가 Azure Backup에 있는지 여부를 확인합니다.
- 이벤트 원본 또는 메시지에 항목 Backup에 대한 오류가 있는 경우 Azure IaaS VM Backup 백업이 성공했는지 확인하고, 원하는 스냅샷 유형으로 복원 지점을 만들었는지 여부를 확인합니다.
- Azure Backup이 작동하는 경우 다른 백업 솔루션에 문제가 있을 수 있습니다.
- 다음은 Azure 백업이 정상적으로 작동하지만 "Windows Server Backup"이 실패한 이벤트 뷰어 오류 517의 예제입니다.

- Azure Backup이 실패하는 경우 일반적인 문제 섹션에서 해당 오류 코드를 찾습니다.
- Azure VM에서 Azure Backup 옵션이 회색으로 표시되면 비활성화된 메뉴 위로 마우스를 가져가 이유를 찾습니다. 이유는 "EphemeralDisk에서 사용할 수 없음" 또는 "Ultra Disk에서 사용할 수 없음"일 수 있습니다.
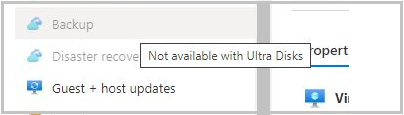
일반적인 문제
다음은 Azure 가상 머신에서의 백업 실패와 관련된 일반적인 문제입니다.
VMRestorePointInternalError - VM에 구성된 바이러스 백신이 백업 확장의 실행을 제한합니다.
오류 코드: VMRestorePointInternalError
백업 시 이벤트 뷰어 애플리케이션 로그에 오류 메시지 애플리케이션 이름: IaaSBcdrExtension.exe가 표시되는 경우, VM에 구성된 바이러스 백신이 백업 확장의 실행을 제한하고 있음을 확인합니다. 이 문제를 해결하려면 바이러스 백신 구성에서 아래 디렉터리를 제외하고 백업 작업을 다시 시도하세요.
C:\Packages\Plugins\Microsoft.Azure.RecoveryServices.VMSnapshotC:\WindowsAzure\Logs\Plugins\Microsoft.Azure.RecoveryServices.VMSnapshot
CopyingVHDsFromBackUpVaultTakingLongTime - 자격 증명 모음에서 백업 데이터를 복사하는 작업이 시간 초과되었습니다.
오류 코드: CopyingVHDsFromBackUpVaultTakingLongTime
오류 메시지: 자격 증명 모음에서 백업 데이터를 복사하는 작업이 시간 초과되었습니다.
일시적인 스토리지 오류 또는 백업 서비스가 시간 제한 기간 내에 자격 증명 모음으로 데이터를 전송할 수 있는 스토리지 계정 IOPS 부족으로 인해 발생할 수 있습니다. 이러한 모범 사례를 사용하여 VM 백업을 구성하고 백업 작업을 다시 시도합니다.
UserErrorVmNotInDesirableState - VM이 백업을 허용하는 상태가 아닙니다.
오류 코드: UserErrorVmNotInDesirableState
오류 메시지: VM이 백업을 허용하지 않는 상태입니다.
VM이 실패 상태여서 백업 작업이 실패했습니다. 백업이 성공하려면 VM 상태가 실행 중, 중지됨 또는 중지됨(할당 취소)이어야 합니다.
- VM이 실행 중에서 종료 상태로 전환되고 있으면 상태가 변경될 때까지 기다립니다. 그런 다음, 백업 작업을 트리거합니다.
- VM이 Linux 에이전트이고 Security-Enhanced Linux 커널 모듈을 사용하는 경우 보안 정책에서 Azure Linux 에이전트 경로 /var/lib/waagent를 제외하여 백업 확장이 설치되도록 합니다.
UserErrorFsFreezeFailed - 파일 시스템의 일관된 스냅샷을 생성하기 위해 VM의 탑재 지점 하나 이상을 고정하는 데 실패했습니다.
오류 코드: UserErrorFsFreezeFailed
오류 메시지: 백업에서 파일 시스템의 일관된 스냅샷을 생성하기 위해 VM의 탑재 지점 하나 이상을 고정하는 데 실패했습니다.
1단계:
- umount 명령을 사용하여 파일 시스템 상태가 정리되지 않은 디바이스의 탑재를 해제합니다.
- fsck 명령을 사용하여 이러한 디바이스에서 파일 시스템 일관성 검사를 실행합니다.
- 디바이스를 다시 탑재하고 백업 작업을 다시 시도합니다.
디바이스의 탑재를 해제할 수 없는 경우 VM 백업 구성을 업데이트하여 특정 탑재 지점이 무시되도록 할 수 있습니다. 예를 들어 '/mnt/resource' 탑재 지점을 탑재 해제할 수 없어서 VM 백업 오류가 발생하는 경우, 다음과 같이 MountsToSkip 속성을 사용하여 VM 백업 구성 파일을 업데이트할 수 있습니다.
디렉터리 아래에
/etc/azure/vmbackup.conf 파일이 있는지 확인합니다.없는
/etc/azure/vmbackup.conf경우 .에서 파일을 복사할/var/lib/waagent/Microsoft.Azure.RecoveryServices.VMSnapshotLinux-1.0.XXX.0/main/tempPlugin/vmbackup.conf수 있습니다./etc/azure/vmbackup.conf파일에서 Azure VM Backup에 대해 다음 구성을 추가하여 탑재 지점에 대한 스냅샷을/mnt/resource건너뛰fsfreeze고 만듭니다.cat /etc/azure/vmbackup.conf[SnapshotThread] fsfreeze: True MountsToSkip = /mnt/resource SafeFreezeWaitInSeconds=600
2단계:
- 중복 탑재 지점이 있는지 확인합니다.
확장 로그 파일에서 탑재 지점을 고정하지 못했음을 식별합니다.
예: 아래 샘플 출력에서 /boot, /usr/sap.
2017-11-02 11:22:56 Thawing: /boot
2017-11-02 11:22:56 Failed to FITHAW: /boot
2017-11-02 11:22:56 Thawing: /sapshare
2017-11-02 11:22:56 Thawing: /usr/sap
2017-11-02 11:22:56 Failed to FITHAW: /usr/sap
Linux VM에서 'mount' 명령을 실행하고 실패한 탑재 지점에 여러 항목이 있는지 확인합니다. 그렇다면 이전 항목을 제거하거나 탑재 경로의 이름을 바꾸고 백업 작업을 다시 시도합니다.
ExtensionSnapshotFailedCOM / ExtensionInstallationFailedCOM / ExtensionInstallationFailedMDTC - COM+ 오류로 인해 확장 설치/작업이 실패했습니다.
오류 코드: ExtensionSnapshotFailedCOM
오류 메시지: COM+ 오류로 인해 VM 스냅샷 작업이 실패했습니다.
오류 코드: ExtensionInstallationFailedCOM
오류 메시지: COM+ 오류로 인해 확장 설치/작업이 실패했습니다.
오류 코드: ExtensionInstallationFailedMDTC
오류 메시지: COM+ 오류로 인해 확장 설치가 실패하면 Microsoft Distributed Transaction Coordinator와 통신할 수 없습니다.
Windows 서비스 COM+ System 애플리케이션 문제로 인해 Backup 작업이 실패했습니다. 이 문제를 해결하려면 다음 단계를 따릅니다.
- COM+ 시스템 애플리케이션 Windows 서비스를 시작/다시 시작합니다(관리자 권한 명령 프롬프트에서 - net start COMSysApp).
- DTC(Distributed Transaction Coordinator) 서비스가 네트워크 서비스 계정으로 실행 중인지 확인합니다. 그렇지 않으면 네트워크 서비스 계정으로 실행하도록 변경하고 COM+ 시스템 애플리케이션을 다시 시작합니다.
- 서비스를 다시 시작할 수 없는 경우 다음 단계에 따라 DTC(Distributed Transaction Coordinator) 서비스를 다시 설치합니다.
- MSDTC 서비스를 중지합니다.
- 명령 프롬프트(cmd)를 엽니다.
msdtc -uninstall명령을 실행합니다.msdtc -install명령을 실행합니다.- MSDTC 서비스를 시작합니다.
- COM+ 시스템 애플리케이션 Windows 서비스를 시작합니다. COM+ 시스템 애플리케이션이 시작되면 Azure Portal에서 백업 작업을 트리거합니다.
ExtensionFailedVssWriterInBadState - VSS 기록기가 잘못된 상태여서 스냅샷 작업이 실패했습니다.
오류 코드: ExtensionFailedVssWriterInBadState
오류 메시지: VSS 기록기가 잘못된 상태에 있으므로 스냅샷 작업이 실패했습니다.
이 오류는 VSS 기록기의 상태가 잘못되어 발생합니다. Azure Backup 확장은 VSS 작성기와 상호 작용하여 디스크의 스냅샷을 만듭니다. 이 문제를 해결하려면 다음 단계를 따릅니다.
1단계:사용 가능한 디스크 공간, VM 리소스를 RAM 및 페이지 파일로 및 CPU 사용률을 확인합니다.
- VM 크기를 늘려 vCPU 및 RAM 공간을 늘립니다.
- 사용 가능한 디스크 공간이 부족한 경우 디스크 크기를 늘립니다.
2단계: 잘못된 상태의 VSS 기록기를 다시 시작합니다.
관리자 권한의 명령 프롬프트에서
vssadmin list writers를 실행합니다.출력에는 모든 VSS 기록기와 해당 상태가 포함됩니다. 상태가 [1] Stable이 아닌 모든 VSS 기록기에 대해 해당 VSS 기록기의 서비스를 다시 시작합니다.
서비스를 다시 시작하려면 관리자 권한 명령 프롬프트에서 다음 명령을 실행합니다.
net stop serviceName
net start serviceName
참고 항목
일부 서비스를 다시 시작하면 프로덕션 환경에 영향을 줄 수 있습니다. 승인 프로세스가 수행되는지 예약된 가동 중지 시간에 서비스가 다시 시작되는지 확인합니다.
3단계: VSS 기록기를 다시 시작해도 문제가 해결되지 않으면 관리자 권한 명령 프롬프트에서 다음 명령을 실행하여 Blob 스냅샷에 대한 스레드가 생성되지 않도록 합니다.
REG ADD "HKLM\SOFTWARE\Microsoft\BcdrAgentPersistentKeys" /v SnapshotWithoutThreads /t REG_SZ /d True /f
4단계: 1단계와 2단계에서 문제가 해결되지 않은 경우 제한된 IOPS로 인해 VSS 기록기의 시간이 초과되면 오류가 발생할 수 있습니다.
확인하려면 시스템 및 이벤트 뷰어 애플리케이션 로그로 이동한 후 다음 오류 메시지를 확인합니다.
섀도 복사본 공급자가 섀도 복사되는 볼륨에 대한 쓰기를 유지하는 동안 시간을 초과했습니다. 이는 애플리케이션 또는 시스템 서비스에 볼륨의 활동이 과도한 경우 발생할 수 있습니다. 볼륨에 대한 활동이 줄어들면 나중에 다시 시도하세요.
해결 방법:
- VM 디스크에 부하를 분산시킬 가능성이 있는지 확인합니다. 이렇게 하면 단일 디스크에 대한 부하가 줄어듭니다. 스토리지 수준에서 진단 메트릭을 사용하여 IOPs 제한을 확인할 수 있습니다.
- VM에 대한 부하가 가장 낮은 사용량이 적은 시간에 백업을 수행하도록 백업 정책을 변경합니다.
- 더 높은 IOPs를 지원하도록 Azure 디스크를 업그레이드합니다. 여기서 자세히 알아보세요.
ExtensionFailedVssServiceInBadState - VSS(볼륨 섀도 복사본) 서비스가 잘못된 상태여서 스냅샷 작업이 실패했습니다.
오류 코드: ExtensionFailedVssServiceInBadState
오류 메시지: VSS(볼륨 섀도 복사본) 서비스가 잘못된 상태여서 스냅샷 작업이 실패했습니다.
이 오류는 백업 시 VSS 서비스의 상태가 잘못되어 발생합니다. Azure Backup 확장은 VSS 서비스와 상호 작용하여 디스크의 스냅샷을 만듭니다. 이 문제를 해결하려면 다음 단계를 따릅니다.
VSS(볼륨 섀도 복사본) 서비스를 다시 시작합니다.
Services.msc로 이동하여 '볼륨 섀도 복사본 서비스'를 다시 시작합니다.
(또는)이렇게 하려면 관리자 권한 명령 프롬프트에서 다음 명령을 사용합니다.
net stop VSS
net start VSS
문제가 계속되면 예약된 가동 중지 시간에 VM을 다시 시작합니다.
UserErrorSkuNotAvailable - 선택한 VM 크기를 사용할 수 없으므로 VM을 만들지 못했습니다.
오류 코드: UserErrorSkuNotAvailable 오류 메시지: 선택한 VM 크기를 사용할 수 없으므로 VM을 만들지 못했습니다.
이 오류는 복원 작업 중에 선택한 VM 크기가 지원되지 않는 크기여서 발생합니다.
이 문제를 해결하려면 복원 작업 중에 디스크 복원 옵션을 사용합니다. 이러한 디스크를 사용하여 PowerShell cmdlet을 통해 사용 가능한 지원 VM 크기 목록에서 VM을 만듭니다.
UserErrorMarketPlaceVMNotSupported - 마켓플레이스 구매 요청이 존재하지 않아 VM 만들기에 실패함
오류 코드: UserErrorMarketPlaceVMNotSupported
오류 메시지: 마켓플레이스 구매 요청이 존재하지 않아 VM 만들기에 실패함
Azure Backup은 Azure Marketplace에서 사용할 수 있는 VM의 백업 및 복원을 지원합니다. 이 오류는 Azure Marketplace에서 더 이상 사용할 수 없는 VM(특정 계획/게시자 설정 사용)을 복원하려고 할 때 발생합니다. 여기를 참조하세요.
이 시나리오에서는 디스크가 복원되지만 VM이 복원되지 않는 경우 부분 오류가 발생합니다. 복원된 디스크에서 새 VM을 만들 수 없기 때문입니다.
게시자에 Marketplace 정보가 없는 경우 복원된 디스크(부분 실패 시 생성된 디스크)를 기존 VM에 데이터 디스크로 연결할 수 있습니다.
ExtensionConfigParsingFailure - 백업 확장에 대한 구성을 구문 분석하지 못했습니다.
오류 코드: ExtensionConfigParsingFailure
오류 메시지: 백업 확장에 대한 구성을 구문 분석하지 못했습니다.
이 오류는 MachineKeys 디렉터리: %systemdrive%\programdata\microsoft\crypto\rsa\machinekeys에 대한 권한 변경으로 인해 발생합니다.
다음 명령을 실행하고 MachineKeys 디렉터리에 대한 권한이 기본 권한인지 확인합니다. icacls %systemdrive%\programdata\microsoft\crypto\rsa\machinekeys.
기본 권한은 다음과 같습니다.
- Everyone: (R,W)
- BUILTIN\Administrators: (F)
MachineKeys 디렉터리에 대해 기본값과 다른 권한이 표시되면 아래 단계에 따라 권한을 수정하고, 인증서를 삭제한 후 백업을 트리거합니다.
MachineKeys 디렉터리에 대한 권한을 수정합니다. 디렉터리에서 탐색기 보안 속성 및 고급 보안 설정을 사용하여 권한을 기본값으로 다시 설정합니다. 디렉터리에서 기본값을 제외한 모든 사용자 개체를 제거하고 Everyone 사용 권한이 다음과 같은 특수한 액세스 권한을 갖는지 확인합니다.
- 폴더 나열/데이터 읽기
- 특성 읽기
- 확장된 특성 읽기
- 파일 만들기/데이터 쓰기
- 폴더 만들기/데이터 추가
- 특성 쓰기
- 확장된 특성 쓰기
- 읽기 권한
발급 대상이 클래식 배포 모델 또는 Windows Azure CRP Certificate Generator인 모든 인증서를 삭제합니다.
- 로컬 머신 콘솔에서 인증서를 엽니다.
- 개인>인증서에서 발급 대상이 클래식 배포 모델 또는 Windows Azure CRP Certificate Generator인 모든 인증서를 삭제합니다.
VM 백업 작업을 트리거합니다.
ExtensionStuckInDeletionState - 확장 상태가 백업 작업을 지원하지 않습니다.
오류 코드: ExtensionStuckInDeletionState
오류 메시지: 확장 상태가 백업 작업을 지원하지 않습니다.
백업 확장 상태가 일관적이지 않아 Backup 작업이 실패했습니다. 이 문제를 해결하려면 다음 단계를 따릅니다.
- 게스트 에이전트가 설치되어 있고 응답하는지 확인합니다.
- Azure Portal에서 Virtual Machine>모든 설정>확장으로 이동합니다.
- 백업 확장 VmSnapshot 또는 VmSnapshotLinux를 선택하고 제거를 선택합니다.
- 백업 확장을 삭제한 후 백업 작업을 다시 시도합니다.
- 후속 백업 작업은 새 확장을 원하는 상태로 설치할 것입니다.
ExtensionFailedSnapshotLimitReachedError - 연결된 일부 디스크의 스냅샷 제한을 초과했으므로 스냅샷 작업이 실패했습니다.
오류 코드: ExtensionFailedSnapshotLimitReachedError
오류 메시지: 연결된 일부 디스크의 스냅샷 제한을 초과하여 스냅샷 작업이 실패했습니다.
연결된 일부 디스크의 스냅샷 제한을 초과하여 스냅샷 작업이 실패했습니다. 다음 문제 해결 단계를 완료한 후, 작업을 다시 시도하세요.
필요하지 않은 디스크 Blob-스냅샷을 삭제합니다. 디스크 Blob을 삭제하지 않도록 주의해야 합니다. 스냅샷 Blob만 삭제해야 합니다.
일시 삭제를 VM 디스크 스토리지 계정에서 사용하도록 설정한 경우에는 기존 스냅샷이 언제든지 허용되는 최대 크기보다 작은 것으로 일시 삭제 보존을 구성합니다.
백업된 VM에서 Azure Site Recovery가 사용하도록 설정된 경우 다음 단계를 수행합니다.
- /etc/azure/vmbackup.conf에서 isanysnapshotfailed의 값이 false로 설정되어 있는지 확인합니다.
- 다른 시간에 Azure Site Recovery를 예약하여 백업 작업과 충돌하지 않도록 합니다.
ExtensionFailedTimeoutVMNetworkUnresponsive - VM 리소스가 부족하여 스냅샷 작업이 실패했습니다.
오류 코드: ExtensionFailedTimeoutVMNetworkUnresponsive
오류 메시지: VM 리소스가 부족하여 스냅샷 작업이 실패했습니다.
스냅샷 작업을 수행하는 동안 네트워크 호출의 지연으로 인해 VM의 백업 작업이 실패했습니다. 이 문제를 해결하려면 1단계를 수행합니다. 문제가 지속되면 2 및 3단계를 시도합니다.
1단계: 호스트를 통해 스냅샷을 만듭니다.
고급 관리자 명령 프롬프트에서 다음 명령을 실행합니다.
REG ADD "HKLM\SOFTWARE\Microsoft\BcdrAgentPersistentKeys" /v SnapshotMethod /t REG_SZ /d firstHostThenGuest /f
REG ADD "HKLM\SOFTWARE\Microsoft\BcdrAgentPersistentKeys" /v CalculateSnapshotTimeFromHost /t REG_SZ /d True /f
이렇게 하면 Guest가 아닌 호스트를 통해 스냅샷이 만들어집니다. 백업 작업을 다시 시도합니다.
2단계: VM의 부하(낮은 CPU/IOPS 등)가 낮은 시간으로 백업 일정을 변경해 봅니다.
3단계:VM의 크기를 늘리고 작업을 다시 시도합니다.
320001, ResourceNotFound - VM이 더 이상 존재하지 않음 / 400094, BCMV2VMNotFound- 가상 머신이 존재하지 않거나 Azure 가상 머신을 찾을 수 없어 작업을 수행할 수 없음
오류 코드: 320001, ResourceNotFound
오류 메시지: VM이 더 이상 존재하지 않기 때문에 작업을 수행할 수 없습니다.
오류 코드: 400094, BCMV2VMNotFound
오류 메시지: 가상 머신이 존재하지 않습니다.
Azure 가상 머신을 찾을 수 없습니다.
이 오류는 주 VM이 삭제되었지만 백업 정책이 백업을 수행하기 위해 여전히 VM을 검색할 때 발생합니다. 이 오류를 해결하려면 다음 단계를 수행합니다.
- 동일한 이름 및 동일한 리소스 그룹 이름, 클라우드 서비스 이름으로 가상 머신을 다시 만듭니다.
또는 - 백업 데이터를 삭제하거나 삭제하지 않고 가상 머신의 보호를 중지합니다. 자세한 내용은 가상 머신 보호 중지를 참조하세요.
UserErrorBCMPremiumStorageQuotaError - 스토리지 계정의 공간이 부족하여 가상 머신의 스냅샷을 복사할 수 없습니다.
오류 코드: UserErrorBCMPremiumStorageQuotaError
오류 메시지: 스토리지 계정의 공간이 부족하여 가상 머신의 스냅샷을 복사할 수 없습니다.
VM 백업 스택 V1에 있는 프리미엄 VM의 경우 스토리지 계정에 스냅샷을 복사합니다. 이 단계는 스냅샷에서 작동하는 백업 관리 트래픽이 프리미엄 디스크를 사용하는 애플리케이션에서 사용 가능한 IOPS 수를 제한하지 않도록 하기 위한 것입니다.
총 스토리지 계정 공간의 50%, 17.5TB만을 할당하는 것이 좋습니다. 그런 다음, Azure Backup 서비스에서 스토리지 계정에 스냅샷을 복사하고 스토리지 계정의 복사된 위치에서 자격 증명 모음으로 데이터를 전송할 수 있습니다.
380008, AzureVmOffline - 가상 머신이 실행되고 있지 않아서 Microsoft Recovery Services 확장을 설치하지 못했습니다.
오류 코드: 380008, AzureVmOffline
오류 메시지: 가상 머신이 실행되고 있지 않아서 Microsoft Recovery Services 확장을 설치하지 못했습니다.
VM 에이전트는 Azure Recovery Services 확장에 대한 필수 구성 요소입니다. Azure Virtual Machine 에이전트를 설치하고 등록 작업을 다시 시작합니다.
- VM 에이전트가 제대로 설치되었는지 확인합니다.
- VM 구성의 플래그가 올바르게 설정되었는지 확인합니다.
ExtensionSnapshotBitlockerError - 스냅샷 작업이 VSS(볼륨 섀도 복사본 서비스) 작업 오류로 실패합니다.
오류 코드: ExtensionSnapshotBitlockerError
오류 메시지: 이 드라이브는 BitLocker 드라이브 암호화로 잠겨 있습니다. 제어판에서 이 드라이브의 잠금을 해제해야 합니다.라는 VSS(볼륨 섀도 복사본 서비스) 작업 오류와 함께 스냅숏 작업이 실패했습니다.
VM에 있는 모든 드라이브의 BitLocker를 끄고 VSS 문제가 해결되었는지 확인합니다.
VmNotInDesirableState - VM이 백업을 허용하는 상태가 아닙니다.
오류 코드: VmNotInDesirableState
오류 메시지: VM이 백업을 허용하지 않는 상태입니다.
VM이 실행 중에서 종료 상태로 전환되고 있으면 상태가 변경될 때까지 기다립니다. 그런 다음, 백업 작업을 트리거합니다.
VM이 Linux 에이전트이고 Security-Enhanced Linux 커널 모듈을 사용하는 경우 보안 정책에서 Azure Linux 에이전트 경로 /var/lib/waagent를 제외하여 백업 확장이 설치되도록 합니다.
VM 에이전트가 가상 머신에 없습니다.
모든 필수 구성 요소 및 VM 에이전트를 설치합니다. 그런 다음, 작업을 다시 시작합니다. VM 에이전트 설치 및 VM 에이전트 설치의 유효성을 검사하는 방법에 대해 자세히 알아보세요.
ExtensionSnapshotFailedNoSecureNetwork - 보안 네트워크 통신 채널을 생성하지 못하여 스냅샷 작업이 실패했습니다.
오류 코드: ExtensionSnapshotFailedNoSecureNetwork
오류 메시지: 보안 네트워크 통신 채널을 생성하지 못하여 스냅샷 작업이 실패했습니다.
- 관리자 권한 모드에서 regedit.exe를 실행하여 레지스트리 편집기를 엽니다.
- 시스템에 있는 모든 버전의 .NET Framework를 파악합니다. 이러한 버전은 레지스트리 키 HKEY_LOCAL_MACHINE\SOFTWARE\Microsoft의 계층 구조 아래에 있습니다.
- 레지스트리 키에 있는 각 .NET Framework에 대해 다음 키를 추가합니다.
SchUseStrongCrypto"=dword:00000001
ExtensionVCRedistInstallationFailure - Visual Studio 2012용 Visual C++ 재배포 가능 패키지의 설치 실패로 인해 스냅샷 작업이 실패했습니다.
오류 코드: ExtensionVCRedistInstallationFailure
오류 메시지: Visual Studio 2012용 Visual C++ 재배포 가능 패키지의 설치 실패로 인해 스냅샷 작업이 실패했습니다.
C:\Packages\Plugins\Microsoft.Azure.RecoveryServices.VMSnapshot\agentVersion으로 이동하여 vcredist2013_x64를 설치합니다.
서비스 설치를 허용하는 레지스트리 키 값이 올바른 값으로 설정되어 있는지 확인합니다. 즉, HKEY_LOCAL_MACHINE\SYSTEM\CurrentControlSet\Services\Msiserver의 Start 값이 4가 아닌 3으로 설정합니다.
설치하는 데 여전히 문제가 발생할 경우 관리자 권한 명령 프롬프트에서 MSIEXEC /UNREGISTER를 실행한 후 MSIEXEC /REGISTER를 실행하여 설치 서비스를 다시 시작합니다.- 이벤트 로그를 확인하여 액세스 관련 문제가 있는지 확인합니다. 예: 제품: Microsoft Visual C++ 2013 x64 최소 런타임 - 12.0.21005 -- 오류 1401. 키를 만들 수 없습니다. Software\Classes. 시스템 오류 5. 해당 키에 대한 액세스 권한이 충분한지 확인하거나 고객 지원 담당자에게 문의하세요.
관리자 또는 사용자 계정에 레지스트리 키 HKEY_LOCAL_MACHINE\SOFTWARE\Classes를 업데이트하는 데 충분한 권한이 있는지 확인합니다. 충분한 권한을 제공하고 Windows Azure 게스트 에이전트를 다시 시작합니다.
- 바이러스 백신 제품이 설치되어 있는 경우 설치를 허용하는 올바른 제외 규칙이 있는지 확인합니다.
UserErrorRequestDisallowedByPolicy - VM에 스냅샷 작업을 방해하는 잘못된 정책이 구성되어 있습니다.
오류 코드: UserErrorRequestDisallowedByPolicy
오류 메시지: VM에 스냅샷 작업을 방해하는 잘못된 정책이 구성되어 있습니다.
환경 내에서 태그를 제어하는 Azure Policy가 있는 경우 거부 효과에서 수정 효과로 정책을 변경하거나 Azure Backup에 필요한 명명 스키마에 따라 리소스 그룹을 수동으로 만드는 것이 좋습니다.
UserErrorUnableToOpenMount
오류 코드: UserErrorUnableToOpenMount
원인: VM의 백업 확장이 VM에서 탑재 지점을 열 수 없어 백업에 실패했습니다.
권장 작업: VM의 백업 확장은 기본 디스크를 확인하고, 스냅샷을 만들고, 크기를 계산하기 위해 VM의 모든 탑재 지점에 액세스할 수 있어야 합니다. 모든 탑재 지점에 액세스할 수 있는지 확인합니다.
작업
| 오류 정보 | 해결 방법 |
|---|---|
| 취소는 이 작업 유형에 지원되지 않습니다. 작업이 완료될 때까지 기다립니다. |
없음 |
| 작업이 취소 가능한 상태에 있지 않습니다. 작업이 완료될 때까지 기다립니다. or 선택한 작업이 취소 가능한 상태에 있지 않습니다. 작업이 완료될 때까지 기다립니다. |
작업이 거의 완료되는 것입니다. 작업이 완료될 때까지 기다립니다. |
| 진행 중이 아니므로 백업에서 작업을 취소할 수 없습니다. 취소는 진행 중인 작업에서만 지원됩니다. 진행 중인 작업을 취소하려고 합니다. |
이 오류는 일시적인 상태로 인해 발생합니다. 잠시 기다렸다가 취소 작업을 다시 시도합니다. |
| 백업에서 작업을 취소하지 못했습니다. 작업이 완료될 때까지 기다립니다. |
없음 |
복원
파일이 복원된 후 오프라인으로 표시되는 디스크
복원 후 디스크가 오프라인 상태인 것을 확인한 후 다음을 수행합니다.
Linux VM을 새 VM으로 복구할 때 폴더가 없음
이 문제는 디스크가 UUID 대신 디바이스 이름(예: /dev/sdc1)을 사용하여 디렉터리에 탑재되는 경우에 발생할 수 있습니다. VM이 다시 부팅되거나 새 VM으로 복구되면 디바이스 이름이 임의 순서로 할당됩니다. 올바른 드라이브가 디렉터리에 탑재되도록 하려면 항상 blkid 유틸리티에서 가져온 UUID를 사용하여 드라이브를 탑재합니다. 자세히 알아보기.
UserErrorInstantRpNotFound - VM의 스냅샷을 찾을 수 없어서 복원에 실패했습니다.
오류 코드: UserErrorInstantRpNotFound
오류 메시지: VM의 스냅샷을 찾을 수 없어서 복원에 실패했습니다. 스냅샷이 삭제되었습니다. 확인하세요.
이 오류는 자격 증명 모음으로 전송되지 않고 스냅샷 단계에서 삭제된 복구 지점에서 복원하려고 할 때 발생합니다.
이 문제를 해결하려면 다른 복원 지점에서 VM을 복원하세요.
일반 오류
| 오류 정보 | 해결 방법 |
|---|---|
| 클라우드 내부 오류로 인해 복원이 실패했습니다. |
|
| 선택된 DNS 이름이 이미 사용 중입니다. 다른 DNS 이름을 지정하고 다시 시도합니다. |
이 DNS 이름은 클라우드 서비스 이름을 가리킵니다. 일반적으로 .cloudapp.net으로 끝납니다. 이 이름은 고유해야 합니다. 이 오류가 발생하는 경우 복원하는 동안 다른 VM 이름을 선택해야 합니다. 이 오류는 Azure 포털의 사용자에게만 표시됩니다. PowerShell 통한 복원 작업은 디스크만 복원하고 VM을 만들지 않기 때문에 성공합니다. 디스크 복원 작업 후 사용자가 명시적으로 VM를 만들 경우 오류가 발생합니다. |
| 지정된 가상 네트워크 구성이 올바르지 않습니다. 다른 가상 네트워크 구성을 지정하고 다시 시도합니다. |
없음 |
| 지정된 클라우드 서비스에서 복원 중인 가상 머신의 구성과 일치하지 않는 예약된 IP를 사용하고 있습니다. 예약된 IP를 사용하지 않는 다른 클라우드 서비스를 지정합니다. 또는 복원할 다른 복구 지점을 선택합니다. |
없음 |
| 클라우드 서비스가 입력 엔드포인트 수의 한계에 도달했습니다. 다른 클라우드 서비스를 지정하거나 기존 엔드포인트를 사용하여 작업을 다시 시도합니다. |
없음 |
| Recovery Services 자격 증명 모음 및 대상 스토리지 계정이 서로 다른 두 지역에 있습니다. 복원 작업에서 지정된 스토리지 계정이 Recovery Services 자격 증명 모음과 동일한 Azure 지역에 있는지 확인합니다. |
없음 |
| 복원 작업에 지정된 스토리지 계정이 지원되지 않습니다. 로컬 중복 또는 지역 중복 복제 설정이 있는 기본 또는 표준 스토리지 계정만 지원됩니다. 지원되는 스토리지 계정을 선택합니다. |
없음 |
| 복원 작업에 지정된 스토리지 계정의 유형이 온라인 상태에 있지 않습니다. 복원 작업에 지정된 스토리지 계정이 온라인 상태에 있는지 확인합니다. |
이 오류는 Azure Storage의 일시적인 오류 또는 가동 중지로 인해 발생할 수 있습니다. 다른 스토리지 계정을 선택하세요. |
| 리소스 그룹 할당량에 도달했습니다. Azure Portal의 일부 리소스 그룹을 삭제하거나 Azure 지원에 문의하여 제한을 늘립니다. |
없음 |
| 선택한 서브넷이 존재하지 않습니다. 존재하는 서브넷을 선택합니다. |
없음 |
| Backup 서비스에 구독의 리소스에 액세스할 수 있는 권한이 없습니다. | 이 오류를 해결하려면 먼저 백업된 디스크 복원의 단계를 사용하여 디스크를 복원합니다. 그런 다음, 복원된 디스크에서 VM 만들기의 PowerShell 단계를 사용합니다. |
UserErrorMigrationFromTrustedLaunchVM ToNonTrustedVMNotAllowed
오류 코드: UserErrorMigrationFromTrustedLaunchVMToNonTrustedVMNotAllowed
오류 메시지: 신뢰할 수 있는 시작 모드에서 신뢰할 수 없는 시작 모드로 마이그레이션된 VM에 대해 백업을 구성할 수 없습니다.
시나리오 1: 신뢰할 수 있는 시작 VM을 2세대 VM으로 마이그레이션할 수 없습니다.
신뢰할 수 있는 시작 VM을 2세대 VM으로 마이그레이션하는 것은 지원되지 않습니다. 신뢰할 수 있는 시작 VM용으로 만든 VMGS(VM 게스트 상태) Blob이 2세대 VM에 존재하지 않기 때문입니다. 따라서 VM은 시작되지 않습니다.
시나리오 2: 이전에 삭제된 신뢰할 수 있는 시작 VM과 동일한 이름의 표준 VM을 보호할 수 없습니다.
이 문제를 해결하려면:
- 일시 삭제 사용을 해제합니다.
- 백업 데이터 삭제로 인해 VM 보호를 중지합니다.
- 일시 삭제를 다시 사용하도록 설정합니다.
- Recovery Services 자격 증명 모음에서 이전 백업 데이터 삭제가 완료된 후 적절한 정책을 사용하여 VM 보호를 다시 구성합니다.
참고 항목
VM을 만들 수도 있습니다.
- 원래 이름과 다른 이름으로 또는
- 이름이 같은 다른 리소스 그룹에 있습니다.
UserErrorCrossSubscriptionRestoreNotSuppportedForOLR
오류 코드: UserErrorCrossSubscriptionRestoreNotSuppportedForOLR
오류 메시지: 원래 위치 복구에 대해 구독 간 복원이 지원되지 않으므로 작업이 실패했습니다.
해결 방법: 복원 작업을 위해 새로 만들기/디스크 복원을 선택해야 합니다.
UserErrorCrossSubscriptionRestoreNotSuppportedForUnManagedAzureVM
오류 코드: UserErrorCrossSubscriptionRestoreNotSuppportedForUnManagedAzureVM
오류 메시지: 비관리 디스크가 있는 Azure VM에 대해 구독 간 복원이 지원되지 않으므로 작업이 실패했습니다.
해결 방법: 대신 동일한 구독 내에서 표준 복원을 수행합니다.
UserErrorCrossSubscriptionRestoreNotSuppportedForCRR
오류 코드: UserErrorCrossSubscriptionRestoreNotSuppportedForCRR
오류 메시지: 구독 간 복원이 지역 간 복원과 함께 지원되지 않으므로 작업이 실패했습니다.
해결 방법: '구독 간 복원' 또는 '지역 간 복원'을 사용합니다.
UserErrorCrossSubscriptionRestoreNotSuppportedFromSnapshot
오류 코드: UserErrorCrossSubscriptionRestoreNotSuppportedFromSnapshot
오류 메시지: 스냅샷 복구 지점에서 복원할 때 구독 간 복원이 지원되지 않으므로 작업이 실패했습니다.
해결 방법: 계층 2(자격 증명 모음 계층)를 사용할 수 있는 다른 복구 지점을 선택합니다.
UserErrorCrossSubscriptionRestoreInvalidTenant
오류 코드: UserErrorCrossSubscriptionRestoreInvalidTenant
오류 메시지: 소스 및 대상 구독에 대한 테넌트 ID가 일치하지 않아 작업이 실패했습니다.
해결 방법: 소스 및 대상 구독이 동일한 테넌트에 속하는지 확인합니다.
UserErrorCrossSubscriptionRestoreInvalidTargetSubscription
오류 코드: UserErrorCrossSubscriptionRestoreInvalidTargetSubscription
오류 메시지: 복원을 위해 지정된 대상 구독이 Azure Recovery Services 리소스 공급자에 등록되지 않아 작업이 실패했습니다.
해결 방법: 구독 간 복원을 시도하기 전에 대상 구독이 Recovery Services 리소스 공급자에 등록되어 있는지 확인합니다. 대상 구독에 자격 증명 모음을 만들려면 Recovery Services 리소스 공급자에 대한 구독을 등록해야 합니다.
UserErrorCrossSubscriptionRestoreNotSuppportedForEncryptedAzureVM
오류 코드: UserErrorCrossSubscriptionRestoreNotSuppportedForEncryptedAzureVM
오류 메시지: 암호화된 Azure VM에 대해 구독 간 복원이 지원되지 않으므로 작업이 실패했습니다.
해결 방법: 암호화된 AzureVM 복원에 동일한 구독을 사용합니다.
UserErrorCrossSubscriptionRestoreNotSuppportedForTrustedLaunchAzureVM
오류 코드: UserErrorCrossSubscriptionRestoreNotSuppportedForTrustedLaunchAzureVM
오류 메시지: TVM(신뢰할 수 있는 시작 Azure VM)에 대해 구독 간 복원이 지원되지 않으므로 작업이 실패했습니다.
해결 방법: 신뢰할 수 있는 시작 Azure VM 복원에 동일한 구독을 사용합니다.
UserErrorCrossSubscriptionRestoreInvalidTargetSubscription
오류 코드: UserErrorCrossSubscriptionRestoreInvalidTargetSubscription
오류 메시지: 복원을 위해 지정된 대상 구독이 Azure Recovery Services 리소스 공급자에 등록되지 않아 작업이 실패했습니다.
권장 작업: 구독 간 복원을 시도하기 전에 대상 구독이 Recovery Services 리소스 공급자에 등록되어 있는지 확인합니다. 대상 구독에 자격 증명 모음을 만들려면 일반적으로 Recovery Services 자격 증명 모음 공급자에 대한 구독을 등록해야 합니다.
백업 또는 복원에 시간이 걸림
백업하는 데 12시간을 초과하거나 복원하는 데 6시간을 초과하는 경우 모범 사례 및 성능 고려 사항을 검토합니다.
VM 에이전트
VM 에이전트 설정
일반적으로, Azure 갤러리에서 만든 VM에는 VM 에이전트가 이미 있습니다. 그러나 온-프레미스 데이터 센터에서 마이그레이션되는 가상 머신에는 VM 에이전트가 설치되어 있지 않습니다. 이러한 VM의 경우 VM 에이전트를 명시적으로 설치해야 합니다.
Windows VM - 에이전트 설정
- 에이전트 MSI를 다운로드하여 설치합니다. 설치를 완료하려면 관리자 권한이 필요합니다.
- 클래식 배포 모델을 사용하여 생성된 가상 머신의 경우 VM 속성을 업데이트하여 에이전트가 설치되었다고 표시합니다. Azure Resource Manager 가상 머신의 경우 이 단계가 필요하지 않습니다.
Linux VM - 에이전트 설정
- 배포 리포지토리에서 최신 버전의 에이전트를 설치합니다. 패키지 이름에 대한 자세한 내용은 Linux 에이전트 리포지토리를 참조하세요.
- 클래식 배포 모델을 사용하여 생성된 VM의 경우 VM 속성을 업데이트하고 에이전트가 설치되어 있는지 확인합니다. Resource Manager 가상 머신의 경우 이 단계가 필요하지 않습니다.
VM 에이전트 업데이트
Windows VM - 에이전트 업데이트
- VM 에이전트를 업데이트하려면 VM 에이전트 이진 파일을 다시 설치합니다. 에이전트를 업데이트하기 전에 VM 에이전트 업데이트 동안 백업 작업이 발생하지 않는지 확인합니다.
Linux VM - 에이전트 업데이트
Linux VM 에이전트를 업데이트하려면 Linux VM 에이전트 업데이트 문서의 지침을 따릅니다.
참고 항목
항상 배포 리포지토리를 사용하여 에이전트를 업데이트합니다.
GitHub에서 에이전트 코드를 다운로드하지 마세요. 최신 에이전트를 배포할 수 없는 경우 배포 지원에 문의하여 최신 에이전트를 획득하기 위한 지침을 얻으세요. GitHub 리포지토리에서 최신 Microsoft Azure Linux 에이전트 정보를 확인할 수 있습니다.
VM 에이전트 설치의 유효성 검사
Windows VM에서 VM 에이전트 버전을 확인합니다.
- Azure Virtual Machine에 로그인하고 C:\WindowsAzure\Packages 폴더로 이동합니다. WaAppAgent.exe 파일을 찾아야 합니다.
- 해당 파일을 마우스 오른쪽 단추로 클릭하고 속성으로 이동합니다. 그런 다음, 세부 정보 탭을 선택합니다. 제품 버전 필드가 2.6.1198.718 이상이어야 합니다.
VM 스냅샷 문제 해결
VM 백업은 기본 스토리지에 대한 스냅샷 명령 실행을 사용합니다. 스토리지에 액세스할 수 없거나 스냅샷 작업 실행이 지연되는 경우 백업 작업이 실패할 수 있습니다. 다음 조건으로 인해 스냅샷 작업 오류가 발생할 수 있습니다.
SQL Server 백업이 구성된 VM이 스냅샷 작업을 지연시킬 수 있습니다. 기본적으로 VM 백업은 Windows VM에서 VSS 전체 백업을 만듭니다. SQL Server 백업이 구성된 SQL Server를 실행하는 VM에서는 스냅샷 지연이 발생할 수 있습니다. 스냅샷 지연으로 인해 백업이 실패하는 경우 다음 레지스트리 키를 설정합니다.
REG ADD "HKLM\SOFTWARE\Microsoft\BcdrAgent" /v UseVssFullBackup /t REG_SZ /d True /f참고 항목
2022년 12월 12일부터 Azure VM 백업은 SQL VM으로 등록된 기존의 보호된 Azure VM에서 레지스트리 키를 자동으로 설정합니다. 이제 이 레지스트리 키를 명시적으로 설정할 필요가 없습니다. 이렇게 하면 스냅샷이 지연되지 않고 다른 백업 제품에서 관리하는 로그 체인도 손상되지 않습니다. 이제 Azure VM 백업은 백업 구성 중에 모든 새 SQL VM에서 레지스트리 키를 자동으로 설정합니다.
VM이 RDP에서 종료되므로 VM 상태가 잘못 보고됩니다. 원격 데스크톱을 사용하여 가상 머신을 종료한 경우 포털의 VM 상태가 올바른지 확인합니다. 상태가 올바르지 않은 경우 포털 VM 대시보드에서 종료 옵션을 사용하여 VM을 종료합니다.
5개 이상의 VM이 동일한 클라우드 서비스를 공유하는 경우 여러 백업 정책에 걸쳐 VM을 분산합니다. 5개 이상의 VM 백업이 동시에 시작되지 않도록 백업 시간을 엇갈려 지정합니다. 정책의 시작 시간을 1시간 이상 간격으로 지정합니다.
VM이 높은 CPU 또는 메모리에서 실행됩니다. 가상 머신이 높은 메모리 또는 CPU 사용량(90% 초과)에서 실행 중인 경우 스냅샷 작업이 큐 대기되고 지연됩니다. 결국 시간이 초과됩니다. 이 문제가 발생하는 경우 요청 시 백업을 시도합니다.
네트워킹
IaaS VM 백업이 작동하려면 게스트 내에 DHCP를 사용하도록 설정되어야 합니다. 고정 프라이빗 IP가 필요한 경우 Azure Portal 또는 PowerShell을 통해 구성합니다. VM 내 DHCP 옵션이 활성화되었는지 확인합니다. PowerShell을 통해 고정 IP를 설정하는 방법에 대한 자세한 정보를 가져옵니다.