이 자습서에서는 HTTP를 사용하여 Azure Communication Services에 대해 요청하기 위해 Postman을 설정하고 사용합니다. 이 자습서를 마치면 Communication Services 및 Postman을 사용하여 SMS 메시지를 성공적으로 보낼 수 있습니다. 그런 다음, Postman을 사용하여 Azure Communication Services 내의 다른 API를 탐색할 수 있습니다.
이 자습서에서는 다음 작업을 수행합니다.
- Postman 다운로드
- HTTP 요청에 서명하도록 Postman 설정
- 메시지를 보내도록 Communication Services SMS API에 대해 요청.
필수 조건
- 활성 구독이 있는 Azure 계정. 자세한 내용은 체험 계정 만들기를 참조하세요. 체험 계정에는 모든 서비스 조합을 사용해 볼 수 있는 200달러의 Azure 크레딧이 제공됩니다.
- 활성 Communication Services 리소스 및 연결 문자열 Communication Services 리소스를 만드는 방법에 대해 자세히 알아보세요.
- SMS 메시지를 보낼 수 있는 Azure Communication Services 전화 번호는 전화 번호 받기를 참조하세요.
Postman 다운로드 및 설치
Postman은 모든 HTTP API에 대해 API 요청을 수행할 수 있는 데스크톱 애플리케이션입니다. 일반적으로 API를 테스트하고 검색하는 데 사용됩니다. Postman의 웹 사이트에서 최신 데스크톱 버전을 다운로드합니다. Postman에는 Windows, Mac 및 Linux용 버전이 있으므로 운영 체제에 적합한 버전을 다운로드합니다. 다운로드가 완료되면 애플리케이션을 엽니다. 로그인하거나 Postman 계정을 만들도록 요청하는 시작 화면이 표시됩니다. 계정 만들기는 선택 사항이며, "건너뛰고 앱으로 이동" 링크를 클릭하여 건너뛸 수 있습니다. 계정을 만들면 API 요청 설정이 Postman에 저장되므로 다른 컴퓨터에서 요청을 선택할 수 있습니다.
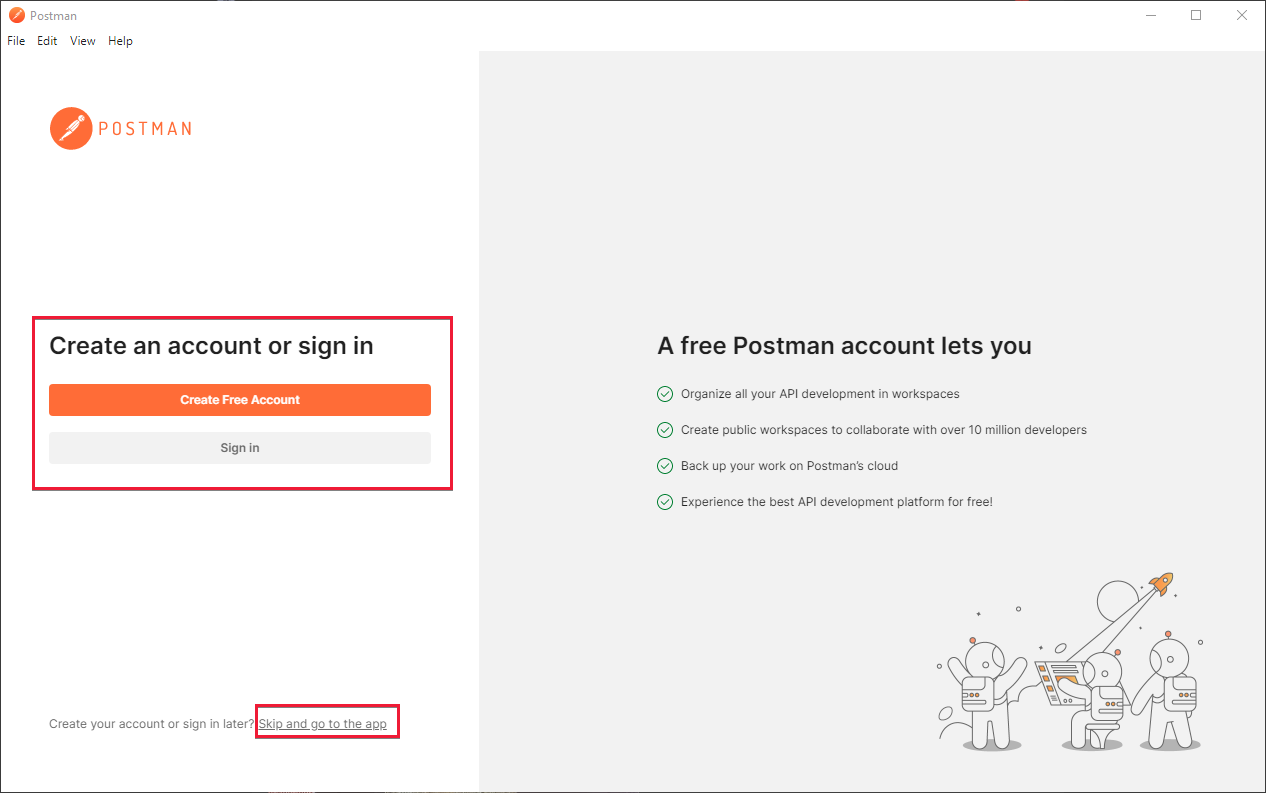
계정을 만들거나 이를 건너뛰면 이제 Postman의 주 창이 표시됩니다.
Postman 컬렉션 만들기 및 구성
Postman은 여러 가지 방법으로 요청을 구성할 수 있습니다. 이 자습서에서는 Postman 컬렉션을 만듭니다. 이렇게 하려면 애플리케이션의 왼쪽에 있는 컬렉션 단추를 선택합니다.
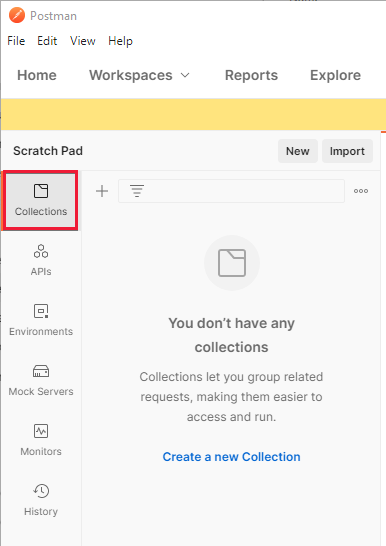
이 단추가 선택되면 "새 컬렉션 만들기"를 클릭하여 컬렉션 만들기 프로세스를 시작합니다. Postman의 가운데 영역에 새 탭이 열립니다. 컬렉션 이름을 원하는 대로 지정합니다. 여기서 컬렉션의 이름은 "Azure Communication Services"입니다.
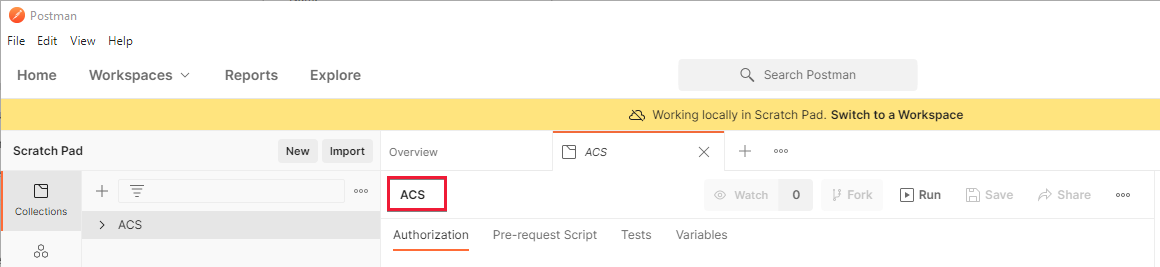
컬렉션이 만들어지고 이름이 지정되면 구성할 준비가 되었습니다.
컬렉션 변수 추가
인증을 처리하고 더 쉽게 요청하기 위해 두 개의 컬렉션 변수를 새로 만든 Communication Services 컬렉션 내에 지정합니다. 이러한 변수는 Communication Services 컬렉션 내의 모든 요청에 사용할 수 있습니다. 변수 만들기를 시작하려면 컬렉션의 변수 탭을 방문하세요.
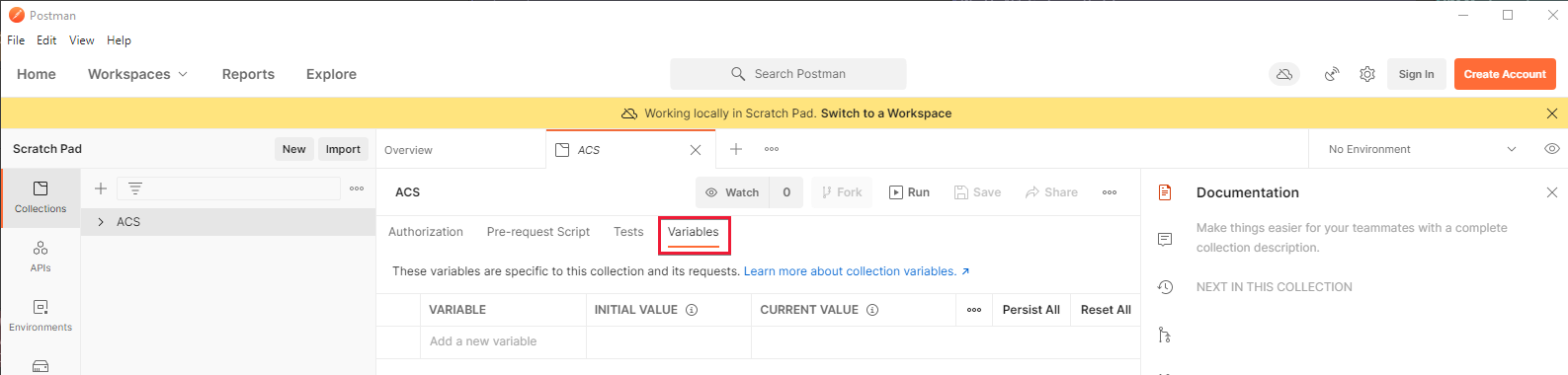
컬렉션 탭에서 두 개의 변수를 만듭니다.
- key - 이 변수는 Azure Portal 내의 Azure Communication Services 키 페이지에 있는 키 중 하나여야 합니다. 예:
oW...A==. - endpoint - 이 변수는 키 페이지의 Azure Communication Services 엔드포인트여야 합니다.
후행 슬래시를 제거해야 합니다. 예:
https://contoso.communication.azure.com.
이러한 값을 변수 화면의 "초기 값" 열에 입력합니다. 입력되면 오른쪽 테이블의 바로 위에 있는 "모두 유지" 단추를 누릅니다. 올바르게 구성되면 Postman 화면이 다음과 같이 표시됩니다.
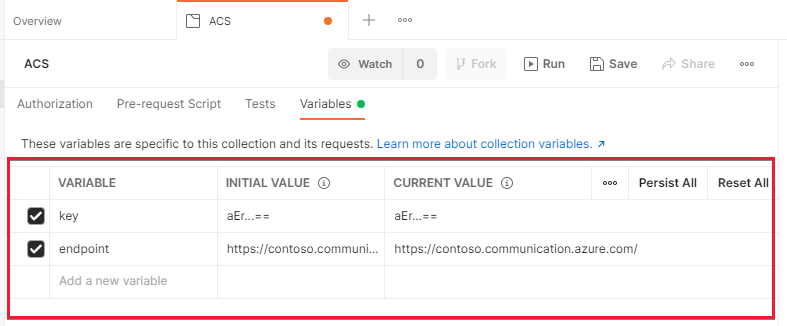
변수에 대한 자세한 내용은 변수에 대한 Postman의 설명서를 참조하세요.
사전 요청 스크립트 만들기
다음 단계에서는 Postman 내에서 사전 요청 스크립트를 만듭니다. 사전 요청 스크립트는 Postman에서 각 요청 전에 실행되는 스크립트이며, 사용자를 대신하여 요청 매개 변수를 수정하거나 변경할 수 있습니다. 이를 통해 Azure Communication Services에서 권한을 부여할 수 있도록 HTTP 요청에 서명합니다. 서명 요구 사항에 대한 자세한 내용은 인증 가이드를 참조하세요.
컬렉션 내의 모든 요청에서 실행되도록 이 스크립트를 컬렉션 내에 만듭니다. 이렇게 하려면 컬렉션 탭 내에서 "사전 요청 스크립트" 하위 탭을 클릭합니다.
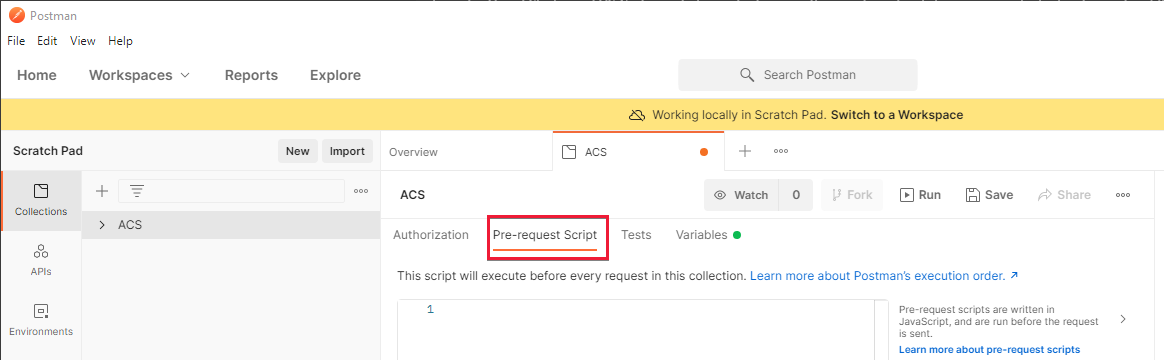
사전 요청 스크립트는 이 하위 탭 아래의 텍스트 영역에 입력하여 만들 수 있습니다. 완료되면 붙여넣기 전에 Visual Studio Code와 같은 전체 코드 편집기 내에서 이를 작성하는 것이 더 쉬울 수 있습니다. 이 자습서에서는 스크립트의 각 부분을 살펴봅니다. Postman에 복사하여 시작하려면 끝으로 건너뛸 수 있습니다. 스크립트 작성을 시작해 보겠습니다.
사전 요청 스크립트 작성
먼저 UTC(협정 세계시) 문자열을 만들고 이를 "Date" HTTP 헤더에 추가합니다. 또한 나중에 서명할 때 사용할 수 있도록 이 문자열을 변수에 저장합니다.
// Set the Date header to our Date as a UTC String.
const dateStr = new Date().toUTCString();
pm.request.headers.upsert({key:'Date', value: dateStr});
다음으로 SHA 256을 사용하여 요청 본문을 해시하고 x-ms-content-sha256 헤더에 배치합니다. Postman에는 전역적으로 해시하고 서명하기 위한 일부 표준 라이브러리가 포함되어 있으므로 이를 설치하거나 요구할 필요가 없습니다.
// Hash the request body using SHA256 and encode it as Base64
const hashedBodyStr = CryptoJS.SHA256(pm.request.body.raw).toString(CryptoJS.enc.Base64)
// And add that to the header x-ms-content-sha256
pm.request.headers.upsert({
key:'x-ms-content-sha256',
value: hashedBodyStr
});
이제 이전에 지정한 엔드포인트 변수를 사용하여 HTTP Host 헤더의 값을 식별합니다. 이 스크립트가 처리될 때까지 Host 헤더가 설정되지 않으므로 이 작업을 수행해야 합니다.
// Get our previously specified endpoint variable
const endpoint = pm.variables.get('endpoint')
// Remove the https, prefix to create a suitable "Host" value
const hostStr = endpoint.replace('https://','');
이 정보가 만들어지면 이제 HTTP 요청에 서명할 문자열을 만들 수 있습니다. 이 문자열은 이전에 만든 몇 가지 값으로 구성됩니다.
// This gets the part of our URL that is after the endpoint, for example in https://contoso.communication.azure.com/sms, it will get '/sms'
const url = pm.request.url.toString().replace('{{endpoint}}','');
// Construct our string which we'll sign, using various previously created values.
const stringToSign = pm.request.method + '\n' + url + '\n' + dateStr + ';' + hostStr + ';' + hashedBodyStr;
마지막으로 Communication Services 키를 사용하여 이 문자열에 서명한 다음, Authorization 헤더의 요청에 추가해야 합니다.
// Decode our access key from previously created variables, into bytes from base64.
const key = CryptoJS.enc.Base64.parse(pm.variables.get('key'));
// Sign our previously calculated string with HMAC 256 and our key. Convert it to Base64.
const signature = CryptoJS.HmacSHA256(stringToSign, key).toString(CryptoJS.enc.Base64);
// Add our final signature in Base64 to the authorization header of the request.
pm.request.headers.upsert({
key:'Authorization',
value: "HMAC-SHA256 SignedHeaders=date;host;x-ms-content-sha256&Signature=" + signature
});
최종 사전 요청 스크립트
최종 사전 요청 스크립트는 다음과 같습니다.
// Set the Date header to our Date as a UTC String.
const dateStr = new Date().toUTCString();
pm.request.headers.upsert({key:'Date', value: dateStr});
// Hash the request body using SHA256 and encode it as Base64
const hashedBodyStr = CryptoJS.SHA256(pm.request.body.raw).toString(CryptoJS.enc.Base64)
// And add that to the header x-ms-content-sha256
pm.request.headers.upsert({
key:'x-ms-content-sha256',
value: hashedBodyStr
});
// Get our previously specified endpoint variable
const endpoint = pm.variables.get('endpoint')
// Remove the https, prefix to create a suitable "Host" value
const hostStr = endpoint.replace('https://','');
// This gets the part of our URL that is after the endpoint, for example in https://contoso.communication.azure.com/sms, it will get '/sms'
const url = pm.request.url.toString().replace('{{endpoint}}','');
// Construct our string which we'll sign, using various previously created values.
const stringToSign = pm.request.method + '\n' + url + '\n' + dateStr + ';' + hostStr + ';' + hashedBodyStr;
// Decode our access key from previously created variables, into bytes from base64.
const key = CryptoJS.enc.Base64.parse(pm.variables.get('key'));
// Sign our previously calculated string with HMAC 256 and our key. Convert it to Base64.
const signature = CryptoJS.HmacSHA256(stringToSign, key).toString(CryptoJS.enc.Base64);
// Add our final signature in Base64 to the authorization header of the request.
pm.request.headers.upsert({
key:'Authorization',
value: "HMAC-SHA256 SignedHeaders=date;host;x-ms-content-sha256&Signature=" + signature
});
이 최종 스크립트를 사전 요청 스크립트 탭 내의 텍스트 영역에 입력하거나 붙여넣습니다.

입력한 후 Ctrl+S를 누르거나 저장 단추를 누르면 스크립트가 컬렉션에 저장됩니다.
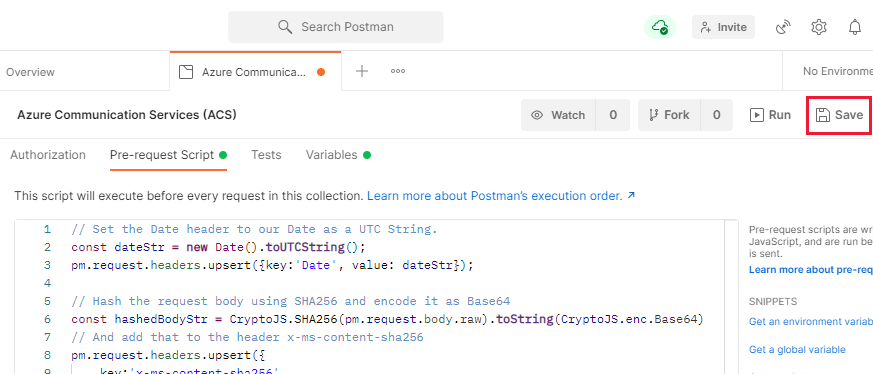
Postman에서 요청 만들기
이제 모든 항목이 설정되었으므로 Postman 내에서 Communication Services 요청을 만들 준비가 되었습니다. 시작하려면 Communication Services 컬렉션 옆에 있는 더하기(+) 아이콘을 클릭합니다.
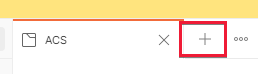
그러면 Postman 내에서 요청에 대한 새 탭이 만들어집니다. 새 탭이 만들어지면 이를 구성해야 합니다. SMS 보내기 API에 대한 요청을 수행하므로 도움이 필요하면 이 API의 설명서를 참조하세요. Postman의 요청을 구성해 보겠습니다.
먼저 요청 형식을 POST로 설정하고, 요청 URL 필드에서 {{endpoint}}/sms?api-version=2021-03-07을 입력합니다. 이 URL은 이전에 만든 endpoint 변수를 사용하여 Communication Services 리소스에 자동으로 보냅니다.

이제 요청의 본문 탭을 선택한 다음, 아래의 라디오 단추를 "raw"로 변경합니다. 오른쪽에는 "Text"라는 드롭다운이 있습니다. 이를 JSON으로 변경합니다.
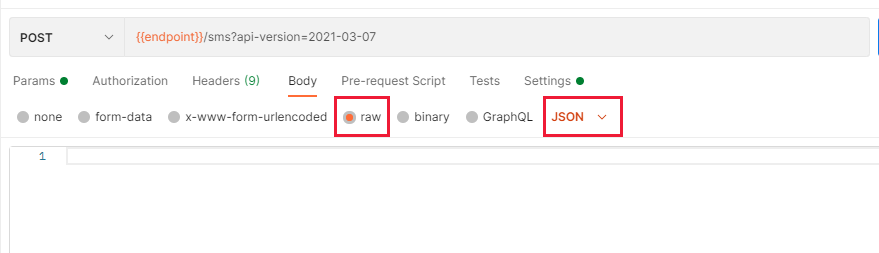
그러면 JSON 형식으로 정보를 보내고 받도록 요청이 구성됩니다.
아래의 텍스트 영역에서 요청 본문을 입력해야 하며, 다음 형식이어야 합니다.
{
"from":"<Your Azure Communication Services Telephone Number>",
"message":"<The message you'd like to send>",
"smsRecipients": [
{
"to":"<The number you'd like to send the message to>"
}
]
}
"from" 값의 경우 앞에서 설명한 대로 Azure Communication Services 포털에서 전화 번호를 가져와야 합니다. 공백 없이 입력하고 국가 코드를 접두사로 사용합니다. 예: +15555551234 "message"는 무엇이든 보낼 수 있지만, Hello from Azure Communication Services가 좋은 예입니다. "to" 값은 SMS 메시지를 받을 수 있는 액세스 권한이 있는 전화 번호여야 합니다. 사용자 고유의 모바일을 사용하는 것이 좋습니다.
입력되면 이 요청을 이전에 만든 Communication Services 컬렉션에 저장해야 합니다. 그러면 이전에 만든 변수와 사전 요청 스크립트가 선택됩니다. 이렇게 하려면 요청 영역의 오른쪽 위에 있는 "저장" 단추를 클릭합니다.
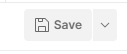
그러면 요청을 호출할 대상 및 저장할 위치를 묻는 대화 상자 창이 표시됩니다. 원하는 이름을 지정할 수 있지만, 대화 상자의 아래쪽에서 Communication Services 컬렉션을 선택해야 합니다.
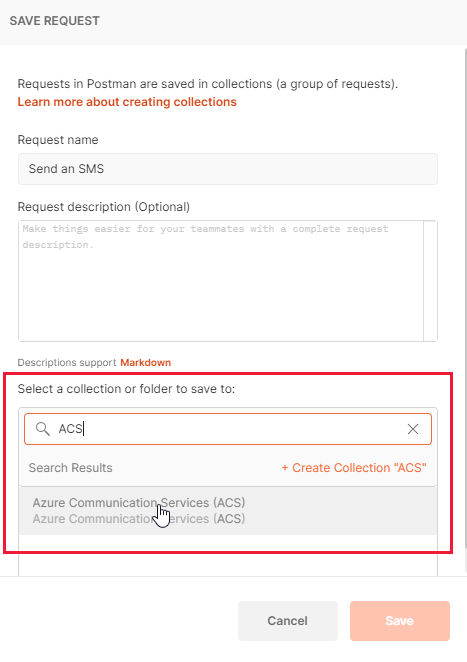
요청 보내기
이제 모든 항목이 설정되었으므로 휴대폰에서 요청을 보내고 SMS 메시지를 받을 수 있습니다. 이렇게 하려면 만든 요청이 선택되어 있는지 확인한 다음, 오른쪽의 "보내기" 단추를 누릅니다.
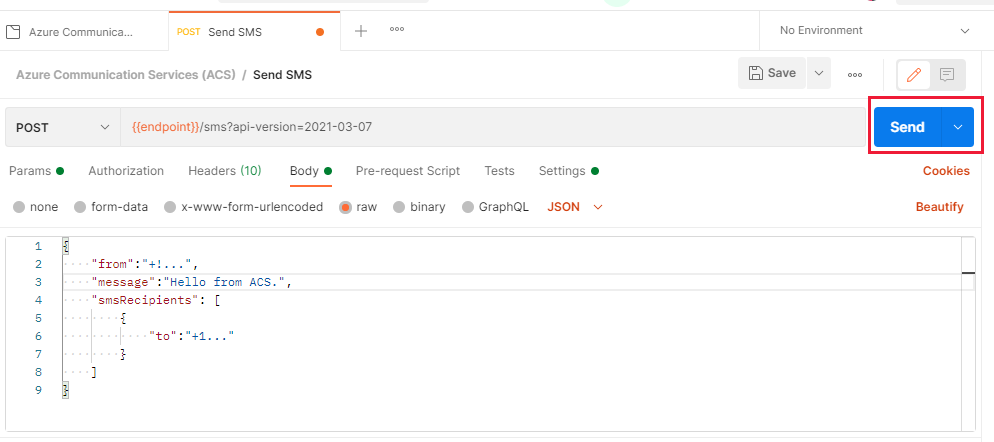
모든 항목이 정상적으로 작동하면 이제 Communication Services의 응답이 표시됩니다. 이는 202 상태 코드여야 합니다.
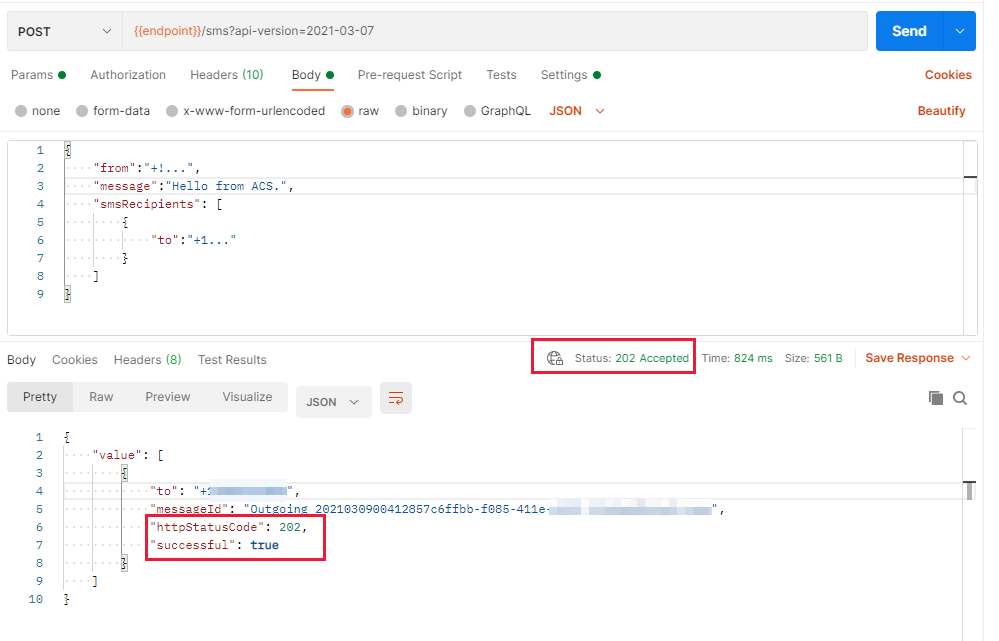
"to" 값에 제공한 번호를 소유하는 휴대폰에서도 SMS 메시지를 받습니다. 이제 Azure Communication Services와 통신하고 SMS 메시지를 보낼 수 있는 기능적인 Postman 구성이 있습니다.
다음 단계
다음을 수행할 수도 있습니다.