EA 절약 플랜 비용 절약액 계산
이 문서는 EA(기업계약) 사용자가 절약 플랜 절약액을 수동으로 계산하는 데 도움이 됩니다. 이 문서에서는 분할 사용량 및 요금 파일을 다운로드하고, Excel 워크시트를 준비한 다음, 일부 계산을 통해 절감액을 확인합니다. 몇 가지 단계가 관련되어 있으며, 해당 프로세스를 살펴보겠습니다. 이 문서에 표시된 예제 프로세스에서는 Excel이 사용되지만 원하는 스프레드시트 애플리케이션을 사용할 수 있습니다.
참고 항목
이 문서에 표시되는 가격은 예제 목적으로만 사용됩니다.
이 문서의 대상은 EA 사용자로 한정됩니다.
그러나 MCA(Microsoft 고객 계약) 사용자는 유사한 단계에서 청구서를 통해 절약 플랜 절약액을 계산할 수 있습니다. MCA 분할 상환 사용량 파일에는 절약 플랜에 대한 단가(주문형 가격 책정)가 포함되어 있지 않습니다. MCA 가격표에서 단가를 확인할 수 있습니다.
필요한 사용 권한
EA 고객이 사용량 데이터를 살펴보고 다운로드하려면 요금 보기 정책을 사용하도록 설정된 엔터프라이즈 관리자, 계정 소유자 또는 부서 관리자여야 합니다.
모든 사용량 분할 요금 다운로드
- Azure Portal에 로그인합니다.
- Cost Management + 청구를 검색합니다.
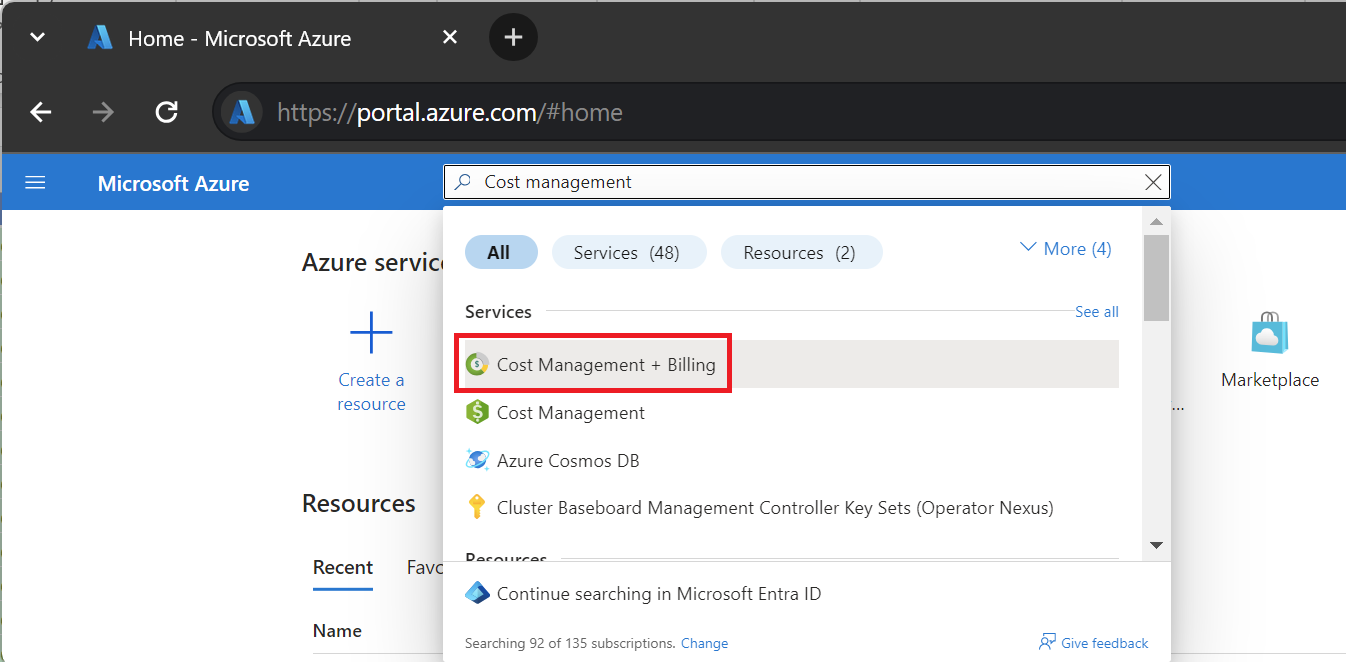
- 여러 청구 계정에 액세스할 수 있는 경우 EA 청구 계정의 청구 범위를 선택합니다.
- 사용량 + 요금을 선택합니다.
- 다운로드하려는 월의 다운로드를 선택합니다.
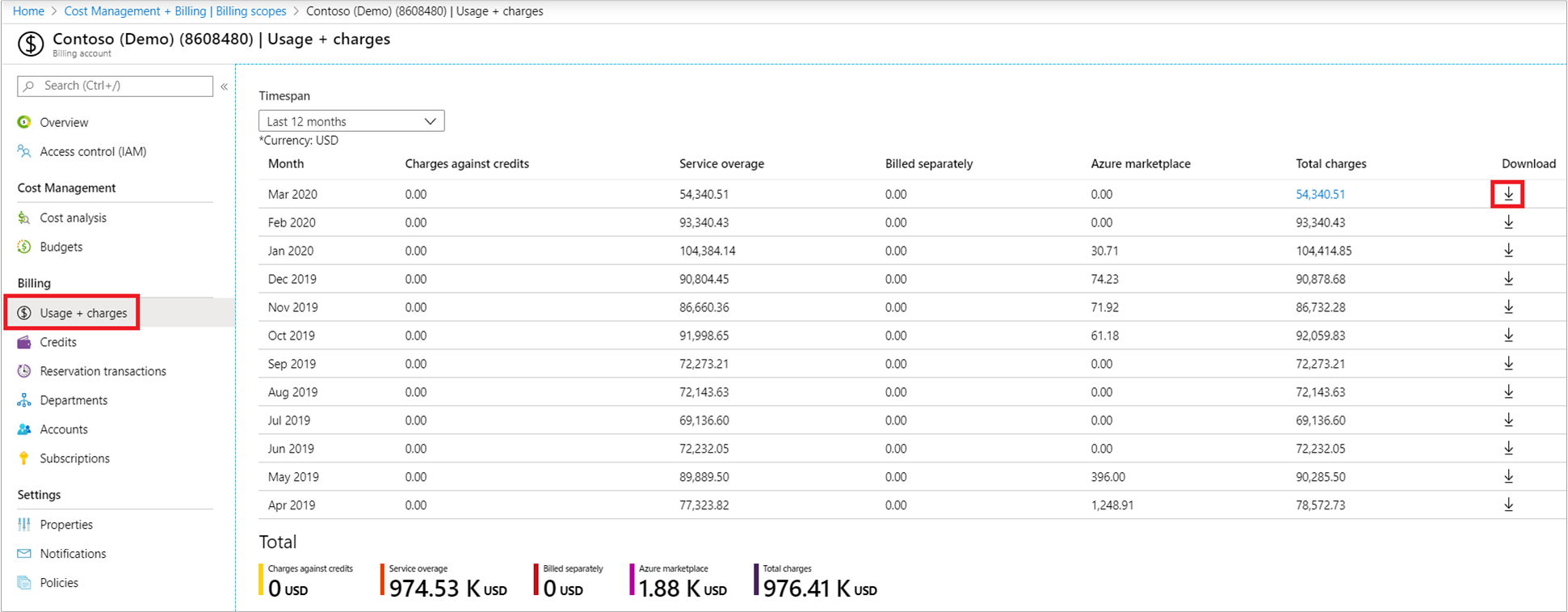
- 사용량 + 비용 다운로드 페이지의 사용량 세부 정보에서 분할 상환 요금(사용량 및 구매)을 선택합니다.
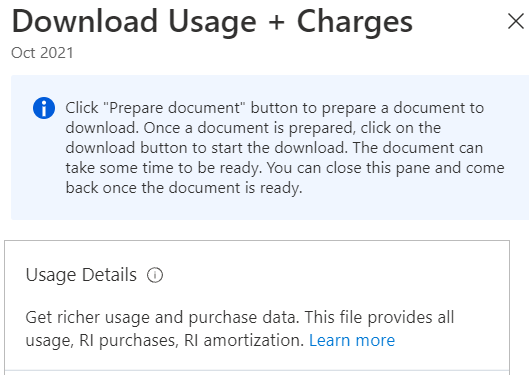
- 문서 준비를 선택합니다.
- 월별 사용량에 따라 Azure에서 다운로드를 준비하는 데 시간이 걸릴 수 있습니다. 다운로드할 준비가 되면 csv 다운로드를 선택합니다.
데이터 준비 및 절감액 계산
Azure 사용량 파일은 CSV 형식이므로 Excel에서 사용할 수 있도록 데이터를 준비해야 합니다. 그런 다음, 절감액을 계산합니다.
- Excel에서 분할 비용 파일을 열고 이를 Excel 통합 문서로 저장합니다.
- 이 데이터는 다음 예제와 비슷합니다.

- 홈 리본에서 표 서식을 선택합니다.
- 테이블 만들기 창에서 내 테이블에 헤더 포함을 선택합니다.
- benefitName 열에서 공백을 지우도록 필터를 설정합니다.
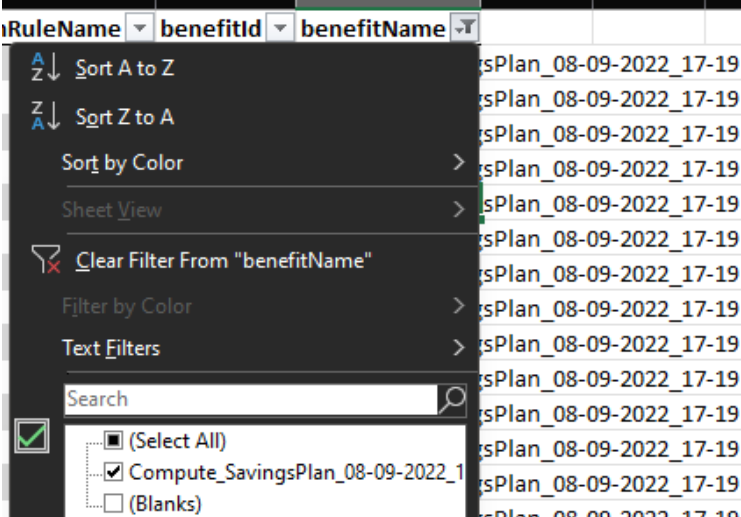
- ChargeType 열을 찾고 열 이름 오른쪽에서 정렬 및 필터 기호(아래쪽 화살표)를 선택합니다.
- ChargeType 열에 대해 사용량만 선택하도록 필터를 설정합니다. 다른 모든 선택 항목은 해제합니다.
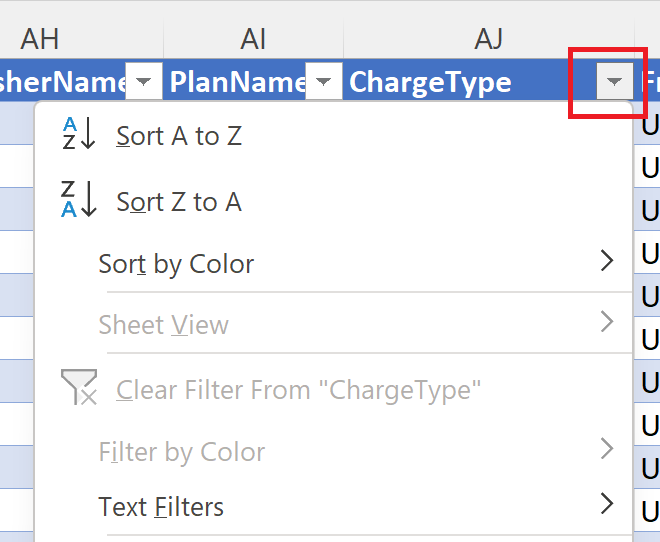
- UnitPrice 오른쪽에서 열을 삽입하고 TotalUsedSavings과 같은 제목으로 레이블을 지정합니다.
- TotalUsedSavings 아래의 첫 번째 셀에서 (UnitPrice – EffectivePrice) * Quantity를 계산하는 수식을 만듭니다.

- 다른 모든 빈 TotalUsedSavings 셀에도 서식을 복사합니다.
- TotalUsedSavings 열 아래에서 열 값을 합산합니다.
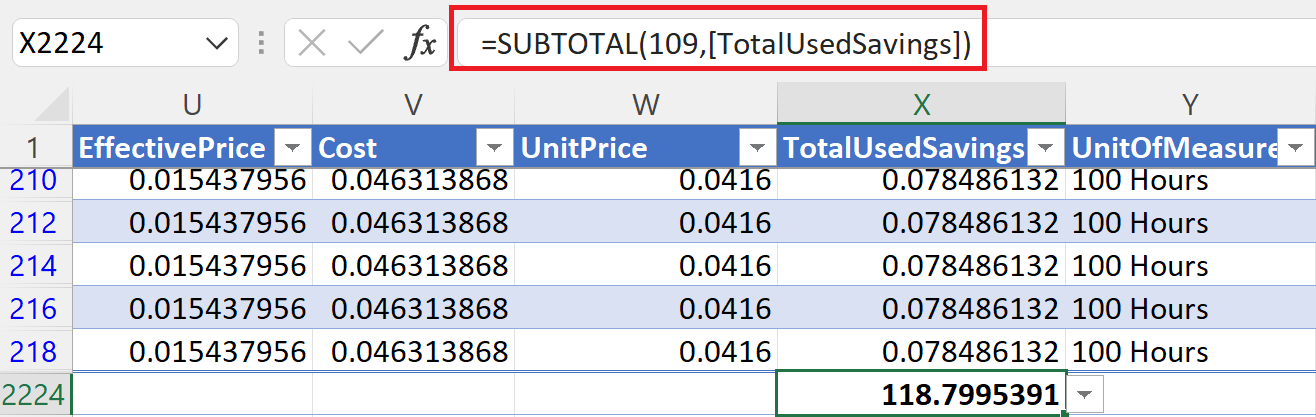
- 데이터 아래 어딘가에 TotalUsedSavingsValue라는 셀을 만듭니다. 그 옆에 TotalUsed 셀을 복사하여 값으로 붙여넣습니다. 이 단계는 다음 단계가 적용된 필터를 변경하고 합산된 합계에 영향을 주기 때문에 중요합니다.

- ChargeType 열의 경우 UnusedSavingsPlan만 선택하도록 필터를 설정합니다. 다른 모든 선택 항목은 해제합니다.
- TotalUsedSavings 열 오른쪽에 열을 삽입하고 TotalUnused와 같은 제목으로 레이블을 지정합니다.
- TotalUnused 아래 첫 번째 셀에서 EffectivePrice * Quantity를 계산하는 수식을 만듭니다.

- TotalUnused 열 아래에서 열 값을 합산합니다.
- 데이터 아래 어딘가에 TotalUnusedValue라는 셀을 만듭니다. 그 옆에 TotalUnused 셀을 복사하여 값으로 붙여넣습니다.
- TotalUsedSavingsValue 및 TotalUnusedValue 셀 아래에 SavingsPlanSavings라는 셀을 만듭니다. 그 옆에서 TotalUsedSavingsValue에서 TotalUnusedValue를 뺍니다. 계산 결과는 사용자의 절약 플랜 절약액입니다.
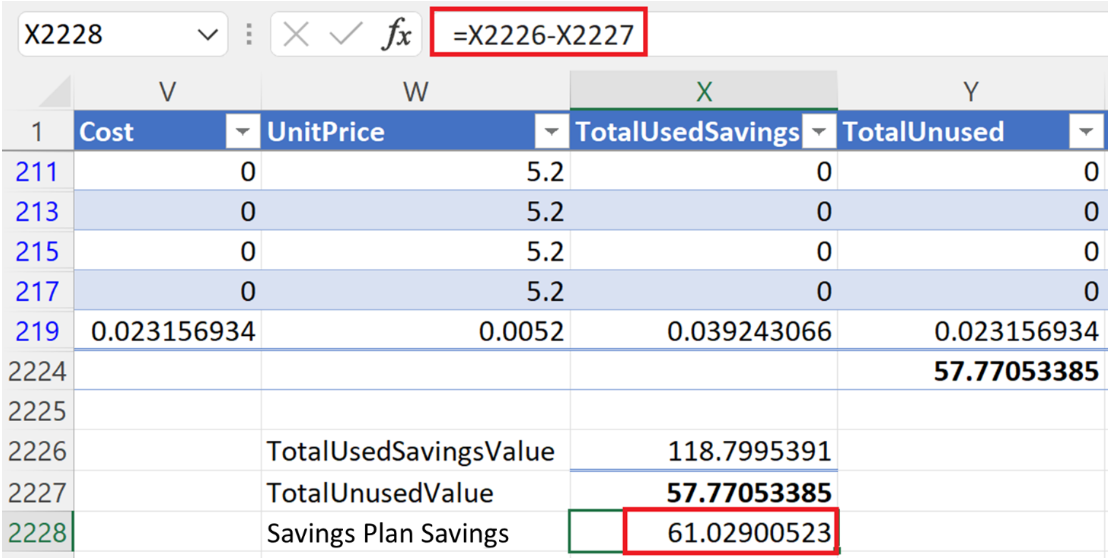
절약 금액이 음수로 표시되면 사용하지 않은 절약 플랜이 있을 가능성이 높습니다. 절약 플랜 사용량을 검토해야 합니다. 자세한 내용은 구매 후 절약 플랜 사용률 보기를 참조하세요.
데이터를 가져오고 절감액을 확인하는 다른 방법
이전 단계를 사용하여 몇 개월 동안 프로세스를 반복할 수 있습니다. 이렇게 하면 긴 기간 동안 절감액을 확인할 수 있습니다.
사용량 파일을 다운로드하는 대신 한 달에 하나씩 비용 관리의 내보내기를 사용하여 특정 날짜 범위 동안의 모든 사용량 데이터를 가져오고 데이터를 Azure Storage로 출력할 수 있습니다. 이렇게 하면 긴 기간 동안 절감액을 확인할 수 있습니다. 내보내기를 만드는 방법에 대한 자세한 내용은 내보낸 데이터 만들기 및 관리를 참조하세요.
다음 단계
- 사용하지 않은 절약 플랜이 있는 경우 구매 후 절약 플랜 사용률 보기를 참조하세요.
- 내보내기 만들기에 대한 자세한 내용은 내보낸 데이터 만들기 및 관리를 참조하세요.
피드백
출시 예정: 2024년 내내 콘텐츠에 대한 피드백 메커니즘으로 GitHub 문제를 단계적으로 폐지하고 이를 새로운 피드백 시스템으로 바꿀 예정입니다. 자세한 내용은 다음을 참조하세요. https://aka.ms/ContentUserFeedback
다음에 대한 사용자 의견 제출 및 보기