파일에서 데이터 가져오기
데이터 수집은 하나 이상의 원본에서 Azure Data Explorer 테이블로 데이터를 로드하는 데 사용되는 프로세스입니다. 수집한 후에는 데이터를 쿼리에 사용할 수 있게 됩니다. 이 문서에서는 로컬 파일에서 새 테이블 또는 기존 테이블로 데이터를 가져오는 방법을 알아봅니다.
데이터 수집에 대한 일반적인 내용은 Azure Data Explorer 데이터 수집 개요를 참조하세요.
사전 요구 사항
- Microsoft 계정 또는 Microsoft Entra 사용자 ID. Azure 구독이 필요하지 않습니다.
- Azure Data Explorer 웹 UI에 로그인합니다.
- Azure Data Explorer 클러스터 및 데이터베이스. 클러스터 및 데이터베이스를 만듭니다.
데이터 가져오기
Source
데이터 가져오기 창에서 원본 탭이 선택됩니다.
사용 가능한 목록에서 데이터 원본을 선택합니다. 이 예제에서는 로컬 파일에서 데이터를 수집합니다.
참고
수집 가능한 최대 파일 크기는 6GB입니다. 100MB에서 1GB 사이의 파일을 수집하는 것이 좋습니다.
구성
대상 데이터베이스 및 테이블을 선택합니다. 새 테이블에 데이터를 수집하려면 + 새 테이블을 선택하고 테이블 이름을 입력합니다.
참고
테이블 이름은 공백, 영숫자, 하이픈 및 밑줄을 포함하여 최대 1024자까지 가능합니다. 특수 문자는 지원되지 않습니다.
파일을 창으로 끌거나 파일 찾아보기를 선택합니다.
참고
최대 1,000 파일을 추가할 수 있습니다. 각 파일은 최대 1GB의 압축되지 않을 수 있습니다.
다음을 선택합니다.
검사
검사 탭이 열리고 데이터의 미리 보기가 열립니다.
수집 프로세스를 완료하려면 마침을 선택합니다.
필요에 따라 다음을 수행합니다.
- 명령 뷰어를 선택하여 입력에서 생성된 자동 명령을 보고 복사합니다.
- 스키마 정의 파일 드롭다운을 사용하여 스키마가 유추되는 파일을 변경합니다.
- 드롭다운에서 원하는 형식을 선택하여 자동으로 유추된 데이터 형식을 변경합니다. 수집은 Azure Data Explorer 지원하는 데이터 형식을 참조하세요.
- 열을 편집합니다.
- 데이터 형식에 따라 고급 옵션을 탐색합니다.
열 편집
참고
- 테이블 형식(CSV, TSV, PSV)의 경우 열을 두 번 매핑할 수 없습니다. 기존 열에 매핑하려면 먼저 새 열을 삭제합니다.
- 기존 열 유형은 변경할 수 없습니다. 다른 형식의 열에 매핑하려고 하면 빈 열이 생길 수 있습니다.
테이블에서 변경할 수 있는 사항은 다음 매개 변수에 따라 다릅니다.
- 테이블 유형은 신규 또는 기존입니다.
- 매핑 유형은 신규 또는 기존입니다.
| 테이블 유형 | 매핑 유형 | 사용 가능한 조정 |
|---|---|---|
| 새 테이블 | 새 매핑 | 열 이름 바꾸기, 데이터 형식 변경, 데이터 원본 변경, 매핑 변환, 열 추가, 열 삭제 |
| 기존 테이블 | 새 매핑 | 열 추가(데이터 형식 변경, 이름 바꾸기 및 업데이트 가능) |
| 기존 테이블 | 기존 매핑 | 없음 |
매핑 변환
일부 데이터 형식 매핑(Parquet, JSON 및 Avro)은 간단한 수집 시간 변환을 지원합니다. 매핑 변환을 적용하려면 열 편집 창에서 열을 만들거나 업데이트 합니다 .
매핑 변환은 데이터 형식이 int 또는 long인 원본을 사용하여 문자열 또는 datetime 형식의 열에서 수행할 수 있습니다. 지원되는 매핑 변환은 다음과 같습니다.
- DateTimeFromUnixSeconds
- DateTimeFromUnixMilliseconds
- DateTimeFromUnixMicroseconds
- DateTimeFromUnixNanoseconds
데이터 형식을 기반으로 하는 고급 옵션
테이블 형식(CSV, TSV, PSV):
기존 테이블에서 테이블 형식을 수집하는 경우 고급>현재 테이블 스키마 유지를 선택할 수 있습니다. 테이블 형식 데이터에는 원본 데이터를 기존 열에 매핑하는 데 사용되는 열 이름이 반드시 포함되지는 않습니다. 이 옵션을 선택하면 매핑이 순서대로 수행되고 테이블 스키마는 동일하게 유지됩니다. 이 옵션을 선택 취소하면 데이터 구조에 관계없이 들어오는 데이터에 대한 새 열이 만들어집니다.
첫 번째 행을 열 이름으로 사용하려면 고급>첫 번째 행이 열 머리글임을 선택합니다.
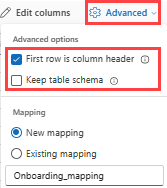
JSON:
JSON 데이터의 열 나누기를 확인하려면 1에서 100까지 의 고급>중첩 수준을 선택합니다.
고급>데이터 형식 오류 무시를 선택하면 데이터가 JSON 형식으로 수집됩니다. 이 확인란을 선택하지 않은 상태로 두면 데이터가 multijson 형식으로 수집됩니다.
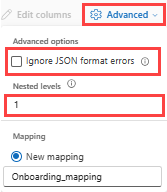
요약
데이터 준비 창에서 데이터 수집이 성공적으로 완료되면 세 단계 모두 녹색 검사 표시로 표시됩니다. 각 단계에 사용된 명령을 보거나 수집된 데이터를 쿼리, 시각화 또는 삭제할 카드 선택할 수 있습니다.





