Azure Stack Edge Pro 디바이스에서 실행되는 VM에 사용자 지정 스크립트 확장 배포
적용 대상: Azure Stack Edge Pro - GPU
Azure Stack Edge Pro - GPU Azure Stack Edge Pro 2
Azure Stack Edge Pro 2 Azure Stack Edge Pro R
Azure Stack Edge Pro R Azure Stack Edge Mini R
Azure Stack Edge Mini R
사용자 지정 스크립트 확장은 Azure Stack Edge Pro 디바이스에서 실행되는 가상 머신에서 스크립트 또는 명령을 다운로드하고 실행합니다. 이 문서에서는 Azure Resource Manager 템플릿을 사용하여 사용자 지정 스크립트 확장을 설치하고 실행하는 방법을 자세히 설명합니다.
사용자 지정 스크립트 확장 정보
사용자 지정 스크립트 확장은 배포 후 구성, 소프트웨어 설치 또는 기타 구성/관리 작업에 유용합니다. Azure Storage 또는 액세스 가능한 다른 인터넷 위치에서 스크립트를 다운로드하거나 확장 런타임에 스크립트 또는 명령을 제공할 수 있습니다.
사용자 지정 스크립트 확장은 Azure Resource Manager 템플릿과 통합됩니다. Azure CLI, PowerShell 또는 Azure Virtual Machines REST API를 사용하여 실행할 수도 있습니다.
사용자 지정 스크립트 확장을 위한 OS
Windows에서 사용자 지정 스크립트 확장에 대해 지원되는 OS
Windows용 사용자 지정 스크립트 확장은 다음 OS에서 실행됩니다. 다른 버전은 작동할 수 있지만 Azure Stack Edge Pro 디바이스에서 실행되는 VM 내에서 테스트되지 않았습니다.
| 배포 | 버전 |
|---|---|
| Windows Server 2019 | 핵심 |
| Windows Server 2016 | 핵심 |
Linux에서 사용자 지정 스크립트 확장에 대해 지원되는 OS
Linux용 사용자 지정 스크립트 확장은 다음 OS에서 실행됩니다. 다른 버전은 작동할 수 있지만 Azure Stack Edge Pro 디바이스에서 실행되는 VM 내에서 테스트되지 않았습니다.
| 배포 | 버전 |
|---|---|
| Linux Ubuntu: | 18.04 LTS |
| Linux: Red Hat Enterprise Linux | 7.4, 7.5, 7.7 |
필수 조건
클라이언트 시스템에 VM 템플릿 및 매개 변수 파일을 다운로드합니다. 작업 디렉터리로 사용할 디렉터리에 다운로드의 압축을 풉니다.
VM을 만들고 디바이스에 배포해야 합니다. VM을 만들려면 템플릿을 사용하여 Azure Stack Edge Pro에 VM 배포의 모든 단계를 따르세요.
GitHub 또는 Azure Storage와 같은 스크립트를 외부에서 다운로드해야 하는 경우 컴퓨팅 네트워크를 구성하는 동안 컴퓨팅을 위해 인터넷에 연결된 포트를 사용하도록 설정합니다. 이렇게 하면 스크립트를 다운로드할 수 있습니다.
다음 예에서 포트 2는 인터넷에 연결되어 컴퓨팅 네트워크를 사용하도록 설정하는 데 사용되었습니다. 이전 단계에서 Kubernetes가 필요하지 않음을 확인한 경우 Kubernetes 노드 IP 및 외부 서비스 IP 할당을 건너뛸 수 있습니다.
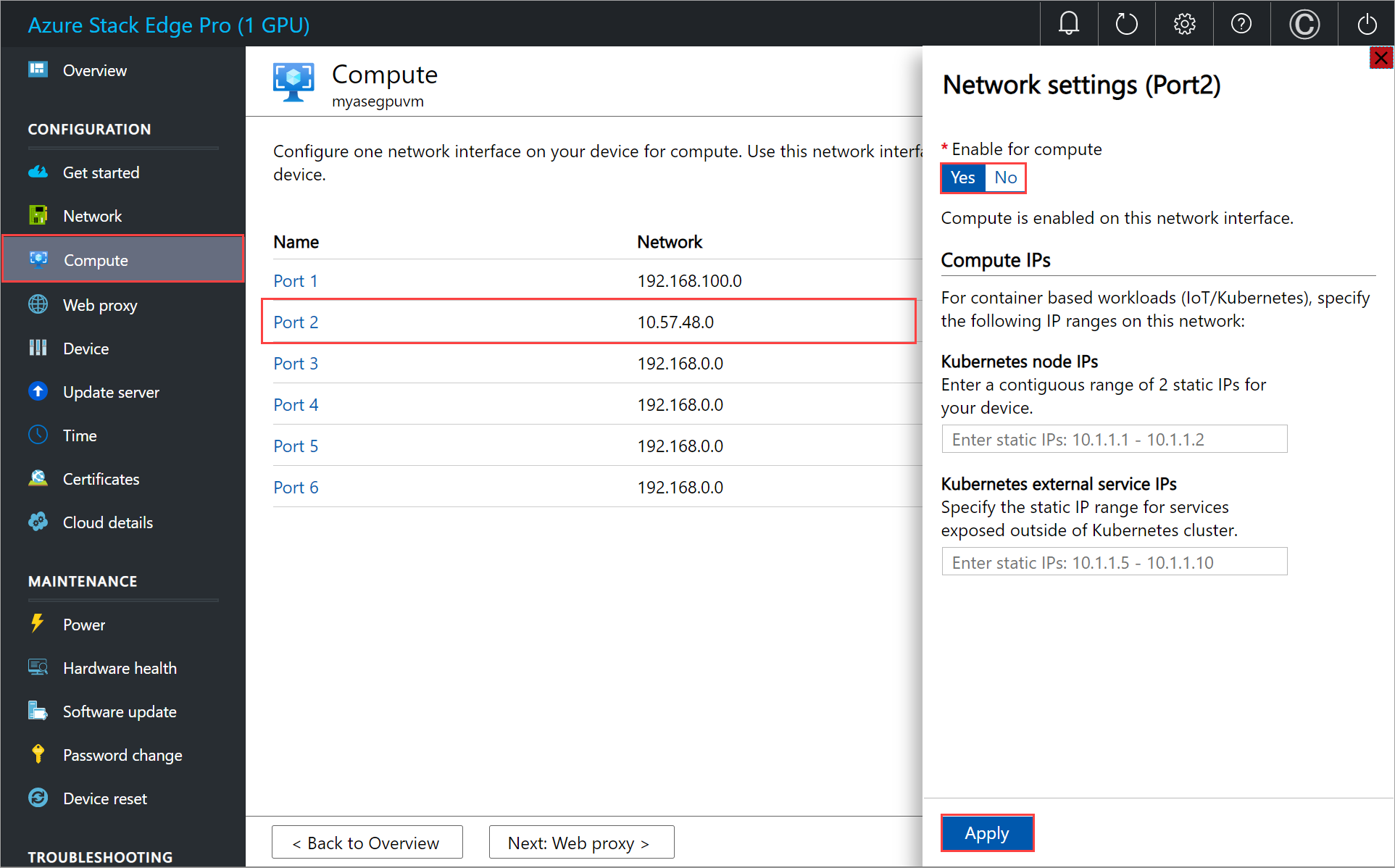
사용자 지정 스크립트 확장 설치
VM의 운영 체제에 따라 Windows 또는 Linux용 사용자 지정 스크립트 확장을 설치할 수 있습니다.
Windows용 사용자 지정 스크립트 확장
디바이스에서 실행되는 VM에 대한 Windows용 사용자 지정 스크립트 확장을 배포하려면 addCSExtWindowsVM.parameters.json 매개 변수 파일을 편집한 다음 템플릿addCSextensiontoVM.json을 배포합니다.
매개 변수 파일 편집
addCSExtWindowsVM.parameters.json 파일은 다음 매개 변수를 사용합니다.
{
"$schema": "https://schema.management.azure.com/schemas/2019-04-01/deploymentParameters.json#",
"contentVersion": "1.0.0.0",
"parameters": {
"vmName": {
"value": "<Name of VM>"
},
"extensionName": {
"value": "<Name of extension>"
},
"publisher": {
"value": "Microsoft.Compute"
},
"type": {
"value": "CustomScriptExtension"
},
"typeHandlerVersion": {
"value": "1.10"
},
"settings": {
"value": {
"commandToExecute" : "<Command to execute>"
}
}
}
}
VM 이름, 확장 이름 및 실행할 명령을 제공합니다.
다음은 이 문서에서 사용된 샘플 매개 변수 파일입니다.
{
"$schema": "https://schema.management.azure.com/schemas/2019-04-01/deploymentParameters.json#",
"contentVersion": "1.0.0.0",
"parameters": {
"vmName": {
"value": "VM5"
},
"extensionName": {
"value": "CustomScriptExtension"
},
"publisher": {
"value": "Microsoft.Compute"
},
"type": {
"value": "CustomScriptExtension"
},
"typeHandlerVersion": {
"value": "1.10"
},
"settings": {
"value": {
"commandToExecute" : "md C:\\Users\\Public\\Documents\\test"
}
}
}
}
템플릿 배포
addCSextensiontoVM.json 템플릿을 배포합니다. 이 템플릿은 기존 VM에 확장을 배포합니다. 다음 명령을 실행합니다.
$templateFile = "<Path to addCSExtensiontoVM.json file>"
$templateParameterFile = "<Path to addCSExtWindowsVM.parameters.json file>"
$RGName = "<Resource group name>"
New-AzureRmResourceGroupDeployment -ResourceGroupName $RGName -TemplateFile $templateFile -TemplateParameterFile $templateParameterFile -Name "<Deployment name>"
참고 항목
확장 배포는 장기 실행 작업이며 완료하는 데 약 10분이 걸립니다.
샘플 출력은 다음과 같습니다.
PS C:\WINDOWS\system32> $templateFile = "C:\12-09-2020\ExtensionTemplates\addCSExtensiontoVM.json"
PS C:\WINDOWS\system32> $templateParameterFile = "C:\12-09-2020\ExtensionTemplates\addCSExtWindowsVM.parameters.json"
PS C:\WINDOWS\system32> $RGName = "myasegpuvm1"
PS C:\WINDOWS\system32> New-AzureRmResourceGroupDeployment -ResourceGroupName $RGName -TemplateFile $templateFile -TemplateParameterFile $templateParameterFile -Name "deployment7"
DeploymentName : deployment7
ResourceGroupName : myasegpuvm1
ProvisioningState : Succeeded
Timestamp : 12/17/2020 10:07:44 PM
Mode : Incremental
TemplateLink :
Parameters :
Name Type Value
=============== ========================= ==========
vmName String VM5
extensionName String CustomScriptExtension
publisher String Microsoft.Compute
type String CustomScriptExtension
typeHandlerVersion String 1.10
settings Object {
"commandToExecute": "md C:\\Users\\Public\\Documents\\test"
}
Outputs :
DeploymentDebugLogLevel :
PS C:\WINDOWS\system32>
배포 추적
지정된 VM에 대한 확장의 배포 상태를 보려면 다음 명령을 실행합니다.
Get-AzureRmVMExtension -ResourceGroupName <Name of resource group> -VMName <Name of VM> -Name <Name of the extension>
샘플 출력은 다음과 같습니다.
PS C:\WINDOWS\system32> Get-AzureRmVMExtension -ResourceGroupName myasegpuvm1 -VMName VM5 -Name CustomScriptExtension
ResourceGroupName : myasegpuvm1
VMName : VM5
Name : CustomScriptExtension
Location : dbelocal
Etag : null
Publisher : Microsoft.Compute
ExtensionType : CustomScriptExtension
TypeHandlerVersion : 1.10
Id : /subscriptions/947b3cfd-7a1b-4a90-7cc5-e52caf221332/resourceGroups/myasegpuvm1/providers/Microsoft.Compute/virtualMachines/VM5/extensions/CustomScriptExtension
PublicSettings : {
"commandToExecute": "md C:\\Users\\Public\\Documents\\test"
}
ProtectedSettings :
ProvisioningState : Creating
Statuses :
SubStatuses :
AutoUpgradeMinorVersion : True
ForceUpdateTag :
PS C:\WINDOWS\system32>
참고 항목
배포가 완료되면 ProvisioningState가 Succeeded로 변경됩니다.
확장 출력은 대상 가상 머신의 다음 폴더 아래에 있는 파일에 기록됩니다.
C:\WindowsAzure\Logs\Plugins\Microsoft.Compute.CustomScriptExtension
지정된 파일은 대상 가상 머신의 다음 폴더에 다운로드됩니다.
C:\Packages\Plugins\Microsoft.Compute.CustomScriptExtension\1.*\Downloads\<n>
여기서 n은 확장의 실행 간에 변경될 수 있는 10진수 정수입니다. 1.* 값은 확장의 실제 현재 typeHandlerVersion 값과 일치합니다. 예를 들어 이 인스턴스의 실제 디렉터리는 C:\Packages\Plugins\Microsoft.Compute.CustomScriptExtension\1.10.9\Downloads\0입니다.
이 인스턴스에서 사용자 지정 확장에 대해 실행할 명령은 md C:\\Users\\Public\\Documents\\test입니다. 확장이 성공적으로 설치되면 명령에서 지정된 경로의 VM에서 디렉터리가 만들어졌는지 확인할 수 있습니다.
Linux용 사용자 지정 스크립트 확장
디바이스에서 실행되는 VM에 대한 Windows용 사용자 지정 스크립트 확장을 배포하려면 addCSExtLinuxVM.parameters.json 매개 변수 파일을 편집한 다음 템플릿addCSExtensiontoVM.json을 배포합니다.
매개 변수 파일 편집
addCSExtLinuxVM.parameters.json 파일은 다음 매개 변수를 사용합니다.
{
"$schema": "https://schema.management.azure.com/schemas/2019-04-01/deploymentParameters.json#",
"contentVersion": "1.0.0.0",
"parameters": {
"vmName": {
"value": "<Name of your VM>"
},
"extensionName": {
"value": "<Name of your extension>"
},
"publisher": {
"value": "Microsoft.Azure.Extensions"
},
"type": {
"value": "CustomScript"
},
"typeHandlerVersion": {
"value": "2.0"
},
"settings": {
"value": {
"commandToExecute" : "<Command to execute>"
}
}
}
}
VM 이름, 확장 이름 및 실행할 명령을 제공합니다.
다음은 이 문서에서 사용된 샘플 매개 변수 파일입니다.
$templateFile = "<Path to addCSExtensionToVM.json file>"
$templateParameterFile = "<Path to addCSExtLinuxVM.parameters.json file>"
$RGName = "<Resource group name>"
New-AzureRmResourceGroupDeployment -ResourceGroupName $RGName -TemplateFile $templateFile -TemplateParameterFile $templateParameterFile -Name "<Deployment name>"
참고 항목
확장 배포는 장기 실행 작업이며 완료하는 데 약 10분이 걸립니다.
샘플 출력은 다음과 같습니다.
PS C:\WINDOWS\system32> $templateFile = "C:\12-09-2020\ExtensionTemplates\addCSExtensionToVM.json"
PS C:\WINDOWS\system32> $templateParameterFile = "C:\12-09-2020\ExtensionTemplates\addCSExtLinuxVM.parameters.json"
PS C:\WINDOWS\system32> $RGName = "myasegpuvm1"
PS C:\WINDOWS\system32> New-AzureRmResourceGroupDeployment -ResourceGroupName $RGName -TemplateFile $templateFile -TemplateParameterFile $templateParameterFile -Name "deployment99"
DeploymentName : deployment99
ResourceGroupName : myasegpuvm1
ProvisioningState : Succeeded
Timestamp : 12/18/2020 1:55:23 AM
Mode : Incremental
TemplateLink :
Parameters :
Name Type Value
=============== ========================= ==========
vmName String VM6
extensionName String LinuxCustomScriptExtension
publisher String Microsoft.Azure.Extensions
type String CustomScript
typeHandlerVersion String 2.0
settings Object {
"commandToExecute": "sudo echo 'some text' >> /home/Administrator/file2.txt"
}
Outputs :
DeploymentDebugLogLevel :
PS C:\WINDOWS\system32>
commandToExecute는 /home/Administrator 디렉터리에 file2.txt 파일을 만들도록 설정되었으며 파일 내용은 some text입니다. 이 경우 지정된 경로에 파일이 만들어졌는지 확인할 수 있습니다.
Administrator@VM6:~$ dir
file2.txt
Administrator@VM6:~$ cat file2.txt
some text
Administrator@VM6:
배포 상태 추적
템플릿 배포는 장기 실행 작업입니다. 지정된 VM에 대한 확장의 배포 상태를 확인하려면 다른 PowerShell 세션을 엽니다(관리자 권한으로 실행). 다음 명령을 실행합니다.
Get-AzureRmVMExtension -ResourceGroupName myResourceGroup -VMName <VM Name> -Name <Extension Name>
샘플 출력은 다음과 같습니다.
PS C:\WINDOWS\system32> Get-AzureRmVMExtension -ResourceGroupName myasegpuvm1 -VMName VM5 -Name CustomScriptExtension
ResourceGroupName : myasegpuvm1
VMName : VM5
Name : CustomScriptExtension
Location : dbelocal
Etag : null
Publisher : Microsoft.Compute
ExtensionType : CustomScriptExtension
TypeHandlerVersion : 1.10
Id : /subscriptions/947b3cfd-7a1b-4a90-7cc5-e52caf221332/resourceGroups/myasegpuvm1/providers/Microsoft.Compute/virtualMachines/VM5/extensions/CustomScriptExtension
PublicSettings : {
"commandToExecute": "md C:\\Users\\Public\\Documents\\test"
}
ProtectedSettings :
ProvisioningState : Creating
Statuses :
SubStatuses :
AutoUpgradeMinorVersion : True
ForceUpdateTag :
PS C:\WINDOWS\system32>
참고 항목
배포가 완료되면 ProvisioningState가 Succeeded로 변경됩니다.
확장 실행 출력은 /var/lib/waagent/custom-script/download/0/ 파일에 기록됩니다.
사용자 지정 스크립트 확장 제거
사용자 지정 스크립트 확장을 제거하려면 다음 명령을 사용합니다.
Remove-AzureRmVMExtension -ResourceGroupName <Resource group name> -VMName <VM name> -Name <Extension name>
샘플 출력은 다음과 같습니다.
PS C:\WINDOWS\system32> Remove-AzureRmVMExtension -ResourceGroupName myasegpuvm1 -VMName VM6 -Name LinuxCustomScriptExtension
Virtual machine extension removal operation
This cmdlet will remove the specified virtual machine extension. Do you want to continue?
[Y] Yes [N] No [S] Suspend [?] Help (default is "Y"): Yes
RequestId IsSuccessStatusCode StatusCode ReasonPhrase
--------- ------------------- ---------- ------------
True OK OK