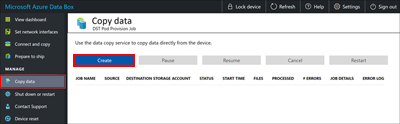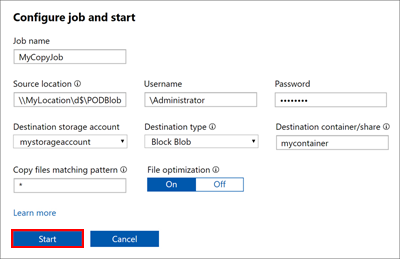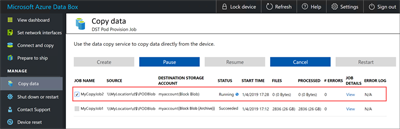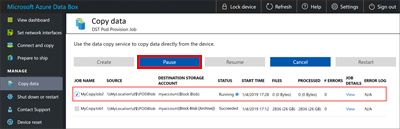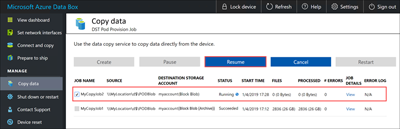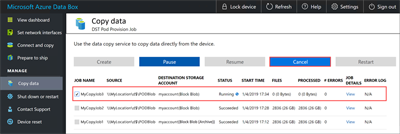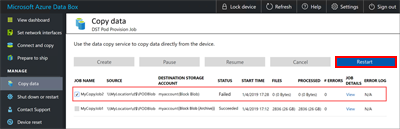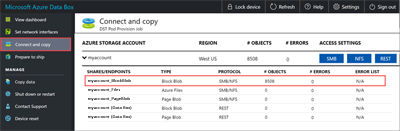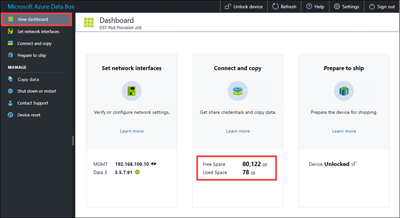자습서: 데이터 복사 서비스를 사용하여 Azure Data Box로 데이터 복사
이 자습서에서는 중간 호스트가 필요 없는 데이터 복사 서비스를 사용하여 데이터를 수집하는 방법을 설명합니다. 데이터 복사 서비스는 Azure Data Box에서 로컬로 실행되고, SMB(서버 메시지 블록) 프로토콜을 통해 NAS(네트워크 연결 스토리지) 디바이스에 연결하고, Data Box에 데이터를 복사합니다.
데이터 복사 서비스 사용:
- NAS 환경에서 중간 호스트를 사용하지 못할 수도 있습니다.
- 데이터의 수집 및 업로드에 몇 주가 소요되는 작은 파일 사용. 데이터 복사 서비스는 작은 파일에 대한 수집 및 업로드 시간을 대폭 단축시킵니다.
참고 항목
Windows가 아닌 NAS 디바이스와의 복사 서비스 호환성은 공식적으로 지원되지 않습니다.
이 자습서에서는 다음을 하는 방법을 알아볼 수 있습니다.
- Data Box에 데이터 복사
필수 조건
이 자습서를 시작하기 전에:
- Azure Data Box 설정 자습서를 완료합니다.
- Data Box 디바이스가 배달되었는지, 포털의 주문 상태가 배달됨인지 확인합니다.
- 원본 데이터가 포함된 NAS 디바이스의 자격 증명이 있는지 확인합니다.
- 고속 네트워크에 연결되어 있는지 확인합니다. 10GbE(기가비트 이더넷) 연결이 하나 이상 있는 것이 좋습니다. 10GbE 연결을 사용할 수 없는 경우 1GbE 데이터 링크를 사용할 수 있지만 복사 속도는 영향을 받습니다.
Data Box에 데이터 복사
NAS 디바이스에 연결된 후, 다음 단계는 데이터를 복사하는 것입니다.
Important
데이터 손상 또는 손실 가능성을 방지하려면 권장되는 모범 사례를 따릅니다.
- 데이터 복사 작업을 시작하기 전에 데이터 크기가 Azure Storage 및 Data Box 제한 문서에 설명된 크기 제한을 준수하는지 확인합니다.
- Data Box 외부의 다른 애플리케이션이 데이터를 Data Box에 업로드하지 않는지 확인합니다. 동시 데이터 복사 작업으로 인해 업로드 작업이 실패하고 데이터가 손상될 수 있습니다.
- 데이터 복사 서비스에서 읽는 동안 원본 데이터가 수정되지 않는지 확인합니다. 복사 작업 중에 데이터를 수정하면 오류나 데이터 손상이 발생할 수 있습니다.
- Data Box 전송 프로세스가 완료되고 Azure Storage 내에서 데이터에 액세스할 수 있을 때까지 원본 데이터의 복사본을 유지해야 합니다.
데이터 복사 서비스를 사용하여 데이터를 복사하려면 작업을 만들어야 합니다.
Data Box 디바이스의 로컬 웹 UI에서 관리>데이터 복사를 선택합니다.
데이터 복사 페이지에서 만들기를 선택합니다.
작업 구성 및 시작 대화 상자에서 다음 필드를 채웁니다.
필드 값 작업 이름 작업에 사용할 230자 미만의 고유한 이름입니다. <, >, |, ?, *, \, :, /, and \. 문자는 작업 이름에 사용할 수 없습니다. 원본 위치 \\<ServerIPAddress>\<ShareName>또는\\<ServerName>\<ShareName>형식으로 데이터 소스에 대한 SMB 경로를 를 제공합니다.사용자 이름 데이터 원본에 액세스하기 위한 \\<DomainName><UserName>형식의 사용자 이름입니다. 로컬 관리자에게는 명시적인 보안 권한이 필요합니다. 폴더를 마우스 오른쪽 단추로 클릭하고 속성을 선택한 다음 보안을 선택하여 보안 탭에 로컬 관리자를 추가합니다.암호 데이터 원본에 액세스하기 위한 암호입니다. 대상 스토리지 계정 목록에서 데이터를 업로드하려면 대상 스토리지 계정을 선택합니다. 대상 유형 다음 목록에서 대상 스토리지 유형을 선택합니다.: 블록 Blob, 페이지 Blob, Azure Files, 블록 Blob(보관). 대상 컨테이너/공유 대상 스토리지 계정에 데이터를 업로드할 컨테이너 또는 공유의 이름을 입력합니다. 공유 이름 또는 컨테이너 이름일 수 있습니다. 예를 들면 myshare또는mycontainer를 사용합니다. 또한sharename\directory_name또는containername\virtual_directory_name형식으로 이름을 입력할 수 있습니다.패턴과 일치하는 파일 복사 다음 두 가지 방법으로 패턴과 일치하는 파일 이름을 입력할 수 있습니다. - 와일드카드 식 사용
*및?만 와일드카드 식에서 지원됩니다. 예를 들어*.vhd식은.vhd확장명을 가진 모든 파일과 일치합니다. 마찬가지로*.dl?는 확장명이.dl이거나.dl(예:.dll)로 시작하는 모든 파일과 일치합니다. 마찬가지로,*foo는 이름이foo로 끝나는 모든 파일과 일치합니다.
필드에 와일드카드 식을 직접 입력할 수 있습니다. 기본적으로 필드에 입력된 값은 와일드카드 식으로 처리됩니다. - 정규식 사용: POSIX 기반 정규식이 지원됩니다. 예를 들어, 정규식
.*\.vhd는 확장자가.vhd인 모든 파일과 일치합니다. 정규식의 경우<pattern>을regex(<pattern>)로 직접 입력합니다. 정규식에 대한 자세한 내용은 정규식 언어 - 빠른 참조를 참조하세요.
파일 최적화 이 기능을 사용하는 경우 1MB 미만의 파일만 수집하는 동안 압축됩니다. 이 압축으로 작은 파일에 대한 데이터 복사 속도가 빨라집니다. 또한 파일 수가 디렉터리 수보다 훨씬 많은 경우 상당한 시간이 절약됩니다.
파일 최적화를 사용하는 경우:- 배송 준비를 실행한 후 원본 파일 이름이 나열된 BOM(제품 구성 정보) 파일을 다운로드하면 올바른 파일이 모두 복사되었는지 확인할 수 있습니다.
- 파일 이름이
ADB_PACK_으로 시작하는 압축된 파일을 삭제하지 마세요. 압축된 파일을 삭제하면 나중에 데이터를 복사하는 동안 원래 파일이 업로드되지 않습니다. - SMB, NFS 또는 REST API와 같은 다른 프로토콜을 통해 복사 서비스와 함께 복사하는 것과 동일한 파일을 복사하지 마세요. 다른 프로토콜을 사용하면 데이터 업로드 중에 충돌 및 오류가 발생할 수 있습니다.
- Azure Files에는 파일 최적화가 지원되지 않습니다. 최적화되지 않은 데이터 복사 작업에 대해 복사되는 타임스탬프, 파일 특성 및 ACL(액세스 제어 목록)을 확인하려면 전송된 메타데이터 문서를 참조하세요.
- 와일드카드 식 사용
시작을 선택합니다. 입력의 유효성이 확인되고 유효성 검사에 성공하면 작업이 시작됩니다. 작업이 시작될 때까지 몇 분 정도 걸립니다.
지정된 설정으로 작업이 생성됩니다. 작업을 일시 중지, 다시 시작, 취소 및 다시 시작할 수 있습니다. 작업 이름 옆에 있는 확인란을 선택한 다음, 적절한 단추를 선택합니다.
사용량이 많은 시간 동안 NAS 디바이스의 리소스에 영향을 미치는 경우 작업을 일시 중지할 수 있습니다.
사용량이 적은 시간에 작업을 다시 시작할 수 있습니다.
언제든지 작업을 취소할 수 있습니다.
작업을 취소하는 경우 확인이 필요합니다.
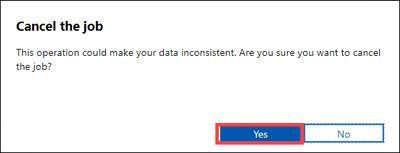
복사 작업을 취소해도 작업 중에 디바이스에 이미 복사된 데이터는 삭제되지 않습니다. Data Box 디바이스에 이미 복사된 데이터를 삭제하려면 디바이스를 다시 설정합니다.
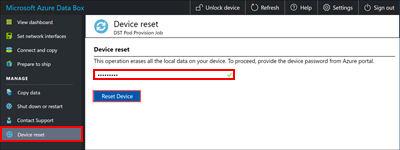
참고 항목
작업을 취소하거나 일시 중지하는 경우 대용량 파일은 일부만 복사될 수 있습니다. 이러한 일부 복사된 파일은 동일한 상태로 Azure에 업로드됩니다. 작업을 취소하거나 일시 중지하는 경우 파일이 제대로 복사되어 있는지 확인합니다. 파일의 유효성을 검사하려면 SMB 공유를 살펴보거나 BOM 파일을 다운로드합니다.
네트워크 결함과 같은 일시적인 오류로 인해 발생한 실패한 작업을 다시 시작할 수 있습니다. 그러나 작업이 성공 또는 오류가 발생했지만 완료와 같은 최종 상태에 도달한 후에는 다시 시작할 수 없습니다. 파일 명명 또는 파일 크기 문제로 인해 발생한 오류는 기록되지만 작업이 완료된 후에는 작업을 다시 시작할 수 없습니다.
오류가 발생하고 작업을 다시 시작할 수 없는 경우 오류 로그를 다운로드하고 근본적인 오류를 찾습니다. 문제를 해결한 후 파일을 복사할 새 작업을 만듭니다. 또는 SMB를 통해 파일을 복사할 수도 있습니다.
현재 릴리스에서는 작업 삭제를 지원하지 않습니다.
무제한 작업을 만들 수 있지만 주어진 시간에 최대 10개의 작업을 병렬로 실행할 수 있습니다.
파일 최적화가 켜져 있으면 작은 파일은 수집 시 압축되고 업로드 중에는 압축이 풀려 복사 성능이 개선됩니다. 이러한 압축 파일의 이름은 GUID를 사용하여 지정됩니다. 압축된 파일을 삭제하지 마세요.
작업이 진행되는 동안 데이터 복사 페이지에 다음 데이터가 표시됩니다.
- 상태 열에는 복사 작업의 상태가 표시됩니다. 유효한 상태는 다음과 같습니다.
- 실행 중
- 실패함
- 성공함
- 일시 중지하는 중
- 일시 중지됨
- 취소하는 중
- 취소됨
- 오류와 함께 완료됨
- 파일 열에는 복사 중인 파일의 수와 전체 크기가 표시됩니다.
- 처리됨 열에는 처리된 파일의 수와 전체 크기가 표시됩니다.
- 작업 세부 정보 열에는 작업 세부 정보를 볼 수 있는 링크가 제공됩니다.
- 오류 수 열에는 복사 과정에서 발생한 오류 수가 표시됩니다. 문제 해결을 위해 오류 로그를 다운로드하려면 해당 오류 로그 열 내의 링크를 선택합니다.
- 상태 열에는 복사 작업의 상태가 표시됩니다. 유효한 상태는 다음과 같습니다.
복사 작업이 완료될 때까지 기다립니다. 일부 오류는 연결 및 복사 페이지에만 기록되므로 다음 단계로 진행하기 전에 복사 작업이 완료되었고 오류가 보고되지 않았는지 확인합니다.
데이터 무결성을 보장하기 위해 데이터가 복사될 때 체크섬이 인라인으로 계산됩니다. 복사가 완료된 후 대시보드 보기를 선택하여 디바이스에서 사용 중인 공간과 여유 공간을 확인합니다.
복사 작업이 완료된 후 배송 준비를 선택할 수 있습니다.
참고 항목
복사 작업이 진행 중이면 배송 준비를 실행할 수 없습니다.
다음 단계
Data Box 디바이스를 Microsoft로 다시 배송하는 방법을 알아보려면 다음 자습서로 계속 진행하세요.