로컬 웹 UI를 사용하여 Data Box 및 Data Box Heavy 디바이스 관리
이 문서는 Data Box 및 Data Box Heavy 디바이스에서 수행되는 몇 가지 구성 및 관리 작업을 설명합니다. 디바이스의 로컬 웹 UI와 Azure Portal UI를 통해 Data Box 및 Data Box Heavy 디바이스를 관리할 수 있습니다. 이 문서에서는 로컬 웹 UI를 사용하여 수행되는 작업을 집중적으로 설명합니다.
Data Box 및 Data Box Heavy용 로컬 웹 UI는 디바이스의 초기 구성에 사용됩니다. 로컬 웹 UI를 사용하여 디바이스를 종료하거나 다시 시작하고, 진단 테스트를 실행하고, 소프트웨어를 업데이트하고, 복사 로그를 확인하고, 디바이스에서 로컬 데이터를 삭제하며, Microsoft 지원에 보낼 지원 패키지를 생성할 수도 있습니다. 독립적인 노드가 두 개인 Data Box Heavy 디바이스에서는 디바이스의 각 노드에 해당하는 두 개의 개별 로컬 웹 UI에 액세스할 수 있습니다.
지원 패키지 생성
디바이스 문제가 발생하는 경우 시스템 로그에서 지원 패키지를 만들 수 있습니다. Microsoft 지원에서는 이 패키지를 사용하여 문제를 해결합니다.
지원 패키지를 생성하려면 다음 단계를 수행합니다.
로컬 웹 UI에서 고객 지원팀에 문의로 이동합니다. 필요에 따라 메모리 덤프 포함을 선택합니다. 그런 다음 지원 패키지 만들기를 선택합니다.
메모리 덤프는 시스템 실패가 발생한 후 저장되는 디바이스 메모리의 콘텐츠입니다.
고객 지원팀이 요청하지 않는 한 메모리 덤프 포함 옵션을 선택해서는 안 됩니다. 메모리 덤프가 포함된 지원 패키지를 수집하는 데는 시간이 오래 걸리고 중요한 데이터가 포함되어 있습니다.
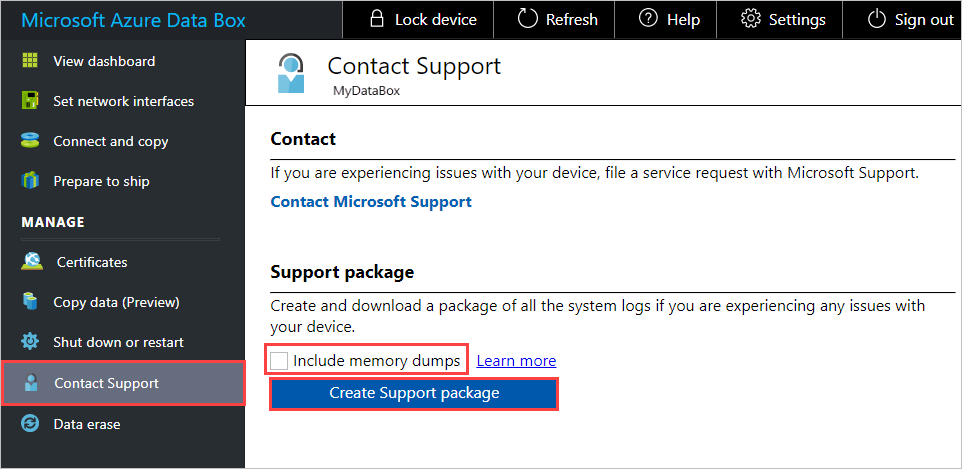
지원 패키지가 수집됩니다. 시스템 로그만 포함하는 경우 이 작업은 몇 분 정도 걸립니다. 메모리 덤프를 포함하는 경우 시간이 더 오래 걸립니다.
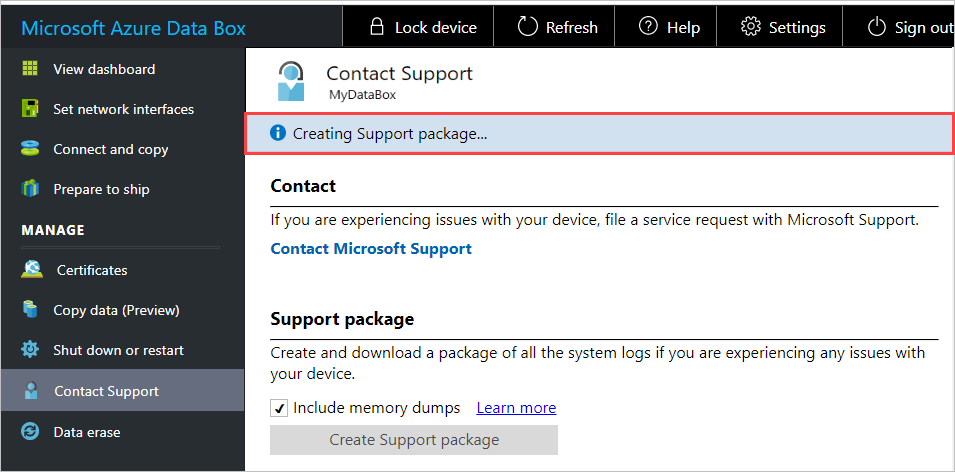
지원 패키지 만들기가 완료되면 지원 패키지 다운로드를 선택합니다.
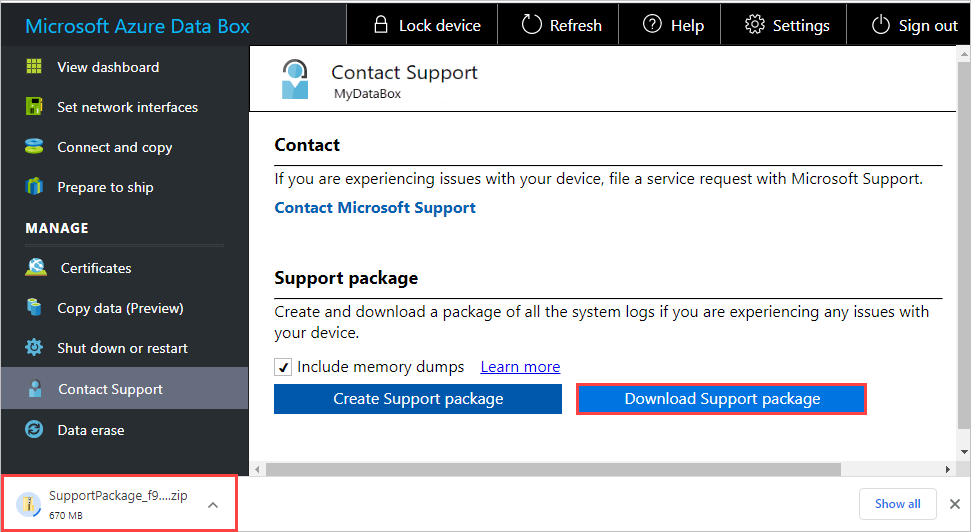
다운로드 위치를 찾아서 선택합니다. 폴더를 열어 내용을 확인합니다.
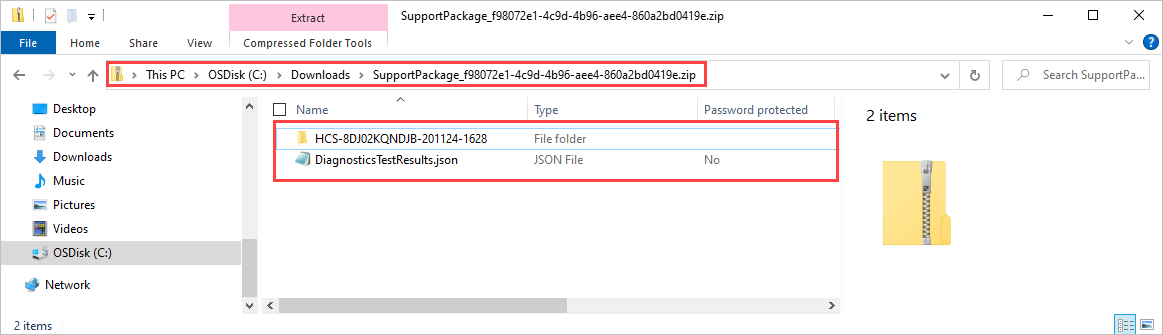
디바이스에서 로컬 데이터 지우기
로컬 웹 UI를 사용하여 Azure 데이터 센터에 반환하기 전에 디바이스에서 로컬 데이터를 지울 수 있습니다.
Important
데이터를 지우면 되돌릴 수 없습니다. 디바이스에서 로컬 데이터를 지우기 전에 파일을 백업해야 합니다.
디바이스에서 로컬 데이터를 지우려면 다음 단계를 수행합니다.
로컬 웹 UI에서 데이터 지우기로 이동합니다.
디바이스 암호를 입력하고 데이터 지우기를 선택합니다.
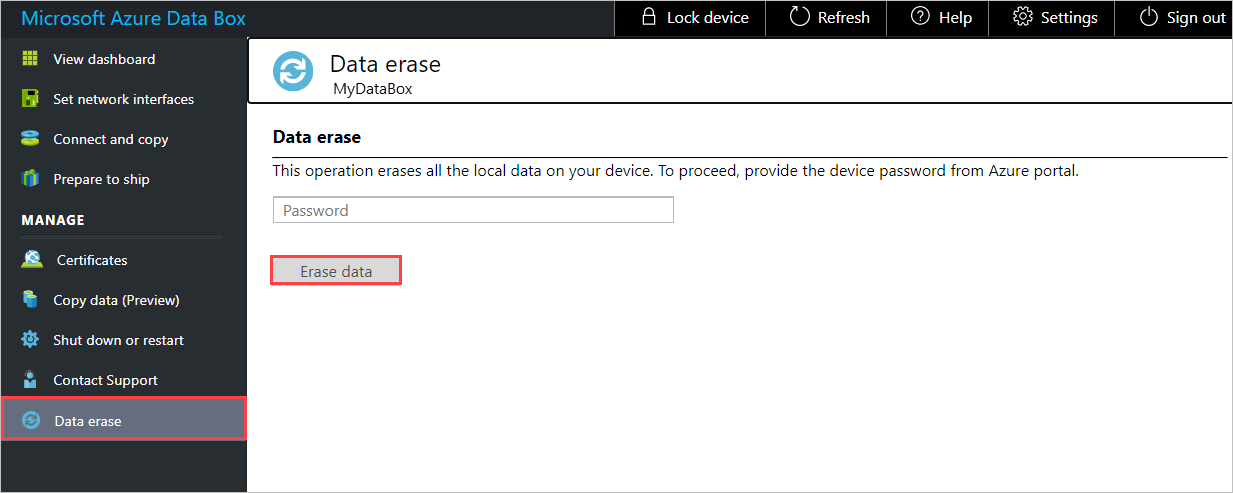
확인 메시지가 나타나면 예를 선택하여 계속 진행합니다. 데이터 지우기는 50분까지 걸릴 수 있습니다.
디바이스에서 삭제하기 전에 로컬 데이터를 백업해야 합니다. 데이터를 지우면 되돌릴 수 없습니다.
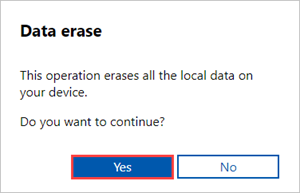
디바이스 종료 또는 다시 시작
로컬 웹 UI를 사용하여 디바이스를 종료하거나 다시 시작할 수 있습니다. 다시 시작하기 전에 호스트에서 공유를 오프라인으로 전환한 후 디바이스를 다시 시작하는 것이 좋습니다. 이렇게 하면 데이터 손상 가능성이 최소화됩니다. 디바이스를 종료할 때 데이터 복사가 진행 중이지 않은지 확인합니다.
디바이스를 종료하려면 다음 단계를 수행합니다.
로컬 웹 UI에서 종료 또는 다시 시작으로 이동합니다.
종료를 선택합니다.
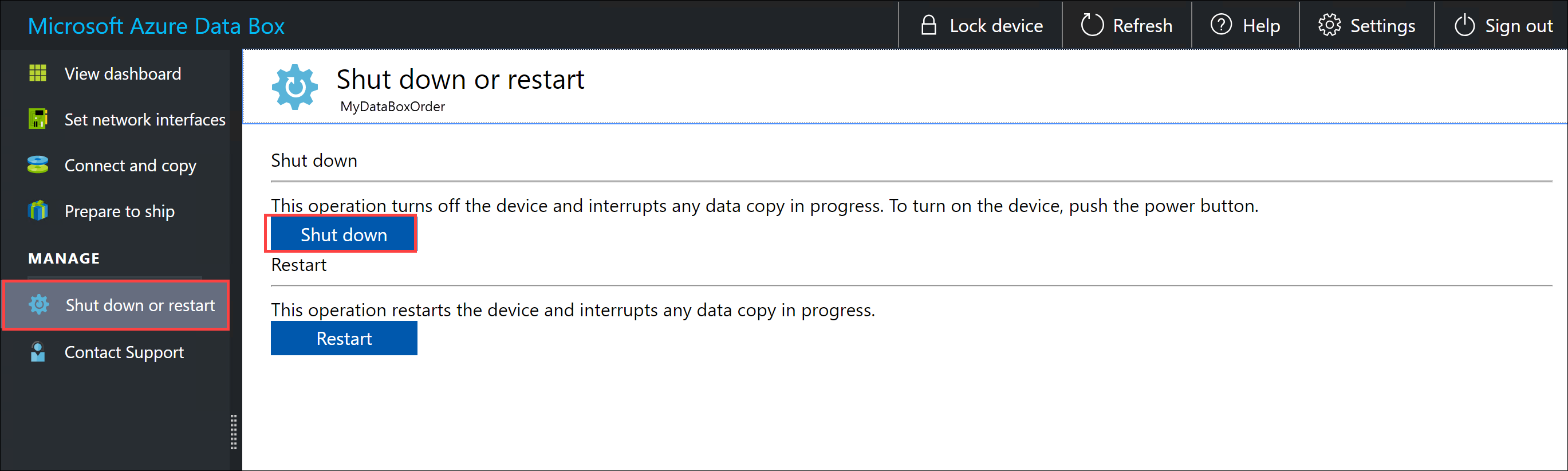
확인을 요청하는 메시지가 표시되면 확인을 선택하여 계속 진행합니다.
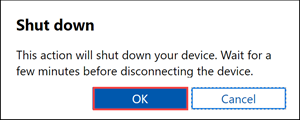
디바이스가 종료되면 전면 패널의 전원 단추를 사용하여 디바이스를 켭니다.
Data Box를 다시 시작하려면 다음 단계를 수행합니다.
로컬 웹 UI에서 종료 또는 다시 시작으로 이동합니다.
다시 시작을 선택합니다.
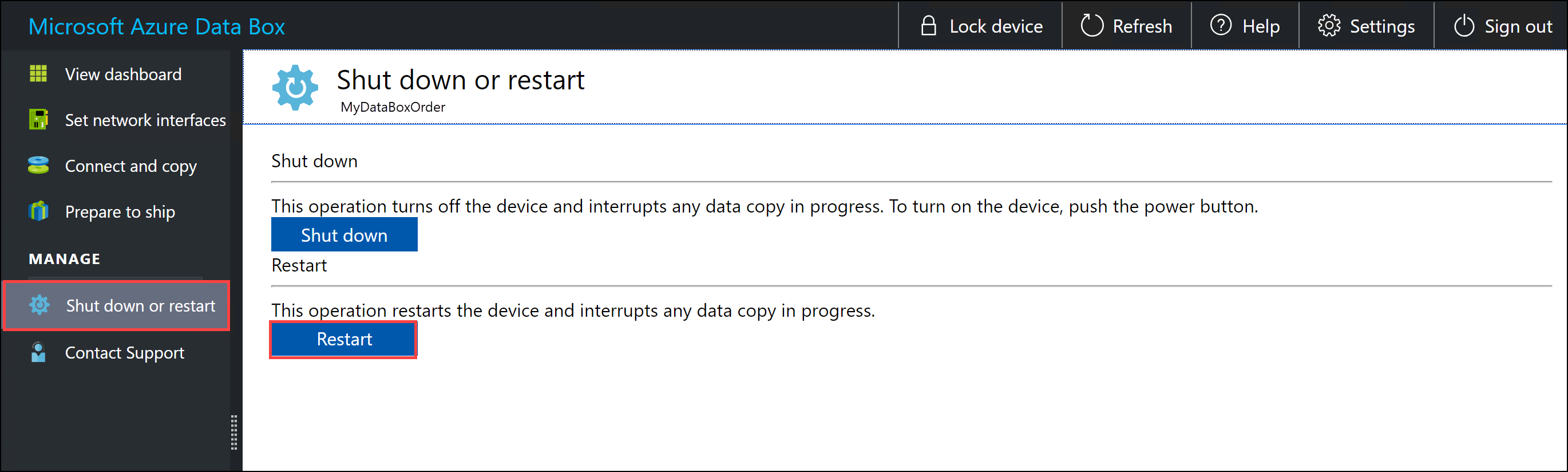
확인을 요청하는 메시지가 표시되면 확인을 선택하여 계속 진행합니다.
디바이스가 종료되었다가 다시 시작됩니다.
공유 자격 증명 가져오기
디바이스의 공유에 연결하는 데 사용할 사용자 이름과 암호를 찾아야 하는 경우 로컬 웹 UI의 연결 및 복사에서 공유 자격 증명을 찾을 수 있습니다.
디바이스를 주문할 때 디바이스에서 공유하기 위한 기본 시스템 생성 암호를 사용하거나 자신의 암호를 사용하도록 선택할 수 있습니다. 어느 쪽이든 공유 암호는 공장에서 설정되며 변경할 수 없습니다.
공유에 대한 자격 증명을 얻으려면:
로컬 웹 UI에서 연결 및 복사로 이동합니다. SMB를 선택하여 스토리지 계정과 연결된 공유의 액세스 자격 증명을 가져옵니다.
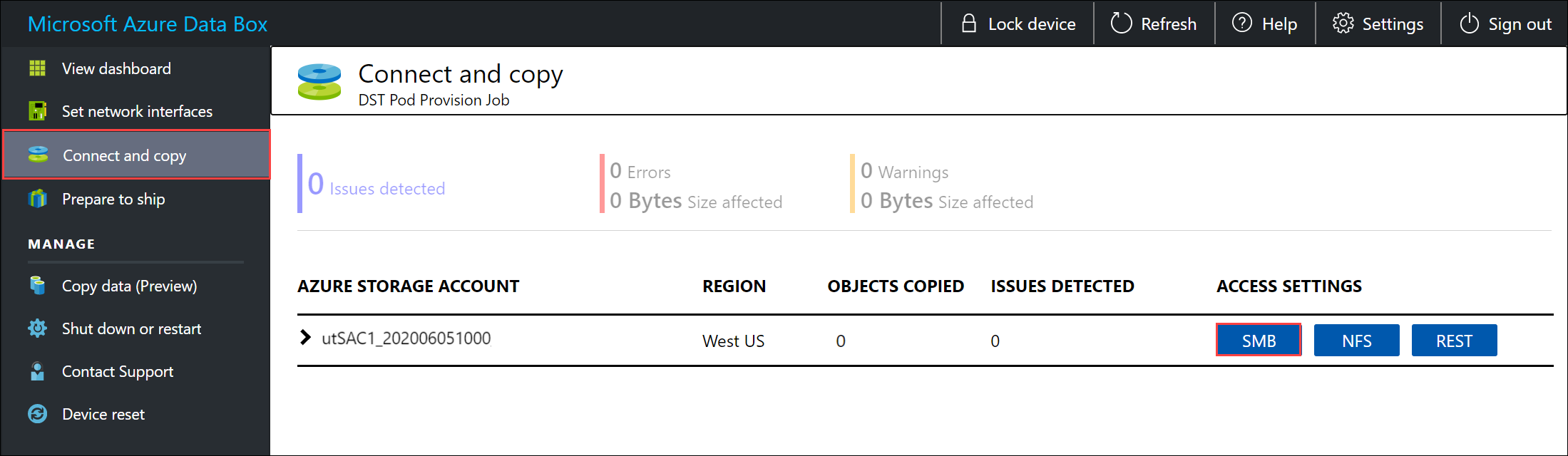
액세스 공유 및 데이터 복사 대화 상자에서 복사 아이콘을 사용하여 공유에 해당하는 사용자 이름 및 암호를 복사합니다. 대화 상자를 닫으려면 확인을 선택합니다.
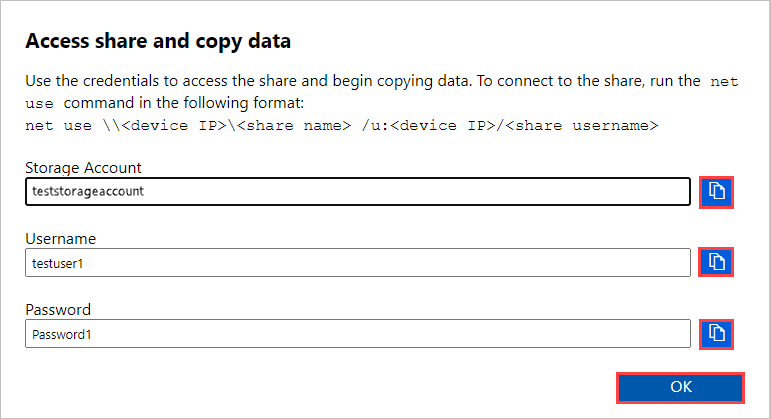
참고 항목
잘못된 암호를 사용하여 여러 번 공유 연결 시도에 실패한 후에는 사용자 계정이 공유에서 잠기게 됩니다. 몇 분 후에 계정 잠금이 해제되고 공유에 다시 연결할 수 있습니다.
- Data Box 4.1 이상: 로그인 시도를 5회 실패한 후 15분 동안 계정이 잠깁니다.
- Data Box 4.0 이하: 로그인 시도가 3회 실패하면 30분 동안 계정이 잠깁니다.
BOM 또는 매니페스트 파일 다운로드
BOM 또는 매니페스트 파일은 Data Box 또는 Data Box Heavy에 복사되는 파일 목록을 포함하고 있습니다. 이러한 파일은 디바이스를 배송할 준비를 할 때 가져오기 순서에 따라 생성됩니다.
시작하기 전에 다음 단계를 수행하여 가져오기 순서에 따라 BOM 또는 매니페스트 파일을 다운로드합니다.
디바이스의 로컬 웹 UI로 이동합니다. 디바이스가 배송 준비 단계를 완료했는지 확인합니다. 디바이스 준비가 완료되면 디바이스 상태가 배송 준비 완료로 표시됩니다.
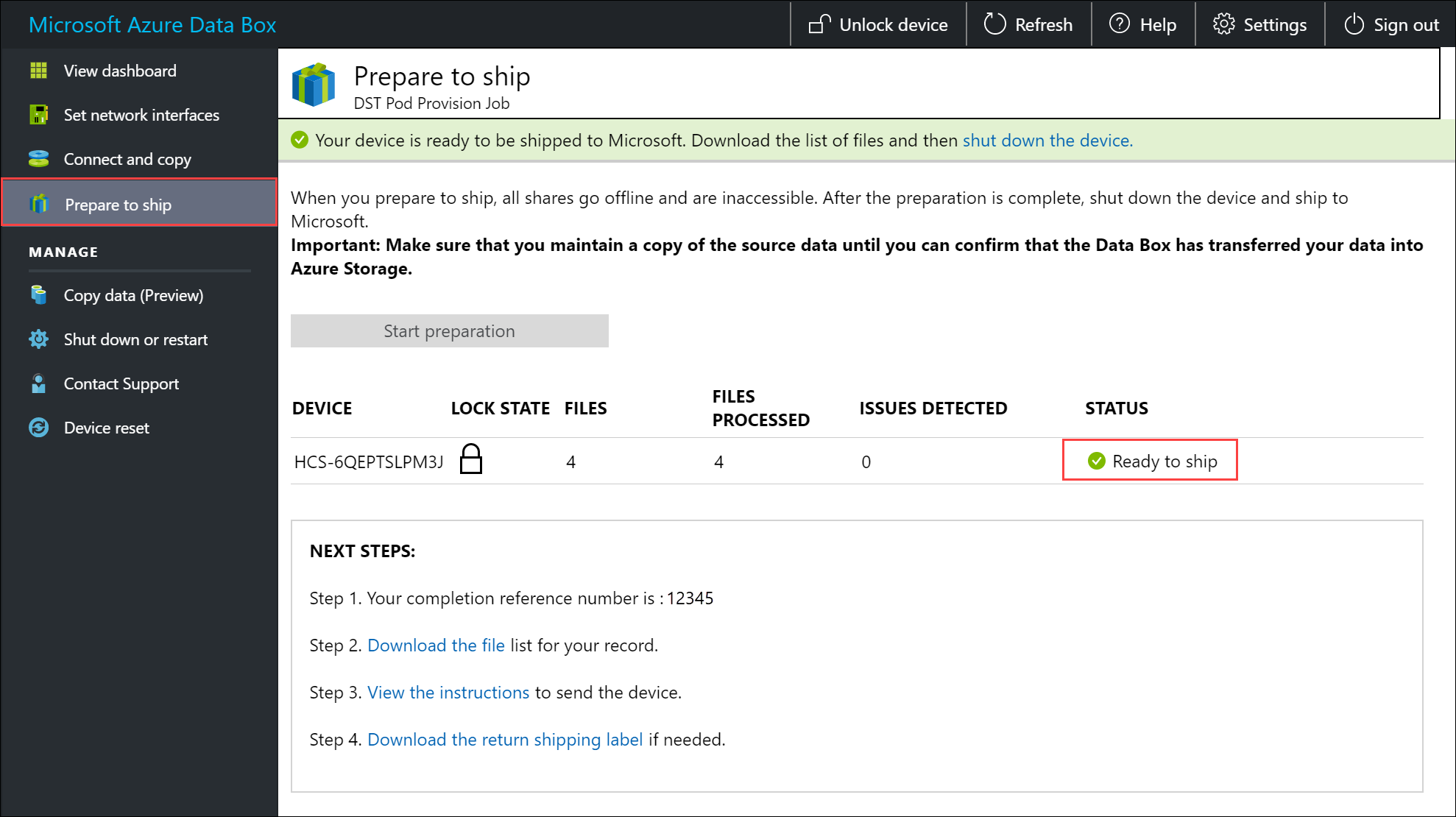
파일 목록 다운로드를 선택하면 Data Box에 복사된 파일 목록을 다운로드할 수 있습니다.
파일 탐색기에서, 디바이스에 연결하는 데 사용된 프로토콜 및 사용된 Azure Storage 유형에 따라 별도의 파일 목록이 생성되는 것을 볼 수 있습니다.
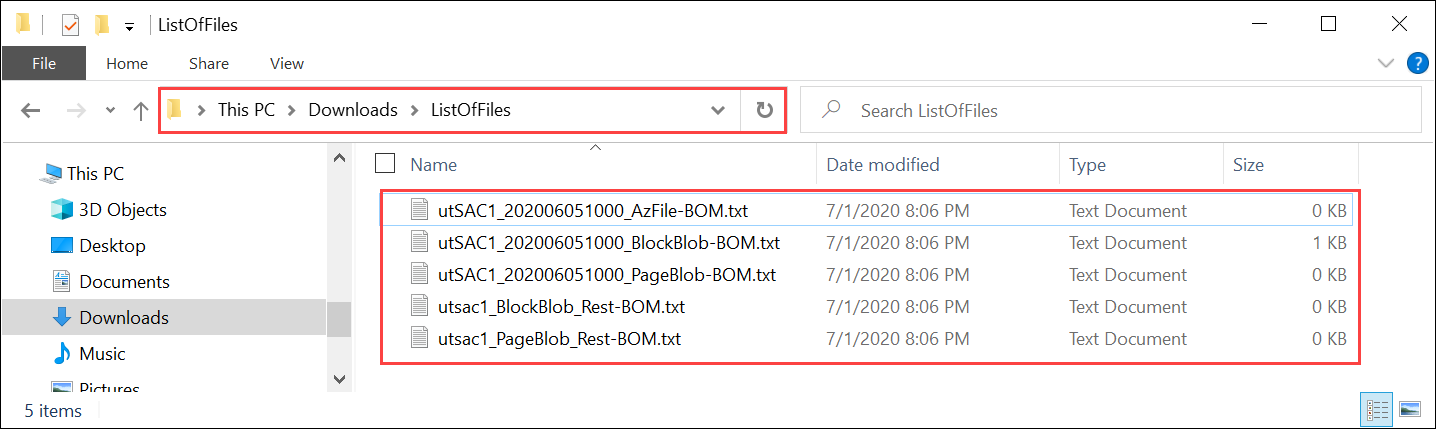
다음 표는 파일 이름을 Azure Storage 유형 및 사용된 연결 프로토콜로 매핑합니다.
File name Azure Storage 유형 사용된 연결 프로토콜 utSAC1_202006051000_BlockBlob-BOM.txt 블록 Blob SMB/NFS utSAC1_202006051000_PageBlob-BOM.txt 페이지 Blob SMB/NFS utSAC1_202006051000_AzFile-BOM.txt Azure 파일 SMB/NFS utsac1_PageBlock_Rest-BOM.txt 페이지 Blob REST (영문) utsac1_BlockBlock_Rest-BOM.txt 블록 Blob REST (영문)
이 목록을 사용하여 Data Box가 Azure 데이터 센터로 반환된 후 Azure Storage 계정에 업로드된 파일을 확인합니다. 샘플 매니페스트 파일은 아래에 표시되어 있습니다.
참고 항목
Data Box Heavy에는 디바이스의 두 노드에 해당하는 두 개의 파일 목록 집합(BOM 파일)이 표시됩니다.
<file size="52689" crc64="0x95a62e3f2095181e">\databox\media\data-box-deploy-copy-data\prepare-to-ship2.png</file>
<file size="22117" crc64="0x9b160c2c43ab6869">\databox\media\data-box-deploy-copy-data\connect-shares-file-explorer2.png</file>
<file size="57159" crc64="0x1caa82004e0053a4">\databox\media\data-box-deploy-copy-data\verify-used-space-dashboard.png</file>
<file size="24777" crc64="0x3e0db0cd1ad438e0">\databox\media\data-box-deploy-copy-data\prepare-to-ship5.png</file>
<file size="162006" crc64="0x9ceacb612ecb59d6">\databox\media\data-box-cable-options\cabling-dhcp-data-only.png</file>
<file size="155066" crc64="0x051a08d36980f5bc">\databox\media\data-box-cable-options\cabling-2-port-setup.png</file>
<file size="150399" crc64="0x66c5894ff328c0b1">\databox\media\data-box-cable-options\cabling-with-switch-static-ip.png</file>
<file size="158082" crc64="0xbd4b4c5103a783ea">\databox\media\data-box-cable-options\cabling-mgmt-only.png</file>
<file size="148456" crc64="0xa461ad24c8e4344a">\databox\media\data-box-cable-options\cabling-with-static-ip.png</file>
<file size="40417" crc64="0x637f59dd10d032b3">\databox\media\data-box-portal-admin\delete-order1.png</file>
<file size="33704" crc64="0x388546569ea9a29f">\databox\media\data-box-portal-admin\clone-order1.png</file>
<file size="5757" crc64="0x9979df75ee9be91e">\databox\media\data-box-safety\japan.png</file>
<file size="998" crc64="0xc10c5a1863c5f88f">\databox\media\data-box-safety\overload_tip_hazard_icon.png</file>
<file size="5870" crc64="0x4aec2377bb16136d">\databox\media\data-box-safety\south-korea.png</file>
<file size="16572" crc64="0x05b13500a1385a87">\databox\media\data-box-safety\taiwan.png</file>
<file size="999" crc64="0x3f3f1c5c596a4920">\databox\media\data-box-safety\warning_icon.png</file>
<file size="1054" crc64="0x24911140d7487311">\databox\media\data-box-safety\read_safety_and_health_information_icon.png</file>
<file size="1258" crc64="0xc00a2d5480f4fcec">\databox\media\data-box-safety\heavy_weight_hazard_icon.png</file>
<file size="1672" crc64="0x4ae5cfa67c0e895a">\databox\media\data-box-safety\no_user_serviceable_parts_icon.png</file>
<file size="3577" crc64="0x99e3d9df341b62eb">\databox\media\data-box-safety\battery_disposal_icon.png</file>
<file size="993" crc64="0x5a1a78a399840a17">\databox\media\data-box-safety\tip_hazard_icon.png</file>
<file size="1028" crc64="0xffe332400278f013">\databox\media\data-box-safety\electrical_shock_hazard_icon.png</file>
<file size="58699" crc64="0x2c411d5202c78a95">\databox\media\data-box-deploy-ordered\data-box-ordered.png</file>
<file size="46816" crc64="0x31e48aa9ca76bd05">\databox\media\data-box-deploy-ordered\search-azure-data-box1.png</file>
<file size="24160" crc64="0x978fc0c6e0c4c16d">\databox\media\data-box-deploy-ordered\select-data-box-option1.png</file>
<file size="115954" crc64="0x0b42449312086227">\databox\media\data-box-disk-deploy-copy-data\data-box-disk-validation-tool-output.png</file>
<file size="6093" crc64="0xadb61d0d7c6d4deb">\databox\data-box-cable-options.md</file>
<file size="6499" crc64="0x080add29add367d9">\databox\data-box-deploy-copy-data-via-nfs.md</file>
<file size="11089" crc64="0xc3ce6b13a4fe3001">\databox\data-box-deploy-copy-data-via-rest.md</file>
<file size="9126" crc64="0x820856b5a54321ad">\databox\data-box-overview.md</file>
<file size="10963" crc64="0x5e9a14f9f4784fd8">\databox\data-box-safety.md</file>
<file size="5941" crc64="0x8631d62fbc038760">\databox\data-box-security.md</file>
<file size="12536" crc64="0x8c8ff93e73d665ec">\databox\data-box-system-requirements-rest.md</file>
<file size="3220" crc64="0x7257a263c434839a">\databox\data-box-system-requirements.md</file>
<file size="2823" crc64="0x63db1ada6fcdc672">\databox\index.yml</file>
<file size="4364" crc64="0x62b5710f58f00b8b">\databox\data-box-local-web-ui-admin.md</file>
<file size="3603" crc64="0x7e34c25d5606693f">\databox\TOC.yml</file>
이 파일에는 Data Box 또는 Data Box Heavy에 복사된 모든 파일 목록이 포함되어 있습니다. 이 파일의 crc64 값은 해당 파일에 대해 생성된 체크섬과 관련이 있습니다.
디바이스의 사용 가능한 용량 확인
디바이스 대시보드를 통해 디바이스에서 사용 가능한 용량과 사용한 용량을 확인할 수 있습니다.
로컬 웹 UI에서 대시보드 보기로 이동합니다.
연결 및 복사 아래에 디바이스의 사용 가능한 공간과 사용한 공간이 표시됩니다.
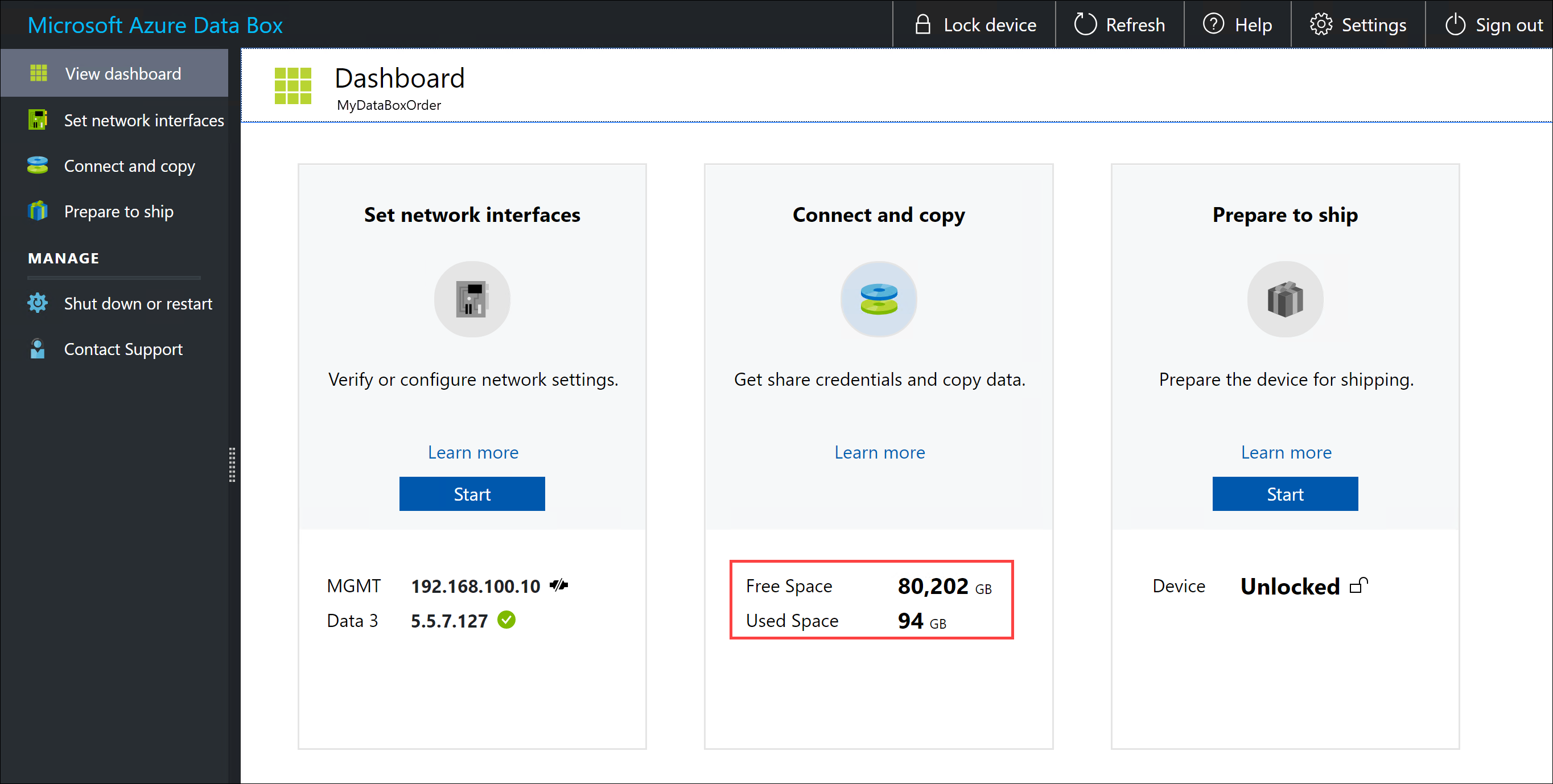
체크섬 유효성 검사 건너뛰기
기본적으로는 배송을 준비할 때 데이터의 체크섬이 생성됩니다. 드물지만 파일 형식(작은 파일 크기)에 따라 성능이 저하될 수 있습니다. 이러한 경우에는 체크섬을 건너뛸 수 있습니다.
배송 준비 중 체크섬 계산은 가져오기 주문에 대해서만 수행되며 내보내기 주문에 대해서는 수행되지 않습니다.
성능이 심하게 영향을 받은 경우가 아니면 체크섬은 사용하는 것이 좋습니다.
로컬 웹 UI에서 연결 및 복사로 이동합니다. 설정을 선택합니다.
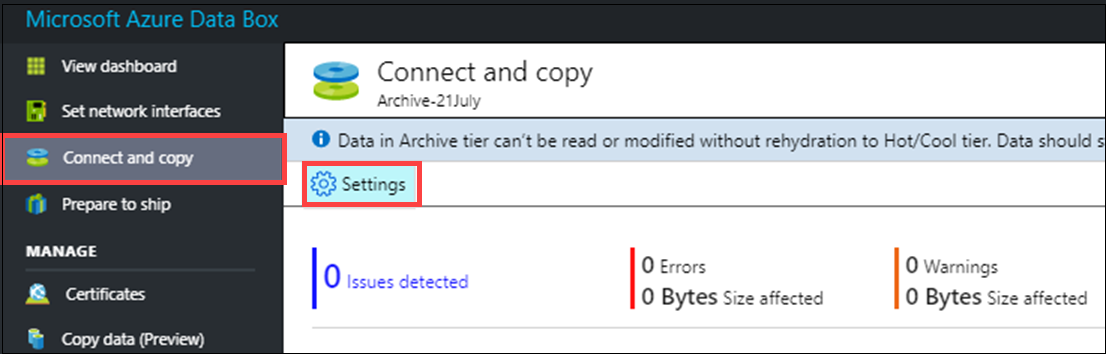
체크섬 유효성 검사를 사용 안 함으로 설정합니다.
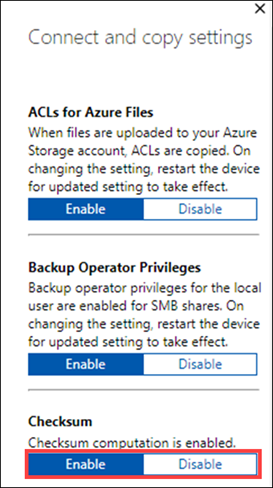
적용을 선택합니다.
참고 항목
체크섬 계산 건너뛰기 옵션은 Azure Data Box가 잠금 해제된 경우에만 사용할 수 있습니다. 디바이스가 잠겨 있으면 이 옵션이 표시되지 않습니다.
SMB 서명 사용
SMB(서버 메시지 블록) 서명은 SMB를 사용하는 통신을 패킷 수준에서 디지털 서명할 수 있는 기능입니다. 이 서명은 전송 중인 SMB 패킷을 수정하는 공격을 방지합니다.
SMB 서명과 관련된 자세한 내용은 서버 메시지 블록 서명 개요를 참조하세요.
Azure 디바이스에서 SMB 서명을 사용하도록 설정하려면 다음을 수행합니다.
로컬 웹 UI에서 연결 및 복사로 이동합니다. 설정을 선택합니다.
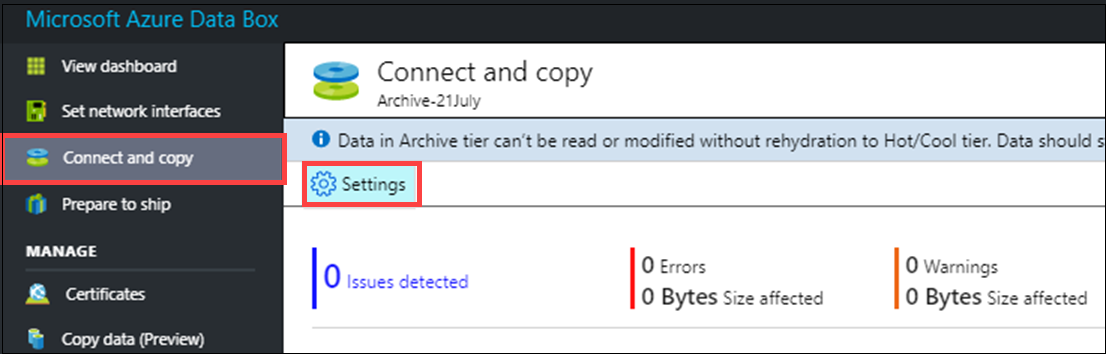
SMB 서명을 사용합니다.
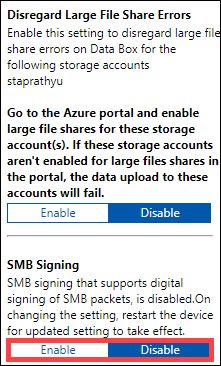
적용을 선택합니다.
로컬 웹 UI에서 종료 또는 다시 시작으로 이동합니다.
다시 시작을 선택합니다.
백업 운영자 권한 사용
웹 UI 사용자에게는 기본값으로 SMB 공유에 대한 백업 운영자 권한이 있습니다. 이를 원하지 않는 경우에는 백업 운영자 권한 사용을 사용하여 권한을 사용하거나 사용하지 않도록 설정합니다.
자세한 내용은 Active Directory 보안 그룹의 백업 운영자를 참조하세요.
Azure 디바이스에서 백업 운영자 권한을 사용하도록 설정하려면 다음을 수행합니다.
로컬 웹 UI에서 연결 및 복사로 이동합니다. 설정을 선택합니다.
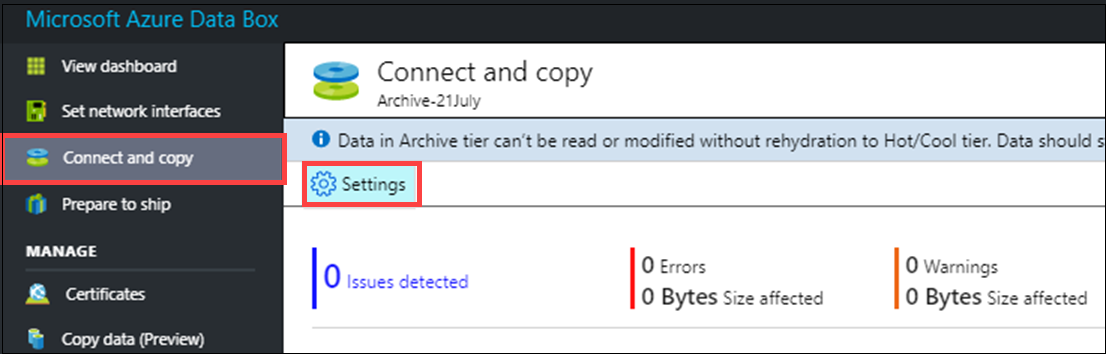
백업 운영자 권한을 사용합니다.
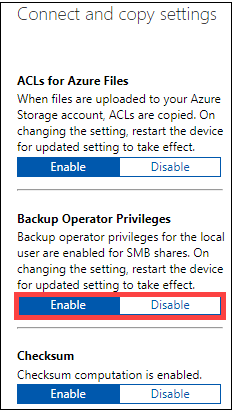
적용을 선택합니다.
로컬 웹 UI에서 종료 또는 다시 시작으로 이동합니다.
다시 시작을 선택합니다.
Azure Files용 ACL 사용
사용자가 SMB를 통해 Data Box에 데이터를 업로드하면 기본값으로 파일의 메타데이터가 전송됩니다. 메타데이터에는 ACL(액세스 제어 목록), 파일 특성 및 타임스탬프가 포함됩니다. 이 기능을 사용하지 않으려면 Azure Files ACL을 사용하여 이 기능을 사용하지 않도록 설정하거나 사용하도록 설정합니다.
참고 항목
파일을 사용하여 메타데이터를 전송하려면 백업 운영자여야 합니다. 이 기능을 사용하는 경우 웹 UI의 로컬 사용자가 백업 운영자인지 확인합니다. 백업 운영자 권한 사용을 참조하세요.
Azure Files용 ACL 전송을 사용하도록 설정하려면 다음을 수행합니다.
로컬 웹 UI에서 연결 및 복사로 이동합니다. 설정을 선택합니다.
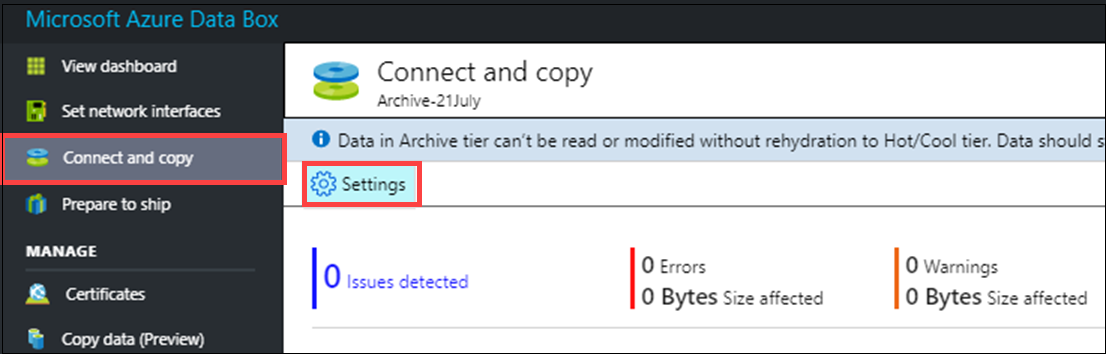
Azure Files용 ACL을 사용합니다.
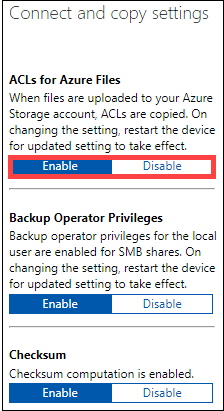
적용을 선택합니다.
로컬 웹 UI에서 종료 또는 다시 시작으로 이동합니다.
다시 시작을 선택합니다.
TLS 1.1 사용
기본값으로 Azure Data Box는 암호화에 TSL(전송 계층 보안) 1.1보다 더 안전한 TLS 1.2를 사용합니다. 그러나 사용자 또는 클라이언트에서 브라우저를 사용하여 TLS 1.2을 지원하지 않는 데이터에 액세스하는 경우 TLS 1.1을 사용하도록 설정할 수 있습니다.
TLS와 관련된 자세한 내용은 Azure Data Box Gateway 보안을 참조하세요.
Azure 디바이스에서 TLS 1.1을 사용하도록 설정하려면 다음을 수행합니다.
디바이스 로컬 웹 UI의 오른쪽 위에 있는 설정을 선택합니다.

TLS 1.1을 사용합니다.
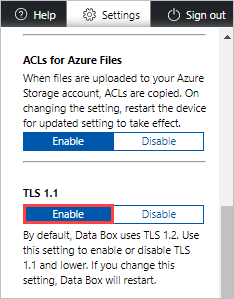
적용을 선택합니다.
로컬 웹 UI에서 종료 또는 다시 시작으로 이동합니다.
다시 시작을 선택합니다.
다음 단계
- Azure Portal을 통해 Data Box 및 Data Box Heavy를 관리하는 방법을 알아봅니다.