AI/BI 대시보드 UI를 사용하여 인사이트를 만들고 공유하는 방법을 알아봅니다. 대시보드 기능에 대한 자세한 내용은 대시보드를 참조 하세요.
이 자습서의 단계에서는 다음 대시보드를 빌드하고 공유하는 방법을 보여 줍니다.
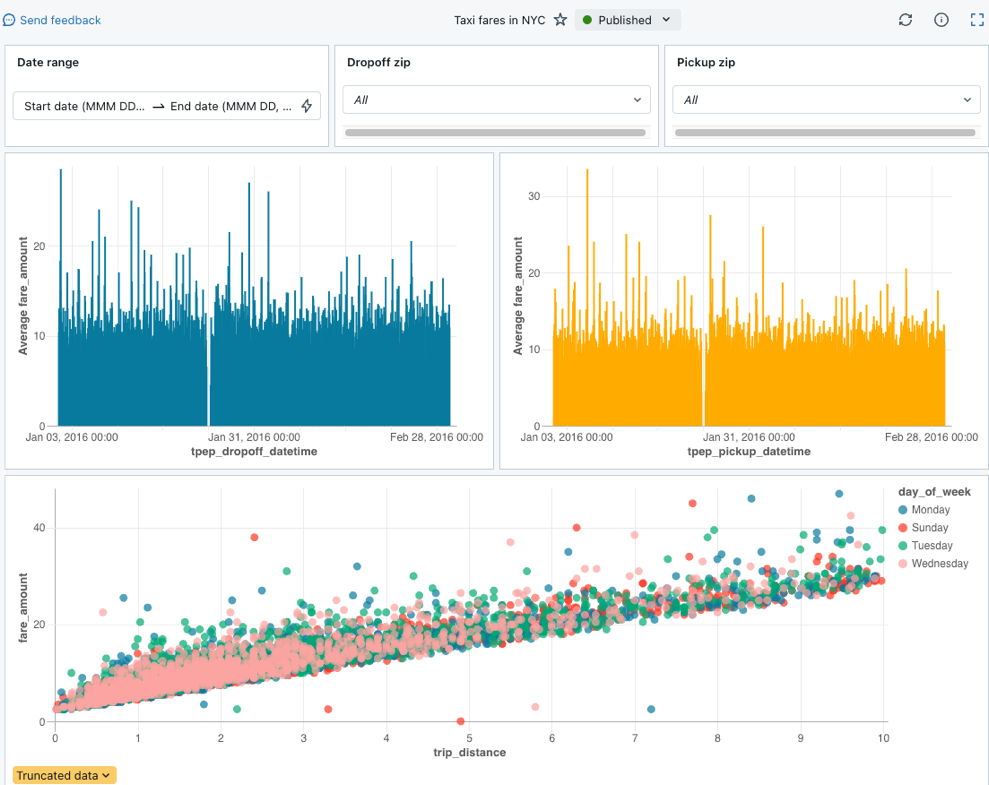
요구 사항
- Azure Databricks 작업 영역에 로그인합니다.
- 해당 작업 영역에서 Databricks SQL 사용 권한이 있습니다.
- 하나 이상의 SQL 웨어하우스에 대해 최소한 CAN USE 액세스 권한이 있습니다.
1단계. 대시보드 만들기
사이드바에서 새로 만들기를 클릭하고 ![]() 대시보드를 선택합니다.
대시보드를 선택합니다.
기본적으로 새 대시보드는 생성 타임스탬프로 자동으로 이름이 지정되고 디렉터리에 저장됩니다 /Workspace/Users/<username> .
참고
대시보드 목록 페이지 또는 작업 영역 메뉴의 만들기 단추에서 새 대시보드를 만들 수도 있습니다.
2단계. 데이터 세트 정의
캔버스 탭은 시각화, 텍스트 상자 및 필터와 같은 위젯을 만들고 편집하기 위한 것입니다. 데이터 탭은 대시보드에 사용되는 기본 데이터 세트를 정의하기 위한 것입니다.
참고
모든 사용자는 SQL 쿼리를 작성하여 데이터 세트를 정의할 수 있습니다. Unity 카탈로그 사용 작업 영역의 사용자는 대신 Unity 카탈로그 테이블 또는 뷰를 데이터 세트로 선택할 수 있습니다.
데이터 탭을 클릭합니다.
양식 만들기 SQL을 클릭합니다.
다음 쿼리를 편집기에 붙여넣습니다. 그런 다음 실행을 클릭하여 레코드 컬렉션을 반환합니다.
SELECT T.tpep_pickup_datetime, T.tpep_dropoff_datetime, T.fare_amount, T.pickup_zip, T.dropoff_zip, T.trip_distance, T.weekday, CASE WHEN T.weekday = 1 THEN 'Sunday' WHEN T.weekday = 2 THEN 'Monday' WHEN T.weekday = 3 THEN 'Tuesday' WHEN T.weekday = 4 THEN 'Wednesday' WHEN T.weekday = 5 THEN 'Thursday' WHEN T.weekday = 6 THEN 'Friday' WHEN T.weekday = 7 THEN 'Saturday' ELSE 'N/A' END AS day_of_week FROM ( SELECT dayofweek(tpep_pickup_datetime) as weekday, * FROM `samples`.`nyctaxi`.`trips` WHERE trip_distance > 0 AND trip_distance < 10 AND fare_amount > 0 AND fare_amount < 50 ) T ORDER BY T.weekday결과를 검사합니다. 쿼리 실행이 완료되면 반환된 레코드가 결과 테이블에 표시됩니다.
쿼리의 이름을 변경합니다. 새로 정의된 데이터 세트는 제목 없는 데이터 세트라는 이름으로 자동 저장됩니다. 제목을 두 번 클릭하여 이름을 Taxicab 데이터로 바꿉니다.
참고
이 쿼리는 Azure Databricks의 샘플 카탈로그에서 데이터에 액세스합니다. 이 테이블에는 2016년에 뉴욕시에서 공개적으로 사용할 수 있는 택시 데이터가 포함되어 있습니다. 질의 결과는 10마일 미만이고 50달러 미만의 유효한 승차로 제한됩니다.
3단계 시각화 추가
첫 번째 시각화를 만들려면 다음 단계를 완료합니다.
캔버스 탭을 클릭합니다.
을 클릭합니다.시각화를 추가하여 시각화 위젯을 추가하고 마우스를 사용하여 캔버스에 배치합니다.
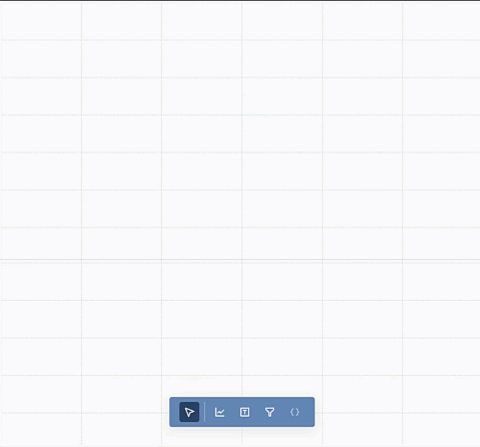
4단계 시각화 구성
시각화 위젯을 선택하면 화면 오른쪽의 구성 패널을 사용하여 데이터를 표시할 수 있습니다. 다음 이미지와 같이 하나의 데이터 세트 만 정의되었으며 자동으로 선택됩니다.
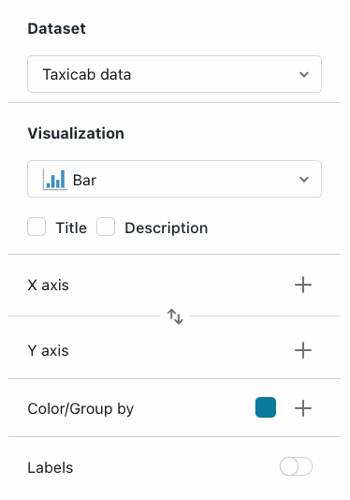
X축 설정
- 필요한 경우 시각화 드롭다운 메뉴에서 막대를 선택합니다.
-
[아이콘]을 클릭하여 X축을 따라 표시되는 데이터를 선택합니다. 검색 창을 사용하여 이름으로 필드를 검색할 수 있습니다. tpep_dropoff_datetime를 선택합니다.
- 선택한 필드 이름을 클릭하여 추가 구성 옵션을 봅니다.
- 배율 유형으로 연속을 선택합니다.
- 변환 선택 영역의 경우 시간별을 선택합니다.
Y축 설정
을 클릭합니다. Y축 옆의 플러스 아이콘을 클릭하여 y축을 따라 표시되는 데이터에서 fare_amount을 선택합니다.
선택한 필드 이름을 클릭하여 추가 구성 옵션을 봅니다.
- 배율 유형으로 연속을 선택합니다.
- 변환 선택 영역의 경우 AVG를 선택합니다.
차트는 다음 예시와 같아야 합니다.
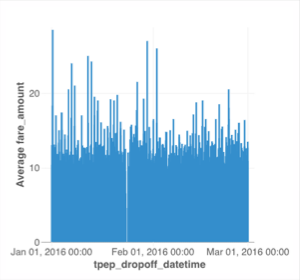
선택 사항: Databricks Assistant를 사용하여 시각화 만들기
Databricks Assistant를 사용하여 자연어를 사용하여 시각화를 만들 수 있습니다.
위와 동일한 차트를 생성하려면 다음 옵션 중 하나를 선택합니다.
- 새 시각화 위젯을 만들려면 다음을 수행합니다.
- 새로 만들기
을 클릭합니다. 더하기 아이콘 시각화 만들기 위젯은 도우미 에게 차트를 만들도록 요청하라는 프롬프트와 함께 나타납니다.
- "시간별 하차 시간에 따른 평균 요금 금액의 가로 막대형 차트"를 입력합니다. 도우미를 사용하여 대시보드를 만들려면 Databricks Assistant를 사용하여 시각화 만들기를 참조하세요.
- 새로 만들기
5단계 시각화 복제 및 수정
기존 차트를 복제하여 새 시각화를 만들 수 있습니다.
- 기존 차트를 마우스 오른쪽 단추로 클릭한 다음 복제를 클릭합니다.
- 새 차트를 선택한 상태에서 구성 패널을 사용하여 X축 필드를 tpep_pickup_datetime 변경합니다. 필요한 경우 변환 유형에서 매시간을 선택합니다.
- 색 선택기를 사용하여 새 가로 막대형 차트에 대한 새 색을 선택합니다.
6단계 산점도 만들기
값에 따라 색상이 구분된 새 산점도를 만듭니다. 산점도를 만들려면 다음 단계를 완료하십시오.
시각화 만들기 아이콘
을 클릭합니다. 새 시각화 위젯을 만듭니다.
다음을 선택하여 차트를 구성합니다.
- 데이터 세트: Taxicab 데이터
- 시각화: 분산형
- X축: trip_distance
- Y축: fare_amount
-
색:
플러스 아이콘을 클릭합니다. >day_of_week
참고
범주별로 색을 자동으로 할당한 후에는 구성 패널에서 색을 클릭하여 특정 값과 연결된 색을 변경할 수 있습니다.
7단계 대시보드 필터 만들기
필터를 사용하여 대시보드를 대화형으로 만들 수 있습니다. 이 단계에서는 세 개의 필드에 필터를 만듭니다.
날짜 범위 필터 만들기
-
을 클릭합니다.필터(필드/매개 변수)를 추가하여 필터 위젯을 추가합니다.
- 위젯 제목을 클릭하고 날짜 범위를 입력하여 필터를 다시 입력합니다.
- 구성 패널의 필터 드롭다운 메뉴에서 날짜 범위 선택기를 선택합니다.
- [
을 클릭하고 [필드] 메뉴 옆에 있는 아이콘을 클릭합니다. 드롭다운 메뉴에서 tpep_pickup_datetime 클릭합니다.
단일 선택 드롭다운 필터 만들기
-
을 클릭합니다.필터(필드/매개 변수)를 추가하여 필터 위젯을 추가합니다.
- 위젯 제목을 클릭하고 드롭오프 우편 번호를 입력하여 필터를 다시 입력합니다.
- 구성 패널의 필터 드롭다운 메뉴에서 드롭다운(단일 선택)을 선택합니다.
- 필터에 제목 필드를 만들려면 제목 확인란을 선택합니다. 자리 표시자 제목을 클릭한 후, "Dropoff 우편 번호"를 입력하여 필터 제목을 변경하십시오.
- 필드 메뉴에서 dropoff_zip 선택합니다.
필터 복제
- 드롭오프 우편 번호 필터를 마우스 오른쪽 단추로 클릭합니다. 그런 다음 복제를 클릭합니다.
- 제목을 두 번 클릭한 후 픽업 우편 번호를 입력하여 복제된 위젯의 제목을 다시 설정합니다.
-
을 클릭합니다. 현재 필드를 제거합니다. 그런 다음 pickup_zip 선택하여 해당 필드를 필터링합니다.
8단계. 차트 및 필터 크기 조정 및 정렬
마우스를 사용하여 차트 및 필터를 정렬하고 크기를 조정합니다.
다음 이미지는 이 대시보드에 대한 하나의 가능한 배열을 보여 줍니다.

9단계. 게시 및 공유
대시보드를 개발하는 동안 진행률이 초안으로 저장됩니다. 간편하게 사용할 수 있도록 정리된 복사본을 만들려면 대시보드를 게시합니다.
- 대시보드의 오른쪽 위 모서리에서 게시 를 클릭합니다.
- 자격 증명 포함(기본값)을 클릭합니다.
- 게시를 클릭합니다. 공유 대화 상자가 열립니다.
- 공유하려는 사용자, 그룹 또는 서비스 주체를 추가합니다. 사용 권한 수준을 적절하게 설정합니다. 대시보드 공유 및 AI/BI 대시보드 ACL을 참조하여 권한 및 사용 권한에 대한 자세한 내용을 알아보세요.
- 링크 복사를 클릭하고 새 탭에 붙여넣어 게시된 대시보드로 이동합니다.