Azure Databricks에 Power BI 연결
Microsoft Power BI는 셀프 서비스 비즈니스 인텔리전스 기능을 갖춘 대화형 시각화를 제공하는 비즈니스 분석 서비스입니다. 최종 사용자는 정보 기술 직원 또는 데이터베이스 관리자에게 의존하지 않고도 보고서와 대시보드를 직접 만들 수 있습니다.
Azure Databricks를 Power BI와 함께 데이터 원본으로 사용하는 경우 데이터 과학자 및 데이터 엔지니어를 넘어 모든 비즈니스 사용자가 Azure Databricks 성능 및 기술 장점을 활용할 수 있습니다.
Azure Databricks에서 Power BI Online에 게시
Power BI Online에서 Azure Databricks를 데이터 원본으로 사용하는 경우 Databricks UI에서 직접 테이블 또는 스키마에서 PowerBI 데이터 세트를 만들 수 있습니다.
요구 사항
- 데이터는 Unity 카탈로그에 있어야 하며 컴퓨팅(클러스터)은 Unity 카탈로그를 사용하도록 설정해야 합니다. Hive 메타스토어는 현재 지원되지 않습니다.
- 프리미엄(프리미엄 용량 또는 사용자별 프리미엄 라이선스) Power BI 라이선스가 있어야 합니다.
- 작업 영역 설정 및 데이터 모델 설정에서 "사용자가 Power BI 서비스 데이터 모델을 편집할 수 있습니다(미리 보기)"를 사용하도록 설정하여 의미 체계 모델을 게시한 후 편집해야 합니다. XMLA 엔드포인트를 사용하여 연결을 만들어 테이블 형식 편집기를 사용하여 의미 체계 모델을 편집할 수도 있습니다.
- PowerBI 작업 영역에서 XML 쓰기를 사용하도록 설정해야 하는 경우 지침은 이 링크를 따릅니다.
- 작업 영역이 프라이빗 링크 아래에 있는 경우 Power BI에서 데이터 세트의 데이터 원본 자격 증명을 수동으로 업데이트해야 합니다.
사용 방법
Power BI 데이터 세트에 Azure Databricks 테이블 게시
- Databricks 작업 영역에 로그인하고 카탈로그 탐색기로 이동합니다. 게시할 스키마/테이블을 선택합니다. Hive 메타스토어 또는 샘플 카탈로그에서 선택하지 마세요.
- 컴퓨팅 드롭다운에서 이 Power BI 게시에서 사용할 데이터 웨어하우스를 선택합니다.
- 카탈로그 탐색기에서 원하는 테이블/스키마를 열고 오른쪽 위에 있는 "BI 도구와 함께 사용" 단추를 클릭합니다.
- 열리는 드롭다운 목록에서 "Power BI 작업 영역에 게시" 옵션을 클릭합니다.
이때 창의 오른쪽에 메뉴가 열립니다. 아래에 자세히 설명된 메뉴에서 제공하는 프롬프트를 따릅니다.
- "Microsoft Entra ID에 연결"을 클릭하여 Microsoft 계정으로 인증합니다.
- 다음 메뉴에서 "Power BI 작업 영역" 드롭다운에 게시할 원하는 작업 영역을 선택합니다. "데이터 세트 모드" 드롭다운에서 DirectQuery(기본적으로 선택됨) 또는 가져오기 모드를 선택합니다.
- 메뉴 아래쪽에 있는 파란색 "Power BI에 게시" 단추를 클릭합니다.
- 데이터 세트가 게시되기를 기다립니다. 일반적으로 약 10~20초가 걸립니다.
- 데이터 세트가 게시되면 파란색 단추에 "Power BI 열기"라는 레이블이 지정된 링크가 있습니다. 새 탭에서 새 Power BI 데이터 세트를 열려면 이 키를 클릭합니다.
기능 및 참고 사항
- 여러 테이블을 포함하는 스키마를 게시할 때 열이 있는 모든 테이블이 게시됩니다. 테이블에 열이 없으면 게시가 수행되지 않습니다.
- Databricks의 테이블 열에 대한 주석은 Power BI의 해당 열에 대한 설명으로 복사됩니다.
- 외래 키 관계는 게시된 데이터 세트에서 유지됩니다. 그러나 Power BI는 두 테이블 간에 하나의 활성 관계 경로만 지원합니다. 따라서 Databricks의 스키마에 여러 경로가 있는 경우 Power BI의 해당 관계 중 일부는 비활성으로 설정됩니다. 나중에 Power BI의 데이터 모델 보기에서 활성/비활성 관계를 변경할 수 있습니다.
- Power BI가 의미 체계 모델에 액세스할 수 있도록 PAT(Personal Access Token)가 사용자를 대신하여 생성됩니다. 이 인증 방법은 Power BI 데이터 원본 설정의 뒷부분에서 변경할 수 있습니다.
Azure Databricks에 Power BI Desktop 연결
Power BI Desktop을 Azure Databricks 클러스터 및 Databricks SQL 웨어하우스에 연결할 수 있습니다. Power BI 보고서를 Power BI 서비스 게시하고 사용자가 SSO(Single Sign-On)를 사용하여 기본 Azure Databricks 데이터에 액세스할 수 있도록 하여 보고서에 액세스하는 데 사용하는 동일한 Microsoft Entra ID(이전의 Azure Active Directory) 자격 증명을 전달할 수도 있습니다.
요구 사항
Power BI Desktop 2.85.681.0 이상. Power BI에서 Unity 카탈로그에서 관리하는 데이터를 사용하려면 Power BI Desktop 2.98.683.0 이상(2021년 10월 릴리스)을 사용해야 합니다.
참고 항목
Power BI Desktop(Windows 필수). 다른 운영 체제의 대안은 물리적 호스트 또는 Windows 기반 가상 머신에서 Power BI Desktop 실행한 다음 운영 체제에서 연결하는 것입니다.
2.85.681.0 이전 버전의 Power BI Desktop을 사용하는 경우 Power BI Desktop 동일한 환경에서 Databricks ODBC 드라이버도 설치해야 합니다.
Azure Databricks 개인용 액세스 토큰 또는 Microsoft Entra ID 계정 자격 증명
참고 항목
개인 액세스 토큰으로 인증할 때 보안 모범 사례로 Databricks는 작업 영역 사용자 대신 서비스 주체에 속한 개인 액세스 토큰을 사용하는 것이 좋습니다. 서비스 주체에 대한 토큰을 만들려면 서비스 주체에 대한 토큰 관리를 참조하세요.
파트너 연결을 사용하여 Azure Databricks에 Power BI Desktop 연결
파트너 연결을 사용하여 몇 번의 클릭만으로 Power BI Desktop에서 클러스터 또는 SQL 웨어하우스에 연결할 수 있습니다.
Azure Databricks 계정, 작업 영역 및 로그인한 사용자가 Partner Connect에 대한 요구 사항을 충족하는지 확인합니다.
사이드바에서 파트너 연결을 클릭합니다
 .
.Power BI 타일을 클릭합니다.
파트너에 연결 대화 상자에서 컴퓨팅의 경우 연결하려는 Azure Databricks 컴퓨팅 리소스의 이름을 선택합니다.
연결 파일 다운로드를 선택합니다.
다운로드한 연결 파일을 열고 Power BI Desktop을 시작합니다.
Power BI Desktop에서 인증 자격 증명을 입력합니다.
- 개인용 액세스 토큰: Azure Databricks 개인용 액세스 토큰을 입력합니다.
- Microsoft Entra ID: 로그인을 클릭한 다음 화면의 지침을 따릅니다.
- 사용자 이름/암호: 해당 없음.
연결을 클릭합니다.
Power BI 탐색기에서 쿼리할 Azure Databricks 데이터를 선택합니다.
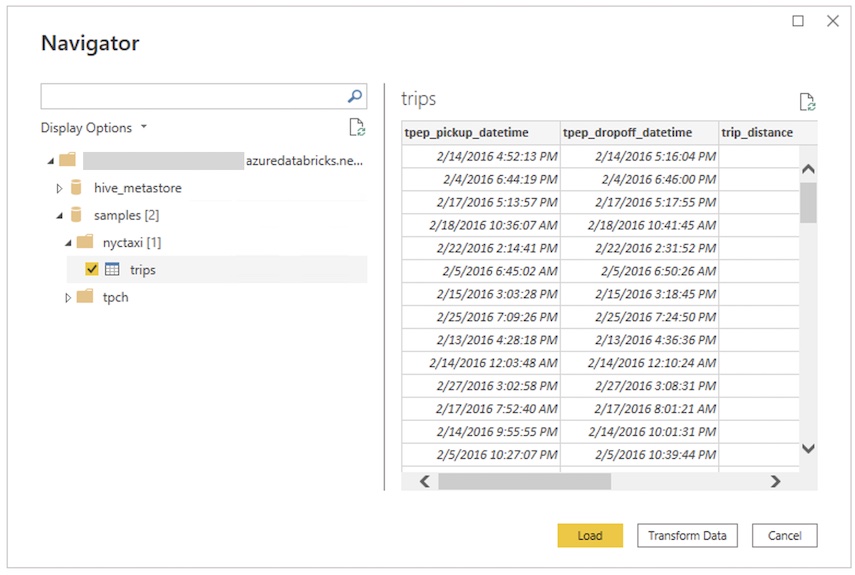
Power BI Desktop을 Azure Databricks에 수동으로 연결
선택한 인증 방법에 따라 Power BI Desktop을 사용하여 클러스터 또는 SQL 웨어하우스에 연결하려면 다음 지침을 따릅니다. DirectQuery 모드에서 Power BI를 사용하는 경우 Databricks SQL 웨어하우스를 사용하는 것이 좋습니다.
참고 항목
Power BI Desktop을 사용하여 더 빠르게 연결하려면 Partner Connect를 사용합니다.
서버 호스트 이름 및 HTTP 경로를 가져옵니다.
Power BI Desktop을 시작합니다.
데이터 가져오기 또는 파일 > 데이터 가져오기를 클릭합니다.
시작하려면 데이터 가져오기를 클릭합니다.
Databricks를 검색한 다음 커넥터를 클릭합니다.
- Azure Databricks
연결을 클릭합니다.
서버 호스트 이름 및 HTTP 경로를 입력합니다.
데이터 연결 모드를 선택합니다. 가져오기와 DirectQuery의 차이점에 대한 자세한 내용은 Power BI Desktop에서 DirectQuery 사용을 참조하세요.
확인을 클릭합니다.
인증 방법을 클릭합니다.
- 개인용 액세스 토큰: Azure Databricks 개인용 액세스 토큰을 입력합니다.
- Microsoft Entra ID: 로그인을 클릭한 다음 화면의 지침을 따릅니다.
- 사용자 이름/암호: 해당 없음.
연결을 클릭합니다.
Power BI 탐색기에서 쿼리할 Azure Databricks 데이터를 선택합니다. 작업 영역에 Unity 카탈로그를 사용하도록 설정한 경우 스키마와 테이블을 선택하기 전에 카탈로그를 선택합니다.
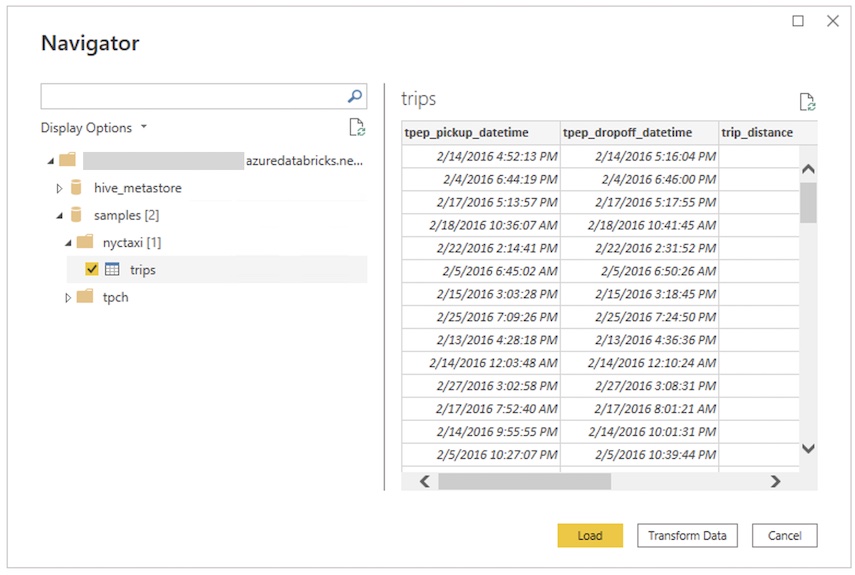
사용자 지정 SQL 쿼리 사용
Databricks 커넥터는 사용자가 사용자 지정 SQL 쿼리를 제공할 수 있는 Databricks.Query 데이터 원본을 제공합니다.
Power BI Desktop을 사용하여 연결에서 설명된 단계에 따라 데이터 연결 모드로 가져오기를 사용하여 연결을 만듭니다.
탐색기에서 선택한 호스트 이름과 HTTP 경로가 포함된 최상위 항목을 마우스 오른쪽 단추로 클릭하고 데이터 변환을 클릭하여 Power Query 편집기를 엽니다.
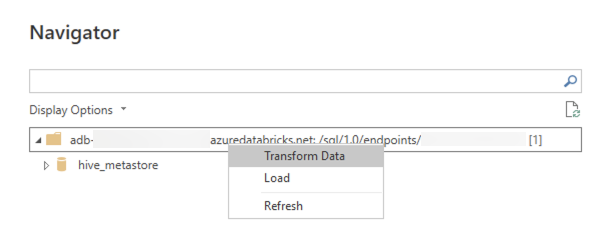
함수 표시줄에서 함수 이름
Databricks.Catalogs을(를)Databricks.Query(으)로 바꾸고 변경 내용을 적용합니다. 이렇게 하면 SQL 쿼리를 매개 변수로 사용하는 Power Query 함수가 만들어집니다.매개 변수 필드에 원하는 SQL 쿼리를 입력하고 호출을 클릭합니다. 이렇게 하면 쿼리가 실행되고 쿼리 결과를 내용으로 사용하여 새 테이블이 만들어집니다.
Power BI 서비스를 사용하여 Azure Databricks 데이터 원본에 액세스
Power BI 서비스 보고서를 게시할 때 개인용 액세스 토큰을 사용하여 Azure Databricks에 연결합니다. Power BI 서비스 사용자가 Microsoft Entra ID 자격 증명을 Azure Databricks에 전달하여 DirectQuery 스토리지 모드를 사용하여 빌드된 보고서에 액세스할 수 있도록 SSO(Single Sign-On)를 사용하도록 설정할 수도 있습니다.
Power BI Desktop에서 Power BI 서비스로 Power BI 보고서를 게시합니다.
보고서 및 기본 데이터 원본에 대한 SSO(Single Sign-On) 액세스를 사용하도록 설정합니다.
- Power BI 서비스에서 보고서의 기본 Azure Databricks 데이터 세트로 이동하여 데이터 원본 자격 증명을 확장하고 자격 증명 편집을 클릭합니다.
- 구성 대화 상자에서 보고서 뷰어는 DirectQuery를 사용하여 자체 Power BI ID로 이 데이터 원본에만 액세스할 수 있습니다를 선택하고 로그인을 클릭합니다.
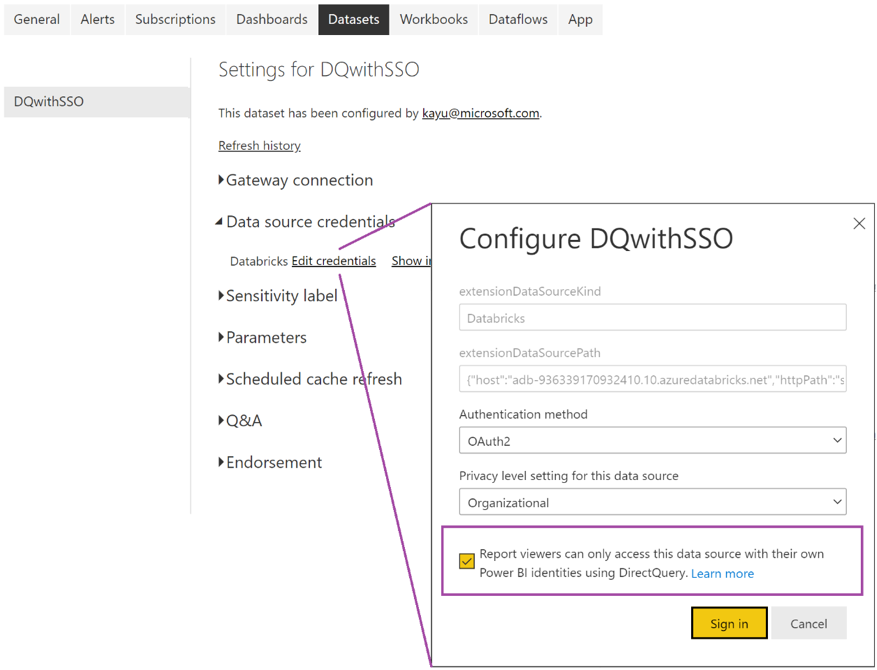
이 옵션을 선택하면 DirectQuery를 사용하여 데이터 원본에 대한 액세스가 처리되고 보고서에 액세스하는 사용자의 Microsoft Entra ID ID를 사용하여 관리됩니다. 이 옵션을 선택하지 않으면 보고서를 게시한 사용자만 Azure Databricks 데이터 원본에 액세스할 수 있습니다.
자동 HTTP 프록시 검색
Power BI Desktop 버전 2.104.941.0 이상(2022년 5월 릴리스)에는 Windows 시스템 차원의 HTTP 프록시 구성을 검색하기 위한 기본 제공 지원이 있습니다.
Power BI Desktop은 Windows 시스템 차원의 HTTP 프록시 구성을 자동으로 검색하고 사용할 수 있습니다.
프록시 서버에서 CRL 배포 지점(CDP)을 제공하지 않는 경우 Power BI에 다음과 같은 오류 메시지가 표시될 수 있습니다.
Details: "ODBC: ERROR [HY000] [Microsoft][DriverSupport] (1200)
-The revocation status of the certificate or one of the certificates in the certificate chain is unknown."
이 오류를 해결하려면 다음 단계를 완료합니다.
C:\Program Files\Microsoft Power BI Desktop\bin\ODBC Drivers\Simba Spark ODBC Driver\microsoft.sparkodbc.ini파일이 없으면 만듭니다.microsoft.sparkodbc.ini파일에 다음 구성을 추가합니다.[Driver] CheckCertRevocation=0
Power BI 델타 공유 커넥터
Power BI 델타 공유 커넥터를 사용하면 델타 공유 개방형 프로토콜을 통해 공유된 데이터 세트를 검색, 분석 및 시각화할 수 있습니다. 이 프로토콜을 사용하면 REST 및 클라우드 스토리지를 활용하여 제품 및 플랫폼에서 데이터 세트를 안전하게 교환할 수 있습니다.
연결 지침은 Power BI: 공유 데이터 읽기를 참조하세요.
제한 사항
- Azure Databricks 커넥터는 웹 프록시를 지원합니다. 그러나 .pac 파일에 정의된 자동 프록시 설정은 지원되지 않습니다.
- Azure Databricks 커넥터에서
Databricks.Query데이터 원본은 DirectQuery 모드와 함께 지원되지 않습니다. - 델타 공유 커넥터가 로드하는 데이터는 머신의 메모리에 맞아야 합니다. 이를 위해 커넥터는 가져온 행 수를 이전에 설정한 행 제한으로 제한합니다.
추가 리소스
피드백
출시 예정: 2024년 내내 콘텐츠에 대한 피드백 메커니즘으로 GitHub 문제를 단계적으로 폐지하고 이를 새로운 피드백 시스템으로 바꿀 예정입니다. 자세한 내용은 다음을 참조하세요. https://aka.ms/ContentUserFeedback
다음에 대한 사용자 의견 제출 및 보기