전자 필기장 모양 사용자 지정
이 문서에서는 다양한 Databricks 설정을 사용하여 전자 필기장의 모양을 사용자 지정할 수 있는 방법을 설명합니다. 셀 여백을 제거하고, 줄 번호를 추가하고, 줄을 줄 바꿈하고, 어두운 모드에서 볼 수 있습니다.
셀 여백 제거
전자 필기장 메뉴에서 전자 필기장 레이아웃 보기를 > 클릭하여 여백을 확장하거나 최소화할 수 있습니다.
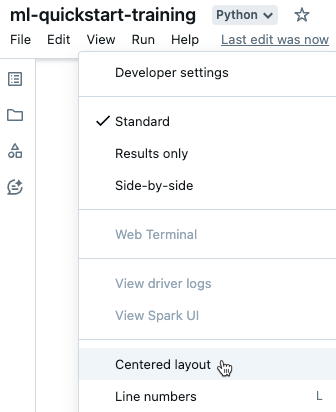
줄 및 명령 번호
줄 번호 또는 명령 번호를 표시하거나 숨기려면 보기 메뉴에서 줄 번호 또는 명령 번호을(를) 선택합니다. 줄 번호의 경우 바로 가기 키 Control+L을 사용할 수도 있습니다. 셀이 오류 상태이면 선택 영역에 관계없이 줄 번호가 표시됩니다.
줄 또는 명령 번호를 사용하도록 설정하면 Databricks는 기본 설정을 저장하고 해당 브라우저의 다른 모든 Notebook에 이 기본 설정을 표시합니다.
줄 바꿈
전자 필기장 셀에서 줄 바꿈을 사용하거나 사용하지 않도록 설정하여 텍스트를 여러 줄로 줄 바꿈하거나 가로 스크롤을 사용하여 한 줄에 유지할 수 있습니다.
- 페이지의 오른쪽 위 모서리에서 프로필 사진을 클릭한 다음 설정 클릭합니다.
- 개발자 설정
어두운 모드에서 Notebook 보기
Notebook을 어두운 모드로 표시할 수 있습니다. 어두운 모드를 켜거나 끄려면 보기 > 테마를 선택한 후, 밝은 테마 또는 어두운 테마를 선택합니다.
ble 줄 또는 명령 번호인 Databricks는 기본 설정을 저장하고 해당 브라우저의 다른 Notebook에 표시합니다.
데이터 찾아보기
Notebook에서 사용할 수 있는 테이블과 볼륨을 탐색하려면 Notebook 왼쪽에 있는 ![]() 클릭하여 스키마 브라우저를 엽니다. 자세한 내용은 데이터 찾아보기를 참조하세요.
클릭하여 스키마 브라우저를 엽니다. 자세한 내용은 데이터 찾아보기를 참조하세요.