Databricks Assistant는 Databricks Notebook, SQL 편집기, 작업, AI/BI 대시보드, 파일 편집기 등을 사용하는 데 도움이 되는 컨텍스트 인식 AI 도우미입니다. Databricks 도우미는 대화형 인터페이스를 사용하는 데 도움을 요청할 때 데이터 및 코드를 지원합니다.
비고
Azure AI 기반 기능을 사용하지 않도록 설정하는 경우 Databricks Assistant는 기본적으로 Databricks 호스팅 AI 모델을 사용합니다. 이에 대한 자세한 내용은 파트너 기반 AI 보조 기능 설정이 관리하는 기능을 참조하세요.
Assistant가 코드에 어떻게 도움이 되는지 알아보려면 Databricks Assistant에서 코딩 도움말 가져오기를 참조하세요.
계정에 대해: Azure AI 기반 AI 기능 사용을 해제하거나 활성화
팁
다음 지침을 사용하여 Databricks Assistant 또는 다른 Azure AI 기반 AI 기능을 사용하도록 설정할 수 없는 경우 AI 기능에 대한 작업 영역 Geography 내에서 데이터 처리 적용을 사용하지 않도록 설정해야 할 수 있습니다. 지역 간 처리 가능 설정을 참조하세요.
Databricks Assistant를 비롯한 파트너 기반 AI 기능은 기본적으로 사용하도록 설정됩니다. 그러나 계정 관리자는 계정 내의 모든 작업 영역에 대해 Azure AI 기반 AI 기능을 사용하지 않도록 설정할 수 있습니다. 계정 관리자는 전체 계정에 Databricks Assistant를 사용하도록 설정할 수도 있습니다.
팁
계정에 대한 Azure AI 기반 Databricks AI 기능을 사용하거나 사용하지 않도록 설정하면 감사 로그에서 계정 이벤트로 캡처됩니다. 계정 이벤트를 참조하세요.
계정 관리자로서 계정 콘솔에 로그인합니다.
중요
Microsoft Entra ID 테넌트에서 아직 계정 콘솔에 로그인한 사용자가 없는 경우 사용자 또는 테넌트의 다른 사용자가 첫 번째 계정 관리자로 로그인해야 합니다. 이렇게 하려면 Microsoft Entra ID 전역 관리자여야 합니다(Azure Databricks 계정 콘솔에 처음 로그인하는 경우에만 해당). 처음 로그인하면 Azure Databricks 계정 관리자가 되며 더 이상 Azure Databricks 계정에 액세스하기 위해 Microsoft Entra ID 전역 관리자 역할이 필요하지 않습니다. 첫 번째 계정 관리자는 Microsoft Entra ID 테넌트의 사용자를 추가 계정 관리자로 지정할 수 있습니다(추가 계정 관리자는 더 많은 계정 관리자를 지정할 수 있음). 추가 계정 관리자는 Microsoft Entr ID에서 특정 역할을 필요로 하지 않습니다. 사용자, 서비스 주체 및 그룹 관리를 참조하세요.
설정을 클릭합니다.
기능 사용 탭을 클릭합니다.
Azure AI 기반 기능 사용 옵션의 경우 끄기 또는 켜기를 선택합니다.
적용 설정으로 작업 영역 재정의 방지:
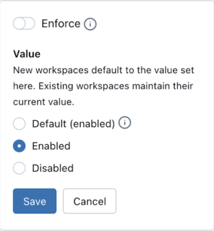
Azure AI 기반 AI 보조 기능 사용 옵션에 대해 끄기를 선택하면 Databricks 호스팅 모델은 계속해서 AI 기능을 지원합니다.
Assistant를 비롯한 Azure AI 기반 AI 기능에 사용되는 서비스에 대해 알아보려면 파트너 기반 AI 보조 기능 설정에 의해 제어되는 기능을 참조하세요.
작업 영역의 경우: Azure AI 기반 AI 기능 사용 안 함 또는 사용
계정 관리자가 Databricks Assistant를 비롯한 Azure AI 기반 AI 기능을 사용하도록 설정하는 경우 기본적으로 작업 영역에서 사용하도록 설정됩니다. 계정 관리자가 설정을 적용하도록 선택하지 않는 한 작업 영역 관리자는 해당 작업 영역에 대해 설정을 사용하지 않도록 설정할 수 있습니다.
작업 영역에서 Azure AI 기반 AI 기능을 사용하지 않도록 설정하려면 다음을 수행합니다.
- Databricks 작업 영역 >설정의 위쪽 표시줄에서 사용자 이름을 클릭합니다.
- 작업 영역 관리자의 왼쪽 창에서 고급 탭을 클릭합니다.
- Azure AI 기반 AI 기능을 사용하지 않도록 설정하려면 Azure AI 기반 AI 보조 기능에 대한 토글 끄기를 클릭합니다.
도우미 창 둘러보기
이 섹션에서는 도우미 창의 기본 환경에 대해 설명합니다.
길잡이 창을 열려면 페이지의 오른쪽 위 모서리에 있는 ![]() )을 클릭합니다.
)을 클릭합니다.
채팅 창

길잡이 창 아래쪽의 텍스트 상자에 질문 또는 슬래시 명령을 입력하고 Enter 키를 누르거나 을 클릭합니다. 텍스트 상자 오른쪽에 있습니다. 도우미가 대답을 표시합니다.
길잡이에게 코드를 지원하라는 메시지가 표시되면 제안되는 코드 변경 내용을 실행, 수락 또는 거부하는 방법을 안내합니다.
채팅 창 컨트롤 및 설정
채팅 창 헤더에는 채팅 UI에 대한 컨트롤과 설정이 있습니다.

채팅 창 설정 메뉴: 채팅 창 설정 메뉴를 열어 채팅 스레드를 삭제하고, 창의 위치를 변경하고, 설정을 변경합니다.

기록에서 채팅 스레드를 삭제합니다.

도우미 설정을 변경합니다. 설정을 선택하면 채팅 창에서 프롬프트가
/settings assistant실행됩니다.
프롬프트 또는 쿼리를 다시 실행합니다 . 대답 위에 커서를 놓고
을 클릭합니다.
창을 닫습니다. 셀의 오른쪽 위 모서리에 있는
을 클릭합니다.
Databricks 어시스턴트의 위치 제어
도킹 기능을 사용하면 Databricks Assistant가 표시되는 위치를 제어할 수 있습니다. 페이지 오른쪽에 창을 유지하거나 아래쪽의 아무 곳에나 도킹합니다. Databricks Assistant를 최소화하거나 확장하려면 길잡이 창의 위쪽을 클릭합니다.

설명서에서 후속 제안 및 인용 가져오기
Databricks Assistant는 질문에 대답하기 위해 설명서의 후속 제안 및 인용을 제공합니다. 프롬프트 상자에 질문이나 프롬프트를 입력합니다.
- 후속 제안에는 쿼리의 변형이 포함됩니다.
- 어시스턴트의 답변에 이어 번호가 매겨진 각주 링크로 된 인용입니다.

코드 도움말 보기
Notebook에서 직접 Databricks Assistant를 통해 코드에 대한 도움을 받으세요. 길잡이는 다음을 제공합니다.
- AI 기반 자동 완성.
- 자연어 프롬프트를 사용하여 데이터 필터링 .
- 코드 디버깅진단 오류와 함께.
- 수락하고 실행할 수 있는 코드 오류를 수정하기 위한 자동 권장 사항을 제공하는 빠른 수정
- 서버리스 코드 실행.
코딩 도움은 Databricks Assistant 에서 받으세요.