이 자습서에서는 샘플 갤러리에서 샘플 대시보드를 가져오고 사용하는 방법을 보여 줍니다. 이러한 대시보드는 데이터에서 인사이트를 사용할 수 있는 다양한 시각화 중 일부를 보여 줍니다. 설정은 필요하지 않습니다. 대시보드는 작업 영역에 이미 제공된 데이터를 사용하고 이미 구성된 컴퓨팅 리소스(SQL 웨어하우스라고 함)를 이용합니다. 시작하기 위해 관리자가 될 필요는 없습니다.
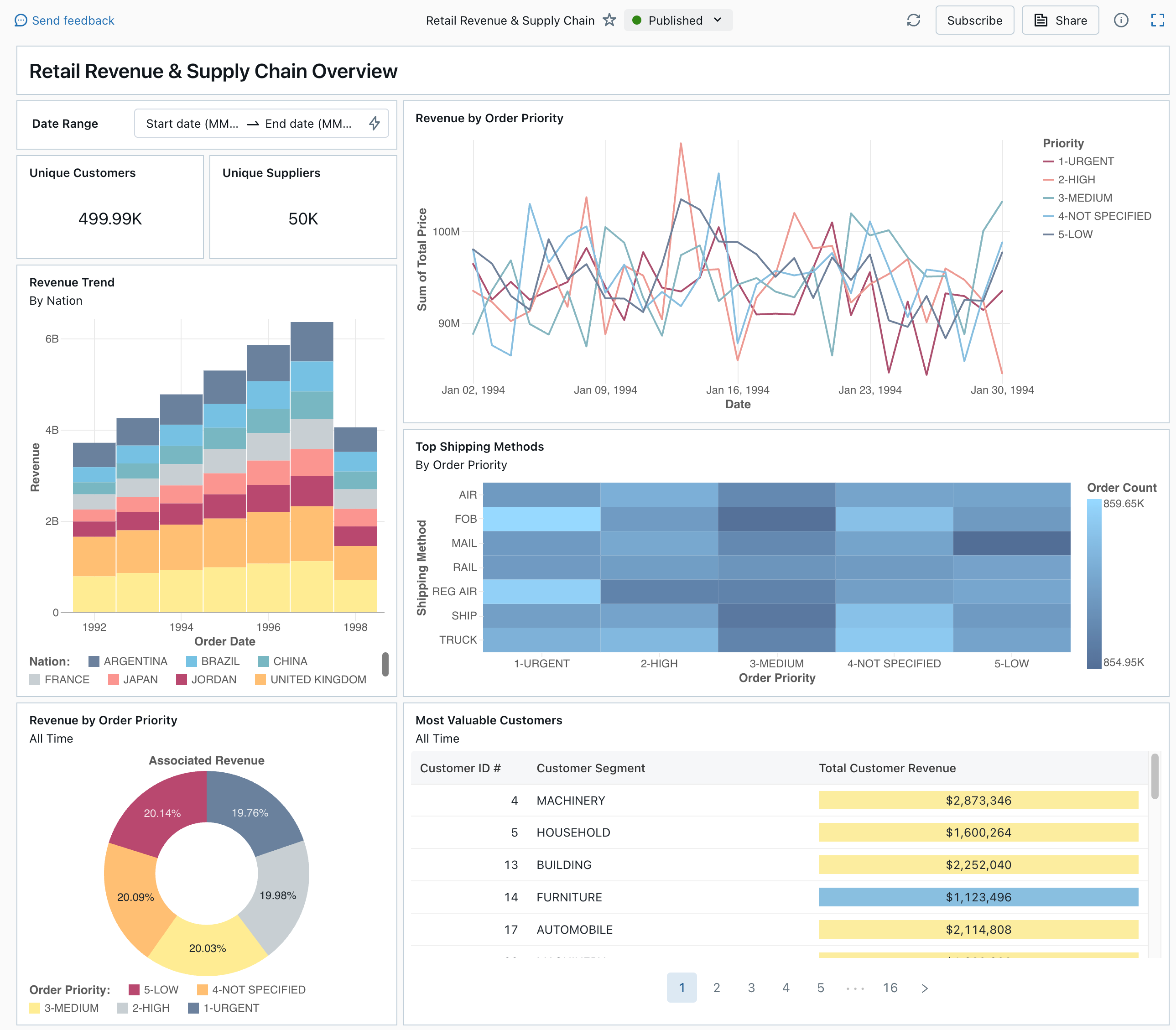
대시보드에 사용할 수 있는 모든 시각화 유형 및 기능에 대해 알아보려면 대시보드를 참조하세요.
대시보드 가져오기
사이드바에서
 대시보드를 클릭합니다.
대시보드를 클릭합니다.작업 영역에 저장된 대시보드가 있으면 나열됩니다.
샘플 갤러리 보기를 클릭합니다.
리테일 매출 및 공급망 타일에서 가져오기를 클릭합니다. 대시보드를 작업 영역으로 가져오기가 완료되고 소유자가 됩니다.
가져온 초안 대시보드가 나타나고 시각화가 새로 고쳐집니다.
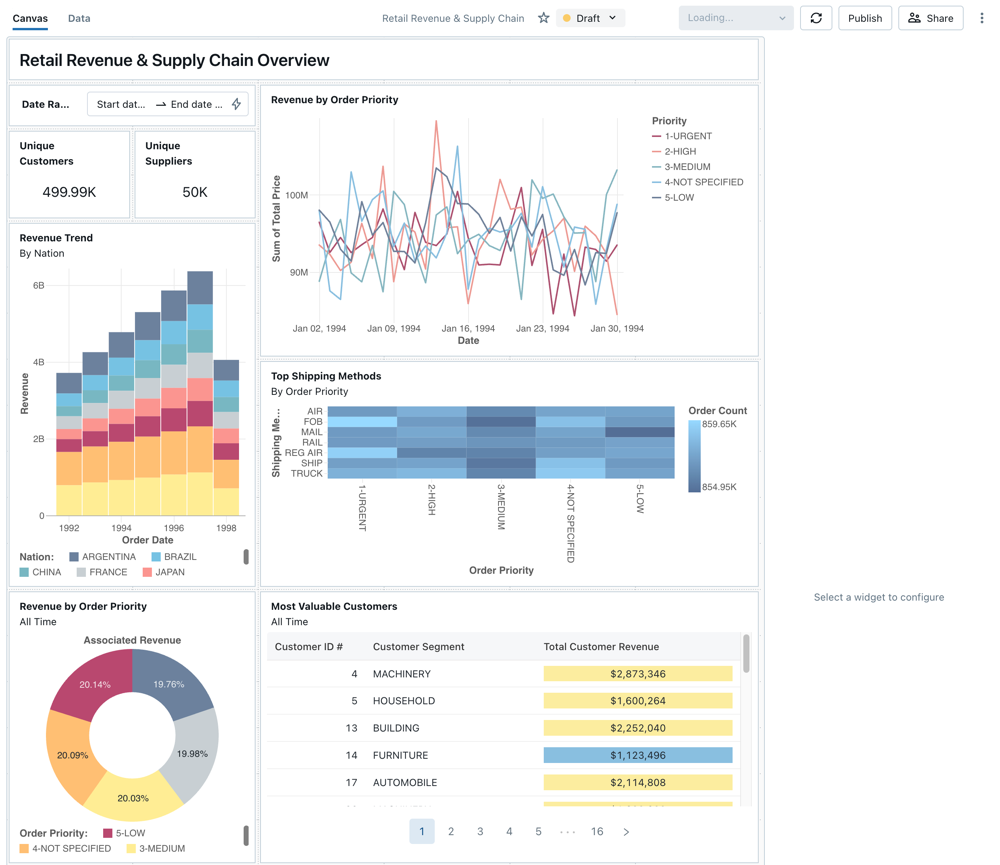
샘플 대시보드를 여러 번 가져올 수 있으며, 여러 사용자가 각각 가져올 수 있습니다. NYC Taxi Trip 분석 대시보드를 가져올 수도 있습니다.
시각화 쿼리 탐색
- 대시보드의 각 시각화는 쿼리 결과입니다. 초안 대시보드의 데이터 탭에서 모든 쿼리에 액세스할 수 있습니다. 화면의 왼쪽 위에서 데이터를 클릭합니다. 그런 다음 보려는 데이터 세트를 클릭하여 연결된 쿼리를 확인합니다.
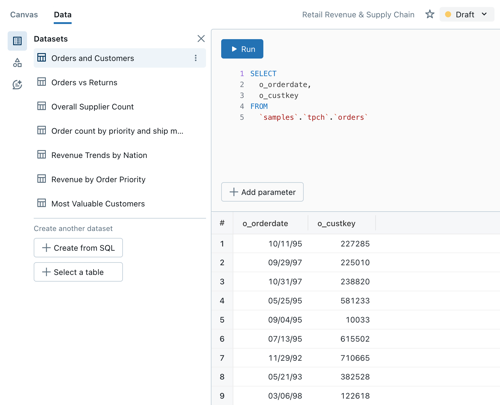
SQL 편집기에서는 쿼리 및 결과를 포함하며 쿼리 아래의 표에 나와 있습니다.
샘플 대시보드는 작업 영역의 데이터와는 별도로 samples 카탈로그의 데이터를 사용합니다.
samples 카탈로그는 모든 작업 영역에서 사용할 수 있지만 읽기 전용입니다.
- 캔버스 탭을 클릭하여 대시보드의 시각화 위젯을 보여 주는 캔버스로 돌아갑니다.
시각화 조작
- 주문별 매출 우선 순위 시각화를 마우스로 가리킵니다.
- 범례에서 각 우선 순위를 클릭하여 해당 데이터 그룹에 초점을 맞추고 다른 줄을 숨깁니다.
- 시각화를 마우스 오른쪽 단추로 클릭하여 컨텍스트 메뉴를 확인합니다. 시각화를 삭제하거나 복제할 수 있습니다. 연결된 데이터 세트를 CSV, TSV 또는 Excel 파일로 다운로드할 수도 있습니다. 주문별 매출 우선 순위로 이동을 클릭하고 관련 쿼리를 확인합니다.
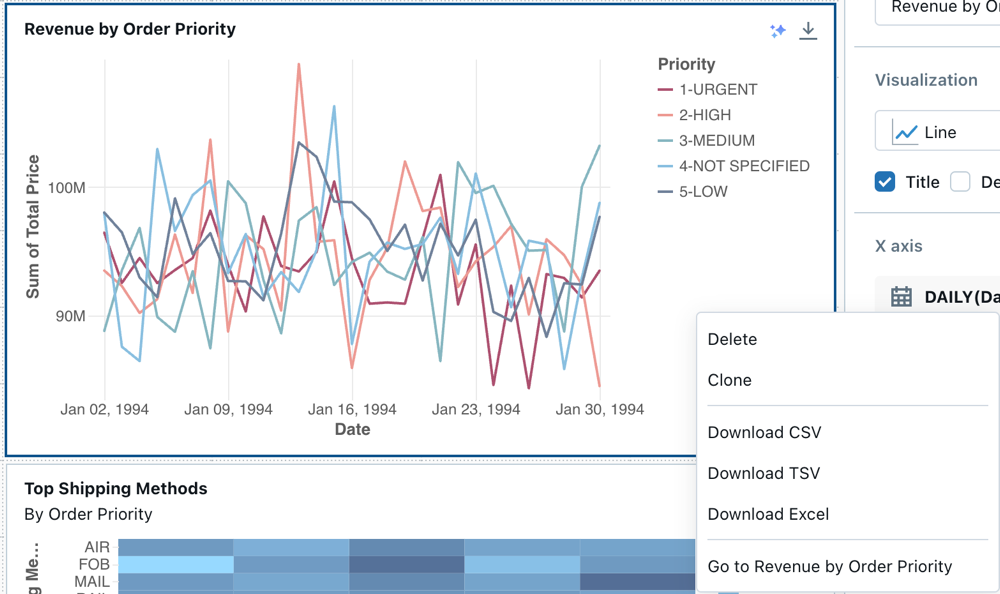
쿼리가 대시보드의 데이터 탭에서 열립니다.
대시보드 게시
- 페이지 맨 위에 있는 게시를 클릭합니다. 게시 대화 상자가 나타납니다.
- 대화 상자에서 게시를 클릭하여 편집할 수 없는 공유 가능한 버전의 대시보드를 만듭니다. 이 대시보드는 기본적으로 포함된 자격 증명과 함께 게시됩니다. 즉, 다른 뷰어가 귀하의 자격 증명 정보를 사용하여 데이터에 접근하고 연산 작업을 수행함으로써 대시보드에서 시각화를 생성할 수 있게 됩니다. 대시보드 게시를 참조하세요.
- 페이지 맨 위에 있는 전환기를 사용하여 게시된 대시보드를 볼 수 있습니다.
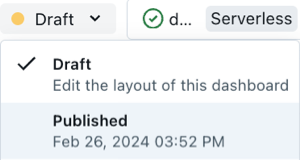
대시보드 공유
작업 영역의 동료와 대시보드를 공유하려면 다음을 수행합니다.
페이지 맨 위에 있는 공유를 클릭합니다.
작업 영역에서 사용자 또는 그룹을 선택합니다.
작업 영역의 모든 사용자와 대시보드를 공유하려면 모든 작업 공간 사용자을 선택하세요. 그런 다음 추가를 클릭합니다.
부여할 권한을 선택합니다.
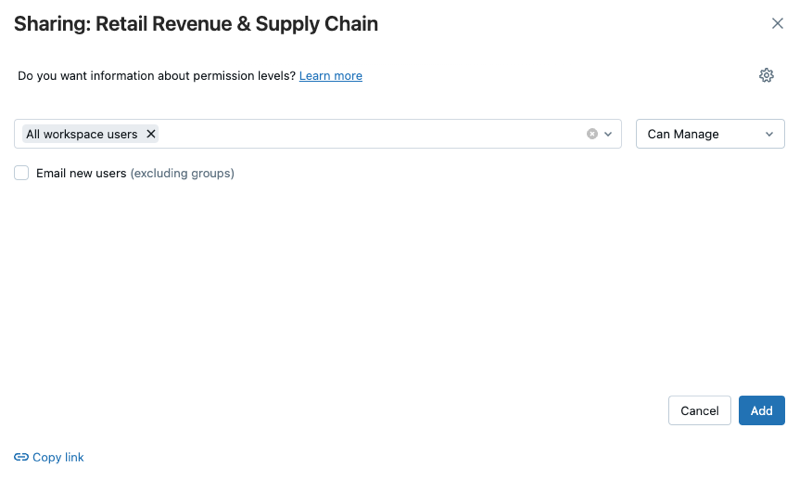
계정 사용자와 대시보드를 공유하려면 다음을 수행합니다.
공유 대화 상자 아래쪽의 공유 설정에서 내 계정의 모든 사용자가 볼 수 있음을 클릭합니다.
즉, Azure Databricks 계정에 등록된 모든 사용자가 링크를 사용하여 대시보드에 액세스할 수 있습니다. 자격 증명이 포함된 경우 계정 수준 사용자는 대시보드를 보기 위해 작업 영역 액세스 권한이 필요하지 않습니다.
양식을 닫습니다.
자동 대시보드 새로 고침 예약
대시보드를 일정 간격으로 자동으로 새로 고치도록 예약할 수 있습니다.
페이지 맨 위에 있는 일정을 클릭합니다.
일정 추가를 클릭합니다.
예를 들어
매시 정각 이후 5분에 1시간마다같은 간격을 선택합니다. 쿼리를 실행하기 위해 선택한 SQL 웨어하우스는 대시보드의 쿼리를 실행하고 대시보드를 새로 고칠 때 시각화를 생성하는 데 사용됩니다. 작업 영역 관리 사용자는 SQL 웨어하우스를 만들고, 구성하고, 삭제할 수 있습니다.
만들기를 클릭합니다.
대화 상자에는 대시보드와 연결된 모든 일정이 표시됩니다.
필요에 따라 구독을 클릭하여 구독자로 자신을 추가하고 예약된 실행이 완료된 후 대시보드의 PDF 스냅샷이 포함된 전자 메일을 받습니다.
케밥 메뉴
을 사용할 수 있습니다. 일정을 편집하고 구독자를 더 추가할 수 있습니다. 일정 및 구독을 참조하세요.
대시보드에 대한 기존 일정을 삭제하려면 다음을 수행합니다.
- 구독을 클릭합니다.
- 케밥 메뉴
을 클릭합니다. 오른쪽에 있습니다.
- 삭제를 클릭합니다.