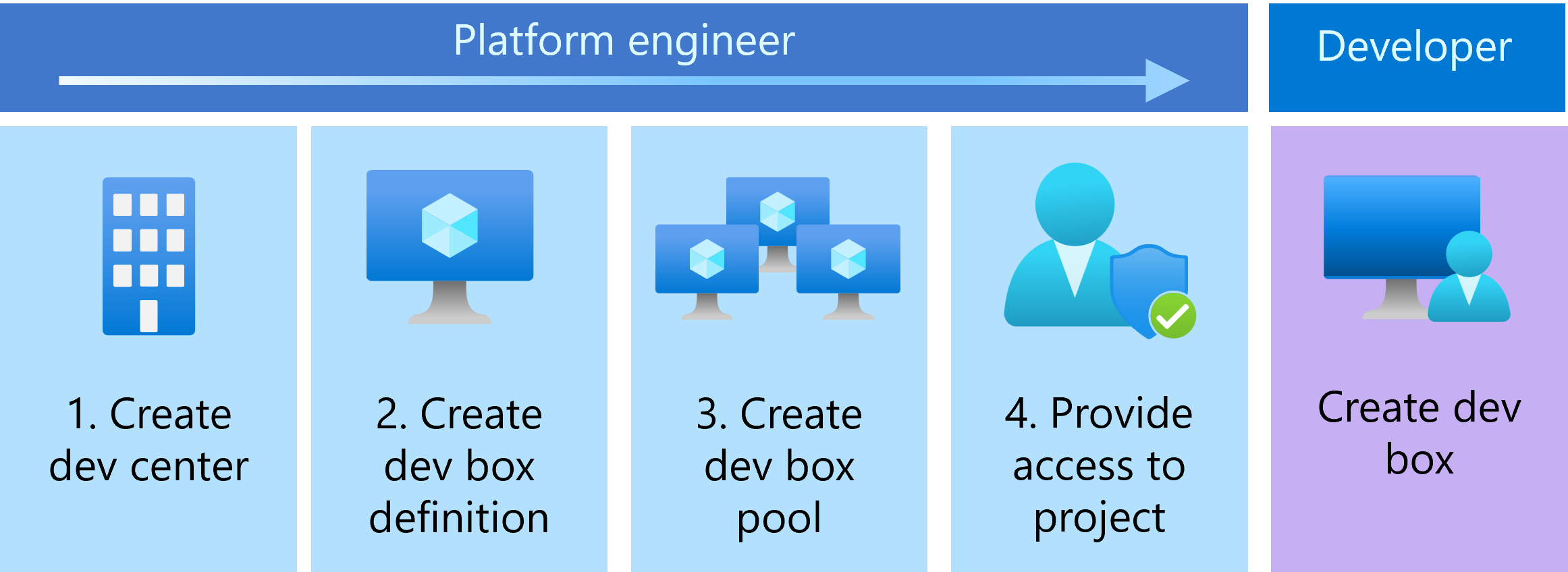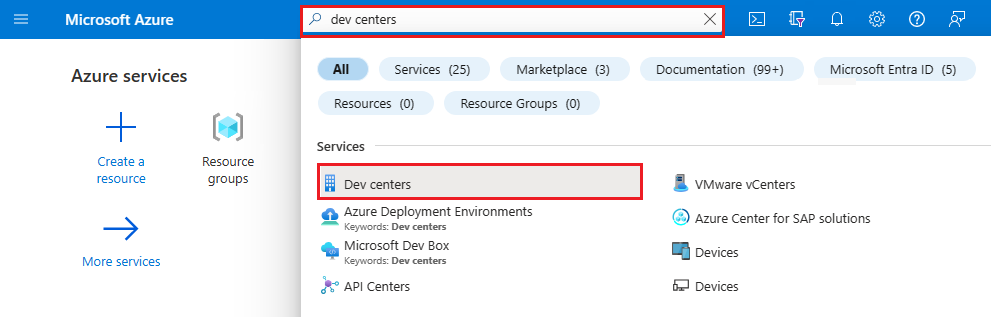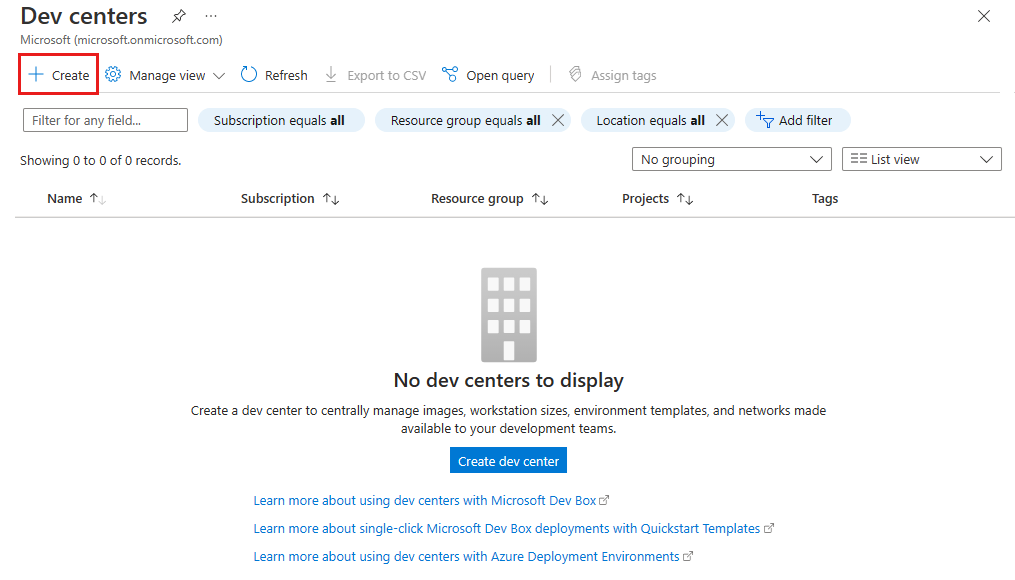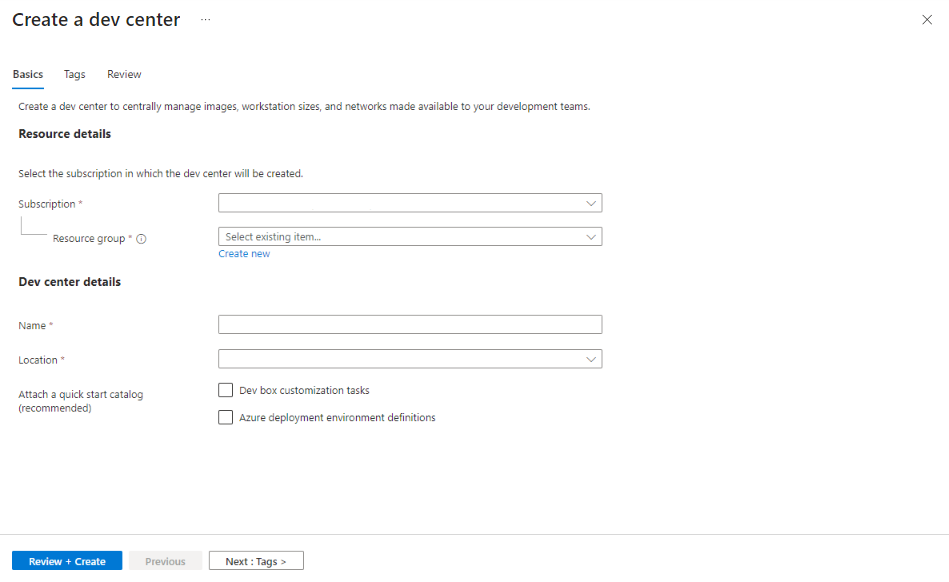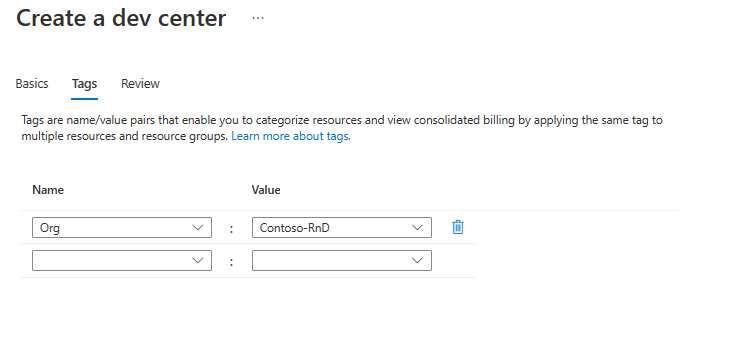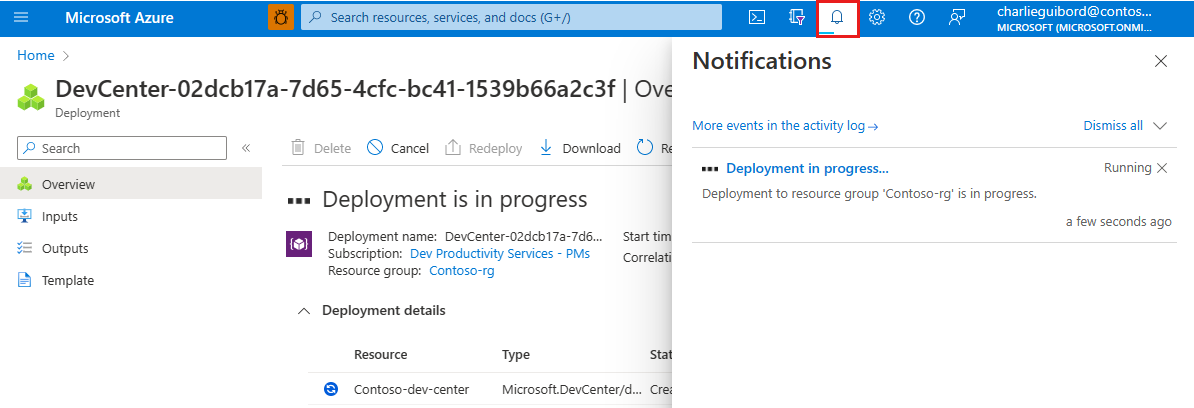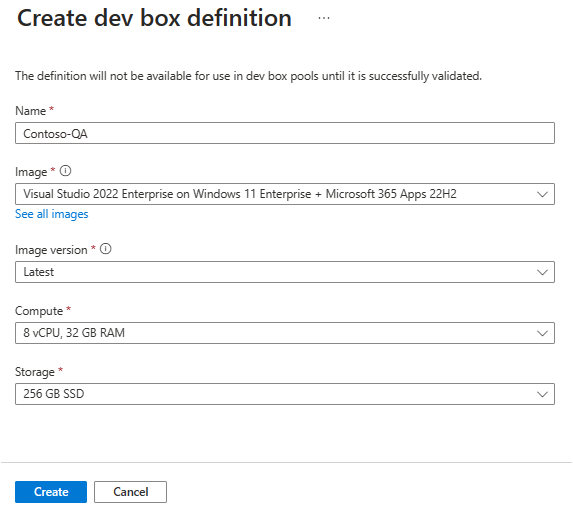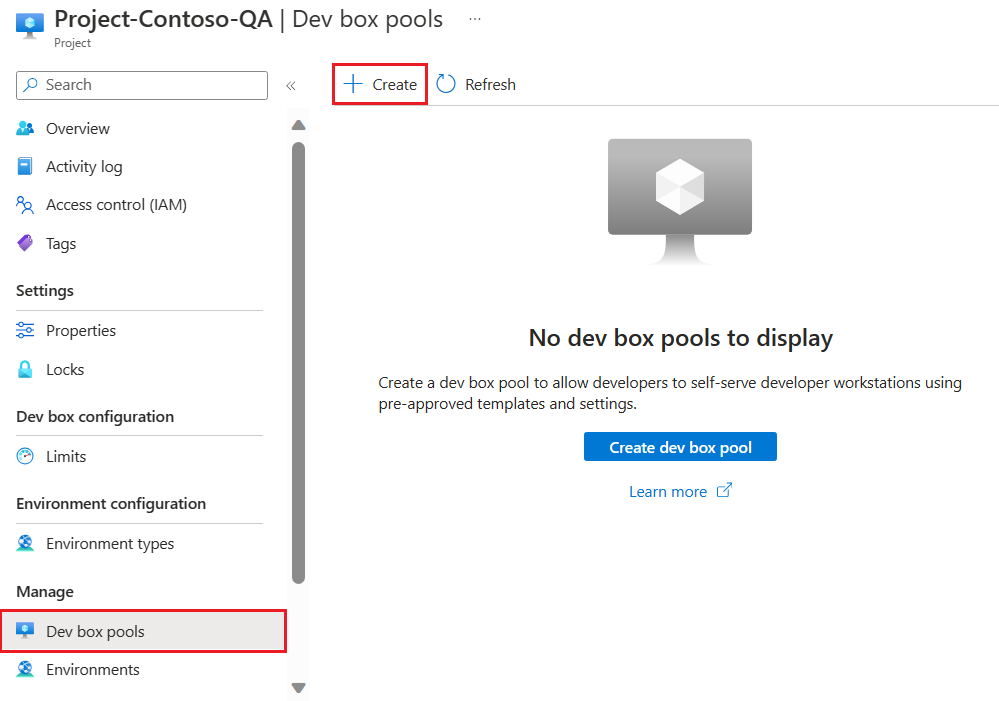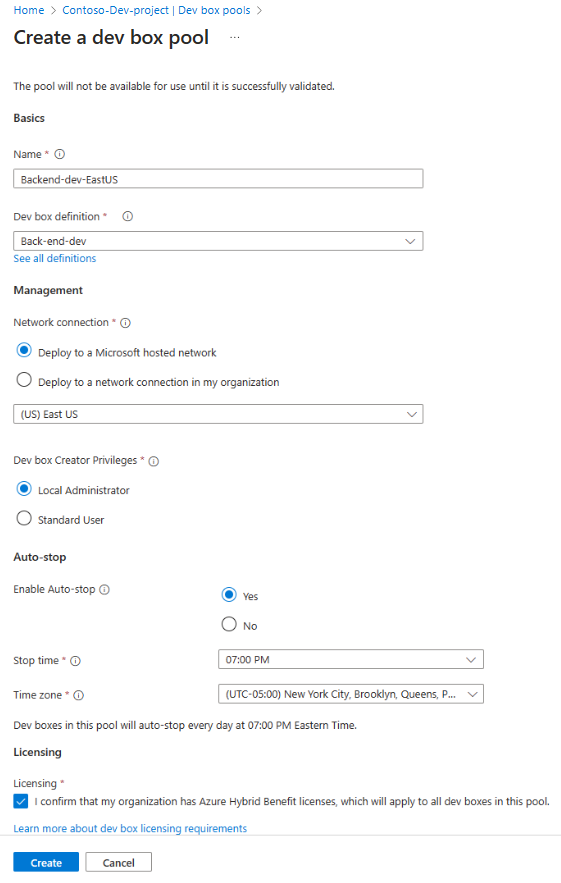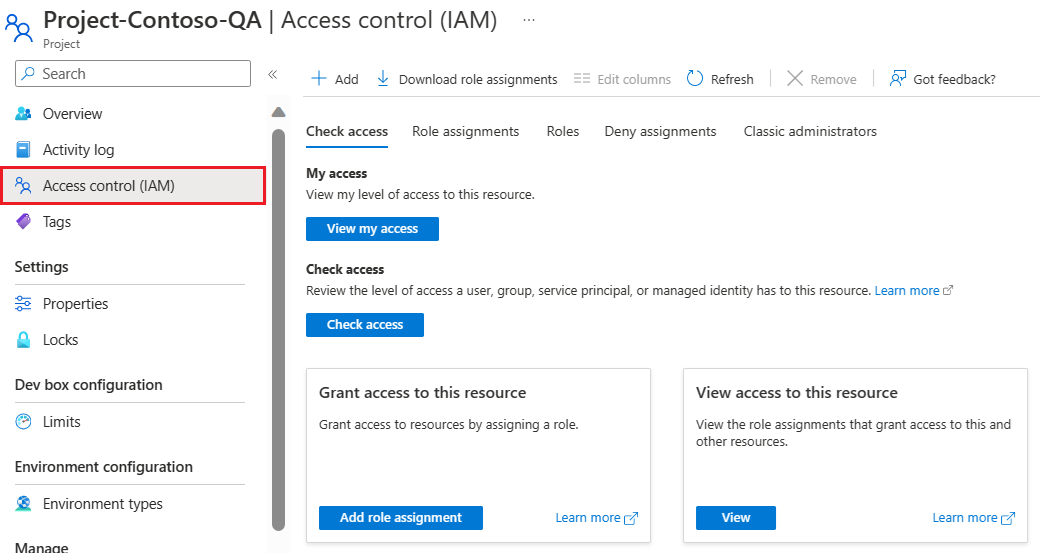빠른 시작: Microsoft Dev Box 구성
이 빠른 시작에서는 개발 팀이 개발 상자를 셀프 서비스할 수 있도록 Microsoft Dev Box의 모든 리소스를 설정합니다. 개발자 센터를 만들기 및 구성하고, 개발 상자 정의를 지정하고, 개발 상자 풀을 만드는 방법을 알아봅니다. 이 빠른 시작을 완료한 후 개발자는 개발자 포털을 사용하여 개발 상자를 만들고 연결할 수 있습니다.
개발 상자는 개발자를 위한 일상적인 클라우드 기반 워크스테이션 역할을 합니다. 개발 상자는 개발자가 프로젝트에 필요한 도구와 리소스로 사전 구성된 VM(가상 머신)입니다.
Microsoft Dev Box를 설정하는 프로세스에는 두 가지 단계가 포함됩니다. 첫 번째 단계에서 플랫폼 엔지니어는 Azure Portal을 통해 필요한 Microsoft Dev Box 리소스를 구성합니다. 이 단계가 완료되면 사용자가 개발자 포털을 통해 개발 상자를 만들고 관리하는 다음 단계를 진행할 수 있습니다. 이 빠른 시작에서는 첫 번째 단계를 완료하는 방법을 보여줍니다.
다음 그래픽은 Azure Portal에서 Microsoft Dev Box를 구성하는 데 필요한 단계를 보여줍니다.
먼저 개발자 센터와 프로젝트를 만들어 개발 상자 리소스를 정리합니다. 다음으로, 개발 상자를 만들 때 사용할 개발 상자 정의를 만듭니다. 그런 다음 개발 상자 풀을 만들어 개발 상자가 사용하는 네트워크 연결 및 개발 상자 정의를 정의합니다. 프로젝트에 액세스할 수 있는 사용자는 해당 프로젝트와 연결된 풀에서 개발 상자를 만들 수 있습니다.
Microsoft Dev Box가 이미 구성되어 있고 개발 상자를 만들고 연결하는 방법을 알아보려면 빠른 시작: 개발자 포털을 사용하여 개발 상자 만들기를 참조하세요.
필수 조건
이 빠른 시작을 완료하려면 다음이 필요합니다.
- 활성 구독이 있는 Azure 계정. Azure 구독이 아직 없는 경우 시작하기 전에 체험 계정을 만듭니다.
- Azure 구독 또는 리소스 그룹의 소유자 또는 기여자 역할
- Microsoft Entra ID. 조직은 ID 및 액세스 관리를 위해 Microsoft Entra ID를 사용해야 합니다.
- Microsoft Intune 조직에서는 디바이스 관리를 위해 Microsoft Intune을 사용해야 합니다.
- 사용자 라이선스. Dev Box를 사용하려면 각 사용자는 Windows 11 Enterprise 또는 Windows 10 Enterprise, Microsoft Intune 및 Microsoft Entra ID P1에 대한 라이선스가 있어야 합니다. 이러한 라이선스는 독립적으로 제공되며 다음 구독에 포함되어 있습니다.
- Microsoft 365 F3
- Microsoft 365 E3, Microsoft 365 E5
- Microsoft 365 A3, Microsoft 365 A5
- Microsoft 365 Business Premium
- Microsoft 365 Education 학생 사용 혜택
- 조직에서 방화벽을 통해 송신 트래픽을 라우팅하는 경우 적절한 포트를 열어야 합니다. 자세한 내용은 네트워크 요구사항을 참조하세요.
- Microsoft.DevCenter 리소스 공급자를 등록합니다. 자세한 정보는 리소스 공급자 등록을 참조하세요.
개발자 센터 만들기
Microsoft Dev Box를 시작하려면 먼저 개발자 센터를 만듭니다. Microsoft Dev Box의 개발자 센터는 프로젝트 컬렉션, 사용 가능한 개발 상자 이미지 및 크기 구성, 조직 리소스에 액세스할 수 있는 네트워킹 설정을 관리할 수 있는 중앙 집중식 장소를 제공합니다.
개발 상자 리소스를 관리할 수 있도록 다음 단계에 따라 개발자 센터를 만듭니다.
Azure Portal에 로그인합니다.
검색 상자에 dev centers를 입력합니다. 결과 목록에서 개발자 센터를 선택합니다.
개발자 센터 페이지에서 +만들기를 선택합니다.
개발자 센터 만들기 창의 기본 사항 탭에서 다음 값을 입력합니다.
설정 값 구독 개발자 센터를 만들려는 구독을 선택합니다. ResourceGroup 기존 리소스 그룹을 선택하거나 새로 만들기를 선택한 다음 새 리소스 그룹의 이름을 입력합니다. 이름 개발자 센터의 이름을 입력합니다. 위치 개발 센터를 만들려는 위치 또는 지역을 선택합니다. 빠른 시작 카탈로그 첨부 두 확인란의 선택을 취소합니다. 현재 용량이 있는 지원되는 Azure 위치 목록은 Microsoft Dev Box에 대해 질문과 대답을 참조하세요.
(선택 사항) 태그 탭에서 할당하려는 이름/값 쌍을 입력합니다.
검토 + 생성를 선택합니다.
검토 탭에서 만들기를 선택합니다.
알림 창을 열어 Azure Portal의 모든 페이지에서 개발 센터 만들기 진행 상황을 추적합니다.
배포가 완료되면 리소스로 이동을 선택합니다. 개발 센터 페이지가 나타나는지 확인합니다.
프로젝트 만들기
개발 상자 프로젝트를 사용하면 팀 수준 설정을 관리할 수 있습니다. 이러한 설정에는 개발자가 개발 상자를 만들 수 있도록 개발 팀에 액세스 권한을 제공하는 것이 포함됩니다. 각 개발자 센터에는 하나 이상의 프로젝트가 필요합니다.
개발 상자에서 프로젝트를 만들고 구성하려면 다음을 수행합니다.
Azure Portal에 로그인합니다.
검색 창에 프로젝트를 입력합니다. 결과 목록에서 프로젝트를 선택합니다.
프로젝트 페이지에서 만들기를 선택합니다.
프로젝트 만들기 창의 기본 사항 탭에서 다음 값을 입력합니다.
설정 값 구독 프로젝트를 만들려는 구독을 선택합니다. 리소스 그룹 기존 리소스 그룹을 선택하거나 새로 만들기를 선택한 다음 새 리소스 그룹의 이름을 입력합니다. 개발자 센터 이 프로젝트를 연결하려는 개발 센터를 선택합니다. 개발 센터 수준의 모든 설정이 프로젝트에 적용됩니다. 이름 프로젝트의 이름 을 입력합니다. 설명 프로젝트에 대한 간략한 설명을 입력합니다. 개발 상자 관리 탭에서 아니요가 선택되어 있는지 확인합니다.
예를 선택하여 개발자당 개발 상자 수를 제한하고 개발자가 만들 수 있는 최대 개발 상자 수를 지정할 수 있습니다. 기본값인 아니요를 선택하면 개발자가 개수 제한 없이 개발 상자를 만들 수 있습니다.
개발 상자 제한에 대해 자세히 알아보려면 자습서: 프로젝트에서 개발 상자 제한을 설정하여 비용 제어를 참조하세요.
(선택 사항) 태그 탭에서 할당하려는 이름/값 쌍을 입력합니다.
검토 + 생성를 선택합니다.
검토 탭에서 만들기를 선택합니다.
알림을 확인하여 프로젝트가 성공적으로 만들어졌는지 확인합니다. 리소스로 이동을 선택합니다.
프로젝트 페이지에 프로젝트가 나타나는지 확인합니다.
프로젝트를 만들 때 카탈로그에 대한 다음 정보 메시지가 표시될 수 있습니다.
배포 환경을 구성하지 않으므로 이 메시지는 무시해도 됩니다.
개발 상자 정의 만들기
다음으로, 개발자 센터에서 개발 상자 정의를 만듭니다. 개발 상자 정의는 개발 상자 만들기에 사용되는 VM 이미지와 VM SKU(컴퓨팅 크기 + 스토리지)를 정의합니다. 개발 프로젝트 형식이나 개발자 프로필에 따라 여러 개발 상자 정의를 만들 수 있습니다. 예를 들어, 일부 개발자에게는 특정 개발자 도구 집합이 필요할 수 있지만 다른 개발자에게는 더 많은 컴퓨팅 리소스가 있는 클라우드 워크스테이션이 필요할 수 있습니다.
개발자 센터에서 만든 개발 상자 정의는 해당 개발자 센터와 연결된 모든 프로젝트에 사용할 수 있습니다. 개발자 센터에 하나 이상의 개발 상자 정의를 추가해야 합니다.
개발자 센터에 대한 개발 상자 정의를 만들고 구성하려면 다음 안내를 따릅니다.
개발 상자 정의를 만들 개발 센터를 엽니다.
개발 상자 정의를 선택합니다.
개발 상자 정의 페이지에서 만들기를 선택합니다.
개발 상자 정의 만들기 페이지에서 다음 값을 입력합니다.
설정 값 참고 항목 이름 개발 상자 정의에 대한 설명이 포함된 이름을 입력합니다. 이미지 VM에 대한 기본 운영 체제 또는 애플리케이션을 선택합니다. Azure Marketplace 또는 Azure Compute Gallery에서 이미지를 선택할 수 있습니다.
테스트 목적으로 개발 상자 정의를 만드는 경우 Windows 11 Enterprise + Microsoft 365 앱 22H2 이미지에서 Visual Studio 2022 Enterprise를 사용하는 것이 좋습니다.개발 상자 정의를 만들 때 사용자 지정 이미지에 액세스하려면 Azure Compute Gallery를 사용하면 됩니다. 자세한 내용은 Azure Compute Gallery 구성을 참조하세요. 이미지 버전 풀의 모든 개발 상자가 항상 동일한 버전의 이미지를 사용하도록 하려면 번호가 매겨진 특정 버전을 선택합니다. 최신을 선택하여 새 개발 상자가 사용 가능한 최신 이미지를 사용하도록 합니다. 최신 이미지 버전을 선택하면 사용자가 갤러리에서 선택한 이미지의 최신 버전을 개발 상자 풀이 사용할 수 있습니다. 이렇게 하면 만들어진 개발 상자가 이미지의 최신 도구와 코드로 유지됩니다. 기존 개발 상자는 이미지 버전이 업데이트될 때 수정되지 않습니다. 컴퓨팅 개발 상자 정의에 대한 컴퓨팅 조합을 선택합니다. 스토리지 개발 상자 정의에 대한 스토리지 양을 선택합니다. 최대 절전 모드 사용 이 확인란을 선택 취소된 상태로 둡니다. 만들기를 실행합니다.
개발 상자 풀 만들기
이제 개발자 센터에서 개발 상자 정의를 정의했으므로 프로젝트에 개발 상자 풀을 만들 수 있습니다. 개발 상자 풀은 개발 상자 정의 및 네트워크 연결과 같은 설정이 동일한 개발 상자의 컬렉션입니다. 개발자 센터의 프로젝트에 액세스할 수 있는 개발자는 개발 상자 풀에서 개발 상자를 만들도록 선택할 수 있습니다.
개발 상자 풀은 지정된 네트워크 연결을 통해 개발 상자의 위치를 정의합니다. Microsoft 호스팅 네트워크 또는 사용자가 관리하는 네트워크에 개발 상자를 배포하도록 선택할 수 있습니다. 관리하는 네트워크에 개발 상자를 배포하도록 선택하는 경우 먼저 네트워크 연결을 구성해야 합니다. 여러 지리적 위치에서 개발자를 지원하는 조직은 주변 지역을 지정하여 각 위치에 대한 개발 상자 풀을 만들 수 있습니다.
Important
사용자가 개발 상자를 만들려면 먼저 하나 이상의 개발 상자 풀을 프로젝트와 연결해야 합니다.
프로젝트와 연결된 개발 상자 풀을 만들려면:
Azure Portal에 로그인합니다.
검색 창에 프로젝트를 입력합니다. 결과 목록에서 프로젝트를 선택합니다.
개발 상자 풀을 만들려는 프로젝트를 엽니다.
개발 상자 풀를 선택한 다음, 만들기를 선택합니다.
개발 상자 풀 만들기 창에서 다음 값을 입력합니다.
설정 값 이름 풀 이름을 입력합니다. 풀 이름은 개발자가 개발 상자를 만들 때 선택할 수 있도록 표시됩니다. 이름은 프로젝트 내에서 고유해야 합니다. 개발 상자 정의 기존 개발 상자 정의를 선택합니다. 정의는 이 풀에서 만들어지는 개발 상자의 기본 이미지와 크기를 결정합니다. 네트워크 연결 1. Microsoft 호스팅 네트워크에 배포를 선택합니다.
2. 개발 상자에 원하는 배포 지역을 선택합니다. 최적의 사용자 환경을 위해 예상 개발 상자 사용자와 가까운 지역을 선택합니다.개발 상자 작성자 권한 로컬 관리자 또는 표준 사용자를 선택합니다. 자동 중지 사용 예가 기본값입니다. 자동 중지 일정을 사용하지 않으려면 아니요를 선택합니다. 풀이 만들어진 후에는 자동 중지 일정을 구성할 수 있습니다. 중지 시간 풀의 모든 개발 상자를 종료할 시간을 선택합니다. 이 풀의 모든 개발 상자는 매일 이 시간에 종료됩니다. 표준 시간대 중지 시간에 대한 표준 시간대를 선택합니다. 라이선싱 조직에 이 풀의 개발 상자에 적용할 Azure 하이브리드 혜택 라이선스가 있는지 확인하려면 이 확인란을 선택합니다. 만들기를 실행합니다.
새 개발 상자 풀이 목록에 나타나는지 확인합니다. 화면을 새로 고쳐야 할 수도 있습니다.
Azure Portal은 개발 상자 풀을 배포하고 상태 검사를 실행하여 이미지와 네트워크가 개발 상자에 대한 유효성 검사 조건을 통과하는지 유효성을 검사합니다. 다음 스크린샷은 각각 상태가 다른 4개의 개발 상자 풀을 보여줍니다.
개발 상자 프로젝트에 대한 액세스 제공
사용자가 프로젝트의 개발 상자 풀을 기반으로 개발 상자를 만들 수 있으려면 먼저 역할 할당을 통해 사용자에게 액세스 권한을 제공해야 합니다. Dev Box 사용자 역할을 사용하면 개발 상자 사용자가 자신의 개발 상자를 만들고, 관리하고, 삭제할 수 있습니다. 프로젝트 수준에서 사용자에게 액세스 권한을 부여합니다.
Important
사용자를 프로젝트에 추가하려면 먼저 프로젝트에 대한 충분한 권한이 있어야 합니다.
역할을 할당하려면:
Azure Portal에 로그인합니다.
검색 창에 프로젝트를 입력합니다. 결과 목록에서 프로젝트를 선택합니다.
팀원에게 액세스 권한을 부여할 프로젝트를 선택합니다.

왼쪽 메뉴에서 IAM(액세스 제어)을 선택합니다.
명령 모음에서 추가>역할 할당 추가를 선택합니다.
다음 역할을 할당합니다. 세부 단계에 대해서는 Azure Portal을 사용하여 Azure 역할 할당을 참조하세요.
설정 값 역할 DevCenter Dev Box 사용자를 선택합니다. 액세스 할당 대상: 사용자, 그룹 또는 서비스 주체를 선택합니다. 멤버 프로젝트 액세스 권한을 부여할 사용자 또는 그룹을 선택합니다. 이제 사용자는 프로젝트와 프로젝트 내의 모든 풀을 볼 수 있습니다. 사용자는 풀에서 개발 상자를 만들고, 개발자 포털에서 이러한 개발 상자를 관리할 수 있습니다.
참고 항목
Microsoft Dev Box는 회사 및 학교 계정을 지원합니다. 게스트 계정 또는 개인 계정의 사용을 지원하지 않습니다.
프로젝트 관리자에게 위임
Microsoft Dev Box를 사용하면 프로젝트 팀 멤버에게 프로젝트 관리를 위임할 수 있습니다. 프로젝트 관리자는 팀의 일상적인 프로젝트 관리를 지원할 수 있습니다. 개발 상자 풀을 만들어 관리하고, 개발 상자 제한을 설정하고, 자동 중지 일정을 구성할 수 있습니다. 현재 DevCenter 프로젝트 관리자 역할은 프로젝트 관리자가 프로젝트에 사용자를 추가하는 것을 허용하지 않습니다.
사용자에게 프로젝트를 관리할 수 있는 권한을 부여하려면 사용자에게 DevCenter 프로젝트 관리자 역할을 추가합니다. 개발 상자 프로젝트 액세스 권한 제공에 설명된 단계에 따라 DevCenter 프로젝트 관리자 역할을 할당하고 Dev Box 사용자 역할 대신 DevCenter 프로젝트 관리 역할을 선택할 수 있습니다. 자세한 내용은 프로젝트 관리자를 위한 프로젝트에 대한 액세스 제공을 참조하세요.
Important
Dev Box 사용자 역할 또는 프로젝트 관리자 역할이 할당된 사용자는 개발 상자를 만들 수 있습니다.
다음 단계
이 빠른 시작에서는 사용자가 자신만의 고유한 개발 상자를 만드는 데 필요한 Microsoft Dev Box 리소스를 구성했습니다. 개발 상자를 만들고 연결하는 방법을 알아보려면 다음 빠른 시작을 진행하세요.