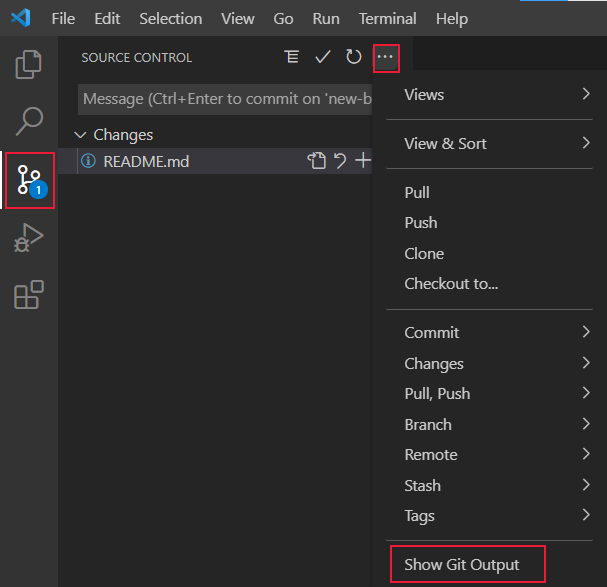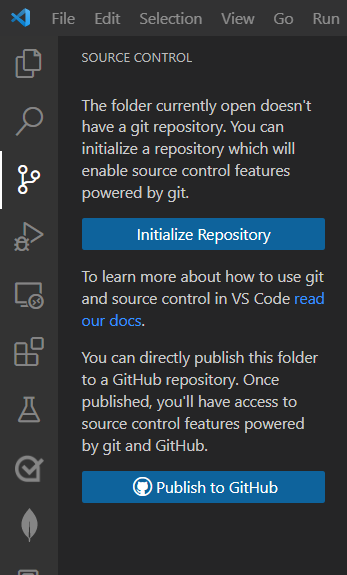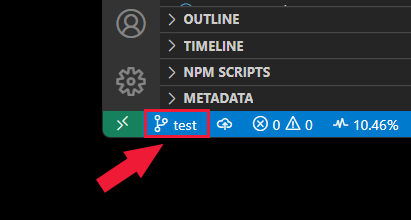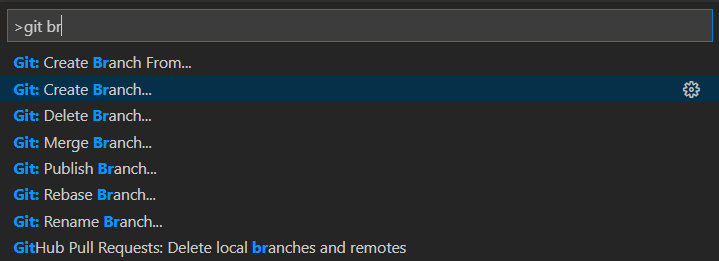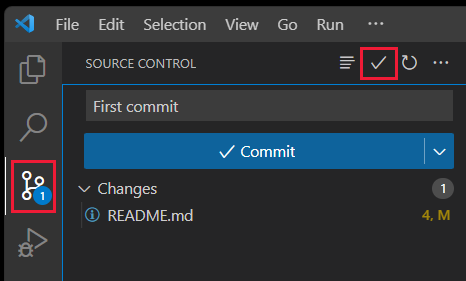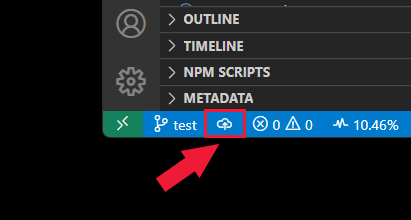Visual Studio Code에서 GitHub 리포지토리 복제 및 사용
Visual Studio Code를 사용하여 GitHub에서 로컬 컴퓨터로 퍼블릭 리포지토리 복제하는 단계를 알아봅니다.
리포지토리 복제
GitHub 리포지토리를 복제하는 행위는 클라우드 기반 소스 코드를 로컬 개발 환경으로 가져오는 것을 의미합니다.
이 작업은 이 기능에서 사용할 수 없습니다. 다른 탭을 선택합니다.
이 작업은 이 기능에서 사용할 수 없습니다. 다른 탭을 선택합니다.
- Ctrl Shift + P의 키 조합으로 명령 팔레트를 + 엽니다.
- 명령 팔레트 프롬프트에서 입력
gitcl하고 Git: 복제 명령을 선택한 다음, GitHub에서 복제를 선택하고 Enter 키를 누릅니다.
- 리포지토리 URL을 묻는 메시지가 표시되면 GitHub에서 복제를 선택한 다음 Enter 키를 누릅니다.
- GitHub에 로그인하라는 메시지가 표시되면 로그인 프로세스를 완료합니다.
- 리포지토리 URL 필드에 azure-samples/js-e2e-express-server를 입력합니다.
- 프로젝트를 복제할 로컬 디렉터리를 선택(또는 만들기)한 다음, 리포지토리 대상으로 선택을 선택합니다.
- 복제된 리포지토리를 열 것인지 묻는 알림이 표시되면 열기를 선택합니다.
터미널 -> 새 터미널에서 통합 터미널을 엽니다.
다음 git 명령을 사용하여 리포지토리를 복제합니다.
git clone https://github.com/YOUR-NAME-OR-ORGANIZATION/YOUR-REPO-NAME
터미널을 새 하위 디렉터리로 변경합니다.
cd YOUR-REPO-NAME
그런 다음, Visual Studio Code에서 엽니다.
code .
Visual Studio Code는 모든 git 기능과 함께 운영 체제에서 제공하는 Git 인증(예: macOS KeyChain 또는 Windows 자격 증명 관리자)을 사용합니다. 출력은 명령 팔레트 > Git: Git 출력 표시에 표시됩니다.
새 리포지토리 초기화
아직 GitHub 리포지토리가 없지만 프로젝트를 로컬로 시작하려면 git을 사용하여 폴더를 초기화합니다.
작업 표시줄에서 소스 제어를 선택하거나 Ctrl + Shift + G의 키 조합을 사용합니다.
리포지토리 초기화를 선택합니다.
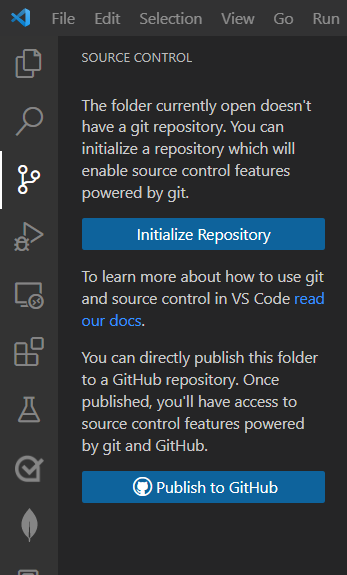
이 작업은 이 기능에서 사용할 수 없습니다. 다른 탭을 선택합니다.
- Ctrl Shift + P의 키 조합으로 명령 팔레트를 + 엽니다.
- 를 사용하여 필터링한
Git다음 , 를 선택합니다 Initialize repository.
- 리포지토리의 루트로 선택할 폴더를 선택합니다.
터미널 -> 새 터미널에서 통합 터미널을 엽니다.
다음 git 명령을 사용하여 git을 사용하여 폴더를 초기화합니다.
git init
변경에 대한 분기 만들기
새 분기를 만들어 변경 내용을 캡처하고 기본 또는 기본 분기 격리합니다.
- 작업 표시줄에서 소스 제어를 선택합니다.
- 소스 제어 옆에 있는 줄임표(...)를 선택합니다.
- 분기 -만들기 분기를> 선택합니다.
상태 표시줄에서 분기 이름을 선택합니다. 그러면 명령 팔레트가 열립니다.
상태 표시줄은 Visual Studio Code 아래쪽에 있습니다.
명령 팔레트에서 +새 분기 만들기를 선택합니다.
새 분기 이름을 입력합니다.
새 분기 이름을 입력합니다. 분기 이름은 상태 표시줄에 표시됩니다.
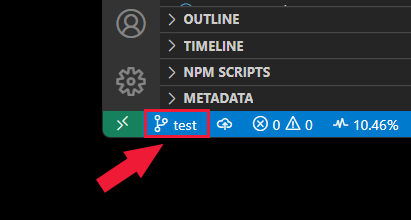
Ctrl Shift + P의 키 조합으로 명령 팔레트를 + 엽니다.
를 검색 git branch 하여 선택합니다 Git: Create Branch.
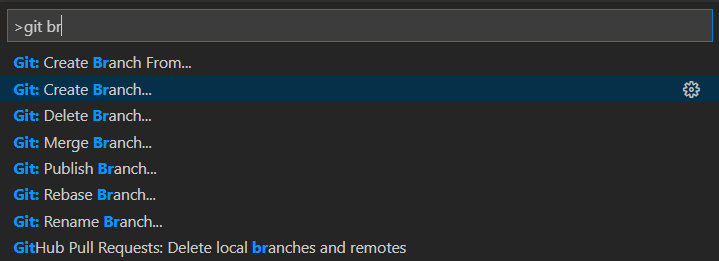
와 같은 test새 분기 이름을 입력합니다.
분기 이름은 상태 표시줄에 표시됩니다.
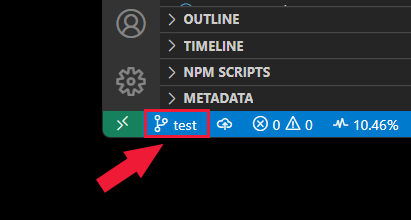
터미널 -> 새 터미널에서 통합 터미널을 엽니다.
다음 git 명령으로 명명된 MY-BRANCH 새 분기를 만듭니다.
git checkout -b MY-BRANCH
로컬로 변경 내용 커밋
분기에서 변경한 후에는 변경 내용을 커밋합니다.
작업 표시줄에서 소스 제어를 선택합니다.
커밋 메시지 입력한 다음 커밋을 선택합니다.
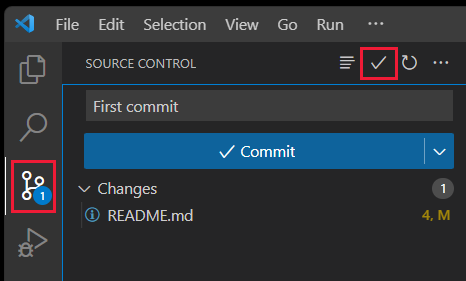
이 작업은 이 기능에서 사용할 수 없습니다. 다른 탭을 선택합니다.
- Ctrl Shift + P의 키 조합으로 명령 팔레트를 + 엽니다.
- 명령 팔레트에서 필터링한
Git 후 .를 선택합니다 Commit.
- 커밋 메시지 입력한 다음 Enter 키를 누릅니다.
터미널 -> 새 터미널에서 통합 터미널을 엽니다.
다음 git 명령으로 명명된 MY-BRANCH 새 분기를 만듭니다.
git commit -m "YOUR COMMIT MESSAGE"
GitHub에 로컬 분기 푸시
- 작업 표시줄에서 소스 제어 아이콘을 선택합니다.
- 분기 게시를 선택합니다. GitHub에 리포지토리가 없으면 리포지토리가 만들어집니다.
Visual Studio Code 상태 표시줄에서 분기 이름 오른쪽에 있는 푸시 아이콘을 선택합니다.
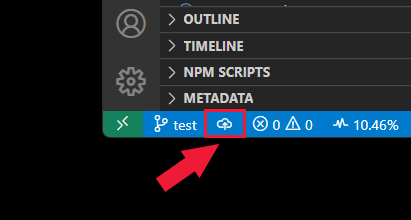
팝업 상자에서 원격 이름을 선택합니다. 하나의 원격만 있는 경우 원격 이름을 선택하라는 메시지가 표시되지 않습니다.
- Ctrl Shift + P의 키 조합으로 명령 팔레트를 + 엽니다.
- 명령 팔레트에서 필터링한
Git 후 .를 선택합니다 Push.
- 업스트림 원격이 여러 대 있는 경우 원격을 선택한 다음 Enter 키를 누릅니다.
터미널 -> 새 터미널에서 통합 터미널을 엽니다.
다음 git 명령으로 명명된 MY-BRANCH 새 분기를 만듭니다.
git push <remote-name> <branch-name>
Git 출력 보기
소스 제어 확장을 사용할 때 실행되는 Git 명령을 볼 수 있습니다. 이렇게 하면 명령이 실패할 때 디버그할 수 있습니다.
작업 표시줄에서 소스 제어 아이콘을 선택합니다.
줄임표(...)를 선택한 다음 Git 출력 표시를 선택합니다.
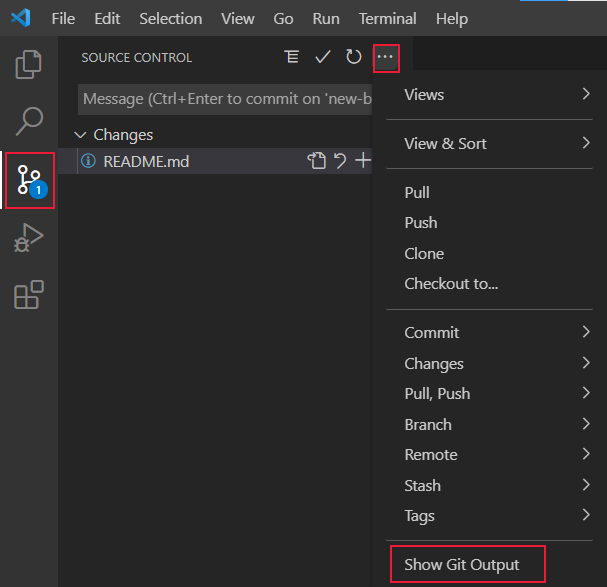
리포지토리를 사용하여 Visual Studio Code에서 작업하는 경우 별도의 도구가 사용됩니다.
| Icon |
정보 |
다음에서 액세스 |
|
명령 팔레트의 Git 명령 |
F1 |

|
소스 제어 확장 |
작업 표시줄 |

|
GitHub 끌어오기 요청 및 문제 확장 |
작업 표시줄 |
|
GitHub 리포지토리 확장 |
GitHub 리포지토리를 검색하여 GitHub 리포지토리를 빠르고 쉽게 열 수 있습니다. 리포지토리 열기... 명령 팔레트, F1 또는 Open GitHub 리포지토리를 선택하여... 원격 표시기(상태 막대의 왼쪽 아래 모서리에 있는 녹색 단추)에서 |