빠른 시작: Azure Artifacts에서 NuGet 패키지 시작
Azure DevOps Services | Azure DevOps Server 2022 - Azure DevOps Server 2019
Azure Artifacts를 사용하면 개발자가 피드 및 공용 레지스트리와 같은 원본에서 NuGet 패키지를 게시하고 다운로드할 수 있습니다. Azure Artifacts를 사용하면 다음과 같은 피드를 만들 수 있습니다.
- 비공개이므로 팀 및 특정 사용자와 패키지를 공유할 수 있습니다.
- 공용이므로 인터넷을 사용하는 모든 사용자와 공개적으로 패키지를 공유할 수 있습니다.
이 빠른 시작에서 다음을 수행하는 방법을 알아봅니다.
- 새 피드를 만듭니다.
- 프로젝트를 설정하고 피드에 연결합니다.
- NuGet 패키지를 게시합니다.
- 피드에서 패키지를 다운로드합니다.
필수 조건
최신 NuGet 버전을 설치합니다.
Azure Artifacts 자격 증명 공급자를 설치합니다.
피드 만들기
Azure DevOps 조직에 로그인한 다음, 프로젝트로 이동합니다.
아티팩트 및 피드 만들기를 선택합니다.
이름에 피드의 설명이 포함된 이름을 입력합니다.
표시 여부의 경우 피드 내에서 패키지를 볼 수 있는 사용자를 나타내는 옵션을 선택합니다.
공용 원본의 패키지를 포함하려면 업스트림 원본에서 확인란을 선택합니다.
범위의 경우 피드의 범위가 프로젝트인지 조직인지 지정합니다.
완료되면 만들기를 선택합니다.
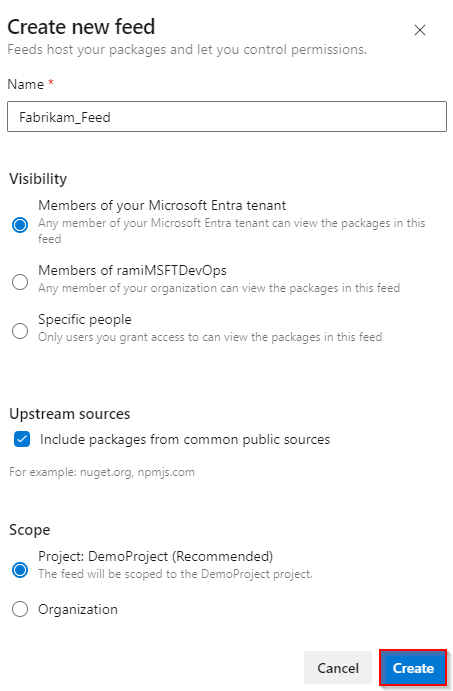
Azure DevOps 서버에 로그인한 다음 프로젝트로 이동합니다.
아티팩트 및 피드 만들기를 선택합니다.
이름에 피드의 설명이 포함된 이름을 입력합니다.
표시 여부의 경우 피드 내에서 패키지를 볼 수 있는 사용자를 나타내는 옵션을 선택합니다.
공용 원본의 패키지를 포함하려면 업스트림 원본에서 확인란을 선택합니다.
범위의 경우 피드의 범위가 프로젝트인지 조직인지 지정합니다.
완료되면 만들기를 선택합니다.
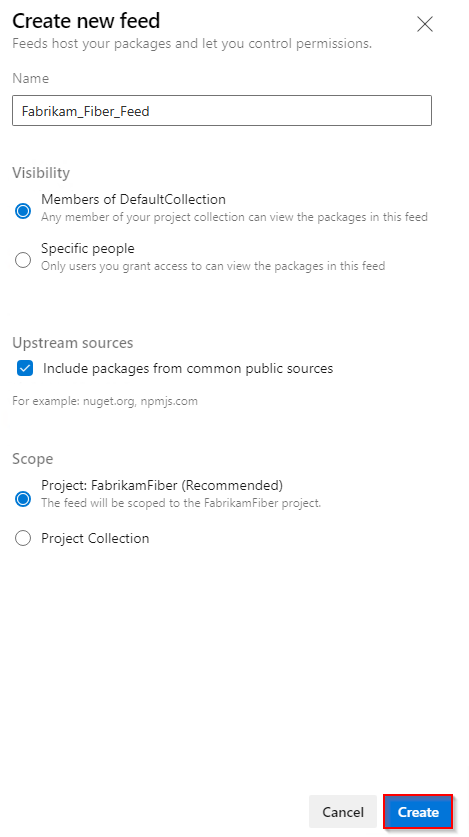
완료되면 만들기를 선택합니다.
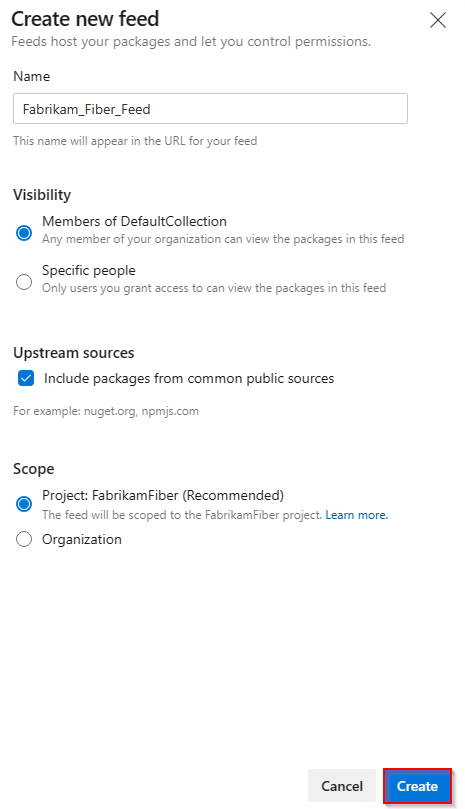
Azure DevOps 서버에 로그인한 다음 프로젝트로 이동합니다.
아티팩트, 새 피드를 선택합니다.
이름에 피드의 설명이 포함된 이름을 입력합니다.
표시 여부의 경우 피드 내에서 패키지를 볼 수 있는 사용자를 나타내는 옵션을 선택합니다.
공용 원본의 패키지를 포함하려면 이 피드 옵션을 통해 공용 원본에서 패키지 사용을 선택합니다.
완료되면 만들기를 선택합니다.

참고 항목
기본적으로 새로 만든 피드에는 프로젝트의 빌드 서비스 값이 피드 및 업스트림 판독기 (협력자)로 설정됩니다.
피드에 연결
Azure DevOps 조직에 로그인한 다음, 프로젝트로 이동합니다.
아티팩트 및 드롭다운 메뉴에서 피드를 선택합니다.
피드에 연결을 선택한 다음 왼쪽 창에서 NuGet.exe 선택합니다. Nuget.exe Azure Artifacts를 처음 사용하는 경우 모든 필수 구성 요소를 설치했는지 확인합니다.
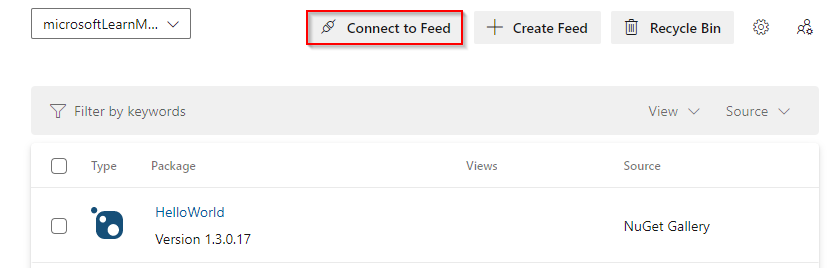
프로젝트 설정 섹션의 지침에 따라 nuget.config 파일을 구성하고 Azure Artifacts로 인증합니다.

Azure DevOps 서버에 로그인한 다음 프로젝트로 이동합니다.
아티팩트 및 드롭다운 메뉴에서 피드를 선택합니다.
피드에 연결을 선택한 다음 왼쪽 창에서 NuGet.exe 선택합니다.
프로젝트 설정 섹션의 지침에 따라 피드에 연결합니다.

Azure DevOps 서버에 로그인한 다음 프로젝트로 이동합니다.
아티팩트 및 드롭다운 메뉴에서 피드를 선택합니다.
피드에 연결을 선택한 다음 왼쪽 창에서 NuGet을 선택합니다.
지침에 따라 nuget.config에 패키지 원본 URL을 추가합니다.
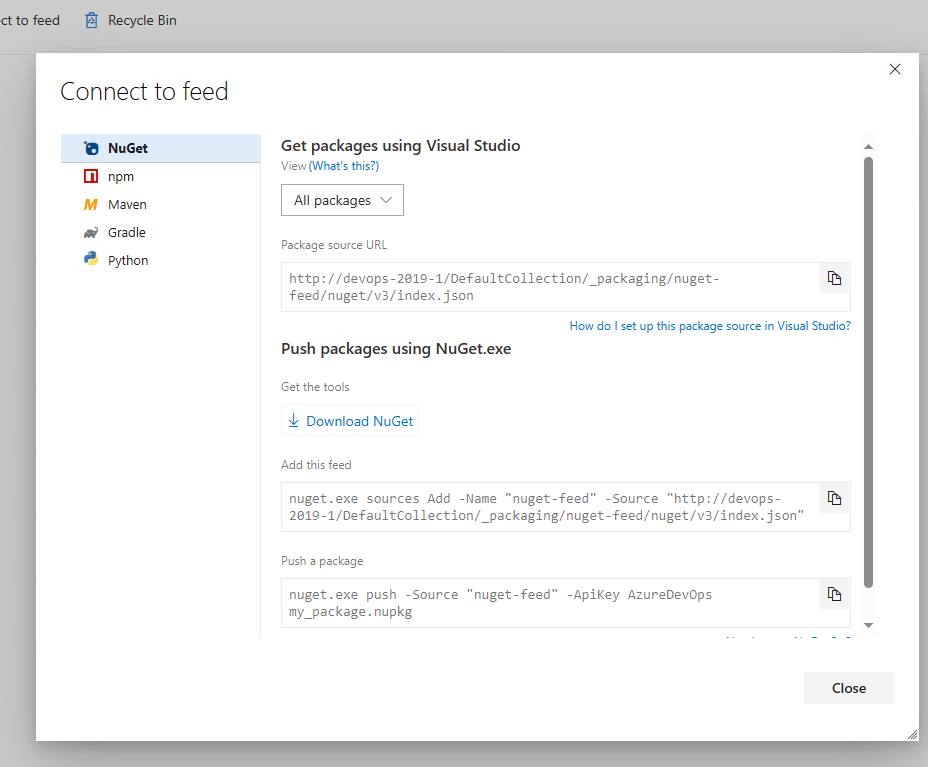
패키지를 다운로드합니다.
1. 패키지 원본 URL 가져오기
Azure DevOps 서버에 로그인한 다음 프로젝트로 이동합니다.
아티팩트 선택, 드롭다운 메뉴에서 피드를 선택한 다음 피드에 연결 선택
왼쪽 창에서 NuGet을 선택한 다음 패키지 원본 URL 값을 복사합니다.
Azure DevOps 서버에 로그인한 다음 프로젝트로 이동합니다.
아티팩트 선택, 드롭다운 메뉴에서 피드를 선택한 다음 피드에 연결 선택
왼쪽 창에서 Visual Studio를 선택한 다음 원본 URL을 복사합니다.

2. Visual Studio 설정
Visual Studio에서 도구>옵션을 선택합니다.
NuGet 패키지 관리자 섹션을 확장한 다음 패키지 원본을 선택합니다.
피드의 이름 값과 원본 URL을 입력한 다음 녹색 더하기 기호(+)를 선택하여 원본을 추가합니다.
피드에서 업스트림 원본을 사용하도록 설정한 경우 nuget.org 확인란의 선택을 취소합니다.
준비가 되면 확인을 선택합니다.

3. 패키지 다운로드
Visual Studio에서 프로젝트를 마우스 오른쪽 단추로 클릭한 다음 NuGet 패키지 관리를 선택합니다.
찾아보기를 선택한 다음 패키지 원본 드롭다운 메뉴에서 피드를 선택합니다.

검색 창을 사용하여 피드에서 패키지를 검색합니다.
참고 항목
NuGet 패키지 탐색기를 사용하여 업스트림 원본에서 패키지를 검색하는 것은 지원되지 않습니다.
패키지 게시
피드에 패키지를 게시하려면 다음 명령을 실행합니다. 인수에 대한 문자열을 입력할 ApiKey 수 있습니다.
nuget.exe push -Source <SOURCE_NAME> -ApiKey key <PACKAGE_PATH>
예:
프로젝트 범위 피드:
nuget.exe push -Source https://pkgs.dev.azure.com/myOrganization/MyProject/_packaging/MyFeed/nuget/v3/index.json -ApiKey AZ release/myDemoPackage.1.0.0.nupkg조직 범위 피드:
nuget.exe push -Source https://pkgs.dev.azure.com/myOrganization/_packaging/myFeed/nuget/v3/index.json -ApiKey AZ release/myDemoPackage.1.0.0.nupkg
참고 항목
ApiKey 필수 요소이지만 Azure Artifacts 피드에 게시할 때 임의의 값을 사용할 수 있습니다.
