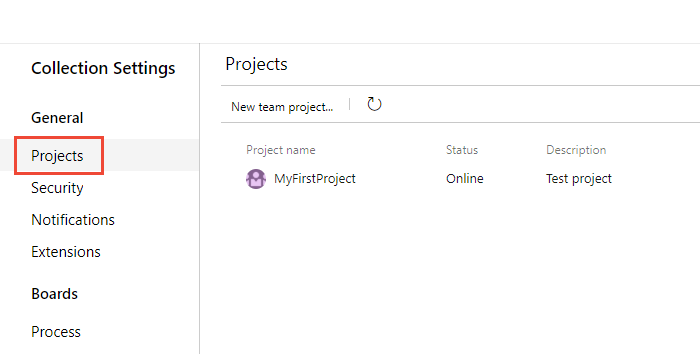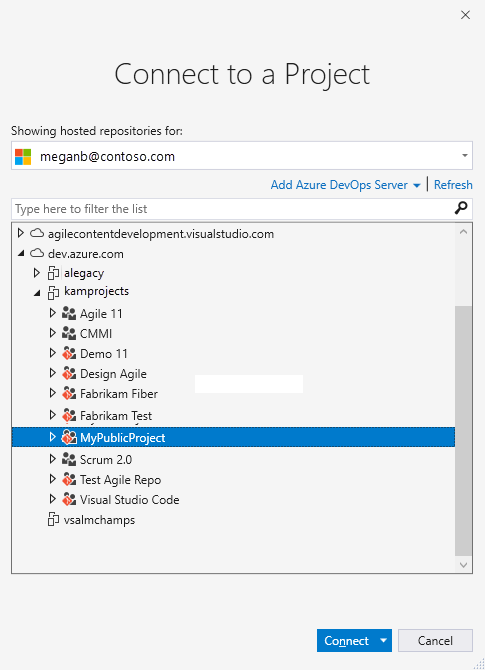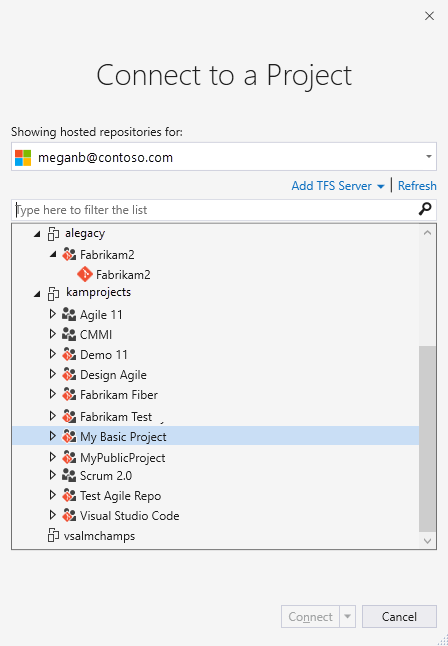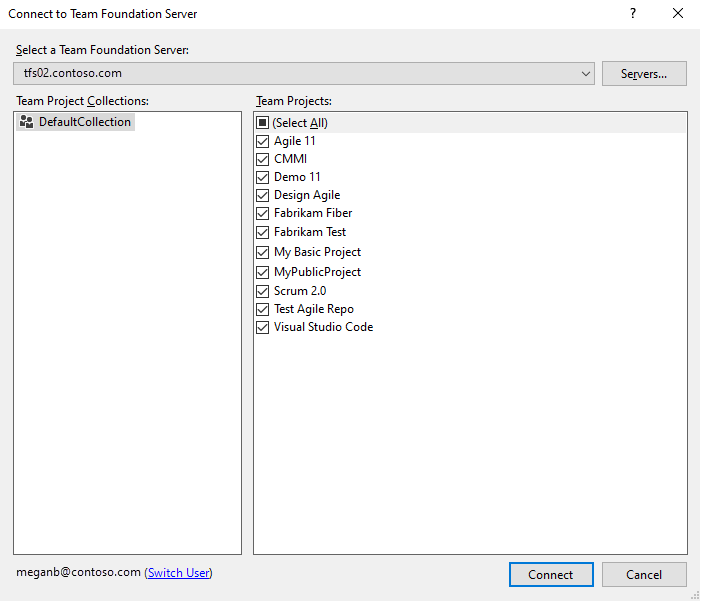Azure DevOps에서 프로젝트 만들기
Azure DevOps Services | Azure DevOps Server 2022 - Azure DevOps Server 2019
Azure DevOps 프로젝트를 만들어 소스 코드에 대한 리포지토리를 설정하고 작업을 계획하고 추적합니다. 비즈니스 요구 사항을 지원하기 위해 프로젝트를 관리하고 구성할 수 있습니다. 각 프로젝트는 다른 프로젝트에서 데이터를 격리하는 경계를 제공합니다. 자세한 내용은 프로젝트 및 조직 크기 조정에 대해 참조하세요.
Important

플랫폼 및 버전에 해당하는 이 문서의 버전을 선택합니다. 버전 선택기가 목차 위에 있습니다. Azure DevOps 플랫폼 및 버전을 조회합니다.
참고 항목
온-프레미스 서버를 관리하지 않으려면 Azure DevOps Services 에 등록하고 프로젝트를 만듭니다.
필수 조건
| 범주 | 요구 사항 |
|---|---|
| 조직 | 조직. |
| 사용 권한 | 프로젝트 컬렉션 관리자 그룹 구성원 또는 컬렉션 수준 "새 프로젝트 만들기" 권한 집합이 허용으로 설정됩니다. 조직 소유자는 자동으로 이 그룹의 구성원입니다. |
| 범주 | 요구 사항 |
|---|---|
| 프로젝트 컬렉션 | 프로젝트 컬렉션. |
| 사용 권한 | Project Collection Administrators 그룹의 구성원이거나 컬렉션 수준에서 "새 프로젝트 만들기" 권한이 허용로 설정되었는지 확인하십시오. 조직 소유자는 자동으로 이 그룹의 구성원입니다. |
Important
공용 프로젝트를 만들거나 프라이빗 프로젝트를 공용으로 만들려면 추가 정책 설정을 사용하여 공용 프로젝트로 작업한 다음 이 문서로 돌아가 프로젝트를 만듭니다.
프로젝트 만들기
Azure DevOps의 조직 내에서 최대 1,000개의 프로젝트를 만들 수 있습니다. 자세한 내용은 작업 추적, 프로세스 및 프로젝트 제한을 참조하세요.
Important
웹 포털에서 프로젝트를 만들 때 Azure DevOps는 여러 프로세스 템플릿 파일을 무시합니다. 특히 보고서 관리자 사이트를 만드는 파일은 지원되지 않습니다. 팀 프로젝트에 보고서 추가에 제공된 지침에 따라 나중에 보고서를 추가할 수 있습니다.
프로젝트 컬렉션 내에서 만들 수 있는 프로젝트 수는 제한되지 않지만 성능을 위해 수를 300 이하로 제한하는 것이 좋습니다. 자세한 내용은 작업 추적, 프로세스 및 프로젝트 제한을 참조하세요.
조직에 로그인합니다(
https://dev.azure.com/{Your_Organization}).새 프로젝트를 선택합니다.
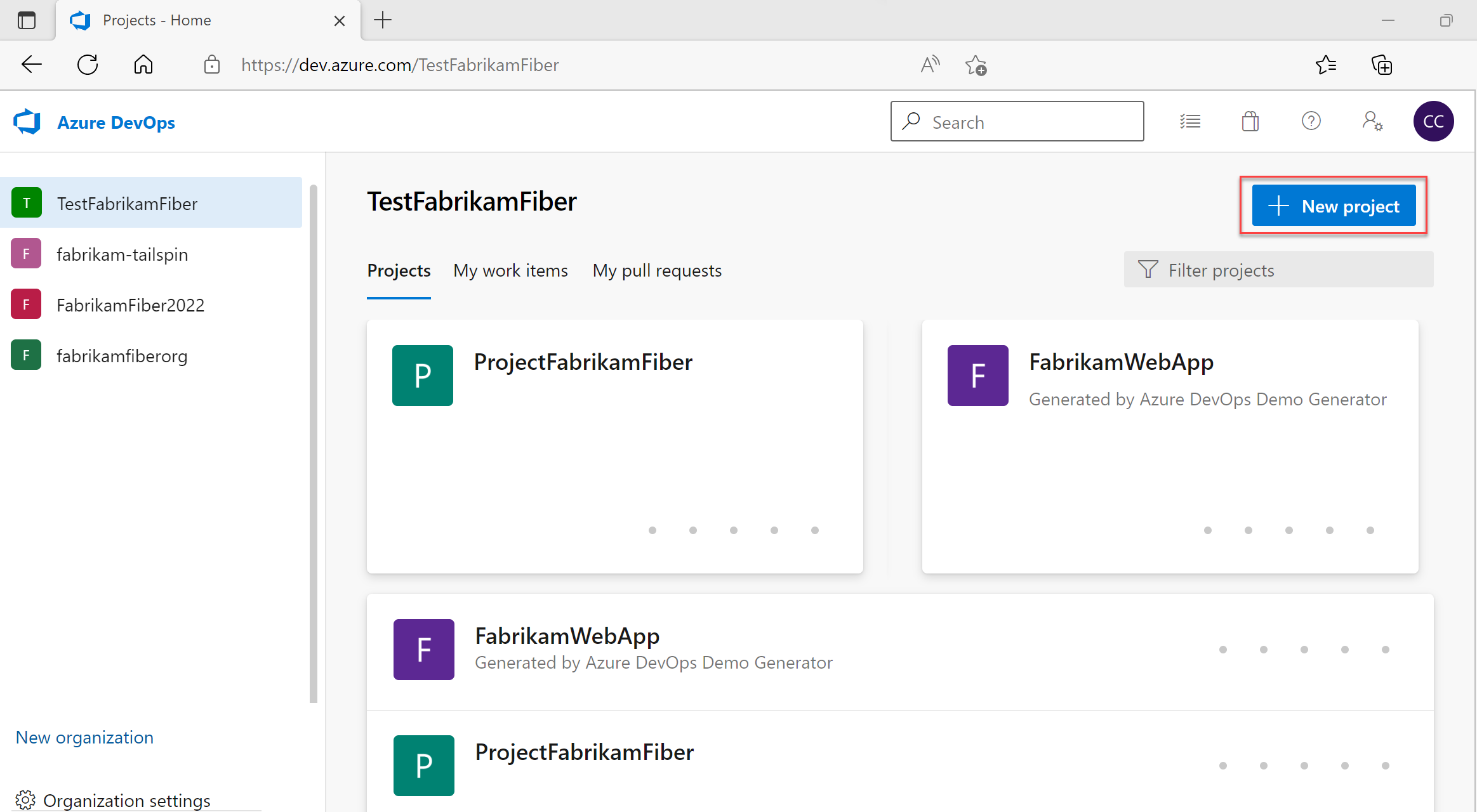
제공된 양식에 정보를 입력합니다.
- 프로젝트의 이름을 입력합니다. 프로젝트 이름에는 밑줄로 시작할 수 없고 마침표로 시작하거나 끝낼 수 없으며 64자 이하여야 하는 특수 문자와 같은
/ : \ ~ & % ; @ ' " ? < > | # $ * } { , + = [ ]특수 문자가 포함될 수 없습니다. - 선택적 설명을 입력합니다.
- 표시 유형, 초기 소스 제어 유형 및 작업 항목 프로세스를 선택합니다. 자세한 내용은 프로젝트에 적합한 버전 제어 선택 및 프로세스 선택을 참조하세요.

공개 표시 유형을 선택하면 인터넷의 모든 사용자가 프로젝트를 볼 수 있습니다. 프라이빗 가시성을 사용하면 액세스 권한을 부여한 사용자만 프로젝트를 볼 수 있습니다. 공용 프로젝트의 기능 및 액세스 수준에 대한 자세한 내용은 비공개 프로젝트 공개를 참조하세요. 공용 옵션을 사용할 수 없는 경우 정책을 변경해야 합니다.
- 프로젝트의 이름을 입력합니다. 프로젝트 이름에는 밑줄로 시작할 수 없고 마침표로 시작하거나 끝낼 수 없으며 64자 이하여야 하는 특수 문자와 같은
만들기를 실행합니다. Azure DevOps는 프로젝트 시작 페이지를 표시합니다.
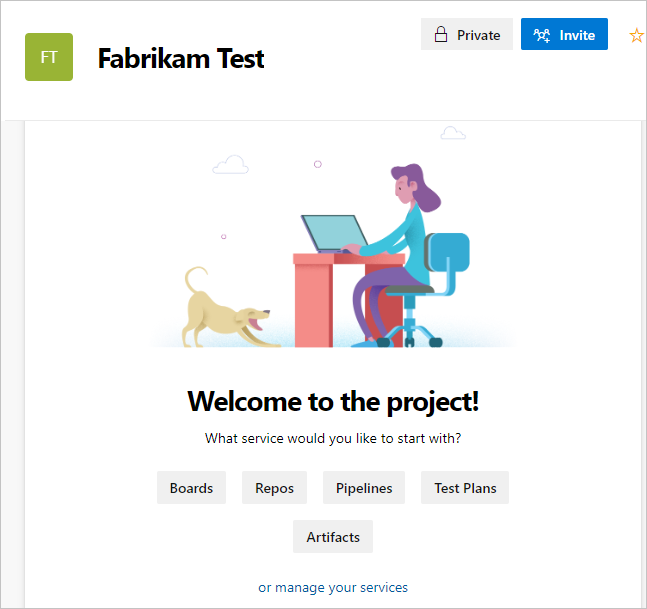
계속하려면 다음 옵션 중 하나를 선택합니다.
- 초대: 프로젝트에 다른 사용자를 추가합니다. 프로젝트 또는 팀에 사용자 추가를 참조하세요. 조직에 이미 있는 사용자만 초대할 수 있습니다. 자세한 내용은 프로젝트에 사용자 추가를 참조하세요.
- 보드: 작업 항목을 추가합니다. 작업 항목 페이지를 사용하여 작업 항목 보기 및 추가를 참조 하세요.
- 리포지토리: 리포지토리를 복제하거나 가져오거나 프로젝트 요약 페이지에 대한 추가 정보 파일을 초기화합니다. 기존 Git 리포지토리 복제를 참조하세요.
- 파이프라인: 파이프라인을 정의합니다. Azure Pipelines 설명서를 참조하세요.
- 테스트 계획: 테스트 계획 및 테스트 도구 모음을 정의합니다. 테스트 계획 및 테스트 도구 모음 만들기를 참조 하세요.
- 아티팩트: NuGet, npm 및 Maven 패키지를 검색, 설치 및 게시합니다. Azure Artifacts 개요를 참조하세요.
- 서비스 관리: 서비스의 표시 유형을 사용하지 않도록 설정합니다. 서비스 설정 또는 해제를 참조하세요.
DevOps Server 컬렉션(
https://<your-devops-server>/<your-organization>)에 로그인합니다.새 프로젝트를 선택합니다. 프로세스에서 프로젝트를 만들 수도 있습니다.
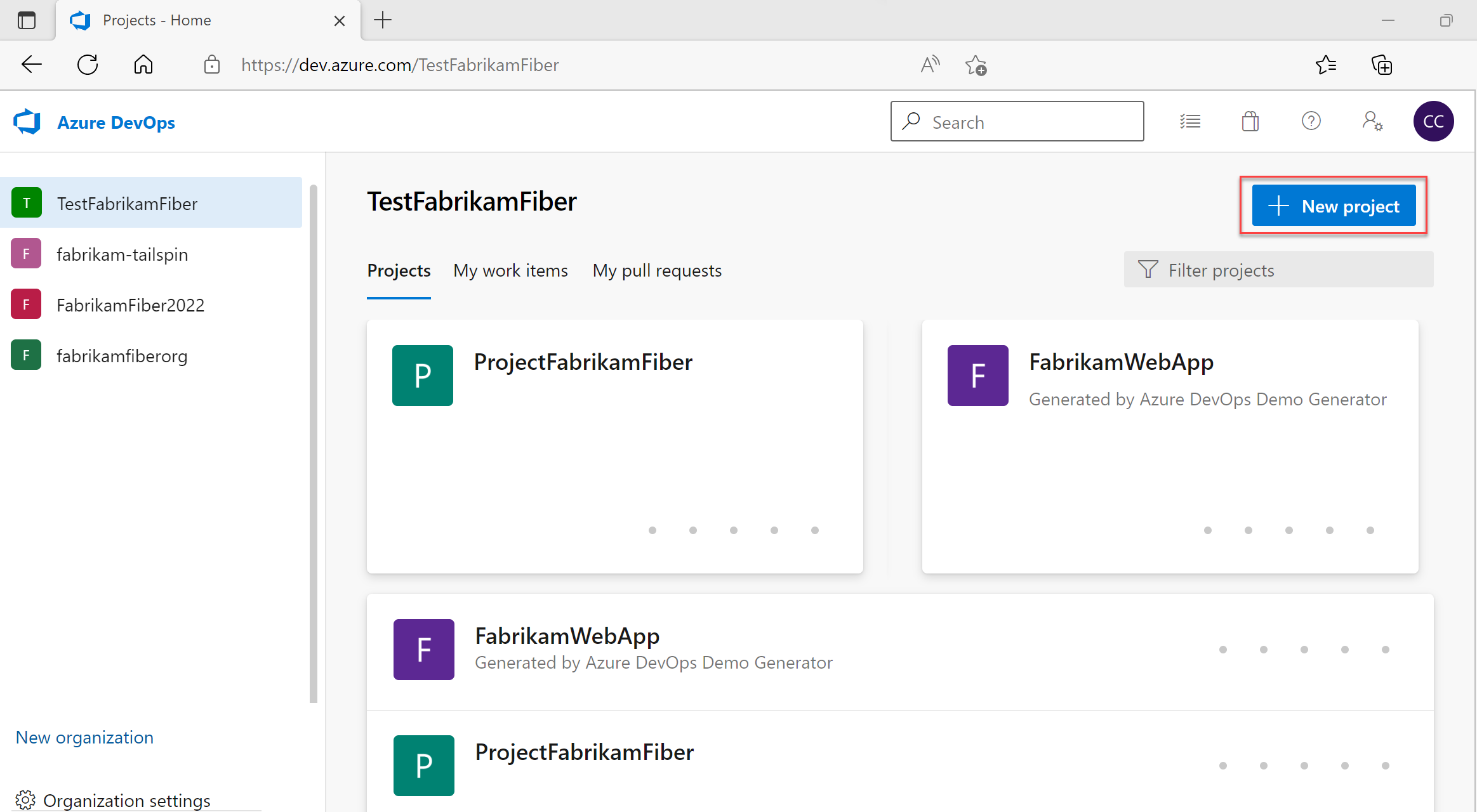
제공된 양식에 정보를 입력합니다.
- 프로젝트의 이름을 입력합니다. 프로젝트 이름에는 밑줄로 시작할 수 없고 마침표로 시작하거나 끝낼 수 없으며 64자 이하여야 하는 특수 문자와 같은
/ : \ ~ & % ; @ ' " ? < > | # $ * } { , + = [ ]특수 문자가 포함될 수 없습니다. - 선택적 설명을 입력합니다.
- 표시 유형, 초기 소스 제어 유형 및 작업 항목 프로세스를 선택합니다. 자세한 내용은 프로젝트에 적합한 버전 제어 선택 및 프로세스 및 프로세스 템플릿 정보 선택을 참조하세요.

공개 표시 유형을 선택하면 인터넷의 모든 사용자가 프로젝트를 볼 수 있습니다. 프라이빗 가시성을 사용하면 액세스 권한을 부여하는 사용자만 프로젝트를 볼 수 있습니다. 공용 프로젝트에 대한 자세한 내용은 조직에서 공개 프로젝트 만들기를 참조하세요. 공용 옵션을 사용할 수 없는 경우 정책을 변경해야 합니다.
- 프로젝트의 이름을 입력합니다. 프로젝트 이름에는 밑줄로 시작할 수 없고 마침표로 시작하거나 끝낼 수 없으며 64자 이하여야 하는 특수 문자와 같은
만들기를 실행합니다. Azure DevOps는 시작 페이지를 표시합니다.
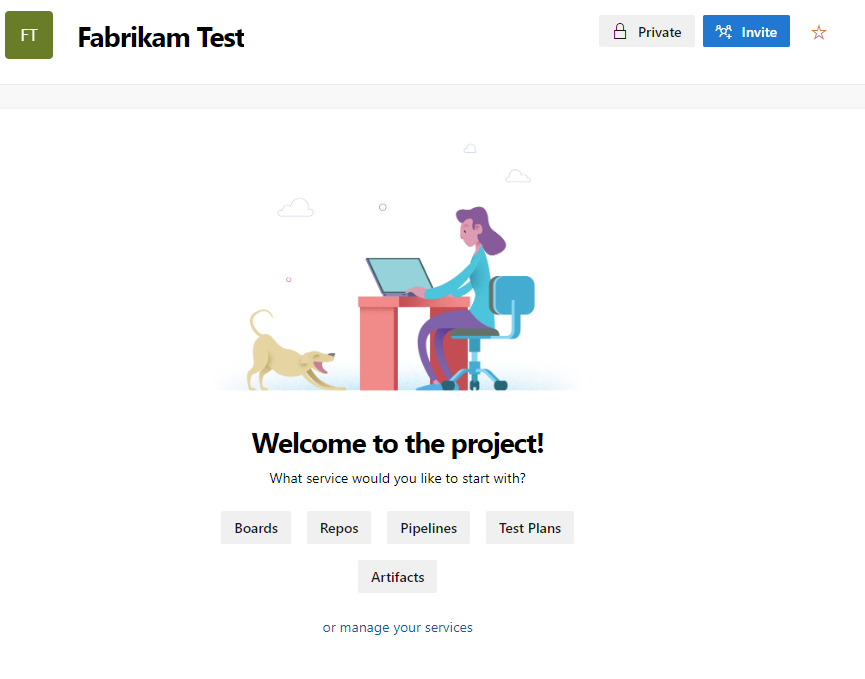
계속하려면 다음 옵션 중 하나를 선택합니다.
- 초대: 프로젝트에 다른 사용자를 추가합니다. 프로젝트 또는 팀에 사용자 추가를 참조하세요. 조직에 이미 있는 사용자만 초대할 수 있습니다. 자세한 내용은 프로젝트에 사용자 추가를 참조하세요.
- 보드: 작업 항목을 추가합니다. 작업 항목 페이지를 사용하여 작업 항목 보기 및 추가를 참조 하세요.
- 리포지토리: 리포지토리를 복제하거나 가져오거나 프로젝트 요약 페이지에 대한 추가 정보 파일을 초기화합니다. 기존 Git 리포지토리 복제를 참조하세요.
- 파이프라인: 파이프라인을 정의합니다. Azure Pipelines 설명서를 참조하세요.
- 테스트 계획: 테스트 계획 및 테스트 도구 모음을 정의합니다. 테스트 계획 및 테스트 도구 모음 만들기를 참조 하세요.
- 서비스 관리: 서비스의 표시 유형을 사용하지 않도록 설정합니다. 서비스 설정 또는 해제를 참조하세요.
프로젝트 나열
웹 브라우저에서 프로젝트 목록을 봅니다.
조직에 로그인합니다(
https://dev.azure.com/{yourorganization}).조직 설정을 선택한 다음 프로젝트를 선택합니다.
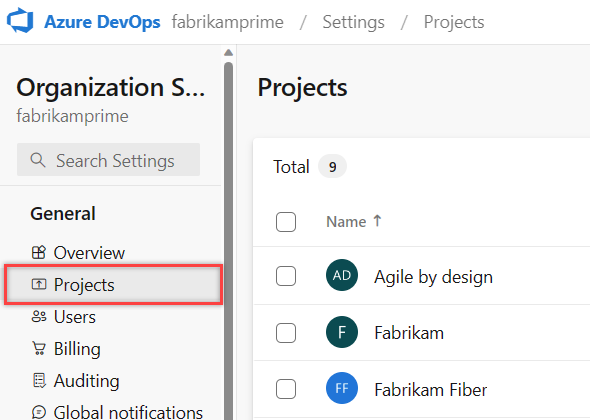
원하는 프로젝트를 엽니다. 자세한 내용은 사용자, 팀, 프로젝트 또는 조직 수준의 설정 정보를 참조 하세요.
컬렉션에 대해 정의된 프로젝트를 보려면 Azure DevOps를 선택하여
 프로젝트 페이지를 엽니다.
프로젝트 페이지를 엽니다.프로젝트 목록을 보려면 컬렉션을 선택합니다. 페이지에는 위쪽 화면에서 연결한 마지막 2~3개의 프로젝트가 나열됩니다. 해당 프로젝트에 연결할 프로젝트를 선택합니다.
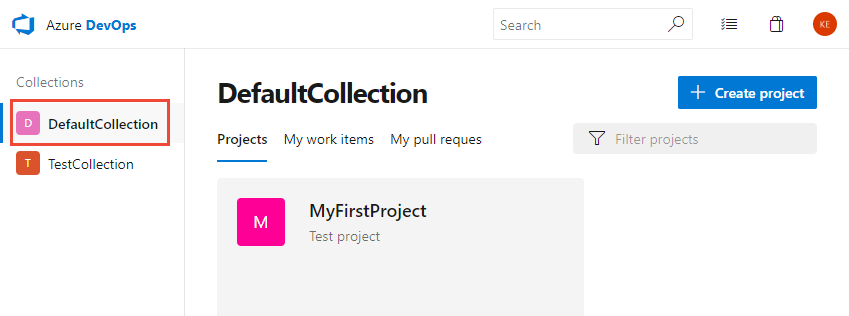
또는
프로젝트에 리포지토리 추가
프로젝트에 Git(분산) 또는 TFVC(중앙 집중식) 리포지토리를 추가할 수 있습니다. 여러 Git 리포지토리를 만들 수 있지만 프로젝트에 대한 단일 TFVC 리포지토리만 만들 수 있습니다. 사용 권한을 처리하는 추가 단계가 필요할 수 있습니다. 자세한 내용은 동일한 프로젝트에서 Git 및 TFVC 리포지토리 사용을 참조하세요.
다음 단계
관련된 문서
FAQ(질문과 대답)
Q: 권한 관련 오류를 해결할 어떻게 할까요? 있나요?
A: 프로젝트를 만들 수 있는 권한이 없다는 오류 메시지가 표시되면 조직 수준 권한을 요청해야 합니다. 조직 또는 컬렉션 수준에서 변경 권한을 참조하세요.
A: 프로젝트를 만들 수 있는 권한이 없다는 오류 메시지가 표시되면 컬렉션 수준 권한을 요청해야 합니다. 조직 또는 컬렉션 수준에서 변경 권한을 참조하세요. 컬렉션에 SQL Reporting Services가 설치되어 있는 경우 Team Foundation 콘텐츠 관리자 그룹에 대한 보고서에 대한 권한도 필요합니다.
Q: 오류 TF30321 해결할 어떻게 할까요? 있나요?
A: 오류 TF30321: 입력한 이름이 Team Foundation Server 의 다른 프로젝트에 이미 사용되고 있습니다. 프로젝트에 다른 이름을 사용해야 했음을 나타냅니다. 입력한 이름이 현재 사용 중이거나 부분적으로 삭제되었지만 완전히 삭제되지는 않았습니다.
프로젝트를 삭제한 경우에도 동일한 이름 오류가 발생할 수 있습니다. 일부 구성 요소는 생성되거나 삭제될 수 있습니다. 이 이벤트에서는 프로젝트와 연결된 이름을 다시 사용할 수 없습니다.
Q: 사용자 지정 프로세스 템플릿을 목록에 추가할 어떻게 할까요? 있나요?
A: 프로세스 템플릿 관리자를 사용하여 템플릿을 업로드합니다. 자세한 내용은 프로세스 사용자 지정을 참조 하세요.
Q: 로그 파일은 어디에 있나요?
A: 로그 파일은 $:\Users\user name\AppData\Local\Temp에 저장되고 vso_TeamProjectCreation_yyyy_mm_dd_hh_mm_ss.log 레이블이 지정됩니다.
로그는 실패 시 마법사가 수행한 각 작업을 표시하며 오류에 대한 자세한 내용을 포함할 수 있습니다. 예외 또는 오류를 검색하여 로그 항목을 검토하여 네트워크 또는 파일 관련 문제를 찾을 수 있습니다.
Q: SQL Server Reporting services를 추가할 어떻게 할까요? 있나요?
A: 프로젝트에 보고서 추가를 참조 하세요.