CSV 파일을 사용하여 대량 작업 항목 가져오기 및 업데이트
Azure DevOps Services | Azure DevOps Server 2022 - Azure DevOps Server 2019
Azure DevOps에서 CSV 형식의 파일을 사용하여 작업 항목을 대량으로 가져오고 내보냅니다. 대량 가져오기 및 업데이트에 Excel을 계속 사용할 수 있지만 Excel이 필요하지 않은 기본 가져오기/내보내기 기능을 사용할 수 있습니다. 자세한 내용은 Excel을 사용하여 작업 항목 대량 추가 또는 수정을 참조 하세요.
CSV 형식의 파일을 사용하여 작업 항목을 대량으로 내보낼 수 있습니다. 대량 가져오기 및 업데이트에 Excel을 계속 사용하는 동안 Excel이 필요하지 않은 쿼리의 네이티브 내보내기 기능을 사용할 수 있습니다. 자세한 내용은 Excel을 사용하여 작업 항목 대량 추가 또는 수정을 참조 하세요.
참고 항목
내보내기 기능은 Azure DevOps Server 2019 업데이트 1 이상 버전에서 사용할 수 있습니다. 가져오기 기능은 Azure DevOps Server 2020 및 Azure DevOps Services에서 사용할 수 있습니다.
새 작업 항목 가져오기
새 작업 항목을 가져오려면 다음 단계를 수행합니다.
참고 항목
한 번에 최대 1,000개의 작업 항목을 가져올 수 있습니다. 가져올 작업 항목이 1,000개 이상인 경우 여러 파일로 분할하여 개별적으로 가져옵니다.
로컬 import.csv 파일을 만들고 Visual Studio Code 또는 Excel에서 엽니다.
파일에는 작업 항목 형식 및 제목 필드가 포함되어야 합니다. 필요에 따라 다른 필드를 포함할 수 있습니다. 기본 필드 목록은 작업 항목 필드 인덱스입니다.
다음 예제에서는 우선 순위 필드를 포함합니다.
Work Item Type,Title,Priority Issue,Fix issues with code,1 Issue,Merge testing modules,3 Issue,Open private preview for select customers,2 Issue,Enable feature for customer champs,2 Issue,Remove old test code,2프로젝트의 웹 포털에서 Boards>쿼리를 연 다음 작업 항목 가져오기를 선택합니다.
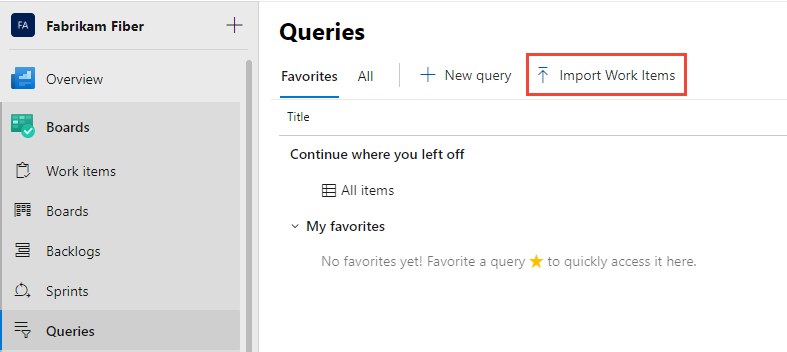
파일 선택을 선택하고 파일을 선택한 다음 가져오기를 선택합니다.
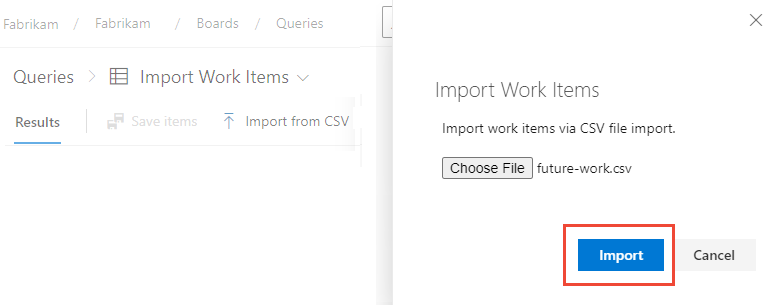
가져오기 프로세스는 가져온 작업 항목을 저장되지 않은 상태로 쿼리 뷰에 로드합니다. ID가 할당되지 않습니다.
결과를 확인한 다음 항목 저장을 선택하여 작업 항목을 저장합니다.
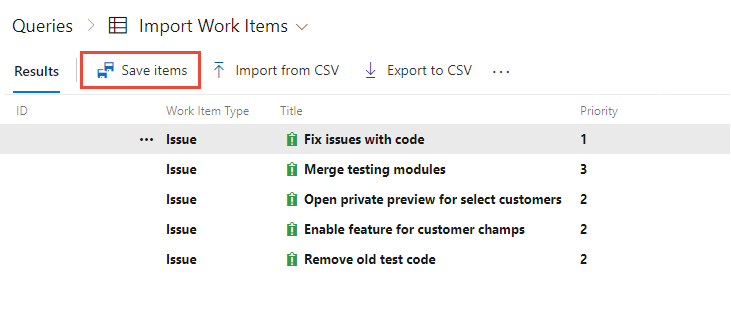
팁
추가하는 새 작업 항목에 ID를 할당하지 마세요. 이렇게 하면 오류 메시지가 표시됩니다.
시스템은 데이터 문제가 있는 작업 항목을 강조 표시합니다. 작업 항목을 저장하기 전에 데이터 문제를 해결합니다. 이 예제에서는 잘못된 값이 우선 순위 필드에 있습니다. 작업 항목을 직접 열어 데이터를 수정합니다. 대신 대량 편집을 사용하여 동일한 문제가 있는 여러 작업 항목을 해결합니다.
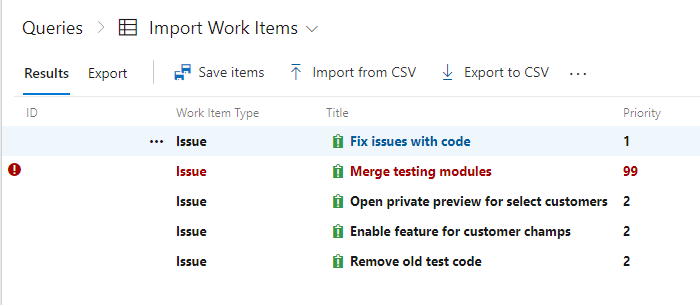
팁
- 부모-자식 링크: 부모-자식 링크가 있는 CSV 파일을 가져올 수 있나요?와 같이 제목 열을 들여서 가져오는 작업 항목 간에 부모-자식 링크를 추가할 수 있습니다. 그러나 작업 항목을 가져오거나 업데이트할 때는 다른 링크 유형을 지정할 수 없습니다.
- 기본 상태 필드: 새 작업 항목을 가져올 때 "상태" 필드는 항상 기본적으로 "새로 만들기"로 설정됩니다. 가져오기 프로세스 중에는 다른 상태를 지정할 수 없습니다. 가져온 작업 항목의 상태를 변경해야 하는 경우 다음 해결 방법을 사용할 수 있습니다.
- 기본 "새로 만들기" 상태로 작업 항목을 가져옵니다.
- 가져온 작업 항목을 CSV 파일로 내보냅니다.
- 내보낸 CSV 파일의 "상태" 필드 값을 업데이트합니다.
- 업데이트된 CSV 파일을 다시 가져와 원하는 상태를 설정합니다.
- 기본 영역 및 반복 필드: "영역" 및 "반복" 필드는 기본적으로 최상위 노드로 설정됩니다. 이 동작은 CSV 파일에 명시적으로 지정하지 않는 한 가져오기 프로세스에 이러한 필드의 컨텍스트가 없기 때문에 발생합니다. 가져오는 동안 특정 "영역" 및 "반복" 경로를 설정하려면 이러한 필드가 올바른 값으로 CSV 파일에 포함되어 있는지 확인합니다. 예:
Title,Description,Area Path,Iteration Path "Sample Work Item","This is a sample description.","Project\Team","Project\Sprint 1"
기존 작업 항목 업데이트
작업 항목을 업데이트하려면 내보내고 편집하려는 모든 열을 포함하는 쿼리를 만듭니다. 쿼리를 저장하고 CSV로 내보내기를 선택하여 로컬 컴퓨터에 data.csv 파일을 저장합니다.
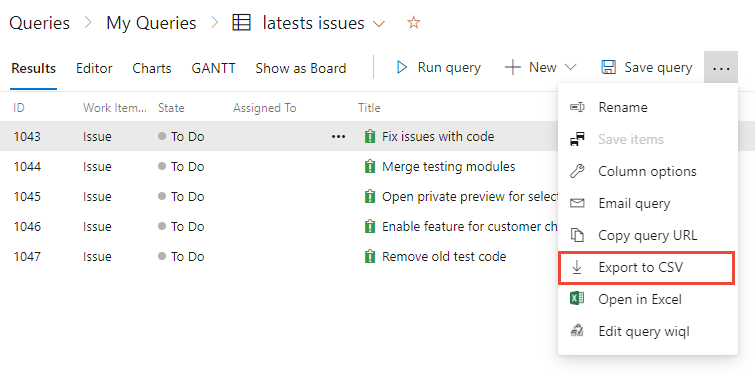
내보낸 파일은 다음 구문과 유사해야 합니다.
ID,Work Item Type,State,Assigned To,Title,Tags "1043","Issue","To Do",,"Fix issues with code", "1044","Issue","To Do",,"Merge testing modules", "1045","Issue","To Do",,"Open private preview for select customers", "1046","Issue","To Do",,"Enable feature for customer champs", "1047","Issue","To Do",,"Remove old test code",작업 항목을 편집합니다. CSV 파일에는 ID, 작업 항목 유형 및 제목 필드가 포함되어야 합니다. 포함할 다른 필드는 선택 사항입니다.
참고 항목
ID 필드를 가져올 때 이름 및 전자 메일을 다음 형식
"Display Name <email>"으로 입력합니다. 예를 들어 자말 하트넷에 작업을 할당하려면 다음을 지정합니다"Jamal Hartnett <fabrikamfiber4@hotmail.com>". 시스템에 유효한 사용자로 인식되지 않는 값을 지정하면 가져오기에 문제가 발생할 수 있습니다.다음 예제에서는 기존 작업 항목에 대한 몇 가지 값을 변경합니다.
"1043","Issue","To Do","Jamal Hartnett <fabrikamfiber4@hotmail.com>","Fix issues with code",architecture "1044","Issue","To Do","Jamal Hartnett <fabrikamfiber4@hotmail.com>","Merge testing modules",testing "1045","Issue","To Do","Raisa Pokrovskaya <fabrikamfiber5@hotmail.com>","Open private preview for select customers","customer focus" "1046","Issue","To Do","Raisa Pokrovskaya <fabrikamfiber5@hotmail.com>","Enable feature for customer champs","customer focus" "1047","Issue","To Do","Christie Church <fabrikamfiber1@hotmail.com>","Remove old test code",architecture```파일을 저장하고 가져옵니다(이전 가져오기 섹션의 4-6단계 참조).
값 변경 내용이 포함된 작업 항목이 포함된 결과 목록이 굵게 강조 표시되어 있습니다. 항목 저장을 선택하여 변경 내용을 적용합니다.
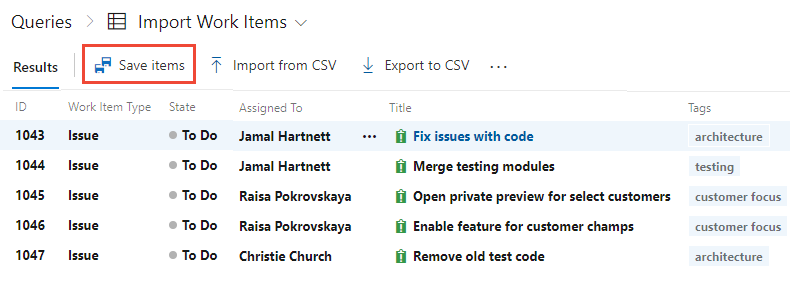
데이터 문제가 있는 작업 항목은 빨간색으로 강조 표시되며 저장하려면 먼저 해결해야 합니다. 이 예제에서는 할당 대상 필드에 잘못된 값이 나타납니다. 작업 항목을 직접 열어 데이터를 수정합니다. 동일한 문제가 있는 작업 항목이 많은 경우 대량 편집을 사용할 수 있습니다.
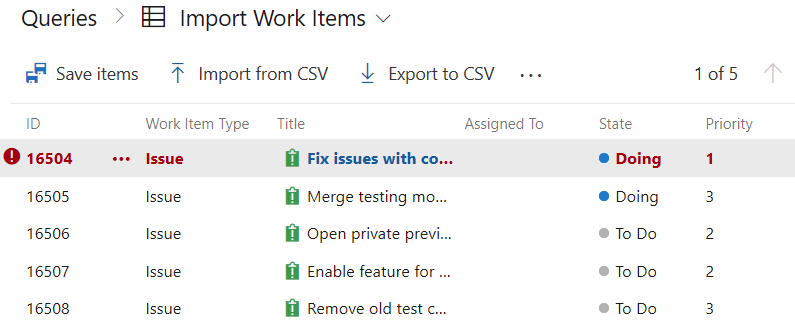
CSV 파일로 목록 내보내기
쿼리에서 작업 항목 목록을 쉼표로 구분된 목록으로 내보낼 수 있습니다. 쿼리를 열고 작업 아이콘을 ![]() 선택한 다음 CSV로 내보내기를 선택합니다.
선택한 다음 CSV로 내보내기를 선택합니다.
참고 항목
Azure DevOps Server 2019 업데이트 1 이상이 필요합니다.
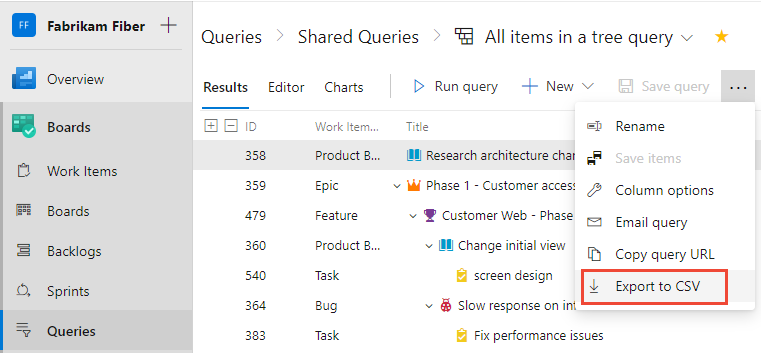
다른 프로젝트로 작업 항목 내보내기 및 가져오기
이 기능을 사용하여 한 프로젝트에서 작업 항목을 내보내고 다른 프로젝트로 가져올 수 있습니다. 그러나 다른 프로젝트로 가져오기 전에 작업 항목 ID를 제거해야 합니다. ID가 지정된 프로젝트로 새 작업 항목을 가져오려고 하면 오류가 발생합니다.
HTML 필드 가져오기
설명 및 수락 조건과 같은 HTML 필드에는 서식 있는 텍스트 서식이 포함됩니다. 이 서식이 유지되도록 하려면 다음 작업을 수행합니다.
- CSV 파일에 관련 필드 내에 HTML 태그가 포함되어 있는지 확인합니다.
- CSV 파일을 Excel로 가져옵니다.
Excel에서는 여러 줄 텍스트 필드를 다르게 처리할 수 있으므로 가져온 후 서식을 확인하는 것이 중요합니다. 주변 문장으로 끝나는 줄을 .로 CRLF 대체 <p>... </p>합니다.
예를 들어 설명 필드에 세 줄의 텍스트가 포함된 다음 작업 항목을 가져올 수 있습니다.
Work Item Type,Title,Description
"Product Backlog Item","Hello World Web Site - 8","<p><strong> You can include bold text</strong></p><p><em> And italic text</em></p><p><u> Underline text</u></p>"
여러 줄 필드를 일반 텍스트로 변환
여러 줄 필드에서 HTML을 사용하지 않도록 설정하여 일반 텍스트가 되도록 하려면 이 명령을 사용할 witadmin changefield 수 있습니다. 자세한 단계는 작업 항목 필드 관리를 참조 하세요.
예제 명령:
witadmin changefield /collection:CollectionURL /n:FieldName /type:PlainText
서식 불일치 처리
여러 Microsoft 제품에서 HTML 필드를 사용하는 경우 서식 불일치가 발생할 수 있습니다. 다음은 이러한 문제를 처리하기 위한 몇 가지 팁입니다.
- 가져오기 후 서식 지정을 검토하여 요구 사항을 충족하는지 확인합니다.
- 적절한 HTML 태그 및 구조를 사용하여 불일치를 최소화합니다. 세미콜론으로 구분된 여러 태그를 추가할 수 있습니다. 자세한 내용은 Excel에서 수행할 수 있는 작업과 수행할 수 없는 작업을 참조 하세요.
HTML 콘텐츠를 관리하고 호환성을 보장하는 방법에 대한 자세한 내용은 Azure DevOps의 HTML 콘텐츠에 대한 공식 설명서를 참조하세요.
FAQ
Q: 새 항목을 가져오고 동일한 CSV 파일에서 기존 항목을 업데이트할 수 있나요?
A: 물론이죠! 새 작업 항목에 대해 ID 필드를 비워 둡니다. 다음 예제에서는 에픽의 마지막 항목에서 ID를 지정하지 않습니다.
ID,Work Item Type,Title,Assigned To,State,Priority,Tags
"16504","Issue","Fix issues with code",,"To Do","1",
"16505","Issue","Merge testing modules",,"To Do","3",
"16506","Issue","Open private preview for select customers",,"To Do","2",
"16507","Issue","Enable feature for customer champs",,"To Do","2",
"16508","Issue","Remove old test code",,"To Do","2",
,"Epic","Track Telemetry for data imports",,"To Do","2",
Q: 부모-자식 링크가 있는 CSV 파일을 가져올 수 있나요?
A: 예, 제목 열을 인덴팅하여 자식 작업 항목을 추가할 수 있습니다. 다음 예제에서는 이미 정의된 에픽 아래에 세 가지 자식 문제를 추가합니다.
ID,Work Item Type,Title 1,Title 2,Assigned To,State,Priority,Tags
"165","Epic","Track Telemetry for data imports",,,"To Do","2",
,"Issue",,"Fix issues with code",,"To Do","1",
,"Issue",,"Open private preview for select customers",,"To Do","2",
,"Issue",,"Enable feature for customer champs",,"To Do","2",
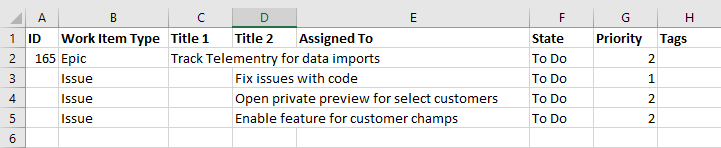
Q: 가져온 파일에 오류가 있는지 알 어떻게 할까요? 있나요?
A: 예를 들어 공백과 하이픈이 있는 태그를 추가하여 테스트하고 내보내기에서 포함할 수 있습니다. 가져오기는 동일한 형식과 일치해야 합니다. CSV 파일의 서식에 문제가 있으면 가져오기 보기의 결과 페이지에 표시됩니다. 서식 및 구문이 올바르기 전까지는 작업 항목을 가져올 수 없습니다.
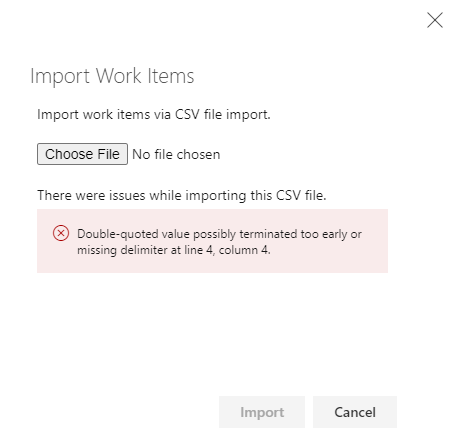
작업 항목 결과에는 항상 개별 작업 항목에 대해 찾은 데이터 오류가 나열됩니다. 웹 포털 또는 CSV 파일에서 각 오류를 수정하고 다시 가져옵니다.
Q: 일부 ID 값에 대한 오류가 표시되는 이유는 무엇인가요?
A: 웹 UI를 사용하는 경우 ID 선택기는 추가 단계를 수행하여 사용자의 유효성을 검사합니다. 먼저 해당 사용자가 조직에서 유효한 사용자인지 확인합니다. 그렇지 않은 경우 Microsoft Entra ID의 ID를 검색합니다. 사용자가 Microsoft Entra ID에 있지만 조직에 없는 경우 해당 사용자는 유효한 ID에 추가됩니다. 성능상의 이유로 CSV를 통해 가져올 때 ID 선택기는 이러한 추가 단계를 거치지 않습니다. 조직에 이미 일치하는 UPN이 있는지 확인합니다. 일치하는 UPN을 찾지 못하면 ID를 알 수 없다고 보고합니다.
Q: CSV 가져오기는 모든 작업 항목 유형을 지원하나요?
A: 아니요, CSV 가져오기는 다음 작업 항목 유형을 지원하지 않습니다.
- 코드 검토 요청
- 코드 검토 응답
- 피드백 요청
- 피드백 응답
- 테스트 사례
- 테스트 계획
- 테스트 도구 모음
- 공유 매개 변수
자세한 내용은 대량 가져오기 또는 내보내기 테스트 사례를 참조 하세요.