테스트 계획, 테스트 도구 모음 및 테스트 사례 복사 또는 복제
Azure DevOps Services | Azure DevOps Server 2022 - Azure DevOps Server 2019
여러 도구는 테스트 계획, 테스트 도구 모음 및 테스트 사례와 같은 테스트 항목의 복사, 복제 또는 가져오기 작업을 지원합니다. 테스트 사례는 테스트를 실행하고 기능 구현 또는 버그 수정의 유효성을 검사하기 위해 수행하는 단계를 설명합니다. 테스트 도구 모음은 테스트 사례 및 선택적으로 다른 테스트 도구 모음을 특정 순서로 그룹화합니다. 테스트 계획은 특정 반복 또는 릴리스에 대해 실행할 테스트 도구 모음의 컬렉션을 정의합니다.
각 테스트 사례는 특정 동작을 확인하도록 설계되었습니다. 테스트 사례는 하나 이상의 테스트 도구 모음에 속할 수 있지만 테스트 도구 모음은 하나의 테스트 계획에만 속할 수 있습니다.
일반적으로 모든 주요 프로젝트 마일스톤에 대한 테스트 계획을 만들어야 합니다. 테스트 항목의 복사, 복제 또는 가져오기 작업은 다음 시나리오를 지원합니다.
- 기존 테스트 계획을 기반으로 새 스프린트 또는 릴리스에 대한 테스트 계획 정의
- 한 테스트 계획에서 동일하거나 다른 프로젝트 내의 다른 테스트 계획으로 테스트 제품군 가져오기
- 다양한 테스트 도구 모음 및 테스트 계획에서 사용하기 위한 테스트 사례 복사
- 여러 프로젝트에서 테스트 개체 공유
- 프로젝트 통합을 단일 프로젝트로 지원하기 위해 한 프로젝트에서 다른 프로젝트로 테스트 개체 이동
자세한 내용은 테스트 개체 및 용어 개요를 참조 하세요.
필수 조건
다음과 같은 사용 권한 및 액세스 수준이 있어야 합니다.
- 기본 액세스 이상 및 해당 영역 경로에서 작업 항목을 볼 수 있는 권한입니다. 자세한 내용은 프로젝트 또는 팀에 사용자 추가를 참조 하세요.
- 기본 + 테스트 계획 액세스 수준을 사용하여 테스트 계획 및 테스트 도구 모음을 추가하고, 테스트 아티팩트 삭제하고, 테스트 구성을 정의합니다. 또는 다음 Visual Studio 구독 중 하나를 사용합니다.
- 테스트 관련 아티팩트 추가 또는 편집에는 다음 권한이 있어야 합니다.
- 해당 영역 경로에서 허용으로 설정된 이 노드 권한 집합의 작업 항목을 편집하여 테스트 계획, 테스트 도구 모음, 테스트 사례 또는 기타 테스트 기반 작업 항목 유형을 추가하거나 수정합니다.
- 해당 영역 경로에서 허용으로 설정된 테스트 계획 권한을 관리하여 빌드 및 테스트 설정과 같은 테스트 계획 속성을 수정합니다.
- 해당 영역 경로에서 허용으로 설정된 테스트 도구 모음 사용 권한을 관리하여 테스트 도구 모음을 만들고 삭제하고, 테스트 도구 모음에서 테스트 사례를 추가 및 제거하고, 테스트 도구 모음과 연결된 테스트 구성을 변경하고, 테스트 도구 모음 계층 구조를 수정합니다(테스트 도구 모음 이동).
자세한 내용은 수동 테스트 액세스 및 사용 권한을 참조 하세요.
TCM 명령줄 도구 사용
TCM 명령줄 도구를 사용하려면 다음 항목이 있어야 합니다.
Visual Studio 2017 Professional 또는 이전 버전이 설치되었습니다. 명령 프롬프트 및 다음 디렉터리에서 TCM에 액세스합니다.
%programfiles(x86)%\Microsoft Visual Studio\2017\Professional\Common7\IDE%programfiles(x86)%\Microsoft Visual Studio\2017\Enterprise\Common7\IDE%programfiles(x86)%\Microsoft Visual Studio 14.0\Common7\IDE
TCM 명령을 실행하려면 필요에 따라 매개 변수 및
/teamproject매개 변수/login를 지정/collection합니다.매개 변수 설명 /컬렉션 :CollectionURL필수입니다. 팀 프로젝트 컬렉션의 URI를 지정합니다. URI의 형식은 다음과 같습니다.
- Azure DevOps Services의 경우:http://dev.azure.com/OrganizationName
- Azure DevOps Server의 경우:http://ServerName:Port/VirtualDirectoryName/CollectionName. 가상 디렉터리가 사용되지 않는 경우 URI의 형식은 다음과 같습니다http://ServerName:Port/CollectionName./teamproject: project필수입니다. 자동화된 테스트를 복제하거나 가져올 테스트 개체가 포함된 프로젝트의 이름입니다. /login: username,[password]선택 사항. 유효한 Azure DevOps 사용자의 이름과 암호를 지정하고 명령을 실행할 수 있는 권한이 있는 사용자를 지정합니다. Windows 자격 증명에 적절한 권한이 없거나 기본 인증을 사용 중이거나 할 일기본 연결되어 있지 않은 경우 이 옵션을 사용합니다. 액세스하려는 하나 이상의 프로젝트의 유효한 멤버여야 하며 실행하는 명령에 따라 필요한 권한이 있어야 합니다. 자세한 내용은 수동 테스트 액세스 및 사용 권한을 참조 하세요.
테스트 개체를 복제하거나 가져오기 위해 테스트 계획 및 테스트 도구 모음을 추가하는 데 필요한 액세스 수준이 동일해야 합니다.
지원되는 복사, 복제 및 가져오기 도구
사용하는 Azure DevOps 버전에 따라 다음 표에 나열된 클라이언트 또는 도구를 사용하여 테스트 계획, 테스트 도구 모음 또는 테스트 사례를 복사, 복제 또는 가져올 수 있습니다.
클라이언트/도구
Test Plans
테스트 도구 모음
테스트 사례
웹 포털1
✔️ 복사
✔️ 가져오기
✔️ 대량 내보내기/가져오기 복사 ✔️
웹 포털(그리드)
✔️ 복사하여 붙여넣기
웹 포털(그리드)
✔️ 복사하여 붙여넣기
작업 항목 양식
✔️ 복사
Microsoft Test Manager1
(사용되지 않음)
✔️ 계획 복제
✔️ 테스트 도구 모음 복사
✔️ 복사본 만들기
TCM CLI2
✔️ 복제
✔️ 복제
✔️ 자동화된 가져오기
참고 항목
- Azure DevOps Server 2020이 릴리스되면 Azure Test Plans용 웹 포털이 크게 업데이트되었습니다. 복사, 복제, 가져오기 및 내보내기를 지원하기 위해 많은 새로운 기능이 추가되었습니다. 개요는 테스트 계획 탐색을 참조 하세요.
- TCM(테스트 사례 관리) 명령줄 도구는 Visual Studio 2017 이전 버전을 설치할 때 설치됩니다. 이 문서에 제공된 예제는 Visual Studio 2017 버전에서 사용할 수 있는 옵션을 반영합니다. 이전 버전은 더 적은 옵션을 지원할 수 있습니다. 자세한 내용은 TCM 명령줄 도구 작업을 참조 하세요.
- 테스트 계획 및 테스트 도구 모음 복제를 지원하는 REST API 명령은 Azure DevOps 2019에 해당하는 버전 5.0으로 추가되었습니다.
- MTM(Microsoft Test Manager) 은 2020년 1월에 Azure DevOps Services에서 더 이상 사용되지 않으며 Azure DevOps Server 2020 이상 버전에서는 지원되지 않습니다. 현재 버전의 Azure Test Plans는 MTM이 지원하는 모든 기능 등을 지원합니다.
- TCM(테스트 사례 관리) 명령줄 도구는 Visual Studio 2017 이전 버전을 설치할 때 설치됩니다. 이 문서에 제공된 예제는 Visual Studio 2017 버전에서 사용할 수 있는 옵션을 반영합니다. 이전 버전은 더 적은 옵션을 지원할 수 있습니다. 자세한 내용은 TCM 명령줄 도구 작업을 참조 하세요.
테스트 계획 또는 테스트 도구 모음 나열
테스트 계획 또는 테스트 도구 모음과 관련된 복사, 복제 또는 가져오기 작업을 수행하는 경우 고유한 ID에 액세스할 수 있어야 합니다. 이 식별자를 사용하면 작업하려는 특정 계획 또는 제품군을 정확하게 대상으로 지정할 수 있습니다. 할당된 ID를 알고 있으면 테스트 프로세스를 간소화하고 테스트 관련 데이터의 정확한 복제본(replica) 또는 전송을 보장할 수 있습니다.
다음 단계를 수행하여 테스트 계획, 테스트 도구 모음 또는 기타 테스트 개체 목록을 생성합니다.
- 프로젝트에서 Boards>쿼리를 선택합니다.
- 쿼리 편집기에서 매개 변수
Work Item Type=Test Plan를 입력합니다. 팀 프로젝트에 대해 정의된 모든 테스트 계획을 나열할 수 있습니다. - 프로젝트 검사 상자의 쿼리에 검사 입력합니다. 쿼리는 모든 프로젝트에 대해 정의된 모든 테스트 계획을 나열합니다. 자세한 내용은 작업 항목 쿼리 정의를 참조하세요.
- 쿼리를 실행합니다.
팁
테스트 계획, 테스트 도구 모음 및 테스트 사례는 서로 관련되어 있지만 작업 항목 쿼리를 통해 관계를 볼 수 없습니다. 링크 형식은 테스트 계획, 테스트 도구 모음 및 테스트 사례를 연결하지 않습니다. 공유 단계 및 공유 매개 변수만 테스트 사례에 연결됩니다. 또한 테스트 사례는 테스트하는 사용자 스토리 또는 다른 작업 항목에 연결됩니다.
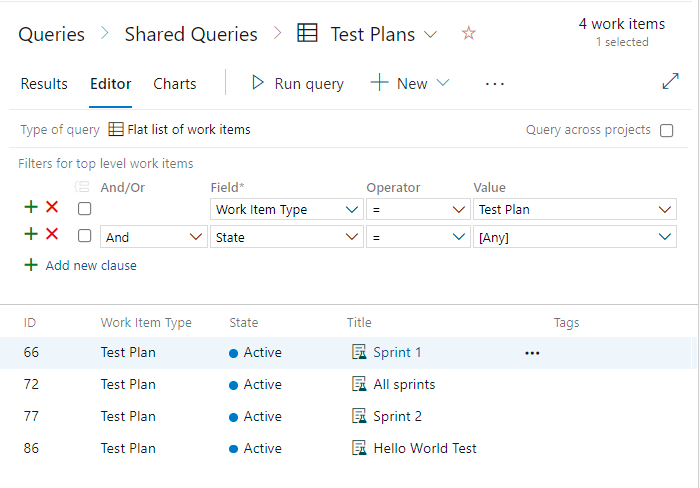
테스트 계획 복사 또는 복제
스프린트 또는 릴리스당 새 테스트 계획을 만들 때 유용한 방법은 이전 주기에서 테스트 계획을 복제하는 것입니다. 최소한의 조정으로 복사된 테스트 계획은 새 주기에 적합합니다. 이 방법은 계획 프로세스를 간소화하고 반복 간에 일관성을 보장합니다.
복제는 애플리케이션을 두 버전으로 분기해야 할 때 특히 유용합니다. 복제 후에는 다른 버전에 영향을 주지 않고 각 버전에 대해 독립적으로 테스트를 수정할 수 있습니다. 다양한 애플리케이션 변형 간의 분리를 기본 테스트 작업을 관리하는 효율적인 방법입니다.
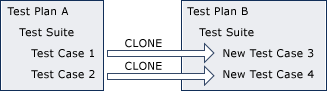
프로젝트에서 테스트 계획>테스트 계획을 선택합니다.
광산 또는 전체 페이지에서 복사하려는 테스트 계획을 선택합니다.
추가 작업>복사 테스트 계획을 선택합니다.
 이 옵션을 사용하면 프로젝트 내에서 테스트 계획을 복사하거나 복제할 수 있습니다.
이 옵션을 사용하면 프로젝트 내에서 테스트 계획을 복사하거나 복제할 수 있습니다.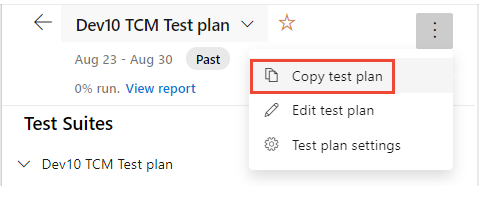
새 테스트 계획의 이름을 지정하고 계획의 영역 경로 및 반복 경로를 선택합니다.
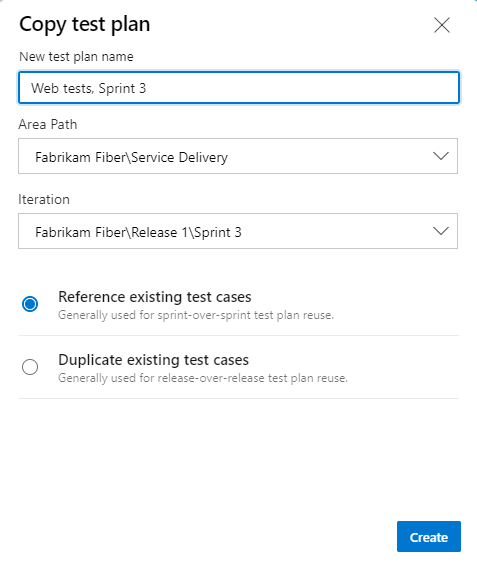
- 다음 지침에 따라 하나 또는 다른 라디오 단추를 선택합니다.
- 기존 테스트 사례 참조: 결국 두 분기를 병합하려는 경우 이 옵션을 선택합니다. 이 경우 이미 구현되고 테스트된 기능에 대해 동일한 요구 사항을 유지합니다.
- 기존 테스트 사례 복제: 새 사용자 스토리 또는 요구 사항을 별도로 기본 만들려는 경우 이 옵션을 선택합니다. 유사하지만 별도의 두 애플리케이션으로 전환하려는 경우 다른 애플리케이션의 스토리를 변경하지 않고 하나의 사용자 스토리를 변경할 수 있습니다. 이 옵션을 선택하면 새 테스트 사례에 대한 독립적인 요구 사항 집합이 만들어집니다.
기존 테스트 사례를 복제하면 복사한 테스트 사례에 복제된 테스트 계획에 지정된 영역 경로 및 반복 경로가 할당됩니다.
자세한 내용은 영역 및 반복(스프린트) 경로 정보를 참조 하세요.
페이지를 새로 고쳐 새로 복사한 테스트 계획을 표시합니다.
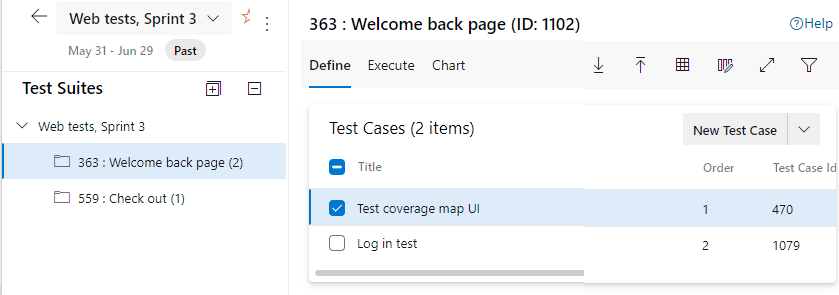
- 다음 지침에 따라 하나 또는 다른 라디오 단추를 선택합니다.
새 영역 및 반복 경로를 사용하도록 복사한 쿼리 기반 제품군을 업데이트합니다.
자동화된 테스트 사례를 복제한 경우 대상 테스트 계획에서 빌드를 지정합니다.
참고 항목
이 기능은 Azure DevOps Server 2019 및 이전 버전의 웹 포털을 통해 지원되지 않습니다. 테스트 계획을 복사하는 기능을 사용하려면 Azure DevOps Server 2020 이상이 필요합니다.
테스트 도구 모음 가져오기 또는 복제
새 스프린트에 대한 테스트 계획을 만들 때 이전 스프린트에서 일부 테스트를 반복하여 이미 구현한 기능이 계속 작동하는지 확인하려고 합니다.
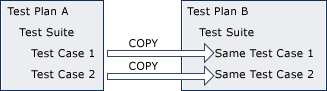
참고 항목
- 테스트 도구 모음을 새 프로젝트로 가져오거나(웹) 또는 복제(TCM)하는 경우 새 제품군에는 원본 제품군에 있는 모든 테스트 사례의 복사본이 포함됩니다. 그러나 이전 테스트 실행, 관련 버그, 이전 결과와 같은 기록 데이터는 유지되지 않습니다.
- 테스트 사례에서 참조하는 공유 단계도 복제되어 대상 프로젝트에서 만들어집니다.
- 동일한 테스트 계획에서 다른 제품군으로도 테스트 사례를 복제할 수 없습니다. 이 시나리오를 수행하려면 먼저 테스트 사례를 다른 임시 테스트 계획으로 이동해야 합니다. 그런 다음, 임시 테스트 계획을 원본 계획으로 사용하고 ID를 대상 테스트 계획 위치에 배치하여 테스트 사례를 원본 테스트 계획에 다시 복제합니다. 테스트 사례에 있는 공유 단계도 이 프로세스에서 중복됩니다.
Azure Test Plans를 사용하는 경우 한 테스트 계획에서 현재 프로젝트 내의 다른 테스트 계획으로 테스트 제품군을 가져올 수 있습니다. 테스트 계획이 동일한 프로젝트 내에 있는지 여부는 중요하지 않습니다. 이 프로세스에는 테스트 도구 모음을 복사하거나 복제하여 새 테스트 도구 모음을 만드는 작업이 포함됩니다. 또한 모든 하위 도구 모음도 중복됩니다. 테스트 도구 모음에서 참조하는 테스트 사례는 중복되지 않습니다. 대신 복제된 테스트 도구 모음에서 참조됩니다.
프로젝트에 대해 정의된 모든 테스트 도구 모음을 나열하는 데 사용할 tcm suites /list 수 있습니다.
서로 다른 제품군 및 계획에서 동일한 테스트 사례를 사용하려면 그리드 보기를 사용하여 테스트 사례를 복사하여 붙여넣습니다.
테스트 계획 테스트 계획을> 선택합니다.
Mine 또는 All 페이지에서 테스트 제품군을 가져올 테스트 계획을 선택합니다.
추가 작업>복사 테스트 계획을 선택합니다.
 이 옵션을 사용하면 프로젝트 내에서 테스트 계획을 복사하거나 복제할 수 있습니다.
이 옵션을 사용하면 프로젝트 내에서 테스트 계획을 복사하거나 복제할 수 있습니다.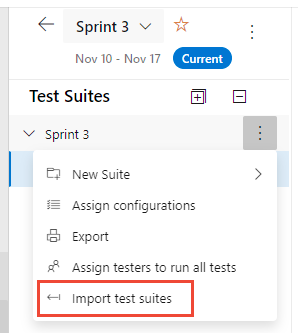
열린 대화 상자에서 테스트 계획이 다른 프로젝트 내에 있는 경우 프로젝트를 선택합니다. 그렇지 않으면 테스트 계획 이름 또는 ID와 테스트 도구 모음 이름 또는 ID를 입력합니다. 드롭다운 메뉴에서 이름 또는 ID를 선택할 수도 있습니다.
가져오기를 만듭니 다. 테스트 계획에서 한 번에 하나의 제품군만 가져올 수 있습니다.
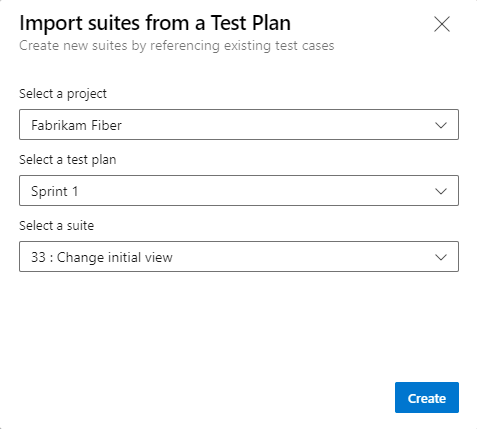
다음 메시지가 표시됩니다.

가져오기 작업이 완료되면 다음 메시지가 표시됩니다. 새로 고침을 선택하여 브라우저를 새로 고칩니다 .

그러면 새로 추가된 테스트 도구 모음이 표시됩니다.
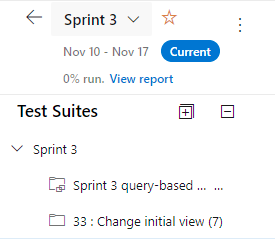
참고 항목
이 기능은 Azure DevOps Server 2019 및 이전 버전의 웹 포털을 통해 지원되지 않습니다. 테스트 도구 모음을 가져오는 기능을 사용하려면 Azure DevOps Server 2020 이상 버전이 필요합니다.
테스트 사례 복사
웹 포털에서 프로젝트 또는 다른 프로젝트 내에서 테스트 도구 모음으로 테스트 사례를 복사하거나 Grid 보기를 사용하여 테스트 사례를 복사하여 다른 제품군으로 붙여넣을 수 있습니다. 선택적으로 테스트 사례를 대량으로 가져오고 내보낼 수 있습니다.
프로젝트 내 또는 조직 또는 컬렉션 내의 다른 프로젝트에서 테스트 사례를 유연하게 복사할 수 있습니다. 또한 복사 프로세스 중에 모든 링크와 첨부 파일을 포함하도록 선택할 수 있습니다.
테스트 계획 테스트 계획을> 선택합니다.
광산 또는 전체 페이지에서 복사하려는 하나 이상의 테스트 사례가 포함된 테스트 계획을 선택합니다.
복사하려는 하나 이상의 테스트 사례가 포함된 Test Suite를 선택합니다.
정의 페이지에서 복사하려는 모든 테스트 사례에 대한 검사 상자를 선택합니다.
추가 작업>복사 테스트 사례를 선택합니다.

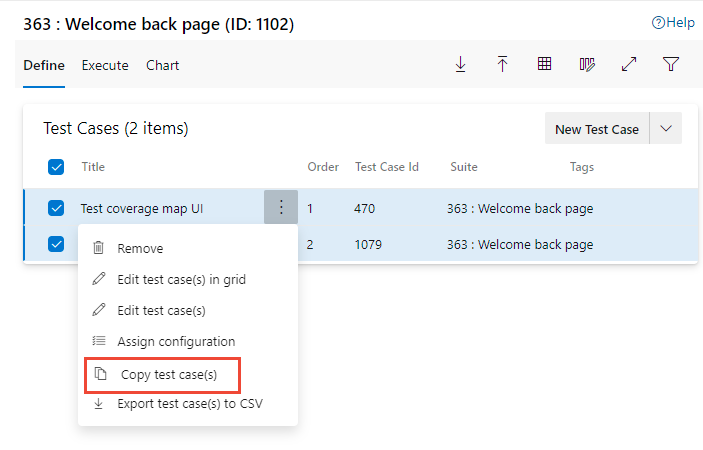
드롭다운 메뉴에서 프로젝트를 선택한 다음 테스트 계획 이름 또는 ID와 테스트 도구 모음 이름 또는 ID를 입력합니다. 드롭다운 메뉴에서 이름 또는 ID를 선택할 수도 있습니다.
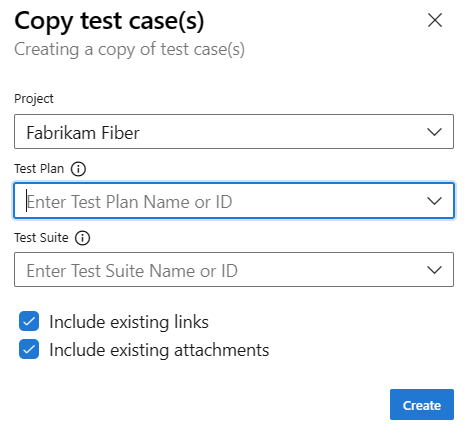
(선택 사항) 기존 링크 포함 및 기존 첨부 파일 포함에 대한 검사 상자를 선택합니다.
복사본을 만듭니 다.
백그라운드 복사 작업은 선택한 테스트 사례의 수량과 복잡성에 따라 달라집니다. 완료 후 작업의 성공을 확인하는 알림과 복사한 테스트 사례가 있는 테스트 도구 모음에 대한 링크가 전송됩니다.
테스트 사례 복사 및 붙여넣기(그리드 보기)
테스트 사례를 관리하는 경우 복사 및 붙여넣기는 다양한 제품군 및 계획에서 동일한 테스트를 다시 사용하는 중요한 기술로 작용합니다. 예를 들어 포괄적인 테스트 도구 모음이 있고 다른 제품군 내에서 보다 집중적인 테스트 하위 집합을 만들려는 시나리오를 고려해 보세요. 그리드 정의>보기는 테스트 사례를 편집하고 다른 테스트 도구 모음에 복사하는 기능을 모두 지원합니다. 자세한 내용은 테스트 사례 만들기, 그리드 보기를 사용하여 테스트 사례 편집을 참조하세요.
Internet Explorer, Microsoft Edge 또는 Chrome 브라우저에서 한 테스트 계획 및 테스트 도구 모음의 그리드 보기에서 다른 테스트 계획 및 테스트 도구 모음으로 테스트 사례를 복사할 수 있습니다.
테스트 계획>테스트 계획 페이지에서 복사하려는 하나 이상의 테스트 사례가 포함된 테스트 도구 모음을 선택합니다. [정의] 탭에서 [눈금 보기]를 선택합니다
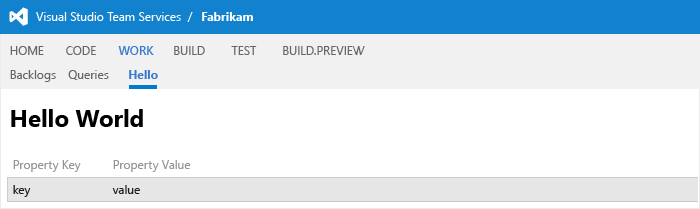 .
.복사할 행을 강조 표시한 다음 Ctrl+C를 입력합니다.
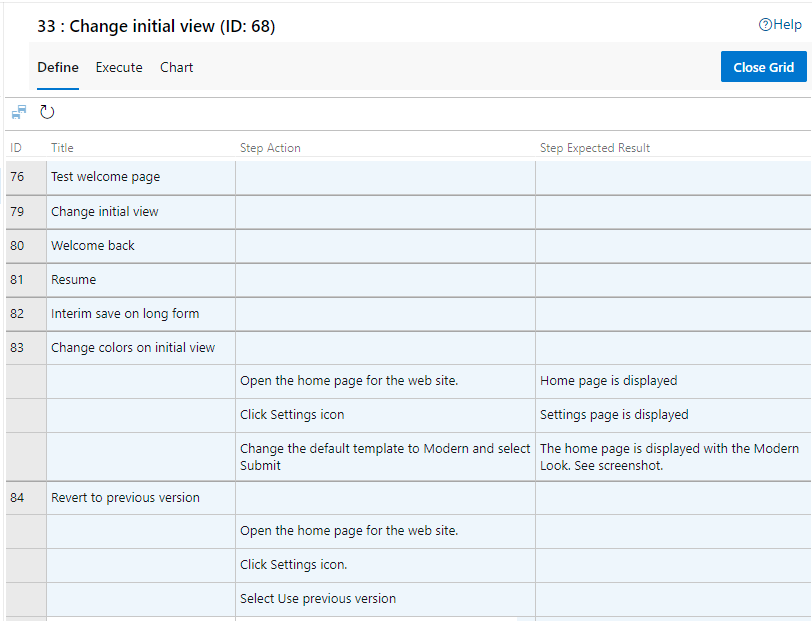
동일하거나 다른 계획에서 다른 테스트 제품군을 선택하고 Ctrl+V로 붙여넣습니다. 다른 제품군을 선택하지 않으면 각 제품군에 테스트 사례에 대한 참조가 하나만 있을 수 있으므로 붙여넣을 때 아무 일도 발생하지 않습니다.
테스트 사례 저장을 선택합니다
 .
.새 테스트 사례는 할당된 새 ID와 함께 저장됩니다.
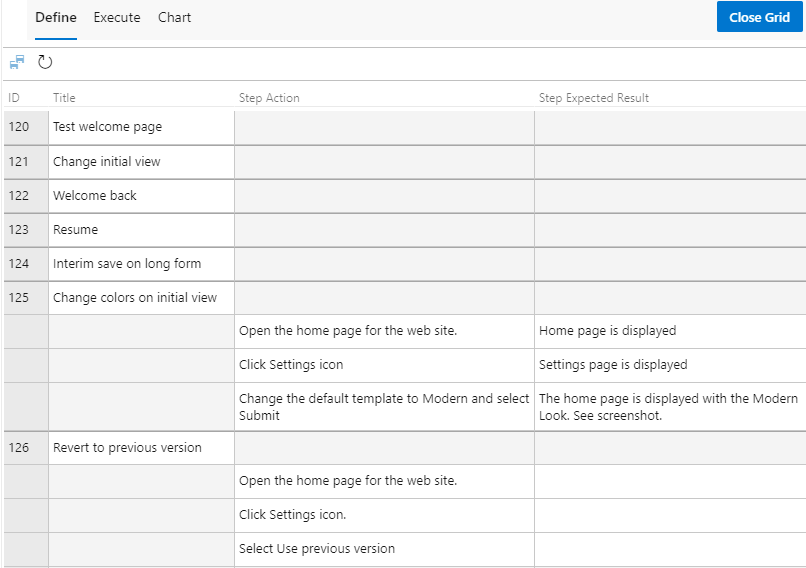
대량 가져오기 또는 내보내기 테스트 사례
웹 포털에서 테스트 사례의 대량 가져오기 또는 내보내기를 테스트 도구 모음에서 수행할 수 있습니다. 테스트 사례는 CSV(쉼표로 구분된 값) 파일에 정의됩니다.
테스트 사례 내보내기
테스트 계획>테스트 계획 페이지에서 내보낼 테스트 사례가 포함된 테스트 도구 모음을 사용하여 테스트 계획을 선택합니다.
선택 사항. 열 옵션을 선택하여
 다운로드 파일에 포함할 필드를 추가합니다.
다운로드 파일에 포함할 필드를 추가합니다.테스트 도구 모음에 대한 모든 테스트 사례를 내보내려면 테스트 사례를 CSV로 내보내기를 선택합니다.
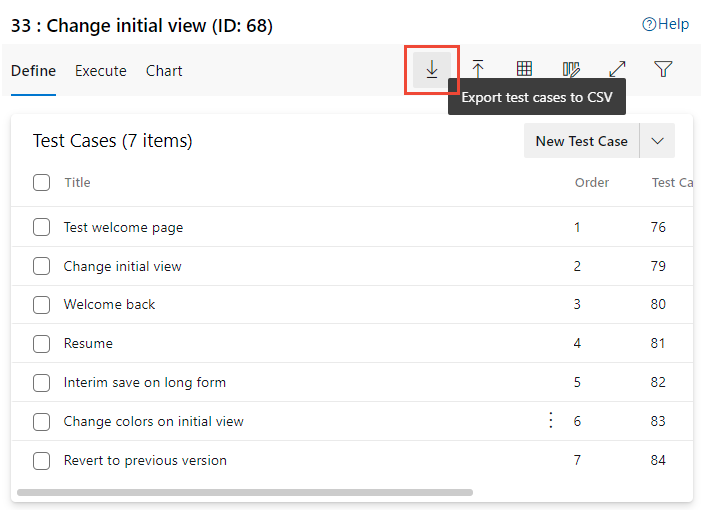
테스트 도구 모음에 대한 테스트 사례의 하위 집합을 내보내려면 내보낼 테스트 사례를 선택하고, 추가 옵션을 선택하고
 , CSV로 테스트 사례 내보내기를 선택합니다.
, CSV로 테스트 사례 내보내기를 선택합니다.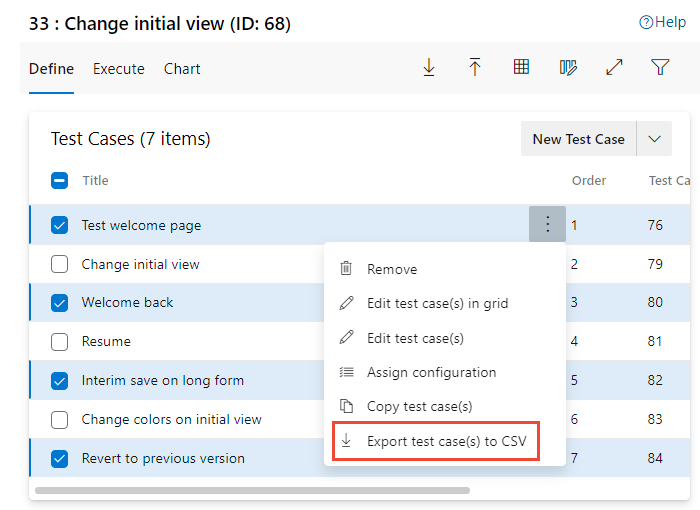
내보낸 CSV 파일이 다운로드 폴더에 나타납니다.
테스트 사례 가져오기
테스트 계획>테스트 계획에서 테스트 사례를 가져올 테스트 도구 모음을 사용하여 테스트 계획을 선택합니다.

열려 있는 대화 상자에서 가져올 파일을 선택한 다음 가져오기를 선택합니다.
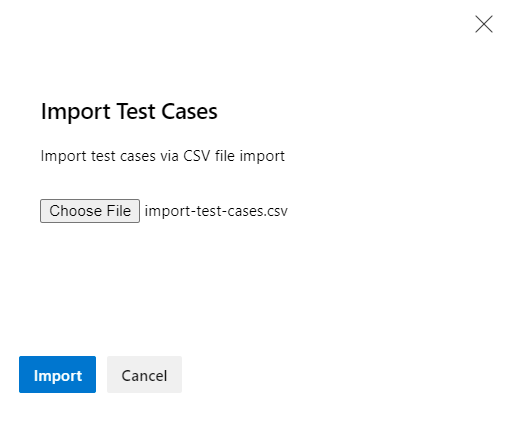
확인을 선택합니다. 테스트 도구 모음에 이미 정의된 테스트 사례를 지정하면 가져오기 중에 일부 요소가 기록될 수 있습니다.
TCM(자동화된 테스트 사례) 가져오기
자동화된 테스트 사례를 테스트 도구 모음으로 가져오려면 .를 사용합니다 tcm testcase /import. 테스트를 포함하는 테스트 어셈블리에 대한 .dll 파일을 지정해야 합니다.
tcm testcase /import /collection:teamprojectcollectionurl /teamproject:project
/storage:path
[/maxpriority:priority]
[/minpriority:priority]
[/category:filter]
[/syncsuite:id [/include]]
[/login:username,[password]]
| 매개 변수 | 설명 |
|---|---|
/storage:path |
가져오려는 자동화된 테스트를 포함하는 테스트 어셈블리의 경로와 이름을 지정합니다. |
/maxpriority:priority |
선택 사항. 테스트 메서드의 최대 우선 순위에 따라 가져올 테스트를 지정합니다. 예를 들어 매개 변수가 있는 /maxpriority:1경우 테스트 메서드에 대한 우선 순위 특성이 1보다 작거나 같은 테스트만 어셈블리에서 테스트 사례로 가져옵니다. |
/minpriority:priority |
선택 사항. 테스트 메서드의 최소 우선 순위에 따라 가져올 테스트를 지정합니다. 예를 들어 매개 변수가 있는 /minpriority:2경우 테스트 메서드에 대한 우선 순위 특성이 2보다 크거나 같은 테스트만 어셈블리에서 테스트 사례로 가져옵니다. |
/category:filter |
선택 사항. 테스트 어셈블리의 각 테스트 메서드 범주에 따라 가져올 테스트를 지정합니다. 이 매개 변수를 /syncsuite 함께 사용하여 특정 범주의 테스트를 특정 테스트 도구 모음으로 가져올 수 있습니다.테스트 범주에 대한 자세한 내용은 테스트 탐색기를 사용하여 단위 테스트 실행을 참조하세요. |
/syncsuite:id |
선택 사항. 가져오는 테스트 사례를 추가할 테스트 계획의 테스트 도구 모음에 대한 제품군 ID를 지정합니다. 이 제품군은 동적 제품군 또는 쿼리 기반 제품군일 수 없습니다. 추가된 테스트를 업데이트하기 위해 동기화할 테스트 제품군을 지정하는 경우 가져오지 않은 테스트는 테스트 도구 모음에서 제거되지만 테스트 계획 자체에서는 제거되지 않습니다. |
및 /login/teamproject 매개 변수에 대한 /collection설명은 TCM 명령줄 도구 작업을 참조하세요.
제한 사항
- 테스트 사례 상태 열은 디자인 상태여야 합니다.
- 테스트 사례 제목 길이는 128자를 초과하면 안됩니다.
- 가져오기 및 내보내기 중에 만든 JSON 개체에는 20MB 로 제한됩니다. 가져오기가 실패하면 테스트 사례의 작은 하위 집합을 사용하여 작업을 시도합니다.
- 가져오기를 수행하는 사용자에게는 가져오거나 내보낼 테스트 계획 및 테스트 도구 모음에 대한 영역 및 반복 경로에 대한 권한이 있어야 합니다.
- 관련 링크 수가 테스트 사례에 대해 1000을 초과하면 복사 및 가져오기 작업이 실패합니다.
Microsoft Test Manager(사용되지 않음)
REST API
다음 REST API를 사용하여 테스트 계획 및 테스트 제품군을 복사하고 복제할 수 있습니다.
다음 단계
관련된 문서
피드백
출시 예정: 2024년 내내 콘텐츠에 대한 피드백 메커니즘으로 GitHub 문제를 단계적으로 폐지하고 이를 새로운 피드백 시스템으로 바꿀 예정입니다. 자세한 내용은 다음을 참조하세요. https://aka.ms/ContentUserFeedback
다음에 대한 사용자 의견 제출 및 보기