Azure DevOps Services를 통해 Visual Studio 시작
Azure DevOps Services
Visual Studio 2022를 처음 열면 로그인하여 Azure DevOps Services에 연결할 수 있습니다.
Visual Studio 2019에 이미 로그인한 경우 Azure DevOps Services에 대한 연결을 참조 하세요.
연결되면 무료, 무제한, 프라이빗, 클라우드 기반 Git 리포지토리 또는 Team Foundation 버전 제어(TFVC)에서 코드를 저장하고 공유할 수 있습니다. DevOps용 Agile 도구, 지속적인 통합 및 지속적인 업데이트를 사용하여 작업을 구성하고 관리하면 팀이 자주 빌드하고, 조기에 테스트하고, 더 빠르게 배송할 수 있습니다.
Azure DevOps Services 없이 Visual Studio를 설정하려면 Visual Studio 설치를 참조 하세요. 사용자 고유의 서버를 호스트하려면 Azure DevOps Server를 설치하고 설정합니다.
다음 예제와 같이 IDE 또는 코드 편집기에서 Azure DevOps Services를 사용할 수도 있습니다.
- Eclipse, Android Studio 또는 IntelliJ
- Xcode(Git 또는 TFVC 참조)
- Visual Studio Code
필수 조건
| 범주 | 요구 사항 |
|---|---|
| 도구 | Visual Studio Visual Studio IDE를 포함하는 Visual Studio 구독이 있는 경우 구독에서 사용할 수 있는 버전을 가져옵니다. |
Azure DevOps Services용 Visual Studio 2022 설정
Visual Studio를 시작한 다음 로그인하여 프로필을 만듭니다.
이 프로필은 모든 컴퓨터에서 Visual Studio에 로그인할 때 설정을 저장하고 사용자와 함께 로밍합니다. 로그인해야 하는 이유는 무엇인가요? Visual Studio 구독자인 경우 구독에 대한 로그인 주소를 사용합니다.
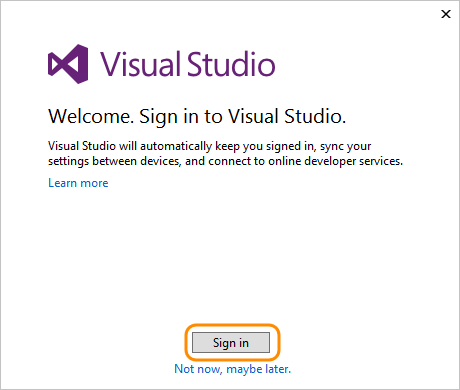
자격 증명을 입력합니다.
Visual Studio 프로필 세부 정보를 추가합니다. 이 작업은 한 번만 수행하면 됩니다.
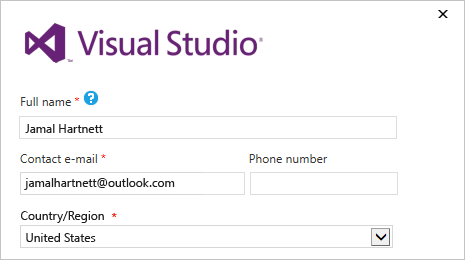
조직의 이름을 지정하고 해당 위치를 확인합니다.
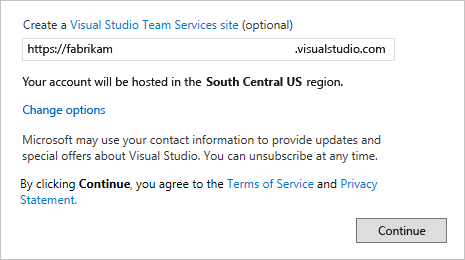
나중에 조직을 만들거나 위치를 변경하기 위해 어떻게 해야 하나요?
코드, 작업 항목, 백로그, 빌드, 테스트 및 기타 자산을 저장할 첫 번째 프로젝트를 만듭니다. 프로젝트 이름을 지정하고, 작업을 구성하는 프로세스를 선택하고, 코드를 관리할 버전 제어를 선택합니다.
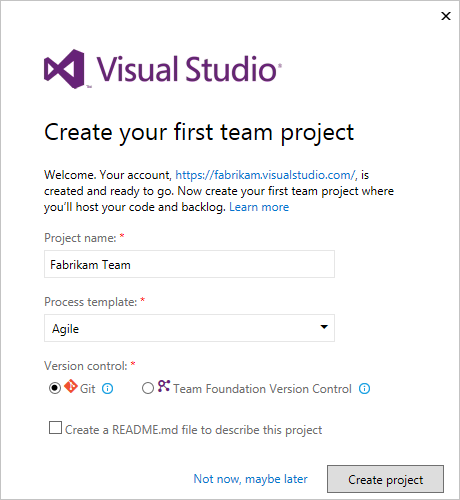
어떤 것을 선택해야 할지 잘 모르겠습니까? 가장 적합한 프로세스 및 버전 제어인 Git 또는 TFVC를 알아봅니다.
새 Visual Studio 사용자인 경우 언제든지 Visual Studio 옵션에서 설정을 변경할 수 있습니다.
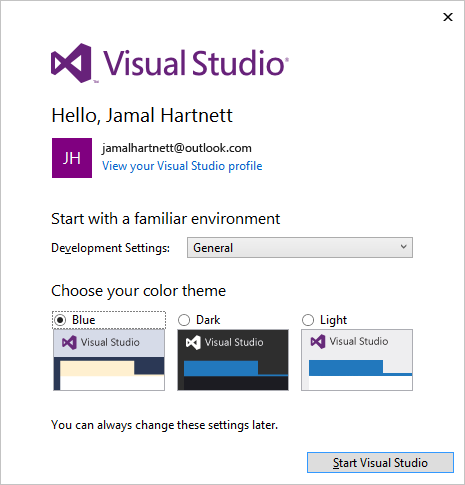
이러한 변경 내용은 프로필과 함께 저장되고 로그인할 때마다 설정이 사용자와 함께 로밍됩니다.
새 조직을 보려면 로그인합니다
https://dev.azure.com/{Your_Organization}.