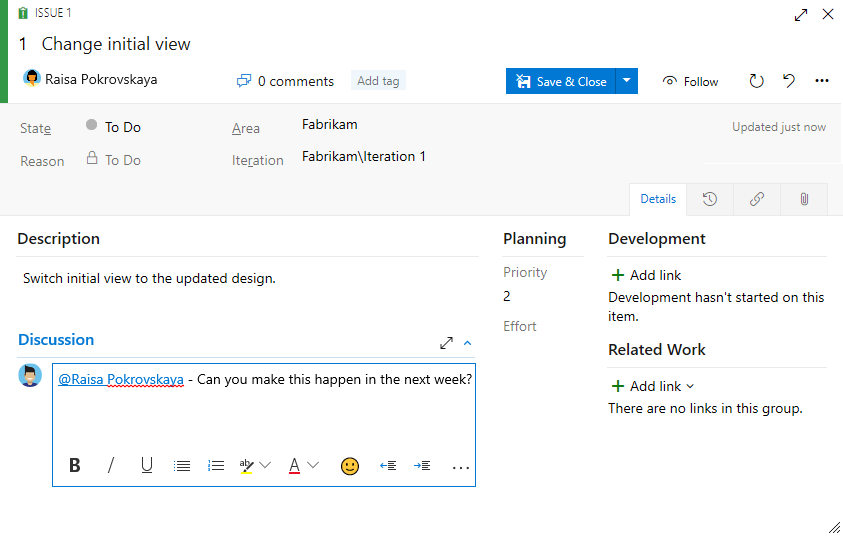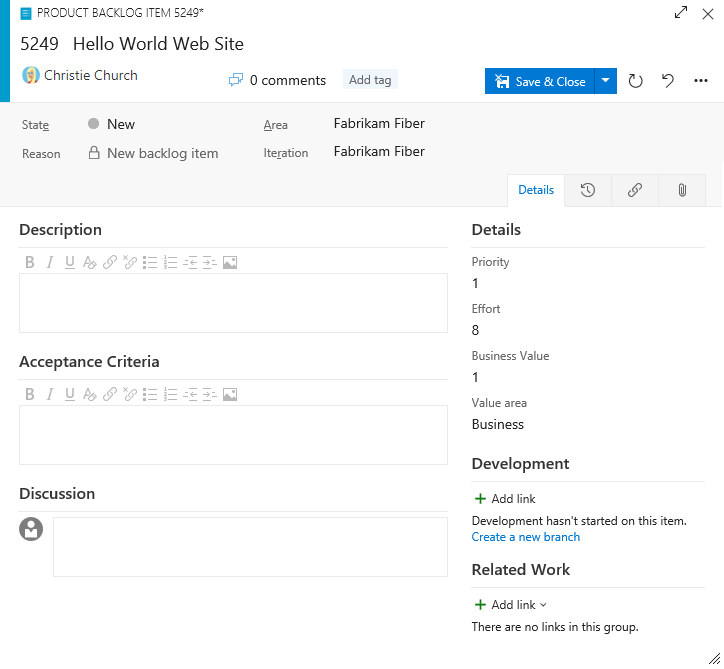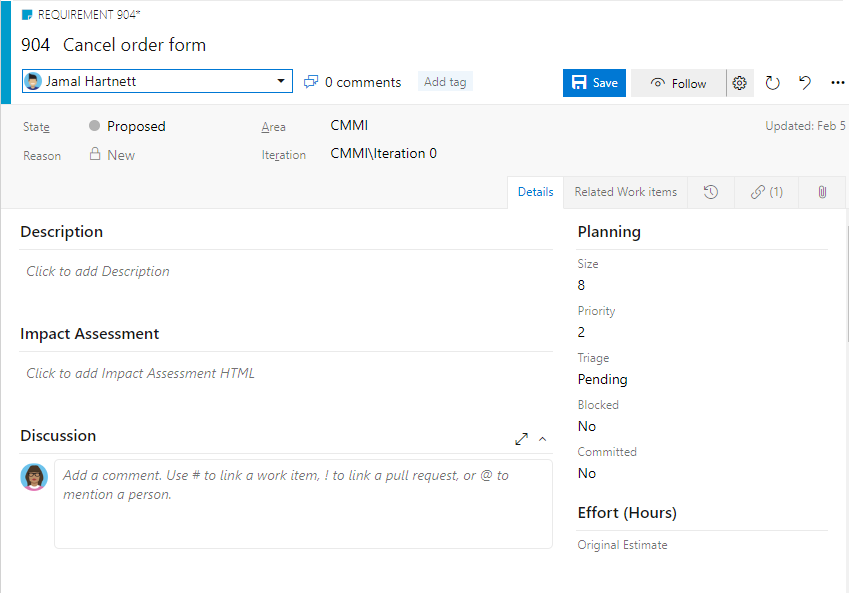Azure DevOps 서비스 | Azure DevOps 서버 2022 - Azure DevOps Server 2019
제품 백로그는 팀이 제공하려는 내용을 보여주는 프로젝트 계획입니다. 여기에는 추가한 사용자 스토리, 백로그 항목 또는 요구 사항이 포함됩니다. 백로그는 Azure Boards에 대한 스크럼 프로세스를 보여 주는 다음 이미지와 같이 작업 항목의 플랫 목록입니다. AGILE, Basic 및 CMMI(Capability Maturity Model Integration) 프로세스 모델의 경우 백로그 항목 선택이 스토리, 문제 및 요구 사항으로 표시됩니다.
제품 백로그는 백로그, 보드, 플랜으로 제공되는 세 가지 백로그 클래스 중 하나입니다.
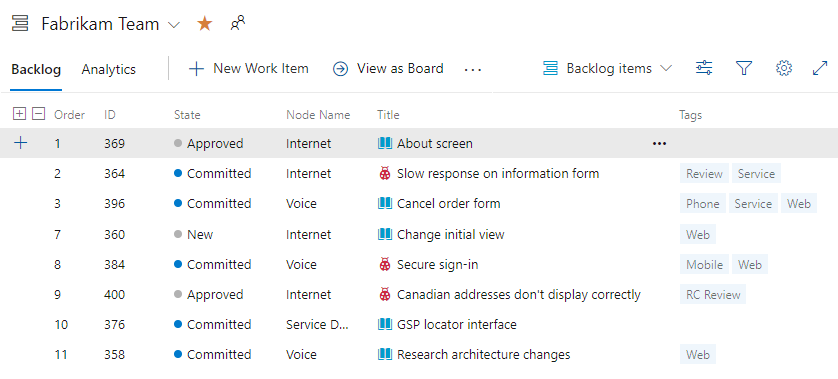
참고
자세한 내용은 다음 문서를 참조하세요.
필수 조건
| 범주 | 요구 사항 |
|---|---|
| 프로젝트 액세스 | 프로젝트 멤버. |
| 사용 권한 | - 기여자 또는 프로젝트 관리자 보안 그룹의 구성원입니다. - 작업 항목을 보거나 수정하려면: 이 노드에서 작업 항목 보기, 작업 항목 편집 권한이 허용로 설정되어야 합니다. 기본적으로 기여자 그룹에는 이 사용 권한이 허용으로 설정되어 있습니다. 자세한 내용은 작업 추적 권한 설정을 참조 하세요. |
| 액세스 수준 | 작업 항목을 추가하거나 수정하려면 최소한 Basic 액세스 이 필요합니다. 퍼블릭 프로젝트에 대한 이해 관계자 액세스 권한이 있는 사용자는 기본 액세스 권한이 있는 사용자와 같은 백로그 및 보드 기능에 대한 모든 권한을 갖습니다. 자세한 내용은 관련자 액세스 빠른 참조를 참조하세요. |
| 정의된 반복 | 계획 창을 사용하려면, 팀 관리자가 반복(스프린트) 경로를 정의하고 팀 반복을구성했는지 확인하세요. |
| 범주 | 요구 사항 |
|---|---|
| 프로젝트 액세스 | 프로젝트 멤버. |
| 사용 권한 | - 기여자 또는 프로젝트 관리자 보안 그룹의 구성원입니다. - 작업 항목을 보거나 수정하려면: 이 노드에서 작업 항목 보기, 작업 항목 편집 권한이 허용로 설정되어야 합니다. 기본적으로 기여자 그룹에는 이 사용 권한이 허용으로 설정되어 있습니다. 자세한 내용은 작업 추적 권한 설정을 참조 하세요. |
| 액세스 수준 | 작업 항목을 추가하거나 수정하려면 최소한 Basic 액세스 이 필요합니다. |
| 정의된 반복 | 계획 창을 사용하려면, 팀 관리자가 반복(스프린트) 경로를 정의하고 팀 반복을구성했는지 확인하세요. |
백로그 및 스프린트 작업 항목 필터링
제품 백로그, 보드 및 스프린트 백로그는 다음 기준에 따라 작업 항목을 표시합니다.
| 프로세스 | 작업 항목 형식 | 백로그 이름 |
|---|---|---|
| 기본 | 문제 | 문제 |
| Agile | 사용자 스토리 | 이야기 |
| 스크럼 | 제품 백로그 항목 | 백로그 항목 |
| CMMI | 요구 사항 | 요구 사항 |
추가 필터링 조건:
- 영역 경로는 팀에서 선택한 영역 경로 중 하나와 일치합니다.
- 반복 경로 는 팀의 기본 반복 경로 아래에 있습니다.
스프린트 백로그 및 작업 보드는 이러한 필터와 선택한 반복 경로를 적용합니다. 팀에서 미리 선택한 반복 경로만 선택할 수 있습니다. 스프린트 백로그는 선택한 스프린트에 할당된 작업 항목만 표시합니다. 다른 스프린트에 할당된 자식 작업은 표시되지 않습니다.

자세한 내용은 영역 경로 정의를 참조 하고 팀에 할당하고 스프린트 경로 정의 및 팀 반복 구성을 참조하세요.
백로그 추가
모든 프로젝트에는 백로그가 있는 기본 팀이 포함됩니다. 더 많은 팀을 지원하려면 팀 만들기 또는 추가를 참조하세요.
각 프로세스는 다음과 같은 특정 백로그 수준을 정의합니다.
백로그를 사용자 지정하려면 상속된 프로세스 모델 또는 온-프레미스 XML 프로세스 모델을 참조하세요.
백로그 열기
웹 브라우저에서 다음 단계를 수행하여 제품 백로그를 엽니다.
프로젝트에 로그인합니다(
https://dev.azure.com/{Your_Organization}/{Your_Project}).보드>백로그을 선택하세요.
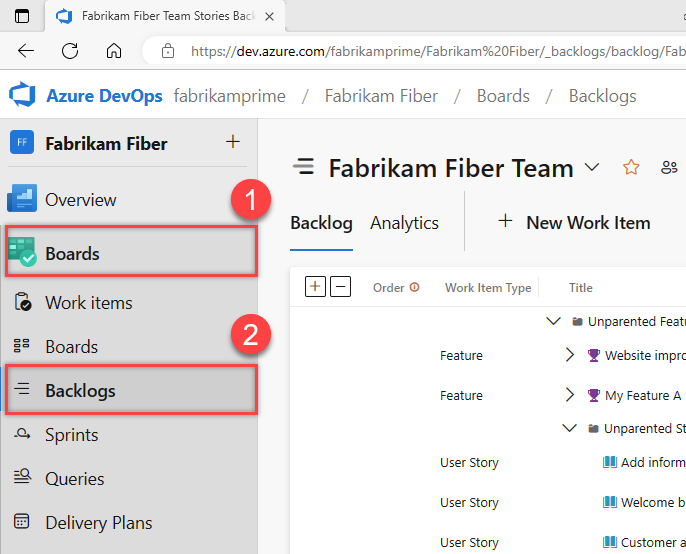
다른 백로그를 선택하려면 다른 팀을 선택하거나 백로그 디렉터리 보기 옵션을 선택합니다. 검색 상자에 키워드를 입력하여 프로젝트에 대한 팀 백로그를 필터링할 수도 있습니다.

팁
별 아이콘을
 선택하여 팀 백로그를 즐겨찾기로 지정합니다. 즐겨찾는 아티팩트(
선택하여 팀 백로그를 즐겨찾기로 지정합니다. 즐겨찾는 아티팩트( 즐겨찾기 아이콘)가 팀 선택기 목록의 맨 위에 표시됩니다.
즐겨찾기 아이콘)가 팀 선택기 목록의 맨 위에 표시됩니다.스토리(Agile의 경우), 문제(기본), 백로그 항목(스크럼의 경우) 또는 요구 사항(CMMI의 경우)을 백로그 수준으로 선택 했는지 확인합니다.

(선택 사항) 표시할 열과 순서를 선택하려면 작업 아이콘 및 열 옵션을 선택합니다
 . 자세한 내용은 열 변경 옵션을 참조 하세요.
. 자세한 내용은 열 변경 옵션을 참조 하세요.
팁
각 팀 구성원에는 백로그 보기를 구성하는 여러 도구가 있습니다. 한 수준 확장/축소, 열 옵션, 백로그 수준 선택기, 보기 옵션 및 필터 도구 모음. 각 백로그 수준에 대해 설정된 옵션은 고유하며 변경될 때까지 유지됩니다. 자세한 내용은 백로그 보기 구성을 참조하세요.
백로그에서 버그 추적
일부 팀은 백로그에 대한 요구 사항과 함께 버그를 추적하는 것을 좋아합니다. 다른 팀은 요구 사항을 지원하기 위해 작업이 완료될 때 버그를 추적하는 것을 좋아하므로 버그가 작업 보드에 표시됩니다. 버그를 관리하는 방법을 결정하기 전에 버그를 요구 사항 또는 작업으로 보고 백로그 및 보드에 버그를 표시합니다.
아이디어를 백로그 항목으로 변환
백로그에 수행하려는 작업 또는 진행 중인 작업이 표시됩니다. 작업 항목의 상태가 완료 또는 완료됨으로 설정되는 즉시 작업 항목은 백로그에 표시되지 않습니다. 백로그 컨트롤을 사용하여 보기를 필터링하거나 변경할 수 있습니다.
이미 긴 항목 목록을 정의한 경우 한 번에 하나씩 다시 입력할 필요가 없습니다. 대신 CSV 파일 또는 Microsoft Excel에서 대량 작업 항목을 사용하여 백로그로 가져옵니다.
작업 항목을 추가하기 전에
 보기 옵션을 선택하고 부모 및 예측 슬라이더를 끔으로 설정합니다. 필요에 따라 진행 중인 항목을 켜거나 끕니다.
보기 옵션을 선택하고 부모 및 예측 슬라이더를 끔으로 설정합니다. 필요에 따라 진행 중인 항목을 켜거나 끕니다.
작업 항목을 추가하려면 새 작업 항목을 선택하고
 제목을 입력합니다.
Enter를 선택하거나 맨 위 추가를 선택합니다. 작업 항목은 팀에 대해 선택된 기본 영역 경로 및 반복 경로 에 할당됩니다. 자세한 내용은 팀 도구 관리 및 구성을 참조 하세요.
제목을 입력합니다.
Enter를 선택하거나 맨 위 추가를 선택합니다. 작업 항목은 팀에 대해 선택된 기본 영역 경로 및 반복 경로 에 할당됩니다. 자세한 내용은 팀 도구 관리 및 구성을 참조 하세요.
참고
관련자 액세스 권한이 있는 경우 백로그의 맨 아래에만 작업 항목을 추가할 수 있습니다. 자세한 내용은 관련자 액세스 빠른 참조를 참조하세요.
Basic, Agile, Scrum 또는 CMMI를 사용하여 프로젝트를 만드는지 여부에 따라 백로그의 항목을 문제, 사용자 스토리, PPI 또는 요구 사항이라고 할 수 있습니다. 이러한 모든 용어는 배달할 고객 가치와 수행할 작업을 설명합니다.
기본적으로 사용자 스토리는 Agile 백로그에 표시되고, 기본 백로그의 문제, PPI 및 버그가 스크럼 백로그에 표시되고, 요구 사항은 CMMI 백로그에 표시됩니다.
백로그 순서 다시 지정
항목의 순서를 다시 지정하여 우선 순위가 지정된 작업 목록을 만듭니다. 백로그를 자주 검토하고 우선 순위를 지정하여 팀이 다음에 제공하는 가장 중요한 사항을 파악할 수 있도록 지원합니다.
열을 기준으로 백로그를 정렬할 수 없습니다. 정렬된 목록을 보려면 쿼리 만들기를 선택합니다. 쿼리를 저장하고 열고 쿼리 결과를 정렬합니다. 쿼리에 대한 자세한 내용은 쿼리 편집기를 사용하여 쿼리를 나열하고 관리하는 방법을 참조 하세요.
백로그의 순서를 변경하려면 작업 항목을 끕니다. 또는 키보드를 사용하려면 Alt 키를 누른 상태로 위쪽 및 아래쪽 화살표를 사용합니다.
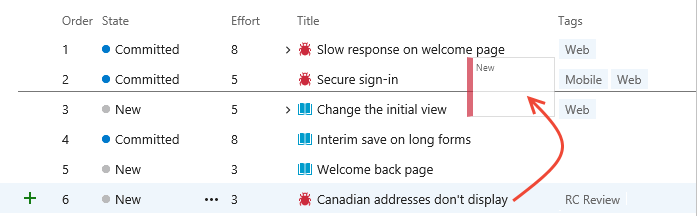
참고
백로그의 순서를 변경하려면 최소한 기본 액세스 권한을 갖습니다. 관련자 액세스 권한이 있는 경우 백로그 항목을 재정렬할 수 없습니다. 자세한 내용은 관련자 액세스 빠른 참조를 참조하세요.
포트폴리오 관리에 참여하거나 중첩된 동일한 형식의 자식 항목을 포함하는 백로그에서는 항목의 순서를 다시 지정할 수 없습니다. 자세한 내용은 다음 문서를 참조하세요.
백로그 항목에 세부 정보 및 예상 정보 추가
각 백로그 항목에 자세한 정보를 추가하면 팀이 노력을 예측하고 성공적으로 전달하는 데 도움이 될 수 있습니다.
작업 항목을 편집하려면 다음을 수행합니다.
- 항목을 두 번 클릭하거나 Enter 키를 선택하여 작업 항목 양식을 엽니다.
- 설명, 필드 값 또는 토론 메모를 추가합니다.
-
 첨부 파일 탭을 사용하여 지원 파일을 공유합니다.
첨부 파일 탭을 사용하여 지원 파일을 공유합니다.
팀이 범위를 이해하고, 작업을 예측하고, 테스트를 만들고, 예상 결과를 제공할 수 있도록 충분한 세부 정보를 제공합니다.
참고
단일 사용자에게만 작업을 할당할 수 있습니다. 둘 이상의 사용자에게 작업을 할당해야 하는 경우 각 사용자에 대한 작업 항목을 추가하고 제목 및 설명으로 수행할 작업을 구분합니다. 할당 대상 필드는 프로젝트 또는 팀에 추가된 사용자 계정만 허용합니다.
예를 들어 여기서는 Raisa Pokrovskaya에 스토리를 할당하고 Raisa를 언급할 때 토론 메모를 추가합니다.
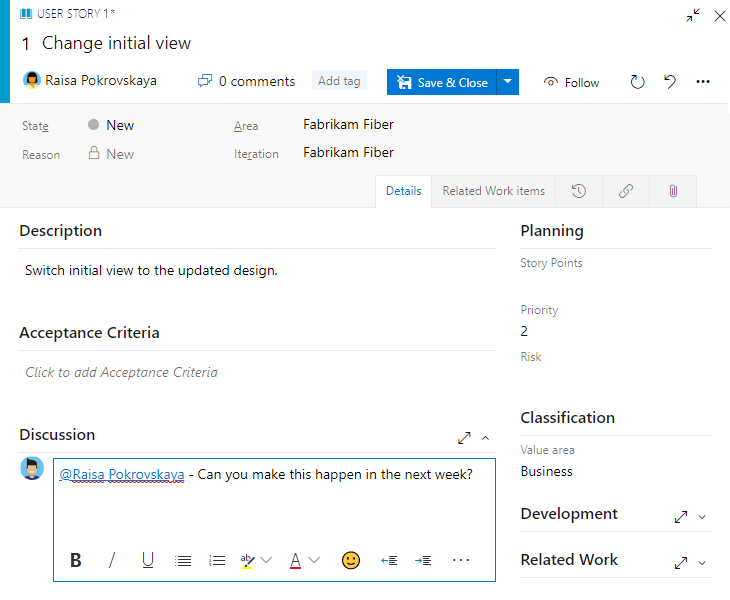
완료되면 저장 및 닫기를 선택합니다.
백로그 계획에 대한 주요 필드
이러한 필수 필드를 사용하여 노력을 예측하고 스프린트 계획에 대한 요구 사항을 정의합니다.
| 분야 | 목적 |
|---|---|
| 노력, 스토리 포인트, 크기 | 필요한 예상 작업 - 상대 크기 조정(2의 힘, 피보나치 시퀀스 또는 팀이 선호하는 배율)을 사용합니다. 이러한 예측은 속도를 계산하고 스프린트를 예측합니다. |
| 비즈니스 가치 | 우선 순위 설정 - 다른 항목에 비해 상대 값을 할당합니다. 숫자가 클수록 비즈니스 가치가 높아질 수 있습니다. |
| 설명 | 범위 정의 - 사용자 요구 사항 및 요구 사항에 대한 명확한 세부 정보를 제공합니다. 사용자가 달성하려는 작업과 그 이유에 집중합니다. |
| 수용 기준 | "완료" 정의 - 완료에 대한 특정 조건을 설명합니다. 수락 테스트를 위해 팀과 고객 간에 공유 이해를 설정합니다. |
| 영향 평가 | 위험 평가(CMMI에만 해당) - 요구 사항을 구현하지 않을 경우 고객에게 미치는 영향을 문서화합니다. |
진행 중인 항목 표시 또는 숨기기
보기 옵션 선택기를 사용하여 진행 중인 항목 표시 유형을 전환합니다. 해제된 경우 활성, 커밋됨 또는 해결된 상태(또는 진행 중 범주 상태에 매핑되는 상태)의 항목은 백로그에 표시되지 않습니다.
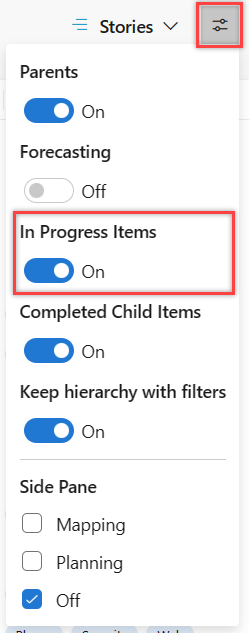
작업을 예측할 때 진행 중인 항목을 숨깁니다.
완료됨 상태에서 작업 항목 표시 또는 숨기기
보기 옵션 선택기를 사용하여 필요에 따라 완료된 자식 항목 표시 유형을 전환합니다.
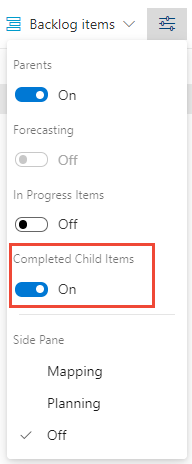
완성된 자식 항목을 표시하면롤업 열을 확인할 수 있습니다.
작업을 예측할 때 완료된 자식 항목을 숨깁니다.
참고
완료되거나 닫힌 작업 항목은 변경된 날짜 값이 183일(약 반년)보다 크면 백로그 및 보드에 표시되지 않습니다. 쿼리를 사용하여 이러한 항목을 나열할 수 있습니다. 백로그 또는 보드에 표시되게 하려면 해당 항목을 약간 변경하여 시계를 다시 설정할 수 있습니다.
참고
완료되거나 닫힌 작업 항목은 변경된 날짜 값이 1년보다 크면 백로그 및 보드에 표시되지 않습니다. 쿼리를 사용하여 이러한 항목을 나열할 수 있습니다. 백로그 또는 보드에 표시되게 하려면 해당 항목을 약간 변경하여 시계를 다시 설정할 수 있습니다.
작업 항목, 백로그 및 보드에 대한 검사 목록 검토
제품 백로그 또는 보드에 예상되는 작업 항목이 표시되지 않으면 다음 검사를 완료합니다.
팀 백로그 또는 관심 보드를 선택했는지 확인합니다. 방법을 알아보려면 이동 경로 및 선택기를 사용하여 아티팩트로 이동하여 여는 방법을 참조 하세요.
백로그 항목의 쿼리 를 만들고 요구 사항 범주에 속하는 작업 항목 유형과 팀과 연결된 영역 경로를 지정합니다. 예를 들면 다음과 같습니다.
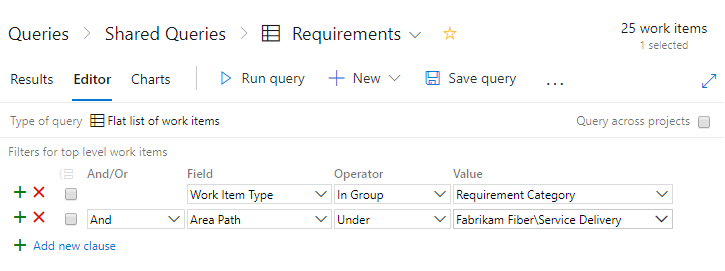
쿼리 결과와 백로그에 표시할 작업 항목의 값이 다음 조건을 충족하는지 확인합니다.
- 영역 경로 는 팀의 영역 경로에 속합니다.
- 반복 경로 는 팀의 기본 반복 경로에 속합니다.
- 상태가 닫힘, 완성됨, 완료됨 또는 제거됨이 아닙니다.
참고
또한 제품 백로그를 필터링하여 진행 중 상태 범주에 있는 작업 항목을 표시하거나 숨길 수 있습니다( 활성, 해결됨, 커밋됨, 워크플로 상태 수행).
백로그 및 보드의 작업 항목에 영향을 줄 수 있는 기타 요인
다음 설정은 백로그 및 보드에 표시되는 작업 항목의 유형과 수에 영향을 줄 수 있습니다.
보드에서 새로 추가된 작업 항목이 제품 백로그 내에서 순위가 낮은 스택인 경우 표시되지 않을 수 있습니다. 더 많은 항목 표시를 선택하면 보드가 새로 고쳐지고 더 많은 작업 항목이 표시될 수 있습니다.
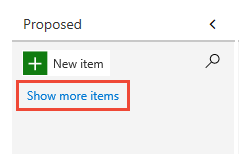
동일한 범주에 속하는 중첩된 작업 항목이 있는 경우 리프 노드만 보드에 표시될 수 있습니다(TFS 2018.1 및 이전 버전의 경우). 따라서 동일한 작업 항목 유형의 작업 항목을 중첩하거나 동일한 범주에 속하지 않는 것이 좋습니다. 자세한 내용은 다시 정렬 및 중첩 문제 해결, 백로그 및 보드가 계층적(중첩된) 항목을 표시하는 방법을 참조하세요.
진행 중 보기를 해제한 경우 작업이 시작된 작업 항목이 백로그 목록에 표시되지 않습니다.
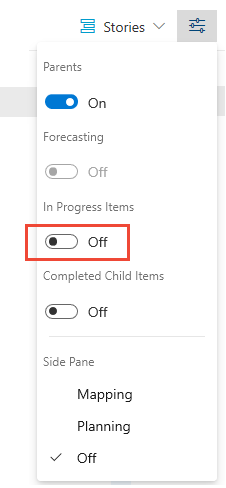
작업 항목은 추가되거나 이동되는 우선 순위 순서로 표시됩니다. 이 순서 또는 시퀀스는 스택 순위(기본, Agile 및 CMMI 프로세스) 또는 백로그 우선 순위(스크럼) 필드에 의해 관리됩니다. 자세한 내용은 백로그, 포트폴리오 및 Agile 프로젝트 관리의 Stack 순위 섹션을 참조하세요.
각 백로그는 최대 999개의 작업 항목을 표시할 수 있습니다. 백로그가 이 제한을 초과하는 경우 팀을 추가하고 일부 작업 항목을 다른 팀의 백로그로 이동하는 것이 좋습니다.
스프린트 백로그는 팀의 영역 경로와 스프린트에 대해 정의된 반복 경로를 충족하는 작업 항목만 표시합니다.
상속 프로세스 모델: 관리자 가 작업 항목 유형을 사용하지 않도록 설정하거나 삭제하면 백로그 및 보드에 표시되지 않습니다.
온-프레미스 XML 프로세스 모델: 관리자 가 작업 항목 유형을 삭제하거나 삭제하는 경우 백로그 및 보드에 표시되지 않습니다.
다음 단계
백로그를 사용하면 팀이 우선 순위가 가장 큰 항목에 대한 작업을 시작할 수 있습니다. 이제 팀으로 작업하는 방법을 결정해야 합니다. 팀의 워크플로를 선택합니다. 정형 스프린트의 경우 스크럼, 연속 흐름의 경우 Kanban을 선택합니다. 이러한 메서드를 독립적으로 또는 함께 사용할 수 있습니다.
스크럼: 스프린트 예약 또는 칸반