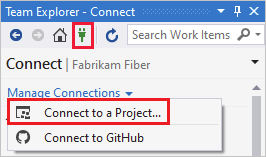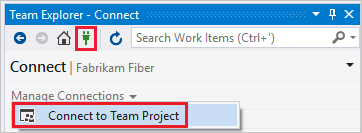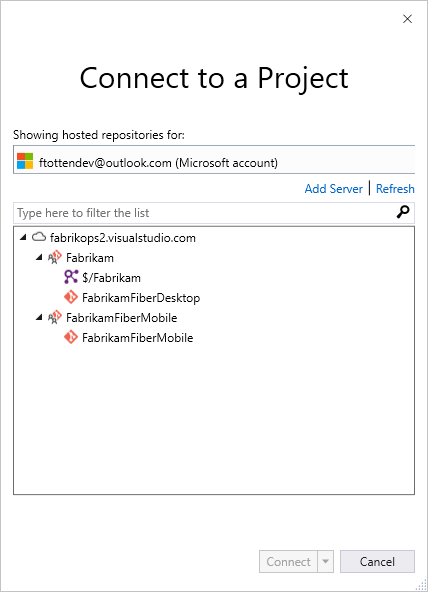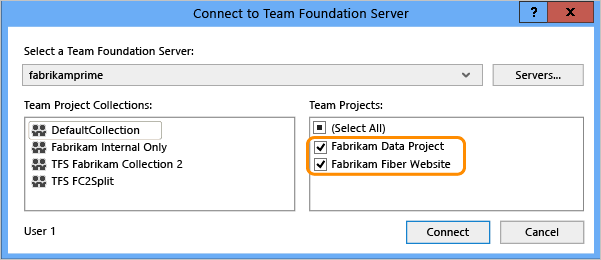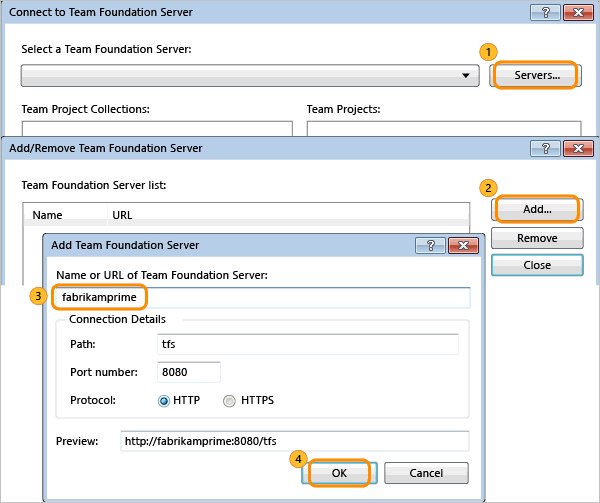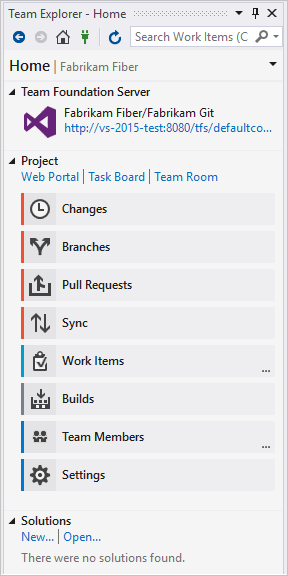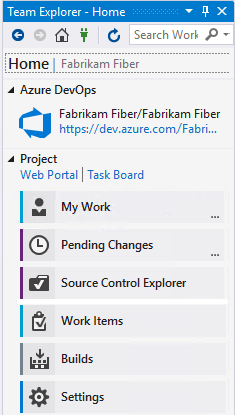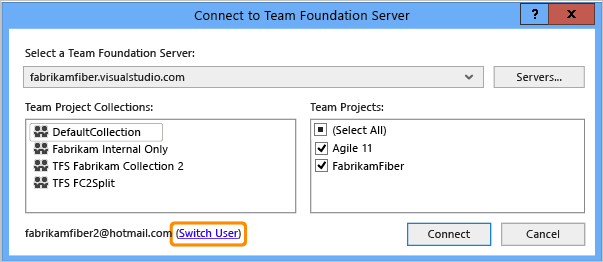프로젝트에 연결
Azure DevOps Services | Azure DevOps Server 2022 - Azure DevOps Server 2019
클라이언트에서 프로젝트에 연결하여 코드를 공유하고, 앱을 빌드하고, 작업을 추적하고, 팀 구성원과 공동 작업하는 방법을 알아봅니다. 다음 클라이언트 중 하나에서 프로젝트에 연결할 수 있습니다.
- 웹 포털
- Visual Studio 또는 팀 탐색기
- Android Studio용 Azure DevOps Services 플러그 인이 있는 Android Studio
- IntelliJ용 Azure DevOps Services 플러그 인을 사용하는 IntelliJ
- Visual Studio Code
프로젝트는 계획에서 배포까지 소프트웨어 프로젝트를 관리하는 프로세스 및 데이터 스토리지를 정의합니다. 프로젝트에 연결할 때 조직 또는 프로젝트 컬렉션에 연결합니다. 자세한 내용은 프로젝트 및 조직 크기 조정에 대해 참조하세요.
필수 조건
| 범주 | 요구 사항 |
|---|---|
| 프로젝트 멤버 자격 | 프로젝트 멤버. |
| 원격 작업 | 원격으로 작업하는 경우 Azure DevOps 프록시 서버 연결할클라이언트를 구성합니다. 각 클라이언트에서 컨텍스트를 다른 프로젝트로 전환하고 다른 사용자로 연결할 수 있습니다. |
| 코드 기본 설정 | Git 설정하거나 TFVC(Team Foundation 버전 제어) 설정합니다. |
웹 포털에서 연결
- 프로젝트에 로그인합니다(
https://dev.azure.com/{Your_Organization}/{Your_Project}).
- 프로젝트에 로그인합니다(
http://ServerName/{DefaultCollection}/{Project_Name}).
자세한 내용은 웹 포털 탐색을 참조하세요.
다른 자격 증명으로 로그인
프로필 메뉴를 열고 다른 계정으로 로그인을 선택합니다.
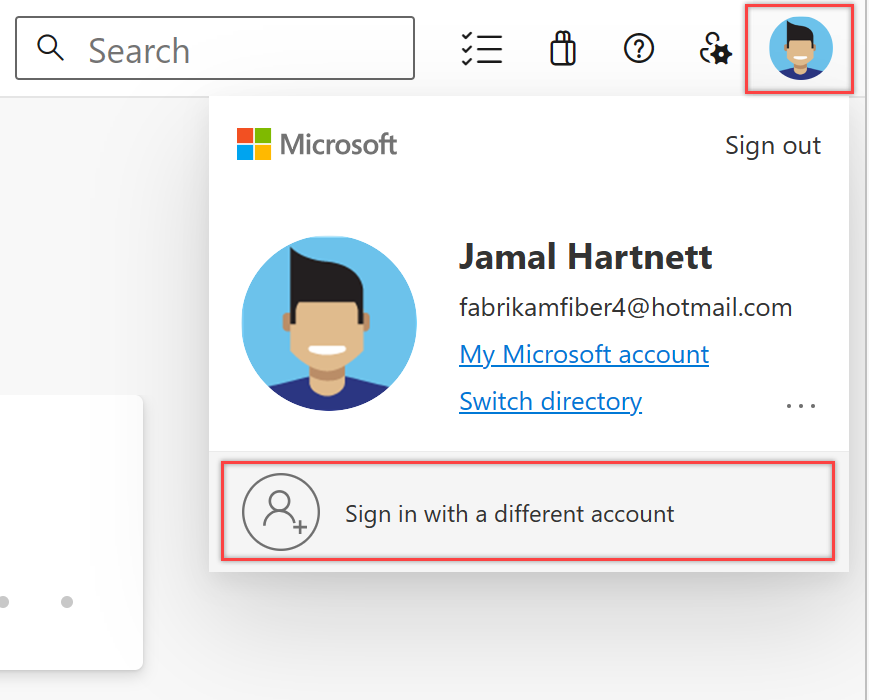
로그인을 선택하고 자격 증명을 입력합니다.
팀 탐색기에서 웹 포털 열기
홈페이지에서 웹 포털을 엽니다.
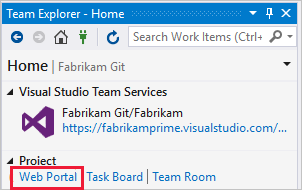
Visual Studio 또는 팀 탐색기에서 연결
아직 설치하지 않은 경우 Visual Studio 버전을 다운로드하여 설치합니다.
Azure DevOps 보안 그룹의 구성원이 아닌 경우 추가됩니다. 팀 구성원에게 확인합니다. 연결할 서버, 프로젝트 컬렉션 및 프로젝트의 이름이 필요합니다.
팀 탐색기 에서 연결 관리 아이콘을 선택한 다음 프로젝트에 연결합니다.
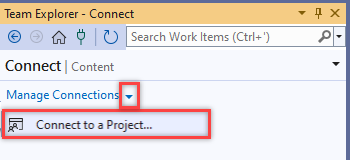
연결할 수 있는 모든 프로젝트가 해당 프로젝트의 리포지토리와 함께 표시됩니다.
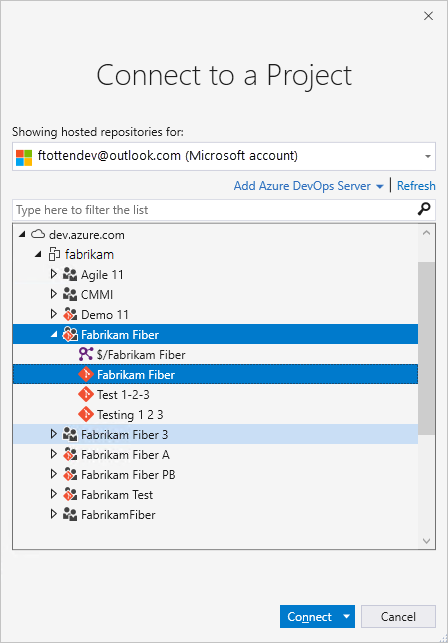
Azure DevOps Server 추가를 선택하여 Azure DevOps Server의 프로젝트에 연결합니다. 서버에 대한 URL을 입력하고 추가를 선택합니다.

목록에서 프로젝트를 선택한 다음 연결을 선택합니다.
로그인 자격 증명 변경
Visual Studio 2022
팀 탐색기 에서 연결 관리 아이콘을 선택한 다음 프로젝트에 연결합니다.
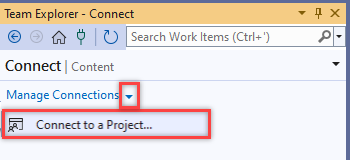
다른 사용자를 선택하거나 계정 추가를 선택하여 다른 자격 증명을 사용하여 프로젝트에 액세스합니다.
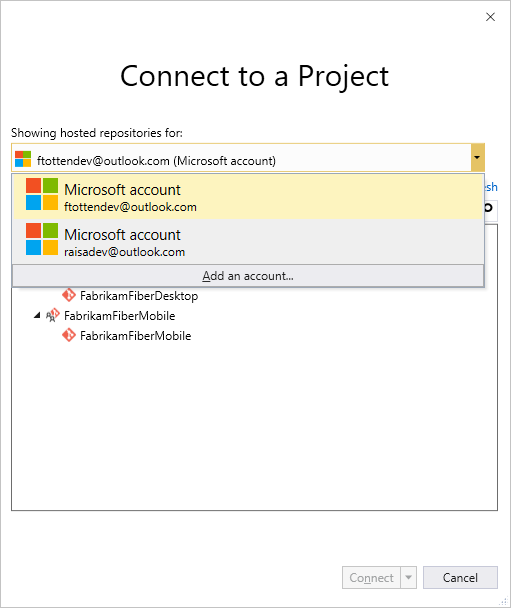
Azure DevOps 프로젝트와 연결된 Microsoft 또는 GitHub 계정으로 로그인합니다.
다른 Visual Studio 자격 증명 사용
현재 Windows 사용자 계정과 다른 자격 증명으로 Visual Studio를 실행할 수 있습니다. Visual Studio 버전에 대한 Program Files(86) 폴더 아래에서 devenv.exe 찾습니다.
Shift를 선택하고 devenv.exe 마우스 오른쪽 단추로 클릭한 다음 다른 사용자로 실행을 선택합니다.
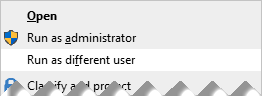
Visual Studio에 대한 사용자 계정 및 라이선스
프로젝트에 연결하려면 프로젝트에 사용자 계정을 추가해야 합니다. Azure DevOps의 조직 소유자 또는 프로젝트 관리자 그룹의 구성원은 일반적으로 사용자 계정을 추가합니다. 자세한 내용은 조직 사용자 추가 및 액세스 관리 또는 사용자 또는 그룹 추가 또는 제거, 보안 그룹 관리를 참조하세요.
Azure DevOps Services는 처음 5명의 계정 사용자에게 무료 액세스를 제공합니다. 이후에는 추가 사용자에 대한 비용을 지불해야 합니다.
이해 관계자로 작업에서 설명한 대로 특정 기능에 대한 제한된 액세스 권한으로 조직의 이해 관계자에 대한 액세스를 제공할 수도 있습니다.
Azure DevOps 프록시 서버에 연결하도록 Visual Studio 구성
원격 팀이 Azure DevOps 프록시 서버를 사용하여 파일을 캐시하는 경우 Visual Studio를 구성하여 해당 프록시 서버를 통해 연결하고 Team Foundation 버전 제어에서 파일을 다운로드할 수 있습니다.
이전 섹션에 설명된 대로 Azure DevOps에 연결되어 있는지 확인합니다.
Visual Studio 도구 메뉴에서 옵션을 선택한 다음 소스 제어> Visual Studio Team Foundation Server를 선택합니다.
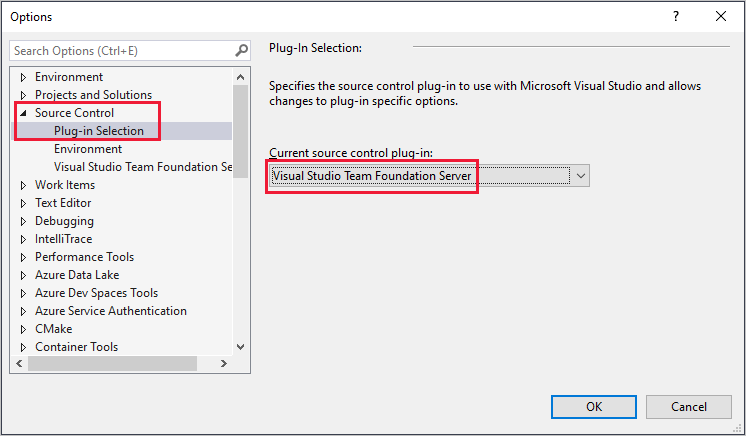
Visual Studio Team Foundation Server의 경우 Azure DevOps 프록시 서버의 이름 및 포트 번호를 입력합니다. SSL 암호화(https) 사용을 선택하여 연결합니다.
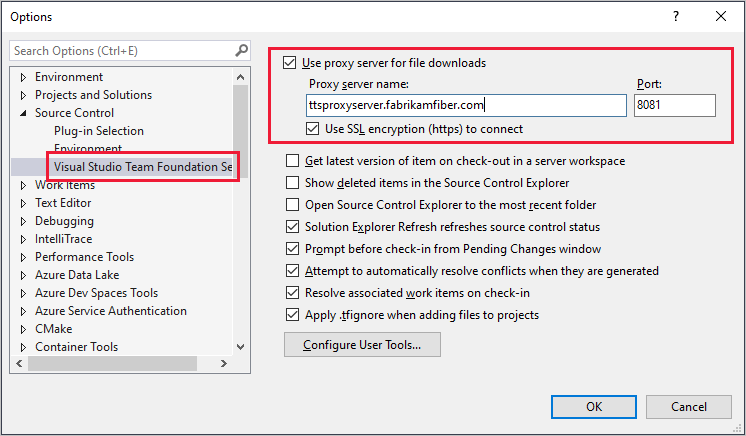
관리자가 Azure DevOps 프록시에 할당한 포트 번호를 지정해야 합니다.
파일 형식을 비교 또는 병합 도구와 연결하려면 파일 형식을 파일 비교 도구와 연결하거나 파일 형식을 병합 도구에 연결하세요.
요구 사항 및 클라이언트 호환성
클라이언트가 지원하는 것보다 최신 버전의 Azure DevOps에 연결하는 경우 일부 작업 또는 기능을 사용할 수 없습니다. 자세한 내용은 클라이언트 호환성을 참조 하세요.
플랫폼 버전 확인
Azure DevOps 플랫폼 및 버전 조회를 참조하세요.
다음 단계
Agile 도구를 사용하여 작업을 계획하고 추적합니다.