Azure Pipelines 가입
Azure DevOps Services
Azure DevOps 조직 및 Azure Pipelines에 등록하여 고성능 파이프라인을 사용하여 코드를 배포하기 위한 CI/CD 관리를 시작합니다.
Azure Pipelines에 대한 자세한 내용은 Azure Pipelines란?을 참조 하세요.
Microsoft 계정 또는 GitHub 계정으로 등록할 수 있습니다.
Microsoft 계정으로 등록
Microsoft 계정으로 Azure DevOps에 등록하려면 다음 단계를 완료합니다.
Microsoft 계정에 로그인하여 계정이 최신 상태인지 확인합니다.
Azure Pipelines를 열고 무료 시작을 선택합니다.
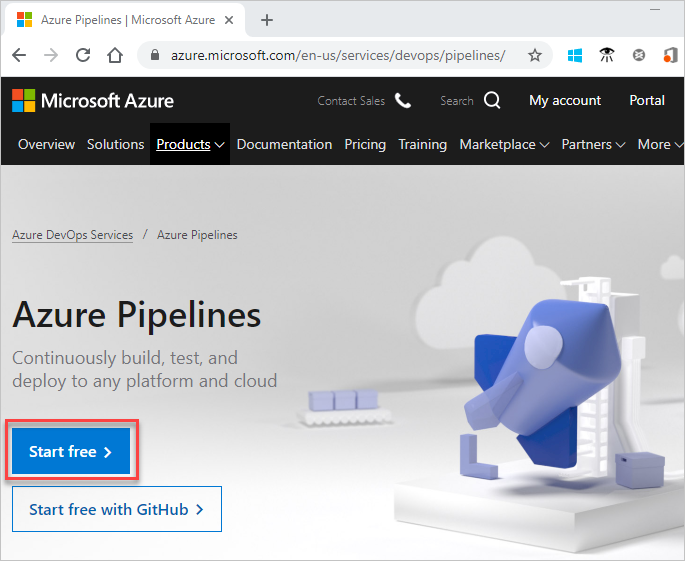
Microsoft 계정으로 로그인
Azure Pipelines를 시작하려면 계속을 선택합니다.
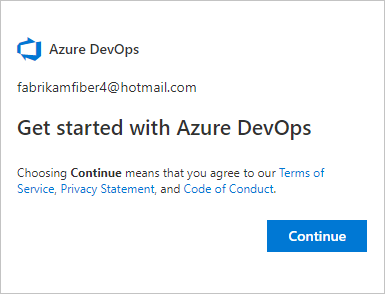
조직의 이름을 입력하고, 드롭다운 메뉴에서 호스트 위치를 선택하고, 표시되는 문자를 입력한 다음, 계속을 선택합니다.
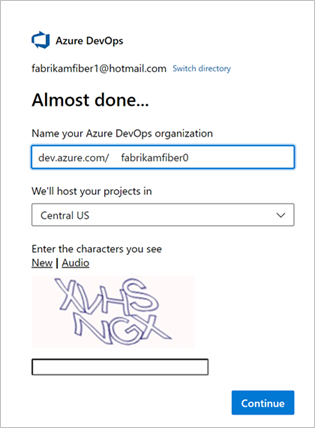
언제든지 다음 URL을 사용하여 조직에 로그인합니다. https://dev.azure.com/{yourorganization}
이제 프로젝트를 만들라는 메시지가 표시됩니다.
GitHub 계정으로 등록
GitHub 계정으로 Azure DevOps에 등록하려면 다음 단계를 완료합니다.
Important
GitHub 전자 메일 주소가 Azure DevOps의 Microsoft Entra ID 지원 조직과 연결된 경우 GitHub 계정으로 로그인할 수 없으며, 대신 Microsoft Entra 계정으로 로그인해야 합니다.
GitHub 계정에 로그인하여 계정이 최신 상태인지 확인합니다.
Azure Pipelines를 열고 GitHub에서 무료로 시작을 선택합니다. Azure DevOps 조직에 이미 속해 있는 경우 무료로 시작을 선택합니다.
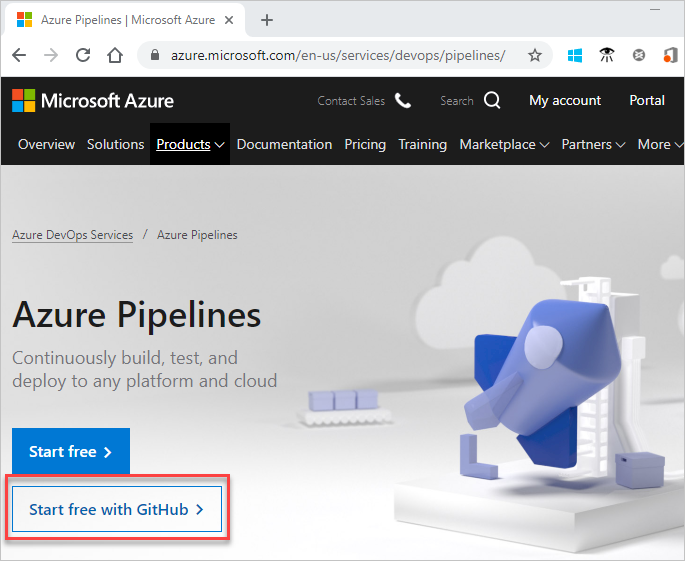
GitHub 계정 자격 증명을 입력한 다음, 로그인을 선택합니다.
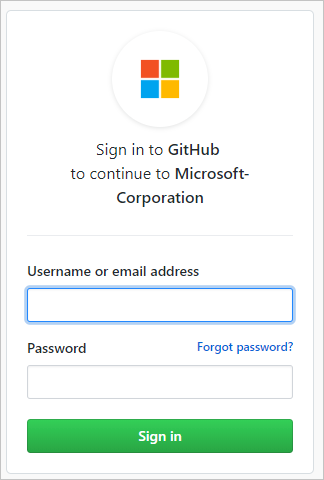
Microsoft-corp 권한 부여를 선택합니다.
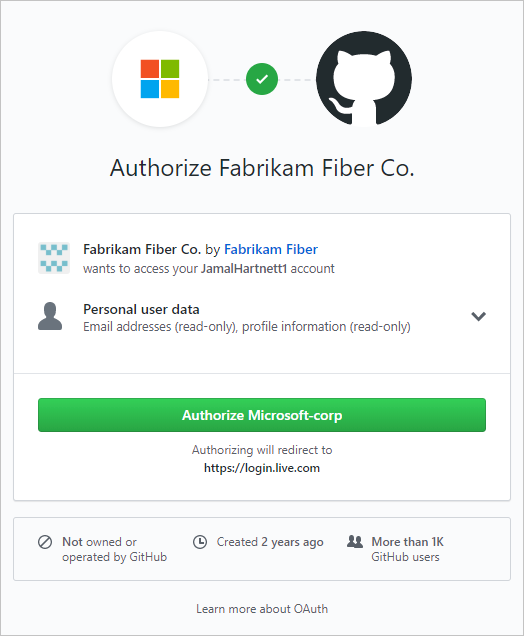
다음을 선택하여 GitHub 자격 증명에 연결된 새 Microsoft 계정을 만듭니다.
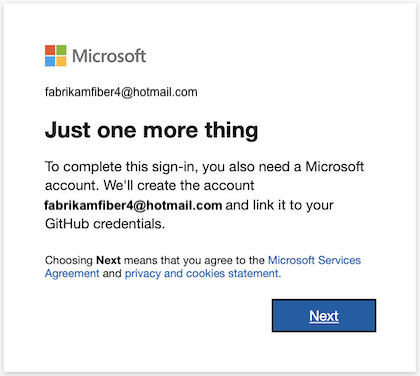
GitHub 인증에 대한 자세한 내용은 GitHub/FAQ에 연결을 참조 하세요.
이름, 전자 메일 주소 및 국가/지역을 입력합니다.
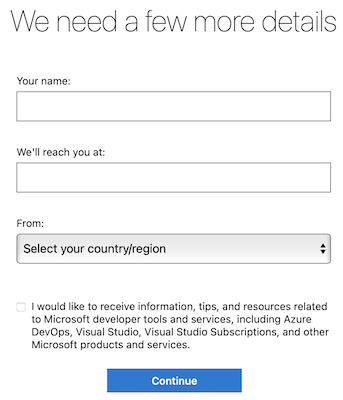
Azure Pipelines를 시작하려면 계속을 선택합니다.
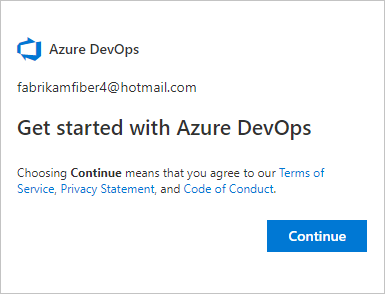
조직의 이름을 입력하고, 드롭다운 메뉴에서 호스트 위치를 선택하고, 표시되는 문자를 입력한 다음, 계속을 선택합니다.
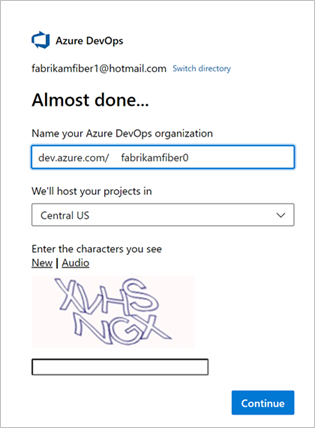
언제든지 다음 URL을 사용하여 조직에 로그인합니다. https://dev.azure.com/{yourorganization}
이제 프로젝트를 만들라는 메시지가 표시됩니다.
프로젝트 만들기
퍼블릭 또는 프라이빗 프로젝트를 만들 수 있습니다. 공용 프로젝트에 대한 자세한 내용은 공개 프로젝트가란?을 참조하세요.
프로젝트의 이름을 입력하고 표시 유형을 선택한 다음 필요에 따라 설명을 제공합니다. 그런 다음 프로젝트 만들기를 선택합니다.
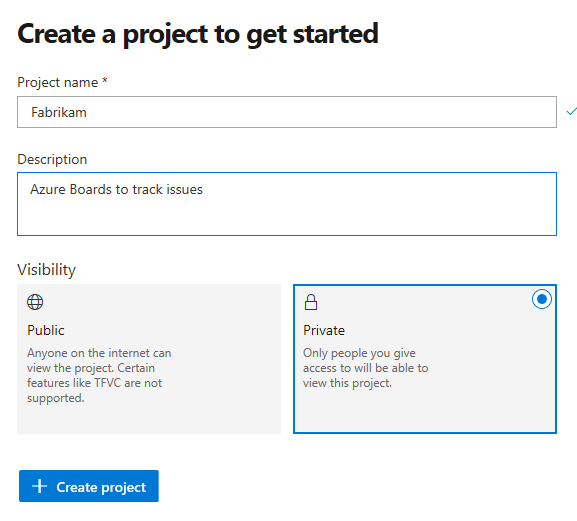
프로젝트 이름(예:
/ : \ ~ & % ; @ ' " ? < > | # $ * } { , + = [ ])에는 특수 문자가 허용되지 않습니다. 또한 프로젝트 이름은 밑줄로 시작할 수 없으며 마침표로 시작하거나 끝낼 수 없으며 64자 이하여야 합니다.프로젝트 가시성을 퍼블릭 또는 프라이빗으로 설정합니다. 공용 가시성을 통해 인터넷의 모든 사용자가 프로젝트를 볼 수 있습니다. 프라이빗 가시성은 프로젝트에 대한 액세스 권한을 부여하는 사용자만을 위한 것입니다.
프로젝트를 만들 때 사용할 서비스를 선택하라는 메시지가 표시됩니다.
이제 첫 번째 파이프라인을 만들거나 다른 사용자가 프로젝트와 공동 작업하도록 초대하도록 설정되었습니다.
팀 구성원 초대 - 선택 사항
조직 및 프로젝트에 전자 메일 주소를 추가하여 다른 사용자가 프로젝트에서 작업할 수 있도록 추가하고 초대합니다.
프로젝트 웹 포털에서 Azure DevOps
 >조직 설정을 선택합니다.
>조직 설정을 선택합니다.
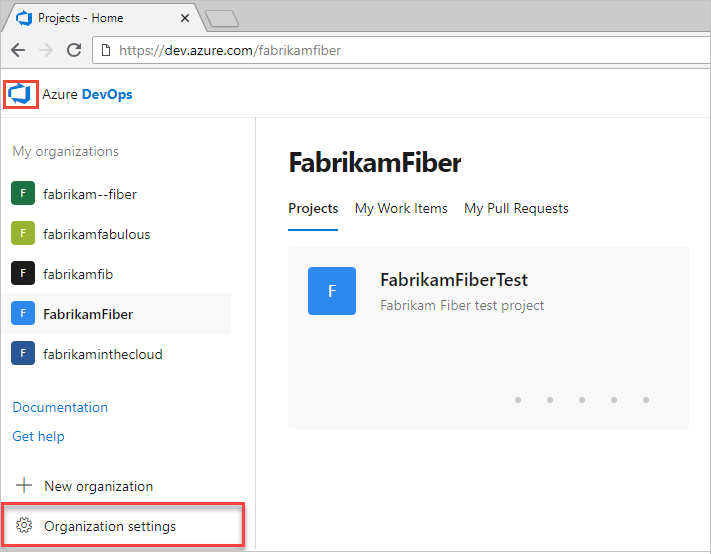
사용자 추가를> 선택합니다.

다음 정보를 입력하거나 선택하여 양식을 작성합니다.
- 사용자: 사용자의 전자 메일 주소(Microsoft 계정) 또는 GitHub ID를 입력합니다. 세미콜론(;))으로 구분하여 여러 전자 메일 주소를 추가할 수 있습니다.
- 액세스 수준: 다음 액세스 수준 중 하나를 할당합니다.
- 기본: 모든 Azure Pipelines 기능에 액세스할 수 있어야 하는 사용자에게 할당합니다. 최대 5명의 사용자에게 기본 액세스 권한을 무료로 부여할 수 있습니다.
- 관련자: 사용자에게 작업 항목을 보고, 추가하고, 수정할 수 있는 기능에 대한 제한된 액세스 권한을 할당합니다. 관련자 액세스 권한을 무제한으로 할당할 수 있습니다.
- Visual Studio 구독자: 이미 Visual Studio 구독이 있는 사용자에게 할당합니다.
- 프로젝트에 추가: 이전 절차에서 이름을 지정한 프로젝트를 선택합니다.
- Azure DevOps 그룹: 사용자가 작업을 선택해야 하는 권한을 결정하는 다음 보안 그룹 중 하나를 선택합니다. 자세한 내용은 Azure Pipelines 리소스를 참조 하세요.
- 프로젝트 읽기 권한자: 읽기 전용 액세스만 필요한 사용자에게 할당합니다.
- 프로젝트 기여자: 프로젝트에 완전히 기여하는 사용자에게 할당합니다.
- 프로젝트 관리자: 프로젝트 리소스를 구성할 수 있는 사용자에게 할당합니다.
참고 항목
Microsoft Entra ID를 사용하여 사용자를 인증하고 조직 액세스를 제어하려는 경우가 아니면 GitHub 계정의 Microsoft 계정 및 ID에 대한 전자 메일 주소를 추가합니다. 사용자에게 Microsoft 또는 GitHub 계정이 없는 경우 사용자에게 Microsoft 계정 또는 GitHub 계정에 등록하도록 요청합니다.
완료되면 추가를 선택하여 초대를 완료합니다.
자세한 내용은 Azure DevOps Services에 대한 조직 사용자 추가를 참조 하세요.
조직 또는 프로젝트 설정 변경
조직의 이름을 바꾸고 삭제하거나 조직 위치를 변경할 수 있습니다. 자세한 내용은 다음 문서를 참조하세요.
프로젝트의 이름을 바꾸거나 표시 유형을 변경할 수 있습니다. 프로젝트 관리에 대한 자세한 내용은 다음 문서를 참조하세요.