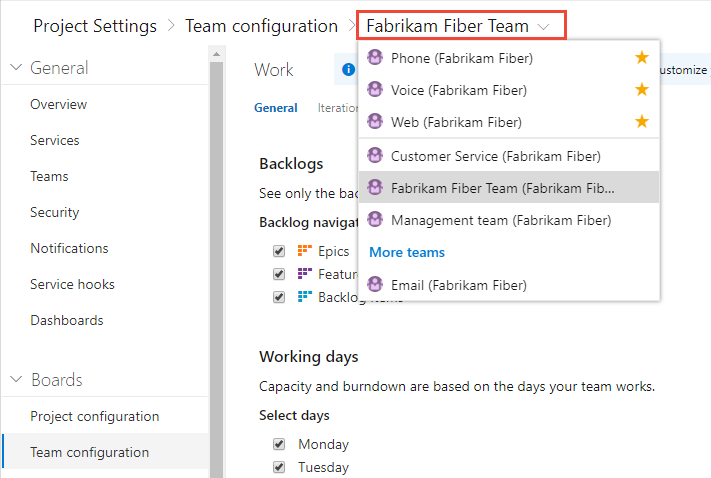프로젝트, 리포지토리, 팀 전환
Azure DevOps Services | Azure DevOps Server 2022 - Azure DevOps Server 2019
몇 가지 기능은 선택한 프로젝트, 리포지토리 또는 팀에 따라 달라집니다. 예를 들어 대시보드, 백로그 및 보드 보기는 선택한 프로젝트 및 팀에 따라 변경됩니다.
또한 작업 항목을 추가할 때 시스템은 팀 컨텍스트에 대해 정의된 기본 영역 및 반복 경로를 참조합니다. 팀 대시보드에서 추가하는 작업 항목(새 작업 항목 위젯) 및 쿼리 페이지에는 팀 기본 반복이 할당됩니다. 팀 백로그 또는 보드에서 추가하는 작업 항목에는 팀 기본 백로그 반복이 할당됩니다. 자세한 내용은 팀 및 Agile 도구 정보를 참조 하세요.
필수 조건
| 범주 | 요구 사항 |
|---|---|
| 사용 권한 | 적어도 기여자 역할. |
참고 항목
조직에서 특정 프로젝트 미리 보기 기능에 대한 사용자 표시 유형 제한 및 협업을 사용하도록 설정한 경우 프로젝트 범위 사용자 그룹에 추가된 사용자는 추가되지 않은 프로젝트에 액세스할 수 없습니다. 중요한 보안 관련 콜아웃을 비롯한 자세한 내용은 조직 관리, 프로젝트에 대한 사용자 표시 제한 등을 참조하세요.
프로젝트 보기 및 열기
프로젝트 페이지에서 볼 수 있는 권한이 있는 프로젝트로 빠르게 이동할 수 있습니다.
 Azure DevOps 로고를 선택하여 프로젝트를 엽니다.
Azure DevOps 로고를 선택하여 프로젝트를 엽니다.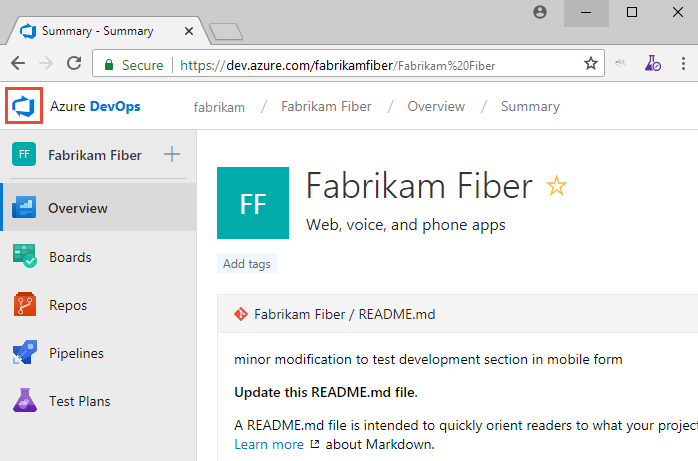
가장 최근에 본 프로젝트가 표시되고 모든 프로젝트 목록이 사전순으로 표시됩니다.
점 위로 마우스를 가져가면 해당 프로젝트에 대한 관심 있는 서비스를 열 수 있습니다.
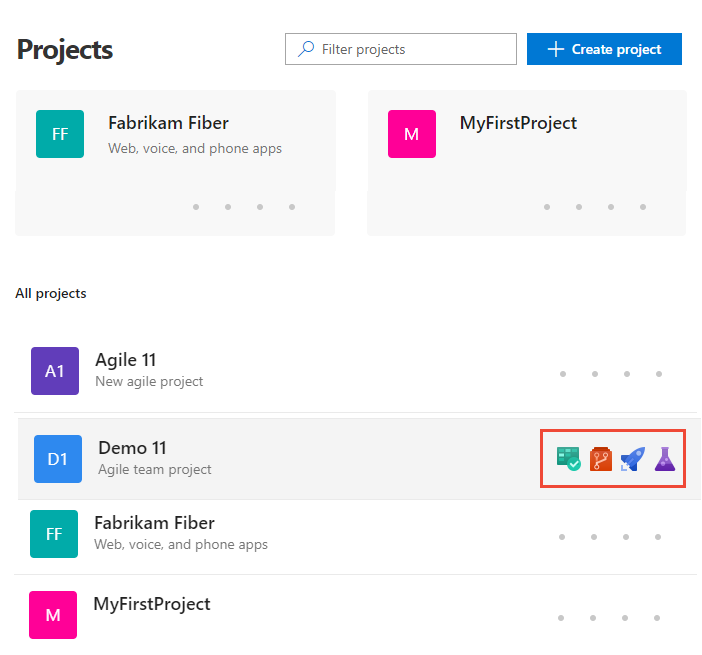
프로젝트 필터링 검색 상자를 사용하여 프로젝트 및 팀 목록을 필터링할 수 있습니다. 프로젝트 또는 팀의 이름에 포함된 키워드를 입력하기만 하면됩니다. 여기서는 Fabrikam을 입력하여 이름에 Fabrikam이 있는 모든 프로젝트 또는 팀을 찾습니다.
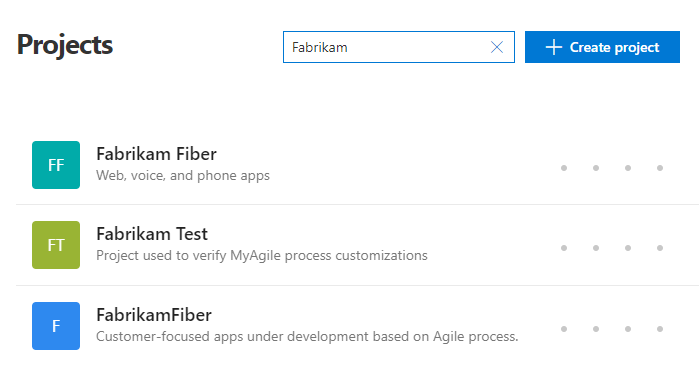
프로젝트 만들기를 선택하여 프로젝트를 추가합니다. 프로젝트추가할
계정 관리자 또는 프로젝트 컬렉션 관리자 그룹의 구성원이어야 합니다. 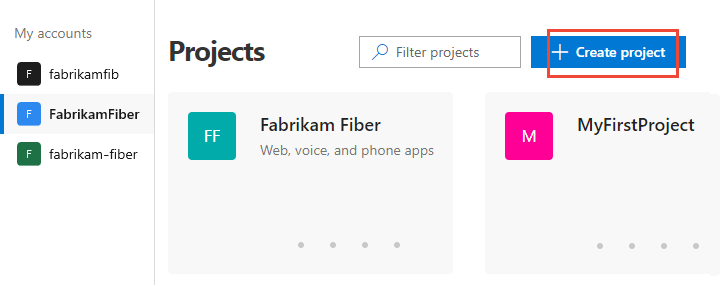
리포지토리 보기 및 열기
리포지토리>파일을 선택합니다.
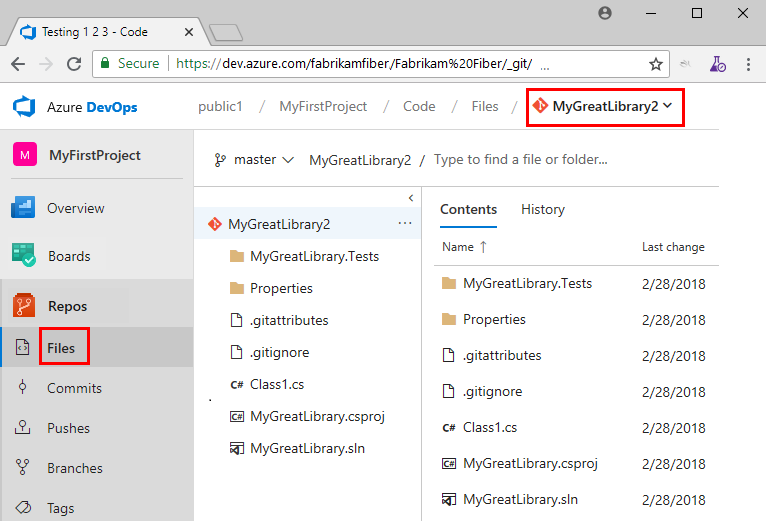
리포지토리 선택기에서 관심 있는 리포지토리를 선택합니다.
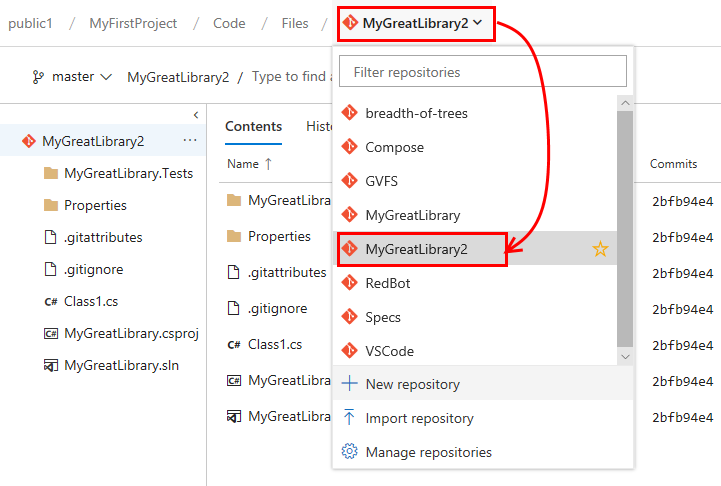
다른 팀으로 전환
보드, 리포지토리, 파이프라인 또는 테스트 계획과 같은 사용자 페이지에서는 다른 팀으로 전환할 수 없으며 팀 아티팩트만 선택할 수 있습니다.
프로젝트 설정>작업>팀 구성 페이지에서 팀 선택기 이동 경로에서 팀을 선택합니다.