기능 작업 항목 검색
Azure DevOps Services | Azure DevOps Server 2022 - Azure DevOps Server 2019
기능 작업 항목 검색 명령 필터를 사용하면 할당, 작업 항목 유형, 특정 필드 등을 통해 작업 항목을 보다 정확하게 검색할 수 있습니다. 더 많은 필터 함수는 검색 시작을 참조하세요.
작업 항목 검색을 사용하면 다음 작업 등을 수행할 수 있습니다.
| 검색 작업 | 설명 |
|---|---|
| 모든 프로젝트 검색 | 자신과 파트너 팀의 백로그에서 검색합니다. 모든 작업 항목에 대해 프로젝트 간 검색을 사용하여 기업의 전체 작업 항목을 검색합니다. 프로젝트 및 영역 경로 필터를 사용하여 검색 범위를 좁힐 수 있습니다. |
| 모든 작업 항목 필드에서 검색 | 사용자 지정 필드를 비롯한 모든 작업 항목 필드에서 검색하여 관련 작업 항목을 빠르고 쉽게 찾을 수 있습니다. 모든 필드에서 전체 텍스트 검색을 사용하여 관련 작업 항목을 효율적으로 찾을 수 있습니다. 코드 조각 뷰에는 일치 항목을 찾은 위치가 표시됩니다. |
| 특정 필드에서 검색 | 빠른 인라인 검색 필터를 사용하여 작업 항목 목록(초)으로 범위를 좁힐 수 있습니다. 모든 작업 항목 필드에서 필터를 사용합니다. 제안 목록을 사용하면 검색을 더 빠르게 완료할 수 있습니다. 예를 들어 AssignedTo:Chris WorkItemType:Bug State:Active를 검색하면 Chris라는 사용자에게 할당된 모든 활성 버그를 찾습니다. |
| 테스트 전반에서 검색 | 테스트 계획, 테스트 도구 모음 및 기타 테스트 작업 항목 유형에서 검색합니다. |
| 작업 항목 추적과의 통합 활용 | 작업 항목 검색 인터페이스는 작업 항목을 관리하기 위한 친숙한 컨트롤과 통합됩니다. 를 사용하여 보기, 편집, 메모, 공유 등을 수행할 수 있습니다. |
필수 조건
모든 사용자는 작업 항목 검색을 사용할 수 있습니다.
Boards 서비스가 설치되고 Azure DevOps Services에서 사용하도록 설정된 경우 설치 없이 기본적으로 작업 항목 검색을 사용할 수 있습니다.
작업 항목 ID로 검색
Azure DevOps 제목 표시줄에 작업 항목 ID를 입력합니다. 모달 대화 상자에서 작업 항목을 읽고 편집할 수 있습니다.
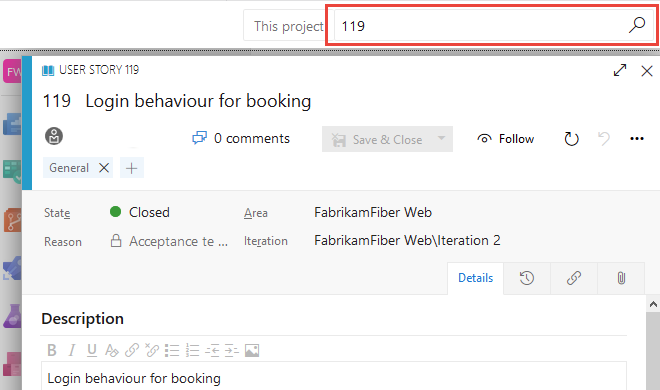
모든 필드에서 검색
사용자 지정 항목을 비롯한 모든 작업 항목 필드를 검색하여 자연 검색을 수행합니다. 코드 조각 보기에 일치 항목이 표시됩니다.
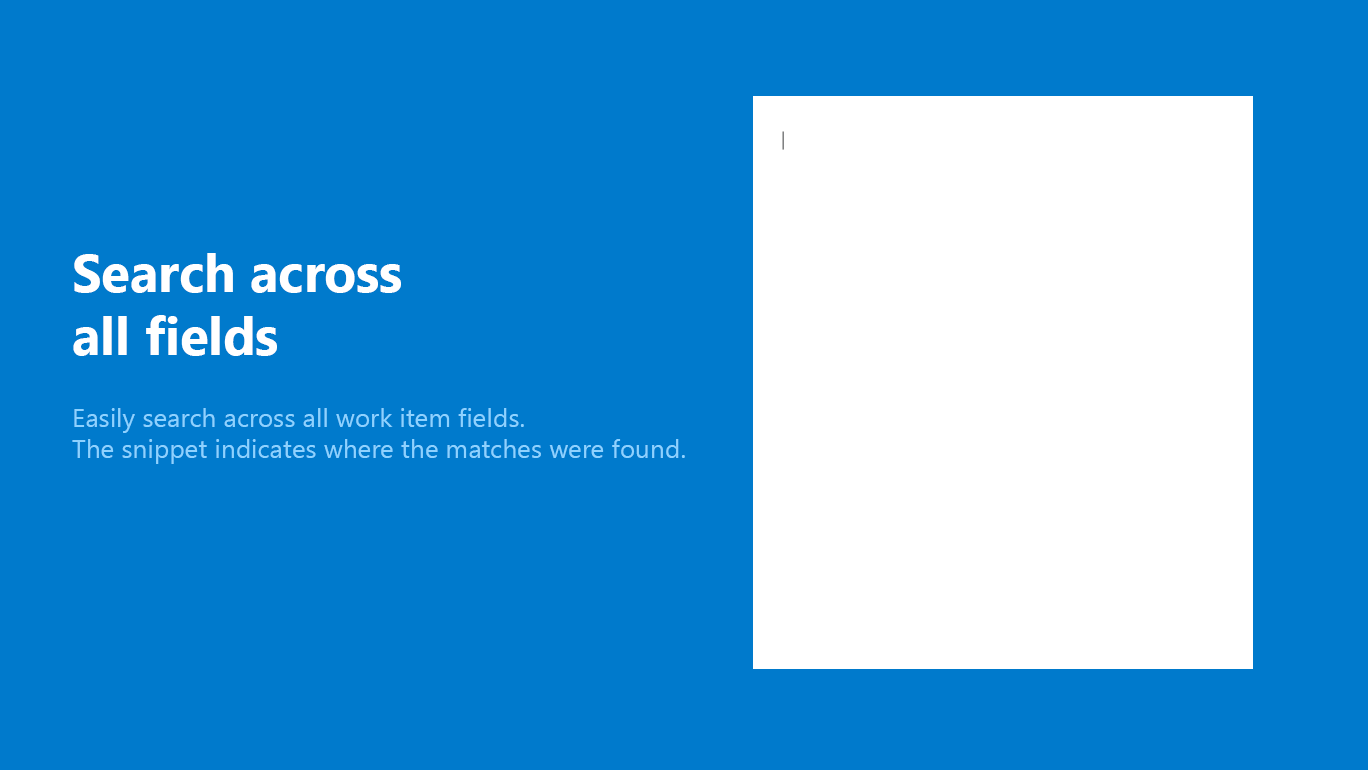
- 단어 또는 구에 간단한 검색 문자열을 사용합니다. 작업 항목 검색은 파생된 형태의 검색어와 일치합니다. 예를 들어 "업데이트"를 검색하면 "update" 및 "update"라는 단어의 인스턴스도 찾습니다. 검색은 대/소문자를 구분하지 않습니다.
- 프로젝트 내에서 기본적으로 해당 프로젝트 내에서만 검색하도록 검색합니다.
- 기본적으로 팀 내에서 검색하여 해당 팀의 기본 영역 경로 내에서만 검색합니다.
- 읽기 권한이 있는 프로젝트의 영역 경로 목록을 보려면 프로젝트를 선택합니다.
- 필요한 경우 트리에서 영역 경로를 선택하여 검색 범위를 좁힐 수 있습니다.
- 선택하지 않은 프로젝트 중 하나라도 모든 프로젝트에 대한 적중 횟수를 봅니다.
- 기본 검색 함수에서 또는 Ctrl + Shift + Enter를 선택하여 새 브라우저 탭에서 검색 결과를 엽니다.
모범 사례 적용
- 모든 필드에서 텍스트 검색을 사용하여 관련 작업 항목을 효율적으로 찾습니다. 텍스트 검색은 예를 들어 유사한 예외 추적이 있는 모든 작업 항목을 검색하려고 할 때 유용합니다.
- 작업 항목 필드의 빠른 인라인 검색 필터를 사용하여 작업 항목 목록(초)으로 범위를 좁힐 수 있습니다. 제안 목록을 사용하면 검색을 더 빠르게 완료할 수 있습니다.
검색 및 관리되는 작업 항목 쿼리 비교
기본 검색 함수와 관리되는 쿼리는 작업 항목을 찾고 나열하는 두 가지 방법입니다. 단일 작업 항목의 경우 기본 검색을 사용합니다. 심사, 업데이트, 차트 또는 공유하려는 작업 항목 목록의 경우 관리되는 쿼리를 사용합니다.
관리되는 쿼리보다 기본 검색 함수를 사용하여 더 많은 필드를 검색할 수 있습니다.
관리되는 쿼리 사용
Search
- 필드에 대량 업데이트를 수행할 항목을 나열합니다.
- 진행 중이거나 최근에 닫힌 작업을 검토합니다.
- 심사 작업: 우선 순위 설정, 검토, 업데이트
- 차트를 만들고 대시보드에 추가합니다.
- 차트를 만들어 항목 수를 가져오거나 필드의 합계를 계산합니다.
- 시간에 따른 번다운 또는 번업을 보여 주는 차트를 만듭니다.
- 부모-자식 관련 작업 항목의 트리를 봅니다.
- 링크 관계가 있는 작업 항목을 나열합니다.
- 단일 프로젝트, 여러 프로젝트 또는 모든 프로젝트에 대한 작업 항목을 나열합니다.
- ID 또는 키워드를 사용하여 특정 작업 항목을 찾습니다.
- 빠르고 유연한 방식으로 모든 프로젝트에서 하나 이상의 작업 항목을 찾습니다.
- 모든 작업 항목 필드에서 전체 텍스트 검색을 수행합니다.
- 특정 팀 구성원에게 할당된 작업 항목을 검토합니다.
- 특정 작업 항목 필드를 검색하여 작업 항목 목록을 빠르게 좁힐 수 있습니다.
- 관리되는 검색을 지원하는 키워드를 결정합니다.
- 단일 프로젝트, 여러 프로젝트 또는 모든 프로젝트에 대한 작업 항목을 나열합니다.
자세한 내용은 다음 문서를 참조하세요.
검색 미세 조정
검색을 미세 조정할 필드를 지정합니다. 사용자 이름을 입력
a:하여 할당된 모든 항목을 검색합니다.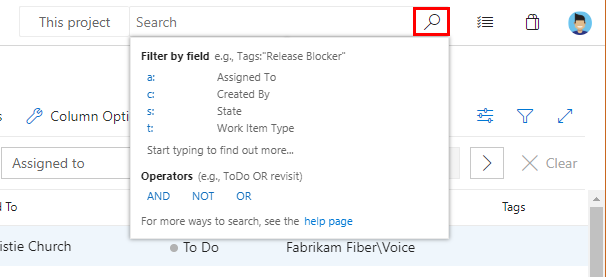
빠른 필터:
a:할당 대상:c:생성자 :s:for Statet:작업 항목 유형
작업 항목에 필드 이름을 입력하기 시작합니다. 예를 들어 .를 입력합니다
ta.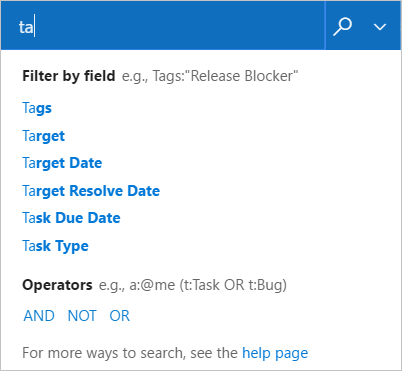
드롭다운 목록에는 사용자 입력과 일치하는 작업 항목 필드 이름 제안이 표시됩니다. 이러한 제안을 통해 검색을 더 빠르게 완료할 수 있습니다. 예를 들어 검색은
tags:Critical'Critical'로 태그가 지정된 모든 작업 항목을 찾습니다.필터를 추가하여 검색 범위를 더욱 좁히고, 필요한 경우 부울 연산자를 사용하여 용어를 결합합니다. 예를 들어 a: Chris t: 버그: 활성 은 Chris라는 사용자에게 할당된 모든 활성 버그를 찾습니다.
결과 페이지의 맨 위에 있는 선택기 목록을 사용하여 검색 범위를 특정 형식 및 상태로 좁힐 수 있습니다.
모든 프로젝트에서 검색 범위를 넓히거나 특정 형식 및 상태로 범위를 좁힐 수 있습니다. 필터를 사용하여 선택기 목록을 표시합니다.

드롭다운 선택기 목록에서 원하는 조건을 선택하거나 전체 조직에서 검색합니다.
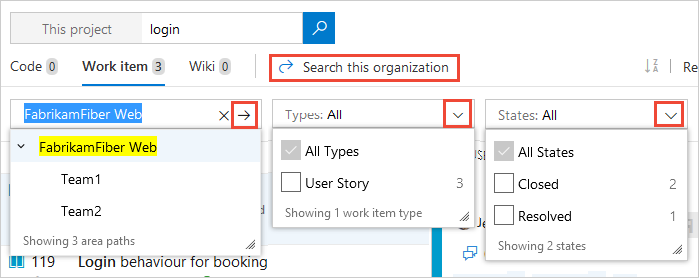
필드 이름, 작업 항목 유형 또는 관련성의 드롭다운 목록을 사용하여 결과를 정렬합니다.
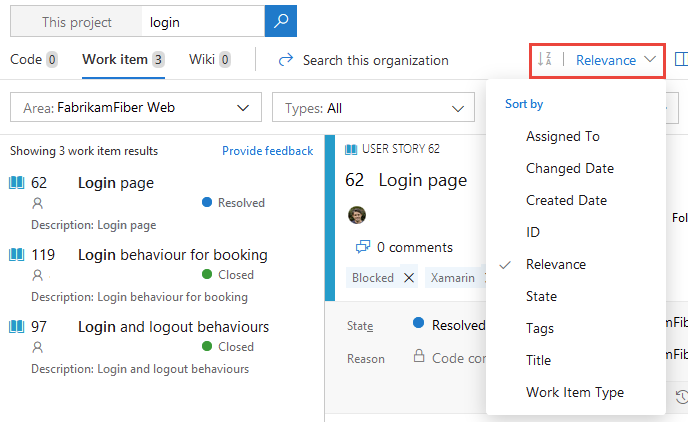
특정 필드에서 일치하기 위한 빠른 필터
빠른 인라인 검색 필터를 사용하면 작업 항목을 초 단위로 구체화할 수 있습니다. 제안 사항 드롭다운 목록을 사용하여 검색을 더 빨리 완료할 수 있습니다. 함수를 혼합하고 일치하여 빠른 강력한 검색을 만듭니다.
| 사용법 | 예제 |
|---|---|
| 사용자 지정 필드를 비롯한 모든 작업 항목 필드에서 일치하도록 검색 용어의 범위를 지정합니다. 필드 이름 뒤에 검색어를 입력합니다. | tags:Critical 는 'Critical'라는 용어가 포함된 필드 'tags'가 있는 작업 항목을 찾습니다. |
| 여러 인라인 검색 필터를 사용하여 사용자 지정 필드를 포함하여 작업 항목 필드별로 검색 범위를 지정합니다. | t: Bug path:"project\search" 는 영역 경로 "project\search"에서 모든 버그를 찾습니다. |
연산>자, >=, , <, =<=및 != 날짜, 정수 및 부동 소수점 필드를 사용합니다. |
t: Bug CreatedDate> @Today-7 는 지난 주에 만든 모든 버그를 찾습니다. |
여러 용어가 포함된 검색 쿼리 및 정확한 일치 항목을 찾는 사용자의 경우 검색 용어를 내부에 포함합니다. " " |
BuildPath: "tools.demoproject.com" 는 "tools.demoproject.com" 경로를 반드시 포함하는 모든 작업 항목을 찾습니다. |
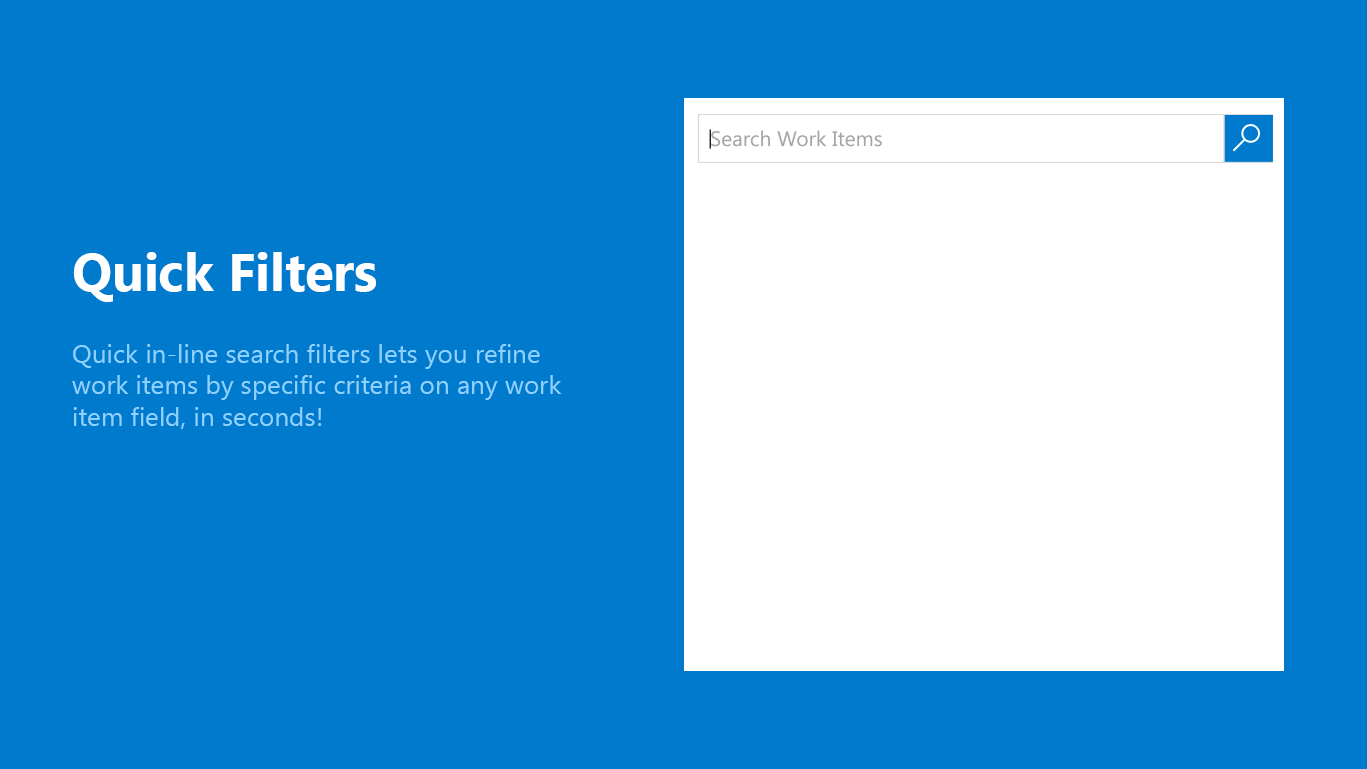
필터를 사용하여 프로젝트 및 영역 및 반복 경로 범위 지정
필터를 사용하면 지정된 프로젝트 및 영역 경로로 검색 범위를 쉽게 좁힐 수 있습니다.
, , pathiteration및 comment 필터를 사용하여 projarea검색 범위를 특정 위치로 좁힐 수 있습니다.
| 사용법 | 예제 |
|---|---|
| Fabrikam 프로젝트에서 Wiki라는 단어의 모든 항목을 찾습니다. | Wiki proj:Fabrikam |
| 영역 경로 Contoso/Mobile 및 해당 하위 경로에서 Wiki라는 단어의 모든 항목을 찾습니다. | Wiki area:Contoso/Mobile |
| 반복 경로 Contoso/Sprint101 및 해당 하위 경로에서 Wiki라는 단어의 모든 항목을 찾습니다. | Wiki iteration:Contoso/Sprint101 |
| 공백이 포함된 경우 인수를 필터에 큰따옴표로 묶습니다. | Wiki path:"Contoso/Windows Phones and Devices/Services" |
| 백로그 주석을 찾습니다. | comment:todo |
작업 항목 자세히 보기
도구 모음에서 확장 및 ![]() 축소를 사용하여
축소를 사용하여 ![]() 선택한 작업 항목의 전체 화면 보기를 빠르게 가져올 수 있습니다. 그러나 일치하는 결과 목록에서 작업 항목을 선택할 수 있지만 작업 항목을 더 많이 볼 수 있는 또 다른 방법은 열의 왼쪽 위에서 선택하여 < 왼쪽 열 필터 창을 숨기는 것입니다. 필터 창을 복원하는 데 사용합니다 > .
선택한 작업 항목의 전체 화면 보기를 빠르게 가져올 수 있습니다. 그러나 일치하는 결과 목록에서 작업 항목을 선택할 수 있지만 작업 항목을 더 많이 볼 수 있는 또 다른 방법은 열의 왼쪽 위에서 선택하여 < 왼쪽 열 필터 창을 숨기는 것입니다. 필터 창을 복원하는 데 사용합니다 > .
세로 방향 화면을 사용하는 경우 미리 보기 창: 창 오른쪽 위에 있는 링크를 사용하여 검색 결과 목록 아래에 코드를 표시합니다.
팁
검색은 필터 창의 상태, 작업 항목 보기 창의 구성 및 사용자 기본 설정의 일부로 세션 간의 위치를 기억합니다.
REST API를 사용하여 작업 항목 검색
API를 사용하여 이 문서에 나열된 기능을 확장하거나 보완할 수 있습니다. REST API를 사용한 작업 항목 검색에 대한 자세한 내용은 작업 항목 검색 결과 페치를 참조하세요.
다음 단계
관련된 문서
피드백
출시 예정: 2024년 내내 콘텐츠에 대한 피드백 메커니즘으로 GitHub 문제를 단계적으로 폐지하고 이를 새로운 피드백 시스템으로 바꿀 예정입니다. 자세한 내용은 다음을 참조하세요. https://aka.ms/ContentUserFeedback
다음에 대한 사용자 의견 제출 및 보기