Git 명령 참조
Azure DevOps Services | Azure DevOps Server 2022 - Azure DevOps Server 2019
Visual Studio 2019 | Visual Studio 2022
Visual Studio 2019 에서 팀 탐색기를 사용하면 일상적인 작업에 필요한 가장 일반적인 Git 작업을 수행할 수 있습니다. Visual Studio 보기 메뉴에서 팀 탐색기를 열거나 Ctrl+, Ctrl+M 바로 가기 키를 사용합니다.
Visual Studio 2019 버전 16.8 이상 버전은 팀 탐색기 Git 사용자 인터페이스를 유지하면서 Git 버전 제어 환경을 제공합니다. 팀 탐색기를 사용하려면 메뉴 모음에서 도구>옵션>미리 보기 기능>의 새 Git 사용자 환경을 선택 취소합니다. 두 인터페이스에서 Git 기능을 서로 교환하여 연습할 수 있습니다.
Visual Studio와 Git 명령줄은 함께 작동합니다. 한 인터페이스를 통해 업데이트를 수행하고 명령을 실행하면 해당 변경 내용이 다른 인터페이스에 반영됩니다.
컴퓨터에 Git이 설치되어 있지 않은 경우 Git 설치 지침을 사용할 수 있습니다.
팁
Windows 사용자: Visual Studio를 사용하지 않는 경우 Windows용 Git을 설치하여 Git 자격 증명 관리자를 설정합니다. 자격 증명 관리자를 사용하면 Azure Repos로 쉽게 인증할 수 있습니다.
Visual Studio에 있는 동안 팀 탐색기의 연결 보기에서 리포지토리에서 명령 프롬프트를 엽니다. 로컬 리포지토리를 마우스 오른쪽 단추로 클릭하고 명령 프롬프트 열기를 선택합니다.
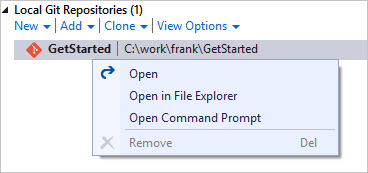
Important
일부 명령을 완료하려면 Azure Repos에서 특정 Git 권한이 있어야 합니다.
Repos
어떻게 할까요??
Git 명령줄
Visual Studio 팀 탐색기
Visual Studio Git 메뉴
새 폴더에 리포지토리 만들기
git initfoldername
팀 탐색기에서 연결 단추(![]() )를 선택하여 연결 보기를 연 다음 로컬 Git 리포지토리에서 새로 만들기를 선택합니다.
)를 선택하여 연결 보기를 연 다음 로컬 Git 리포지토리에서 새로 만들기를 선택합니다.
명령줄 사용
기존 폴더에 코드가 있는 리포지토리 만들기
git initfoldernamegit add --allgit commit -m "Initial commit"
명령줄에서 리포지토리를 만든 다음 팀 탐색기의 연결 보기를 열고 로컬 Git 리포지토리에서 추가를 선택합니다.
명령줄 사용
기존 Visual Studio 솔루션에서 리포지토리 만들기
git initfoldernamecdfoldernamegit add --allgit commit -m "Initial commit"
솔루션을 열고 오른쪽 아래 상태 표시줄에서 게시(  )를 선택합니다.
)를 선택합니다.
메뉴 모음에서 Git>리포지토리 만들기를 선택하여 Git 리포지토리 만들기 창을 시작합니다.
프로젝트에서 새 리포지토리 만들기
해당 없음
웹 에서 리포 지토리(또는 새 탐색 미리 보기를 사용하도록 설정하지 않은 경우 코드 )를 선택한 다음, 현재 리포지토리 이름 옆에 있는 드롭다운을 선택하고 새 리포지토리를 선택합니다 .
메뉴 모음에서 Git>리포지토리 만들기를 선택하여 Git 리포지토리 만들기 창을 시작합니다.
리포지토리를 로컬 폴더에 복제
git cloneURL foldername
팀 탐색기의 연결 보기에서 로컬 Git 리포지토리 아래에서 복제 선택
메뉴 모음의 Git 메뉴에서 리포지토리 복제를 선택하여 리포지토리 복제 창을 엽니다.
프로젝트에서 리포지토리 복제
git cloneURL foldername
팀 탐색기에서 연결 보기를 열고 계정 이름 아래의 프로젝트에서 Git 리포지토리를 마우스 오른쪽 단추로 클릭합니다. 복제를 선택합니다.
메뉴 모음의 Git 메뉴에서 리포지토리 복제를 선택하여 리포지토리 복제 창을 엽니다.
Visual Studio에 기존 리포지토리 추가
해당 없음
Visual Studio에서 솔루션 파일을 열거나(이 작업은 팀 탐색기에 리포지토리를 자동으로 추가) 연결 보기의 로컬 Git 리포지토리 아래에서 추가를 선택합니다.
메뉴 모음에서 Git>로컬 리포지>토리 열기 로컬 리포지토리 선택
Git 리포지토리 및 기록을 삭제하지만 파일의 현재 버전을 유지합니다.
리포지토리의 루트에서 만든 숨겨진 .git 폴더를 삭제합니다.
Windows 탐색기 또는 명령줄에서 리포지토리의 루트에서 만든 숨겨진 .git 폴더를 삭제합니다.
로컬 리포지토리 및 모든 파일 삭제
컴퓨터의 파일 시스템에서 리포지토리가 포함된 폴더를 삭제합니다.
리포지토리의 파일을 사용하여 열려 있는 솔루션을 닫은 다음 컴퓨터의 파일 시스템에서 리포지토리가 포함된 폴더를 삭제합니다.
프로젝트에서 리포지토리 삭제
해당 없음
적용할 수 없습니다. 대신 기존 리포지토리 삭제를 참조 하세요.
원격 추가
git remote add이름 url
팀 탐색기에서 연결 보기를 사용하여 리포지토리를 연 다음 팀 탐색기에서 설정 보기를 엽니다. 리포지토리 설정을 선택하고 원격에서 추가를 선택합니다.
메뉴 모음의 Git 메뉴에서 Git 서비스에 푸시를 선택하여 Git 리포지토리 만들기 대화 상자를 엽니다.
원격 업데이트
git remote set-url이름 url
팀 탐색기에서 연결 보기를 사용하여 리포지토리를 연 다음 팀 탐색기에서 설정 보기를 엽니다. 리포지토리 설정을 선택하고 원격에서 편집을 선택합니다.
메뉴 모음의 Git 메뉴에서 원격 관리를 선택하고 옵션 대화 상자에서 변경합니다.
자세한 내용은 다음 리소스를 참조하세요.
- 새 리포지토리 만들기
- 기존 리포지토리 복제
- 명령줄을 사용하여 Git에서 코드 공유
- Visual Studio를 사용하여 Git에서 코드 공유
- 프로젝트에서 새 리포지토리 만들기
- 프로젝트에서 리포지토리 삭제
분기
어떻게 할까요??
Git 명령줄
Visual Studio 팀 탐색기
Visual Studio Git 메뉴
새 분기 만들기
git branchbranchname
팀 탐색기에서 분기 보기를 연 다음 분기를 마우스 오른쪽 단추로 클릭하고 새 로컬 분기를 선택합니다.
메뉴 모음의 Git 메뉴에서 분기 관리를 선택한 다음 분기를 마우스 오른쪽 단추로 클릭하고 새 로컬 분기를 선택합니다.
다른 분기로 교환
git checkoutbranchname
팀 탐색기 에서 분기 보기를 연 다음 로컬 분기를 두 번 클릭합니다. 또는 상태 표시줄에서 현재 분기 이름을 선택하고 다른 분기를 선택합니다.
메뉴 모음의 Git 메뉴에서 분기 관리를 선택한 다음 분기를 마우스 오른쪽 단추로 클릭하고 체크 아웃을 선택합니다.
새 분기 만들기 및 전환
git checkout -bbranchname
팀 탐색기에서 분기 보기를 연 다음 분기를 마우스 오른쪽 단추로 클릭하고 새 로컬 분기를 선택합니다.
메뉴 모음의 Git 메뉴에서 분기 관리를 선택한 다음 분기를 마우스 오른쪽 단추로 클릭하고 [새 로컬 분기 시작]을 선택하고 체크 아웃 분기를 선택합니다.
로컬 분기 삭제
git branch -dbranchname
팀 탐색기에서 분기 보기를 연 다음 분기를 마우스 오른쪽 단추로 클릭하고 삭제를 선택합니다. 삭제하려는 분기와 다른 분기로 체크 아웃해야 합니다.
메뉴 모음의 Git 메뉴에서 분기 관리를 선택한 다음 분기를 마우스 오른쪽 단추로 클릭하고 삭제를 선택합니다.
원격 분기 삭제
git push origin --deletebranchname
팀 탐색기에서 분기 보기를 열고 삭제할 분기가 있는 원격을 확장합니다. 원격을 마우스 오른쪽 단추로 클릭하고 원격에서 분기 삭제를 선택합니다.
메뉴 모음의 Git 메뉴에서 분기 관리를 선택한 다음, 원격 분기를 마우스 오른쪽 단추로 클릭하고 삭제를 선택합니다.
분기 잠금, 분기 업데이트 방지
해당 없음
웹에서 리포지토리를 보는 동안 분기 탭을 선택합니다. 잠그려는 분기 옆의 ...를 선택하고 잠금을 선택합니다. 잠금 해제를 사용하여 분기 의 잠금을 해제합니다.
Azure DevOps 리포지토리에서 기본 분기 설정
해당 없음
웹에서 설정 아이콘( ![]() )을 선택한 다음 버전 제어 탭을 선택합니다. Git 리포지토리를 선택한 다음 분기 이름 옆에 있는 ...를 선택하고 기본 분기 집합을 선택합니다.
)을 선택한 다음 버전 제어 탭을 선택합니다. Git 리포지토리를 선택한 다음 분기 이름 옆에 있는 ...를 선택하고 기본 분기 집합을 선택합니다.
Azure DevOps 리포지토리에서 끌어오기 요청에 대한 비교 분기 설정
해당 없음
웹에서 리포지토리를 보는 동안 분기 탭을 선택합니다. 잠그려는 분기 옆의 ...를 선택하고 분기 비교를 선택합니다.
자세한 내용은 다음 리소스를 참조하세요.
- 분기에서 작업 만들기 및 관리
- Azure DevOps Services/TFS에서 Git 분기 관리
- Azure DevOps Services/TFS 리포지토리에서 Git 분기 삭제
- Azure DevOps Services/TFS 분기 잠금 및 잠금 해제
커밋
어떻게 할까요??
Git 명령줄
Visual Studio 팀 탐색기
Visual Studio Git 메뉴
새 커밋 만들기
git commit -m "message"
팀 탐색기 에서 변경 내용 보기를 엽니다. 수정된 파일을 마우스 오른쪽 단추로 클릭하고 스테이지를 선택하여 변경 내용을 스테이징합니다. 커밋 메시지 입력하고 스테이징된 커밋을 선택합니다.
메뉴 모음의 Git 메뉴에서 커밋 또는 숨김을 선택하여 Git 변경 내용을 봅니다. 수정된 파일을 마우스 오른쪽 단추로 클릭하고 스테이지를 선택하여 변경 내용을 스테이징합니다. 커밋 메시지 입력하고 스테이징된 커밋을 선택합니다.
스테이징된 변경 내용으로 마지막 커밋 수정
git commit --amend -m "업데이트된 메시지"
팀 탐색기에서 변경 내용 보기를 열고, 변경 내용을 준비한 다음, 작업 드롭다운에서 이전 커밋 수정을 선택합니다.
메뉴 모음의 Git 메뉴에서 커밋 또는 숨김을 선택하여 Git 변경 내용을 봅니다. 하나 이상의 파일을 스테이징하고, 커밋 메시지 입력하고, 수정을 선택한 다음, 스테이징 커밋을 선택합니다.
모든 파일 변경 준비
git add --all
팀 탐색기 에서 변경 내용 보기를 엽니다. + 변경 내용 목록에서 아이콘을 선택하여 다음 커밋에 대한 모든 변경 내용을 준비합니다.
메뉴 모음의 Git 메뉴에서 커밋 또는 숨김을 선택하여 Git 변경 내용을 봅니다. + 변경 내용 목록에서 아이콘을 선택하여 다음 커밋에 대한 모든 변경 내용을 준비합니다.
특정 파일 변경 준비
git add filename
팀 탐색기 에서 변경 내용 보기를 엽니다. 변경된 파일을 마우스 오른쪽 단추로 클릭하고 스테이지를 선택하여 변경 내용을 스테이징합니다.
메뉴 모음의 Git 메뉴에서 커밋 또는 숨김을 선택하여 Git 변경 내용을 봅니다. 변경된 파일을 마우스 오른쪽 단추로 클릭하고 스테이지를 선택하여 변경 내용을 스테이징합니다.
스테이징되지 않은 변경 내용 검토
git status --untracked
팀 탐색기 에서 변경 내용 보기를 엽니다. 스테이징되지 않은 변경 내용은 변경 내용 섹션 아래에 나열됩니다.
메뉴 모음의 Git 메뉴에서 커밋 또는 숨김을 선택하여 Git 변경 내용을 봅니다. 스테이징되지 않은 변경 내용은 변경 내용 섹션 아래에 나열됩니다.
파일 삭제하기
git rm filenamegit commit -m "filename"
솔루션 탐색기, 명령줄 또는 기타 수단을 통해 파일을 삭제합니다. 팀 탐색기의 변경 내용 보기에서 삭제된 파일을 마우스 오른쪽 단추로 클릭하고 스테이지를 선택합니다. 스테이징된 커밋을 선택하여 삭제를 커밋합니다.
솔루션 탐색기, 명령줄 또는 기타 수단을 통해 파일을 삭제합니다. 메뉴 모음의 Git 메뉴에서 커밋 또는 숨김을 선택하여 Git 변경 내용을 보고 스테이지를 선택합니다. 스테이징된 커밋을 선택하여 삭제를 커밋합니다.
파일 이동
git mv filenamegit commit -m "이동된 파일 이름"
솔루션 탐색기, 명령줄 또는 다른 수단을 통해 리포지토리의 한 위치에서 다른 위치로 파일을 이동합니다. 팀 탐색기의 변경 내용 보기에서 이동된 파일을 마우스 오른쪽 단추로 클릭하고 스테이지를 선택합니다. 스테이징된 커밋을 선택하여 이동을 커밋합니다.
솔루션 탐색기, 명령줄 또는 다른 수단을 통해 리포지토리의 한 위치에서 다른 위치로 파일을 이동합니다. 메뉴 모음의 Git 메뉴에서 커밋 또는 숨김을 선택하여 Git 변경 내용을 봅니다. 스테이징된 커밋을 선택하여 이동을 커밋합니다.
커밋 태그 지정
git tag -atagname -m "description"
팀 탐색기에서 변경 내용 보기를 연 다음 작업 드롭다운에서 [기록 보기]를 선택합니다. 기록 보기에서 커밋을 찾은 다음 마우스 오른쪽 단추를 클릭하고 태그 만들기를 선택합니다.
메뉴 모음의 Git 메뉴에서 분기 관리를 선택한 다음 분기를 마우스 오른쪽 단추로 클릭하고 기록 보기를 선택합니다. 기록 보기에서 커밋을 찾은 다음 마우스 오른쪽 단추를 클릭하고 새 태그를 선택합니다.
자세한 내용은 커밋을 사용하여 작업 저장을 참조 하세요.
파일 및 버전 비교
어떻게 할까요??
Git 명령줄
Visual Studio 팀 탐색기
Visual Studio Git 메뉴
단일 파일의 현재 콘텐츠와 마지막 커밋의 내용 비교
git diff HEAD filename
팀 탐색기에서 변경 내용 보기의 변경 내용을 마우스 오른쪽 단추로 클릭하고 수정되지 않은 변경 내용과 비교를 선택합니다 .
메뉴 모음의 Git 메뉴에서 커밋 또는 숨김을 선택하여 Git 변경 내용을 봅니다. 변경 내용을 마우스 오른쪽 단추로 클릭하고 수정되지 않은 비교를 선택합니다.
현재 버전과 분기 비교
git diffbranchname
솔루션 탐색기 파일을 마우스 오른쪽 단추로 클릭하고 기록 보기를 선택한 다음 현재 분기의 최신 커밋과 원격 분기의 최신 커밋을 모두 선택합니다. 마우스 오른쪽 단추를 클릭하고 비교를 선택합니다.
두 분기 간의 변경 내용 비교
git diffbranchname1 branchname2
솔루션 탐색기 파일을 마우스 오른쪽 단추로 클릭하고 기록 보기...를 선택한 다음 두 분기의 가장 최근 커밋을 선택합니다. 마우스 오른쪽 단추를 클릭하고 비교 선택
자세한 내용은 버전 비교 및 검토 기록을 참조 하세요.
변경 내용 동기화
어떻게 할까요??
Git 명령줄
Visual Studio 팀 탐색기
Visual Studio Git 메뉴
원격 리포지토리에서 새 분기 및 커밋을 다운로드하지만 로컬 분기에 병합하지 마세요.
git fetch
팀 탐색기 에서 동기화 보기를 열고 가져오기를 선택합니다 .
메뉴 모음의 Git 메뉴에서 커밋 또는 숨김을 선택하여 Git 변경 내용을 봅니다. 페치 화살표를 선택합니다.
원격 리포지토리에서 로컬 리포지토리로 업데이트 병합
git pull먼 branchname
로컬 리포지토리의 분기에서 작업하는 동안 팀 탐색기에서 동기화 보기를 연 다음 끌어오기를 선택합니다.
메뉴 모음의 Git 메뉴에서 커밋 또는 숨김을 선택하여 Git 변경 내용을 봅니다. 끌어오기 화살표를 선택합니다.
원격 리포지토리에 로컬 분기 게시
git push -u 원격 분기 이름
팀 탐색기에서 동기화 보기를 열고 나가는 커밋에서 게시를 선택합니다.
메뉴 모음의 Git 메뉴에서 커밋 또는 숨김을 선택하여 Git 변경 내용을 봅니다. 푸시 화살표 선택
로컬 분기를 원격 분기와 동기화하여 로컬 변경 내용을 푸시하고 원격 분기를 끌어와야 합니다.
git pull먼 branchname
git push -u remote branchname
팀 탐색기 에서 동기화 보기를 엽니다. 동기화 선택
메뉴 모음의 Git 메뉴에서 커밋 또는 숨김을 선택하여 Git 변경 내용을 봅니다. 동기화 아이콘 선택
분기 푸시 강제 적용하여 현재 분기의 기록을 사용하여 원격 분기 기록을 다시 작성합니다.
git push --force -u originremote_branchname
명령줄 사용
명령줄 사용
자세한 내용은 다음 리소스를 참조하세요.
병합 및 다시베이스
어떻게 할까요??
Git 명령줄
Visual Studio 팀 탐색기
Visual Studio Git 메뉴
분기를 현재 분기로 병합
git mergebranchname
팀 탐색기 분기 보기에서 병합할 분기를 마우스 오른쪽 단추로 클릭하고 [병합 시작]을 선택합니다. 옵션 집합을 확인하고 병합을 선택합니다.
메뉴 모음의 Git 메뉴에서 분기 관리를 선택하고 병합할 분기를 마우스 오른쪽 단추로 클릭하고 로컬 분기를 현재 분기>로 <병합<을 선택합니다.>
현재 분기에 원격 분기 병합
git pull originbranchname
팀 탐색기 분기 보기에서 병합할 원격 분기를 마우스 오른쪽 단추로 클릭하고 [병합 시작]을 선택합니다. 옵션 집합을 확인하고 병합을 선택합니다.
메뉴 모음의 Git 메뉴에서 분기 관리를 선택하고 병합할 원격 분기를 마우스 오른쪽 단추로 클릭하고 원격 분기를 현재 분기>로 <병합<을 선택합니다.>
현재 분기를 다른 분기의 기록에 다시 표시
git rebasebranchname
팀 탐색기 분기 보기에서 현재 분기 변경 내용을 다시 표시할 분기를 마우스 오른쪽 단추로 클릭하고 [위치 다시 표시]를 선택합니다 .
메뉴 모음의 Git 메뉴에서 분기 관리를 선택하고, 다시 기반으로 할 원격 분기를 마우스 오른쪽 단추로 클릭하고, 선택한 분기에 현재 분기> 다시베이스<를 <선택합니다.>
마지막 n 커밋의 대화형 재베이스 수행
git rebase -i HEAD~n (Linux 및 macOS)git rebase -i "HEAD^n"(Windows)
해당 없음
해당 없음
현재 분기에 커밋을 체리 선택
git cherry-pickcommitID
팀 탐색기에서 변경 내용 보기를 연 다음 작업 드롭다운에서 보기 기록을 선택합니다. 기록 보기에서 커밋을 찾은 다음 마우스 오른쪽 단추를 클릭하고 체리 선택을 선택합니다.
메뉴 모음의 Git 메뉴에서 분기 관리를 선택하고 기록 보기를 찾은 다음 마우스 오른쪽 단추를 클릭하고 체리 선택을 선택합니다.
자세한 내용은 다음 리소스를 참조하세요.
실행 취소
Warning
숙련된 Git 사용자가 아닌 경우 명령을 사용할 때 주의해야 합니다 reset . 자세한 정보
어떻게 할까요??
Git 명령줄
Visual Studio 팀 탐색기
Visual Studio Git 메뉴
모든 변경 내용을 되돌리고 가장 최근 커밋으로 롤백
git reset --hard HEAD
팀 탐색기 에서 변경 내용 보기를 엽니다. 작업을 선택하고 드롭다운에서 기록 보기를 선택합니다. 분기가 현재 있는 커밋을 마우스 오른쪽 단추로 클릭하고 변경 내용 다시 설정 및 삭제를 선택합니다.
메뉴 모음의 Git 메뉴에서 분기 관리를 선택하고 분기가 현재 있는 커밋을 마우스 오른쪽 단추로 클릭한 다음 변경 내용 삭제 다시 설정>(--하드)을 선택합니다.
파일 스테이징을 되돌리지만 파일 변경 내용 유지
git reset --mixed HEAD
팀 탐색기 에서 변경 내용 보기를 엽니다. 작업을 선택하고 드롭다운에서 기록 보기를 선택합니다. 분기가 현재 있는 커밋을 마우스 오른쪽 단추로 클릭하고 다시 설정 및 변경 내용 유지를 선택합니다 ....
메뉴 모음의 Git 메뉴에서 분기 관리를 선택하고 분기가 현재 있는 커밋을 마우스 오른쪽 단추로 클릭한 다음 변경 내용 유지 다시 설정>(--혼합)을 선택합니다.
추적되지 않은 파일 삭제
git clean -f
팀 탐색기의 변경 내용 보기에서 [추가]로 표시된 변경 내용 아래에서 제거할 파일을 마우스 오른쪽 단추로 클릭하고 삭제를 선택합니다.
메뉴 모음의 Git 메뉴에서 커밋 또는 숨김을 선택하여 Git 변경 내용을 열고 파일을 마우스 오른쪽 단추로 클릭하여 A로 표시된 변경 내용 아래에서 제거하고 삭제를 선택합니다.
로컬 분기를 원격 분기의 가장 최근 커밋으로 다시 설정
git reset --hard먼/branchname
(예: git reset --hard origin/main)
팀 탐색기의 분기 보기에서 분기를 마우스 오른쪽 단추로 클릭하고 변경 내용 다시 설정 및 삭제를 선택합니다....
메뉴 모음의 Git 메뉴에서 분기 관리를 선택하고 분기를 마우스 오른쪽 단추로 클릭한 다음 변경 내용 삭제 다시 설정>(--hard)을 선택합니다.
원격 리포지토리 푸시된 커밋 되돌리기
git revertcommitID
팀 탐색기 에서 변경 내용 보기를 엽니다. 작업을 선택하고 드롭다운에서 기록 보기를 선택합니다. 커밋을 마우스 오른쪽 단추로 클릭하여 되돌리고 되돌리기를 선택합니다.
메뉴 모음의 Git 메뉴에서 분기 관리를 선택하고 기록에서 커밋을 마우스 오른쪽 단추로 클릭한 다음 되돌리기를 선택합니다.