개발 머신에서 Team Foundation 버전 제어 설정
Azure DevOps Services | Azure DevOps Server 2022 - Azure DevOps Server 2019
Visual Studio 2019 | Visual Studio 2022
개발 머신에서 TFVC(Team Foundation 버전 제어)를 설정하려면 작업 영역을 만든 다음 코드를 추가합니다.
필수 조건
Azure DevOps 프로젝트입니다. 프로젝트가 없는 경우 프로젝트를 만들 거나 프로젝트에 액세스할 수 있습니다.
작업 영역 만들기 및 코드 가져오기
Ctrl+0, C를 눌러 Visual Studio 팀 탐색기 창의 커넥트 페이지를 엽니다.
프로젝트를 마우스 오른쪽 단추로 클릭한 다음 커넥트 선택합니다.
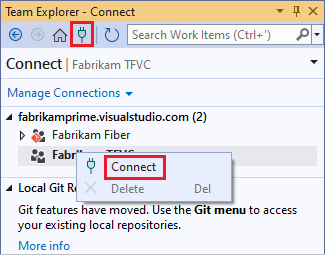
원하는 프로젝트가 목록에 없으면 커넥트 관리를 선택하고 프로젝트에 대한 커넥트 선택한 다음 원하는 프로젝트를 선택합니다. 자세한 내용은 프로젝트 연결을 참조하세요.
프로젝트를 개발 컴퓨터의 폴더에 매핑하도록 작업 영역 구성을 선택합니다.
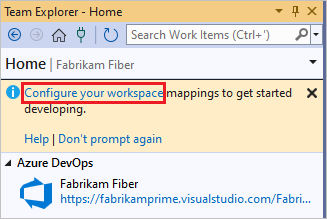
맵을 선택하고 작업 영역을 매핑하고 코드를 가져옵니다.
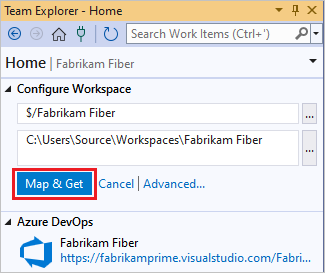
Main 폴더에서 작업
팀이 작업을 관리하기 위해 분기가 필요할 정도로 커지는 시기를 준비하려면 모든 코드를 Main이라는 부모 폴더(예: $/MyTeamProject/Main)에 배치합니다.
Ctrl+0, H를 눌러 팀 탐색기의 홈페이지를 엽니다.
소스 제어 탐색기를 선택합니다.
소스 제어 탐색기 창의 왼쪽 창에서 프로젝트를 선택합니다.
Visual Studio 메뉴 모음에서 파일>소스 제어>새 폴더를 선택합니다.
소스 제어 탐색기에서 폴더 이름을 Main으로 바꿉니다.
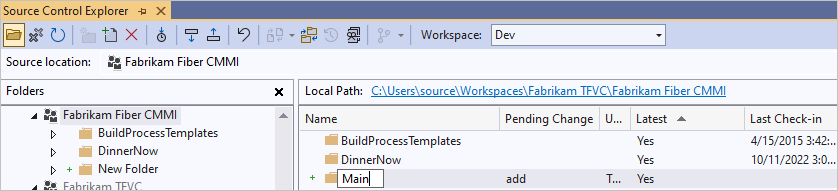
주 폴더를 마우스 오른쪽 단추로 클릭하고 보류 중인 변경 내용 체크 인을 선택합니다.
보류 중인 변경 내용 페이지에서 체크 인 선택합니다.
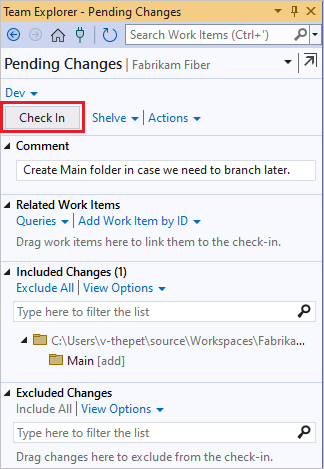
변경 집합이 검사.
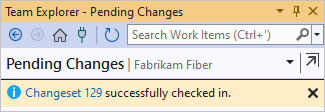
팀에서 코드베이스를 분기하기로 결정하면 Main 폴더를 분기로 변환할 수 있습니다. 자세한 내용은 분기 폴더 및 파일을 참조하세요.
버전 제어에 코드 추가
새 앱에 대한 아이디어가 있는 경우 처음부터 TFVC 버전 제어를 사용할 수 있습니다. 또는 TFVC 소스 제어에서 진행 중인 앱을 배치할 수 있습니다.
TFVC 솔루션 컨트롤 아래에 배치할 새 코드 프로젝트를 만들 때 c:\Users\YourName>\Source\<Workspaces\YourTeamProject\Main\와 같은 매핑된 작업 영역 폴더에 배치합니다.
또는 TFVC 소스 제어 아래에 배치하려는 앱이 이미 있는 경우 Windows 파일 탐색기 사용하여 솔루션을 작업 영역 폴더로 이동합니다.
Visual Studio에서 Ctrl+Shift+O를 누르고 솔루션을 열고 Ctrl+Alt+L을 눌러 솔루션 탐색기 엽니다.
솔루션 탐색기 솔루션을 마우스 오른쪽 단추로 클릭하고 소스 제어에 솔루션 추가를 선택합니다.
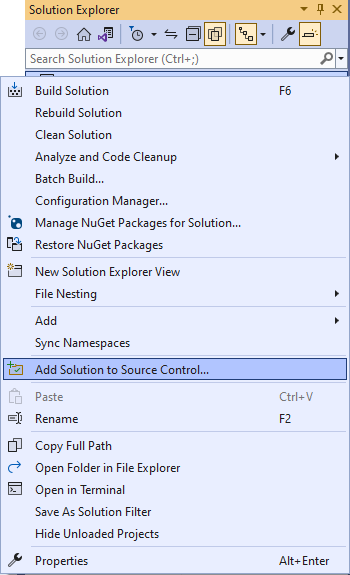
소스 제어에 솔루션 추가 대화 상자에서 세부 정보를 검토한 다음 확인을 선택합니다.
준비가 되면 Ctrl+0, P를 눌러 변경 내용을 검사.
다음 단계
이 프로세스를 접하는 경우 자세한 단계별 연습을 얻을 수 있습니다.
폴더 구조가 복잡하거나 분기를 사용하는 경우 하나 이상의 작업 영역을 만들고 필요에 맞게 최적화할 수 있습니다.