연결된 공유 이미지 갤러리의 이미지를 사용하여 VM 추가
Azure DevTest Labs를 사용하면 공유 이미지 갤러리를 랩에 연결한 후 갤러리의 이미지를 랩에서 만드는 VM의 베이스로 사용할 수 있습니다. 공유 이미지 갤러리를 랩에 연결하는 방법을 알아보려면 공유 이미지 갤러리 구성을 참조하세요. 이 문서에서는 연결된 공유 이미지 갤러리의 이미지를 베이스로 사용하여 VM을 랩에 추가하는 방법을 보여 줍니다.
이 섹션에서는 Azure Portal을 사용하여 연결된 공유 이미지 갤러리의 이미지를 기반으로 VM을 랩에 추가하는 방법을 알아봅니다. 이 섹션은 Azure Portal을 사용하여 VM을 만드는 방법에 대한 자세한 단계별 지침은 제공하지 않습니다. VM을 만드는 방법에 대한 자세한 내용은 VM 만들기 - Azure Portal을 참조하세요. 이 섹션에는 연결된 공유 이미지 갤러리의 이미지를 선택하고 사용할 이미지의 버전을 선택하는 단계만 강조되어 있습니다.
VM을 랩에 추가하는 경우 연결된 공유 이미지 갤러리의 이미지를 베이스 이미지로 선택할 수 있습니다.
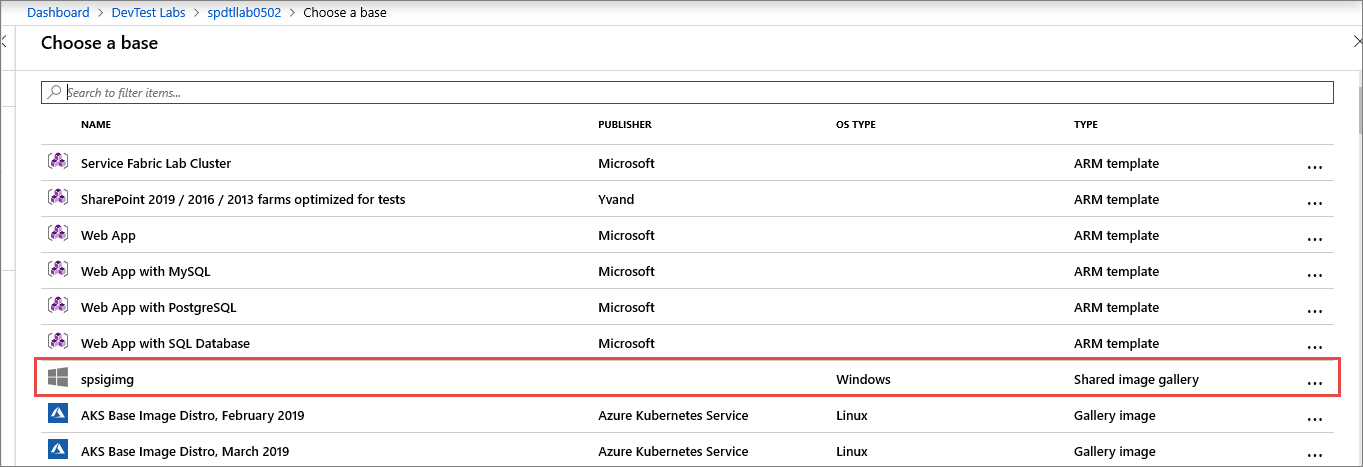
그런 다음, 랩 리소스 만들기 페이지의 고급 설정 탭에서 베이스 이미지로 사용할 이미지의 버전을 선택할 수 있습니다.
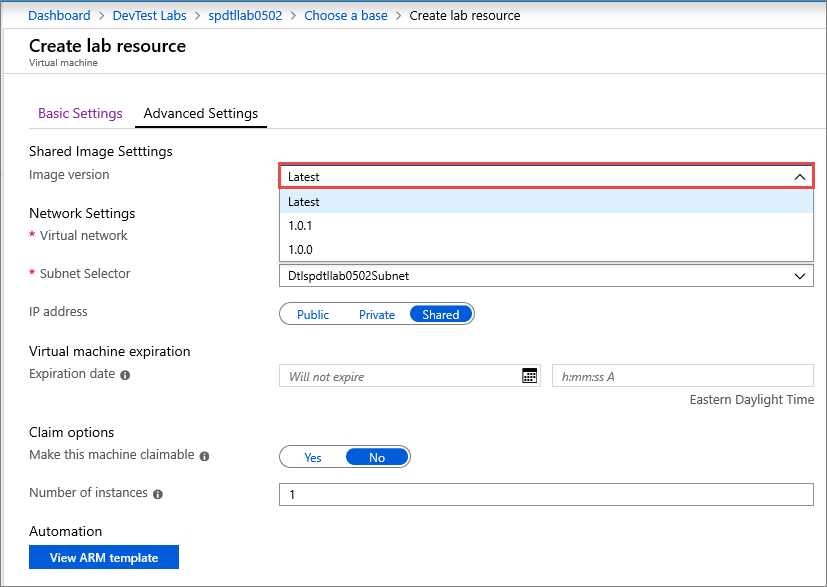
VM이 만들어진 후에는 다른 버전의 이미지를 사용하도록 전환할 수 있습니다.
Azure Resource Manager 템플릿에서 공유 이미지 갤러리의 이미지를 사용하여 가상 머신을 만드는 경우 속성 섹션에서 sharedImageId 값을 지정합니다. 다음 예제를 참조하십시오.
"resources": [
{
...
"properties": {
"sharedImageId": "/subscriptions/111111111-1111-1111-1111-111111111111/resourcegroups/mydtlrg/providers/microsoft.devtestlab/labs/mydtllab/sharedgalleries/spsig/sharedimages/myimagefromgallery",
"sharedImageVersion": "1.0.1",
...
}
}
],
전체 Resource Manager 템플릿 예제는 GitHub 리포지토리에서 공유 이미지 갤러리의 이미지를 사용하여 가상 머신 만들기 샘플을 참조하세요.
먼저 공유 이미지 갤러리에서 이미지 ID를 가져와야 합니다. 한 가지 방법은 다음 GET 명령을 사용하여 연결된 공유 이미지 갤러리의 모든 이미지를 나열하는 것입니다.
GET https://management.azure.com/subscriptions/{subscriptionId}/resourceGroups/{resourceGroupName}/providers/Microsoft.DevTestLab/labs/{labName}/sharedgalleries/{name}/sharedimages?api-version= 2018-10-15-previewproperties.SharedImageId에 대한 이전 호출에서 받은 공유 이미지 ID를 전달하여 가상 머신에서 PUT 메서드를 호출합니다.
공유 이미지 갤러리를 랩에 연결하고 구성하는 방법을 알아보려면 공유 이미지 갤러리 구성을 참조하세요.