Azure DevTest Labs에서 공유 이미지 갤러리 구성
이제 DevTest Labs는 Shared Image Gallery 기능을 지원합니다. 랩 사용자는 랩 리소스를 만드는 동안 이 기능을 사용하여 공유 위치의 이미지에 액세스할 수 있습니다. 또한 사용자 지정 관리 VM 이미지를 중심으로 구조와 조직을 구축할 수도 있습니다. Shared Image Gallery 기능 지원 사항:
- 이미지의 관리형 전역 복제
- 손쉬운 관리를 위한 이미지 버전 관리 및 그룹화
- 가용성 영역을 지원하는 지역의 ZRS(영역 중복 스토리지) 계정으로 이미지의 가용성을 높일 수 있습니다. ZRS는 영역 장애 발생 시 보다 나은 복원력을 제공합니다.
- Azure RBAC(역할 기반 액세스 제어)를 사용하여 구독 간 및 테넌트 간에도 공유합니다.
자세한 내용은 Shared Image Gallery를 참조하세요.
유지 관리해야 하는 관리되는 이미지가 많고, 회사 전체에서 사용 가능하도록 하려면 공유 이미지 갤러리를 이미지를 쉽게 업데이트하고 공유할 수 있게 해주는 리포지토리로 사용할 수 있습니다. 랩 소유자는 기존 공유 이미지 갤러리를 랩에 연결할 수 있습니다. 이 갤러리가 연결되고 나면 랩 사용자가 해당 최신 이미지에서 머신을 만들 수 있습니다. 이 기능의 주요 이점은 이제 DevTest Labs가 랩, 구독 및 지역 간에 이미지 공유를 활용할 수 있다는 점입니다.
참고 항목
Shared Image Gallery 서비스와의 연결 비용에 대해 알아보려면 Azure Compute Gallery에 대한 청구를 참조하세요.
고려 사항
- 한 번에 하나의 공유 이미지 갤러리만 랩에 연결할 수 있습니다. 다른 갤러리를 연결하려면 기존 갤러리를 분리하고 다른 갤러리를 연결해야 합니다.
- DevTest Labs는 현재 랩을 통해 갤러리에 이미지를 업로드하는 기능을 지원하지 않습니다.
- 공유 이미지 갤러리 이미지를 사용하여 가상 머신을 만들 때 DevTest Labs는 항상 이 이미지의 최신 게시 버전을 사용합니다. 하지만 이미지에 여러 버전이 있는 경우 사용자는 가상 머신이 만들어지는 동안 고급 설정 탭으로 이동하여 이전 버전에서 머신을 만들도록 선택할 수 있습니다.
- DevTest Labs는 공유 이미지 갤러리가 랩이 있는 영역에 이미지를 복제하도록 자동으로 시도하지만 항상 가능한 것은 아닙니다. 사용자가 이러한 이미지에서 VM을 생성하는 데 문제가 발생하지 않도록 하려면 이미지가 랩 영역으로 이미 복제되었는지 확인합니다.
Azure Portal 사용
Azure Portal에 로그인합니다.
왼쪽 탐색 메뉴에서 모든 서비스를 선택합니다.
목록에서 DevTest Labs를 선택합니다.
랩 목록에서 랩을 선택합니다.
왼쪽 메뉴의 설정 섹션에서 구성 및 정책을 선택합니다.
왼쪽 메뉴의 가상 머신 베이스에서 공유 이미지 갤러리를 선택합니다.
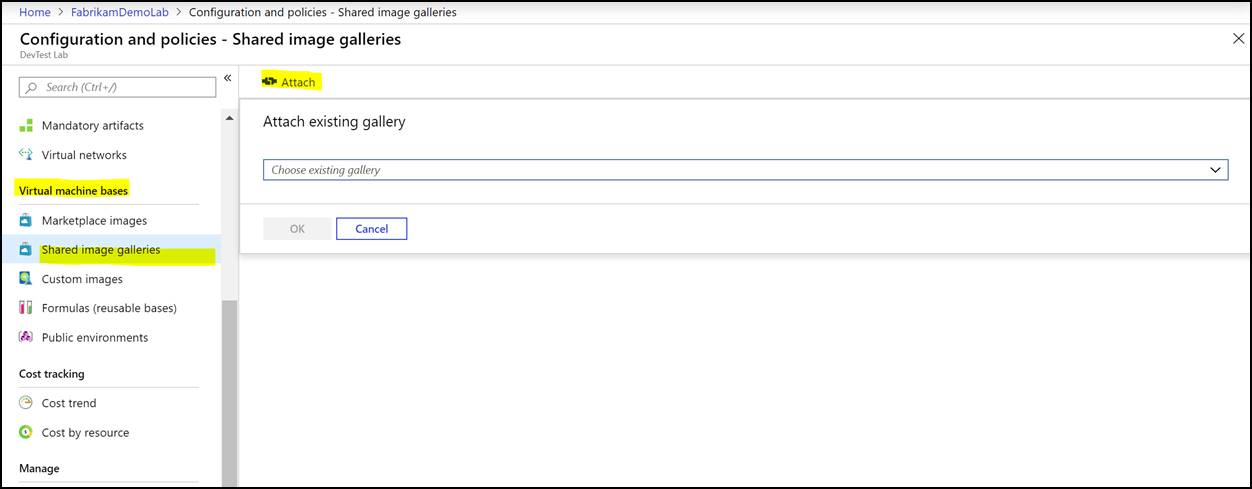
연결 단추를 클릭하고 드롭다운 목록에서 갤러리를 선택하여 기존 공유 이미지 갤러리를 랩에 연결합니다.
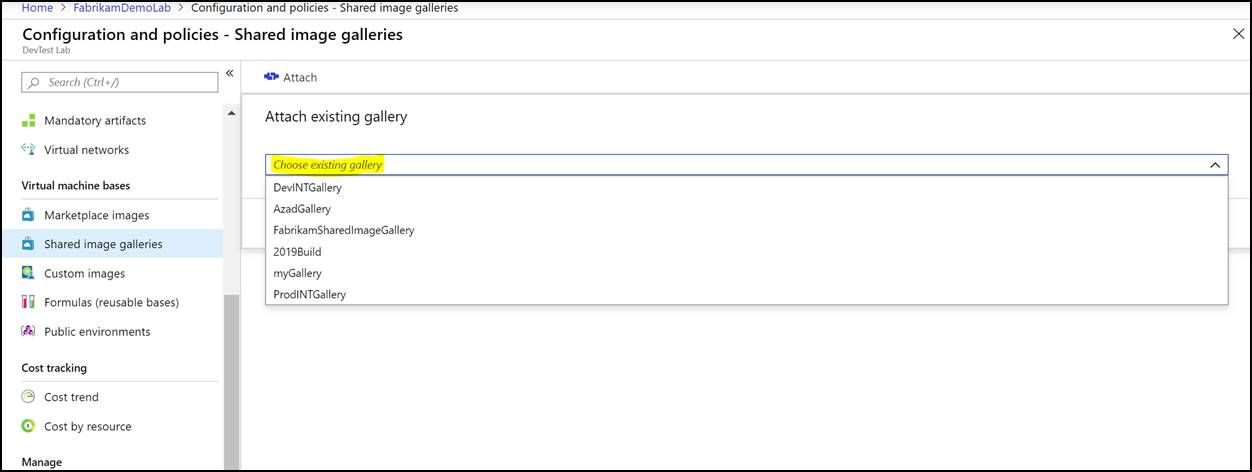
이미지 갤러리가 연결된 후 연결된 갤러리를 선택하여 이동합니다. VM 생성을 위해 공유 이미지를 사용하거나 사용하지 않도록 설정하도록 갤러리를 구성합니다. 목록에서 이미지 갤러리를 선택하여 구성합니다.
기본적으로 모든 이미지를 가상 머신 베이스로 사용하도록 허용은 예로 설정되어 있습니다. 즉, 새로운 랩 VM 생성 시 랩 사용자가 연결된 공유 이미지 갤러리에서 사용할 수 있는 모든 이미지를 사용할 수 있습니다. 특정 이미지에 대한 액세스를 제한해야 하는 경우 모든 이미지를 가상 머신 베이스로 사용하도록 허용을 아니요로 변경하고 VM 생성 시 허용하려는 이미지를 선택한 다음 저장 단추를 선택합니다.
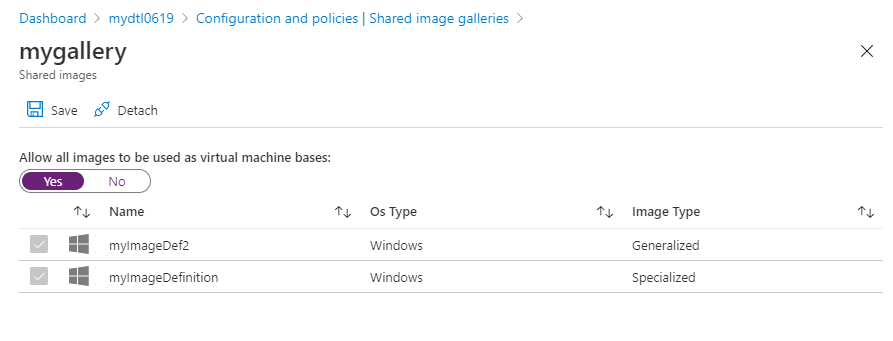
참고 항목
공유 이미지 갤러리에서는 일반 및 특수 이미지를 모두 지원합니다.
따라서 랩 사용자는 +추가를 클릭하고 베이스 선택 페이지에서 이미지를 찾아 사용 가능한 이미지를 사용하여 가상 머신을 만들 수 있습니다.
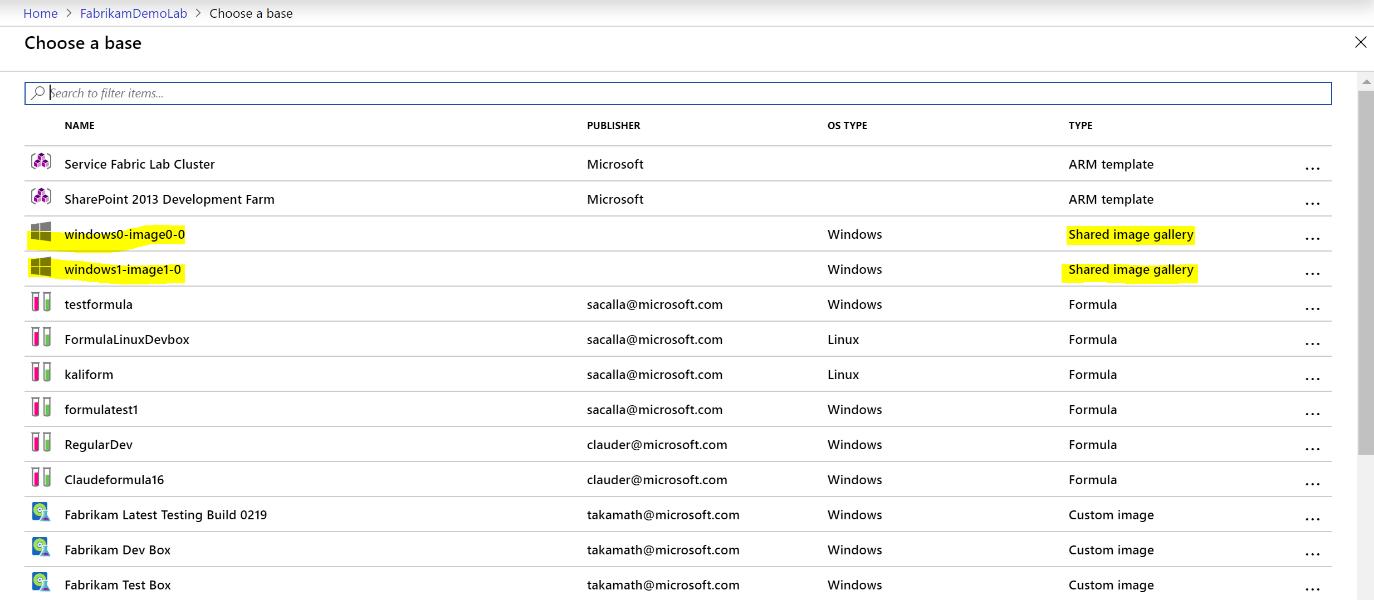
Azure Resource Manager 템플릿 사용
공유 이미지 갤러리를 랩에 연결
Azure Resource Manager 템플릿을 사용하여 공유 이미지 갤러리를 앱에 연결하는 경우, 다음 예제와 같이 Resource Manager 템플릿의 리소스 섹션에서 이를 추가해야 합니다.
"resources": [
{
"apiVersion": "2018-10-15-preview",
"type": "Microsoft.DevTestLab/labs",
"name": "mylab",
"location": "eastus",
"resources": [
{
"apiVersion":"2018-10-15-preview",
"name":"myGallery",
"type":"sharedGalleries",
"properties": {
"galleryId":"/subscriptions/11111111-1111-1111-1111-111111111111/resourceGroups/mySharedGalleryRg/providers/Microsoft.Compute/galleries/mySharedGallery",
"allowAllImages": "Enabled"
}
}
]
}
전체 Resource Manager 템플릿 예제는 당사 공개 GitHub 리포지토리, 랩을 만드는 동안 공유 이미지 갤러리 구성에서 Resource Manager 템플릿을 참조하세요.
REST API 사용
랩 목록 가져오기
GET https://management.azure.com/subscriptions/{subscriptionId}/resourceGroups/{resourceGroupName}/providers/Microsoft.DevTestLab/labs?api-version= 2018-10-15-preview
랩에 연결된 공유 이미지 갤러리 목록 가져오기
GET https://management.azure.com/subscriptions/{subscriptionId}/resourceGroups/{resourceGroupName}/providers/Microsoft.DevTestLab/labs/{labName}/sharedgalleries?api-version= 2018-10-15-preview
공유 이미지 갤러리 만들기 또는 업데이트
PUT https://management.azure.com/subscriptions/{subscriptionId}/resourceGroups/{resourceGroupName}/providers/Microsoft.DevTestLab/labs/{labName}/sharedgalleries/{name}?api-version=2018-10-15-preview
Body:
{
"properties":{
"galleryId": "[Shared Image Gallery resource Id]",
"allowAllImages": "Enabled"
}
}
공유 이미지 갤러리에 이미지 나열
GET https://management.azure.com/subscriptions/{subscriptionId}/resourceGroups/{resourceGroupName}/providers/Microsoft.DevTestLab/labs/{labName}/sharedgalleries/{name}/sharedimages?api-version=2018-10-15-preview
다음 단계
연결된 공유 이미지 갤러리에서 한 이미지를 사용하여 VM 생성 시 다음 문서 참조: 갤러리에서 공유 이미지를 사용하여 VM 만들기
피드백
출시 예정: 2024년 내내 콘텐츠에 대한 피드백 메커니즘으로 GitHub 문제를 단계적으로 폐지하고 이를 새로운 피드백 시스템으로 바꿀 예정입니다. 자세한 내용은 다음을 참조하세요. https://aka.ms/ContentUserFeedback
다음에 대한 사용자 의견 제출 및 보기