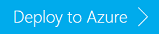이 문서에서는 Azure portal에 게시되지 않은 Apache Hadoop 애플리케이션을 Azure HDInsight에 설치하는 방법에 대해 알아볼 것입니다. 이 문서에서 설치할 애플리케이션은 Hue입니다.
HDInsight 애플리케이션은 사용자가 HDInsight 클러스터에 설치할 수 있는 애플리케이션입니다. Microsoft, ISV(독립 소프트웨어 공급 업체) 또는 사용자가 직접 이러한 애플리케이션을 개발할 수 있습니다.
필수 조건
기존 HDInsight 클러스터에 HDInsight 애플리케이션을 설치하려면 HDInsight 클러스터가 있어야 합니다. HDInsight 클러스터를 만들려면 클러스터 만들기를 참조하세요. HDInsight 클러스터를 만들 때 HDInsight 애플리케이션을 설치할 수도 있습니다.
HDInsight 애플리케이션 설치
이렇게 만든 클러스터 또는 기존 HDInsight 클러스터에 HDInsight 애플리케이션을 설치할 수 있습니다. Azure Resource Manager 템플릿을 정의하려면 MSDN: HDInsight 애플리케이션 설치를 참조하세요.
이 애플리케이션(Hue)을 배포하기 위해 필요한 파일은 다음과 같습니다.
- azuredeploy.json: HDInsight 애플리케이션을 설치하기 위한 Azure Resource Manager 템플릿. Azure Resource Manager 템플릿을 직접 개발하려면 MSDN: HDInsight 애플리케이션 설치를 참조하세요.
- hue-install_v0.sh: 에지 노드를 구성하기 위해 Azure Resource Manager 템플릿에 의해 호출되는 스크립트 작업.
- hue-binaries.tgz: hui-install_v0.sh에서 호출되는 Hue 이진 파일.
- hue-binaries-14-04.tgz: hui-install_v0.sh에서 호출되는 Hue 이진 파일.
- webwasb-tomcat.tar.gz: hui-install_v0.sh에서 호출되는 샘플 웹 애플리케이션(Tomcat).
기존 HDInsight 클러스터에 Hue 설치
Azure에 로그인하여 Azure portal에서 Resource Manage 템플릿을 열려면 다음 이미지를 선택합니다.
Resource Manager 템플릿의 위치는 https://github.com/hdinsight/Iaas-Applications/tree/master/Hue입니다. 이 Resource Manager 템플릿을 작성하는 방법을 알아보려면 MSDN: HDInsight 애플리케이션 설치를 참조하세요.
드롭다운 목록에서 클러스터를 포함하는 기존 리소스 그룹을 선택합니다. 클러스터와 동일한 리소스 그룹을 사용해야 합니다.
애플리케이션을 설치하려는 클러스터의 이름입니다. 이 클러스터는 기존 클러스터여야 합니다.
위에 명시된 사용 약관에 동의함 확인란을 선택합니다.
구매를 선택합니다.
포털 대시보드 및 포털 알림에 고정된 타일에서 설치 상태를 확인할 수 있습니다(포털 맨 위에 있는 종 모양 아이콘 클릭). 애플리케이션을 설치하는 데 약 10분이 걸립니다.
클러스터를 만드는 동안 Hue 설치
Azure에 로그인하여 Azure portal에서 Resource Manage 템플릿을 열려면 다음 이미지를 선택합니다.
이 Resource Manager 템플릿을 작성하는 방법을 알아보려면 MSDN: HDInsight 애플리케이션 설치를 참조하세요.
지시를 따라서 클러스터를 만들고 Hue를 설치합니다. HDInsight 클러스터를 만드는 방법에 대한 자세한 내용은 HDInsight에서 Linux 기반 Hadoop 클러스터 만들기를 참조하세요.
다른 설치 방법
Azure Portal 외에도 Azure PowerShell 및 Azure CLI를 사용하여 Resource Manager 템플릿을 호출할 수도 있습니다.
설치 검증
Azure 포털에서 애플리케이션 상태를 확인하여 애플리케이션 설치를 확인할 수 있습니다. 또한 예상 대로 나타난 HTTP 엔드포인트 및 웹 페이지가 존재하는 경우 모두 유효성 검사를 할 수도 있습니다.
Hue의 경우 다음 단계를 사용할 수 있습니다.
Azure Portal
- Azure Portal에 로그인합니다.
- 애플리케이션을 설치한 클러스터를 선택합니다.
- 설정 메뉴에서 애플리케이션을 선택합니다.
- 목록에서 hue를 선택하여 속성을 확인합니다.
- 웹 사이트 링크를 선택하여 웹 사이트의 유효성을 검사합니다.
Azure CLI
CLUSTERNAME 및 RESOURCEGROUP을 관련 값으로 바꾸고 아래 명령을 입력합니다.
HDInsight 클러스터에 대한 모든 애플리케이션을 나열합니다.
az hdinsight application list --cluster-name CLUSTERNAME --resource-group RESOURCEGROUP지정된 애플리케이션의 속성을 검색합니다.
az hdinsight application show --name hue --cluster-name CLUSTERNAME --resource-group RESOURCEGROUP
설치 문제 해결
포털 알림에서 애플리케이션 설치 상태를 확인할 수 있습니다(포털 맨 위에 있는 종 모양 아이콘 클릭).
애플리케이션 설치에 실패한 경우 3곳에서 오류 메시지 및 디버그 정보를 확인할 수 있습니다.
HDInsight 애플리케이션: 일반 오류 정보입니다.
포털에서 클러스터를 열고 설정에서 애플리케이션을 선택합니다.
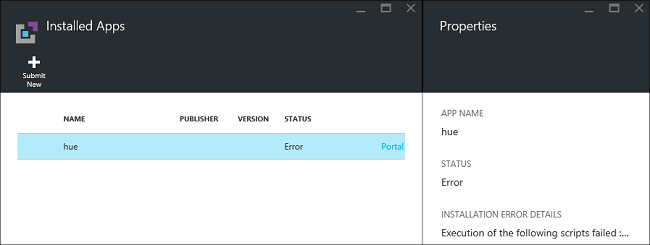
HDInsight 스크립트 작업: HDInsight 애플리케이션의 오류 메시지가 스크립트 작업 실패를 나타내는 경우 스크립트 오류에 대한 자세한 내용이 스크립트 작업 창에 표시됩니다.
설정에서 스크립트 작업을 선택합니다. 스크립트 작업 기록에 오류 메시지가 표시됩니다.
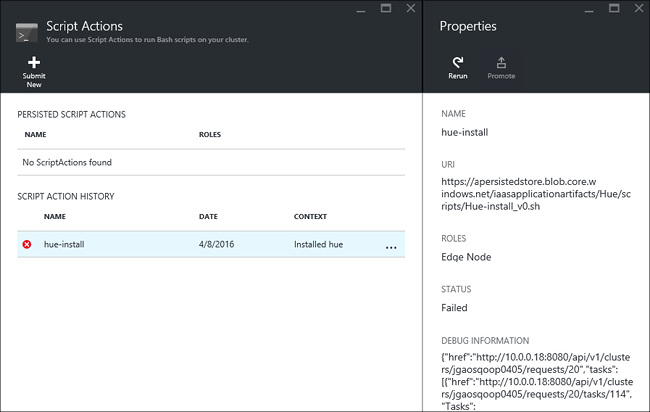
Apache Ambari 웹 UI: 설치 스크립트가 실패의 원인인 경우 Ambari 웹 UI를 사용하여 설치 스크립트에 대한 전체 로그를 확인합니다.
자세한 내용은 스크립트 문제 해결 작업을 참조하세요.
HDInsight 애플리케이션 제거
Azure Portal
- Azure Portal에 로그인합니다.
- 애플리케이션을 설치한 클러스터를 선택합니다.
- 설정 메뉴에서 애플리케이션을 선택합니다.
- 제거할 애플리케이션을 마우스 오른쪽 단추로 클릭한 다음, 삭제를 선택합니다.
- 예를 선택하여 확인합니다.
Azure CLI
NAME, CLUSTERNAME 및 RESOURCEGROUP을 관련 값으로 바꾸고, 아래 명령을 입력합니다.
az hdinsight application delete --name NAME --cluster-name CLUSTERNAME --resource-group RESOURCEGROUP
다음 단계
- MSDN: HDInsight 애플리케이션 설치: HDInsight 애플리케이션을 배포하기 위해 Resource Manager 템플릿을 개발하는 방법을 알아봅니다.
- HDInsight 애플리케이션 설치: HDInsight 애플리케이션을 클러스터에 설치하는 방법을 알아봅니다.
- HDInsight 애플리케이션 게시: 사용자 지정 HDInsight 애플리케이션을 Azure Marketplace에 게시하는 방법을 알아봅니다.
- 스크립트 작업을 사용하여 Linux 기반 HDInsight 클러스터 사용자 지정: 스크립트 작업을 사용하여 추가 애플리케이션을 설치하는 방법을 알아봅니다.
- Resource Manager 템플릿을 사용하여 HDInsight에서 Linux 기반 Apache Hadoop 클러스터 만들기: Azure Resource Manager 템플릿을 호출하여 HDInsight 클러스터를 만드는 방법을 알아봅니다.
- HDInsight에서 비어 있는 에지 노드 사용: HDInsight 클러스터에 액세스, HDInsight 애플리케이션 테스트 및 HDInsight 애플리케이션 호스팅하는 데 비어 있는 에지 노드를 사용하는 방법을 알아봅니다.