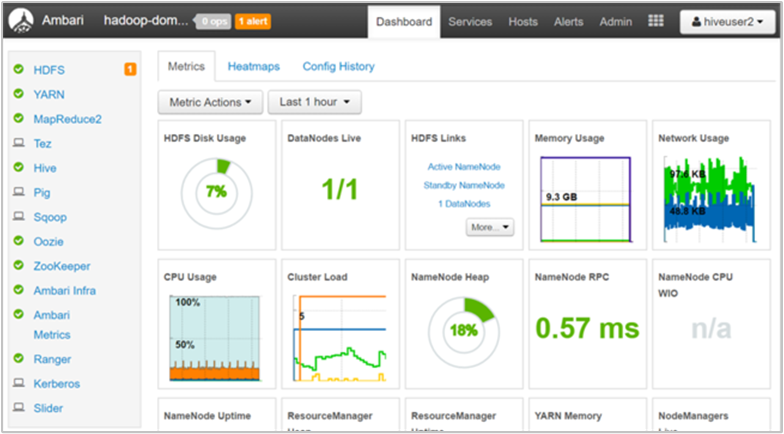사용자에게 Apache Ambari Views에 대한 권한 부여
ESP(Enterprise Security Package) 지원 HDInsight 클러스터는 Microsoft Entra ID 기반 인증을 비롯한 엔터프라이즈급 기능을 제공합니다. 클러스터에 대한 액세스를 제공 받은 Microsoft Entra 그룹에 추가된 새 사용자를 동기화하여 특정 사용자가 특정 작업을 수행할 수 있게 할 수 있습니다. Apache Ambari의 사용자, 그룹, 권한 작업은 ESP HDInsight 클러스터와 표준 HDInsight 클러스터 모두에 대해 지원됩니다.
Active Directory 사용자는 해당 도메인 자격 증명을 사용하여 클러스터 노드에 로그인할 수 있습니다. 또한 자체 도메인 자격 증명을 사용하여 Hue, Ambari 보기, ODBC, JDBC, PowerShell, REST API 등의 승인된 다른 엔드포인트와 클러스터의 상호 작용을 인증할 수 있습니다.
Warning
Linux 기반 HDInsight 클러스터에서 Ambari watchdog(hdinsightwatchdog)의 암호는 변경하지 마세요. 암호를 변경하면 스크립트 동작을 사용하거나 클러스터에서 크기 조정 작업을 수행하는 기능이 중단됩니다.
새 ESP 클러스터를 아직 프로비전하지 않은 경우 다음 지침에 따라 프로비전하세요.
Ambari 관리 페이지 액세스
Apache Ambari 웹 UI에서 Ambari 관리 페이지로 이동하려면 https://CLUSTERNAME.azurehdinsight.net으로 이동하세요. 클러스터를 만들 때 정의한 클러스터 관리자 사용자 이름 및 암호를 입력합니다. 다음으로, Ambari 대시보드의 관리자 메뉴 아래에서 Ambari 관리를 선택합니다
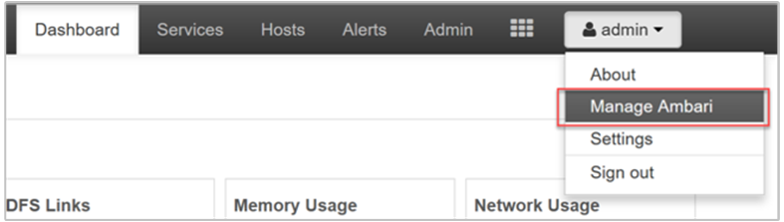
사용자 추가
포털을 통해 사용자 추가
관리 페이지에서 사용자를 선택합니다.
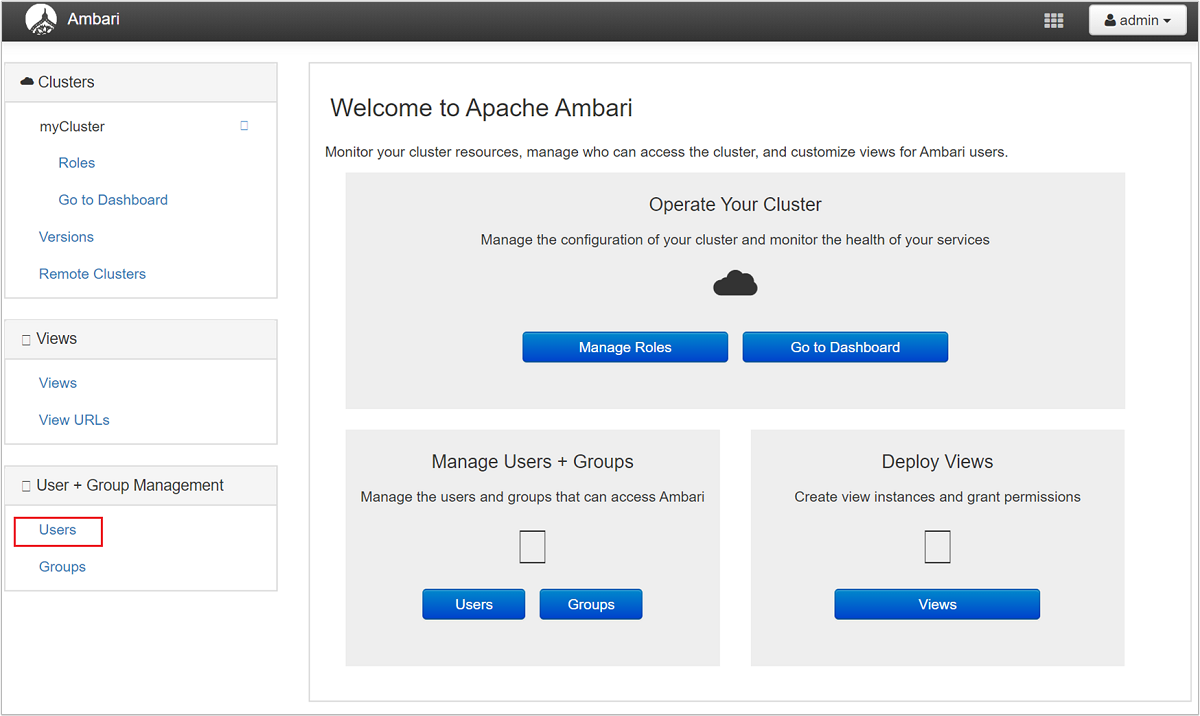
+ 로컬 사용자 만들기를 선택합니다.
사용자 이름과 암호를 입력합니다. 저장을 선택합니다.
PowerShell을 통해 사용자 추가
CLUSTERNAME, NEWUSER, PASSWORD을(를) 적절한 값으로 바꿔 아래 변수를 편집합니다.
# Set-ExecutionPolicy Unrestricted
# Begin user input; update values
$clusterName="CLUSTERNAME"
$user="NEWUSER"
$userpass='PASSWORD'
# End user input
$adminCredentials = Get-Credential -UserName "admin" -Message "Enter admin password"
$clusterName = $clusterName.ToLower()
$createUserUrl="https://$($clusterName).azurehdinsight.net/api/v1/users"
$createUserBody=@{
"Users/user_name" = "$user"
"Users/password" = "$userpass"
"Users/active" = "$true"
"Users/admin" = "$false"
} | ConvertTo-Json
# Create user
$statusCode =
Invoke-WebRequest `
-Uri $createUserUrl `
-Credential $adminCredentials `
-Method POST `
-Headers @{"X-Requested-By" = "ambari"} `
-Body $createUserBody | Select-Object -Expand StatusCode
if ($statusCode -eq 201) {
Write-Output "User is created: $user"
}
else
{
Write-Output 'User is not created'
Exit
}
$grantPrivilegeUrl="https://$($clusterName).azurehdinsight.net/api/v1/clusters/$($clusterName)/privileges"
$grantPrivilegeBody=@{
"PrivilegeInfo" = @{
"permission_name" = "CLUSTER.USER"
"principal_name" = "$user"
"principal_type" = "USER"
}
} | ConvertTo-Json
# Grant privileges
$statusCode =
Invoke-WebRequest `
-Uri $grantPrivilegeUrl `
-Credential $adminCredentials `
-Method POST `
-Headers @{"X-Requested-By" = "ambari"} `
-Body $grantPrivilegeBody | Select-Object -Expand StatusCode
if ($statusCode -eq 201) {
Write-Output 'Privilege is granted'
}
else
{
Write-Output 'Privilege is not granted'
Exit
}
Write-Host "Pausing for 100 seconds"
Start-Sleep -s 100
$userCredentials = "$($user):$($userpass)"
$encodedUserCredentials = [System.Convert]::ToBase64String([System.Text.Encoding]::ASCII.GetBytes($userCredentials))
$zookeeperUrlHeaders = @{ Authorization = "Basic $encodedUserCredentials" }
$getZookeeperurl="https://$($clusterName).azurehdinsight.net/api/v1/clusters/$($clusterName)/services/ZOOKEEPER/components/ZOOKEEPER_SERVER"
# Perform query with new user
$zookeeperHosts =
Invoke-WebRequest `
-Uri $getZookeeperurl `
-Method Get `
-Headers $zookeeperUrlHeaders
Write-Output $zookeeperHosts
Curl을 통해 사용자 추가
CLUSTERNAME, ADMINPASSWORD, NEWUSER, USERPASSWORD을(를) 적절한 값으로 바꿔 아래 변수를 편집합니다. 이 스크립트는 bash를 사용하여 실행되도록 설계되었습니다. Windows 명령 프롬프트를 약간 수정해야 합니다.
export CLUSTER_NAME="CLUSTERNAME"
export ADMIN_PASSWORD='ADMINPASSWORD'
export USER="NEWUSER"
export USER_PASSWORD='USERPASSWORD'
# create user
curl -k -u admin:$ADMIN_PASSWORD -H "X-Requested-By: ambari" -X POST \
-d "{\"Users/user_name\":\"$USER\",\"Users/password\":\"$USER_PASSWORD\",\"Users/active\":\"true\",\"Users/admin\":\"false\"}" \
https://$CLUSTER_NAME.azurehdinsight.net/api/v1/users
echo "user created: $USER"
# grant permissions
curl -k -u admin:$ADMIN_PASSWORD -H "X-Requested-By: ambari" -X POST \
-d '[{"PrivilegeInfo":{"permission_name":"CLUSTER.USER","principal_name":"'$USER'","principal_type":"USER"}}]' \
https://$CLUSTER_NAME.azurehdinsight.net/api/v1/clusters/$CLUSTER_NAME/privileges
echo "Privilege is granted"
echo "Pausing for 100 seconds"
sleep 10s
# perform query using new user account
curl -k -u $USER:$USER_PASSWORD -H "X-Requested-By: ambari" \
-X GET "https://$CLUSTER_NAME.azurehdinsight.net/api/v1/clusters/$CLUSTER_NAME/services/ZOOKEEPER/components/ZOOKEEPER_SERVER"
Apache Hive View에 대한 권한 부여
Ambari에는 Apache Hive 및 Apache TEZ에 대한 보기 인스턴스가 함께 제공됩니다. 하나 이상의 Hive 보기 인스턴스에 대한 액세스 권한을 부여하려면 Ambari 관리 페이지로 이동합니다.
관리 페이지에서, 왼쪽에 있는 Views 메뉴 머리글 아래에서 보기 연결을 선택합니다.
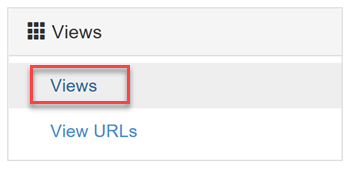
보기 페이지에서 HIVE 행을 확장합니다. 클러스터에 Hive 서비스가 추가될 때 만들어진 기본 Hive 보기가 하나 있습니다. 필요한 만큼 Hive 보기 인스턴스를 더 만들 수 있습니다. Hive 보기를 선택합니다.
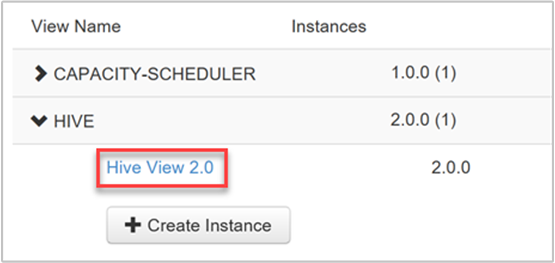
보기 페이지의 맨 아래로 스크롤합니다. 권한 섹션 아래를 보면 도메인 사용자에게 보기에 대한 권한을 부여하는 두 가지 옵션이 있습니다.
이러한 사용자에게 사용 권한 부여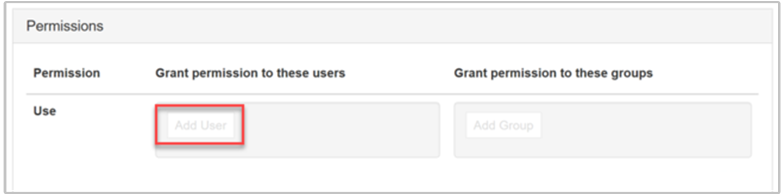
이러한 그룹에 사용 권한 부여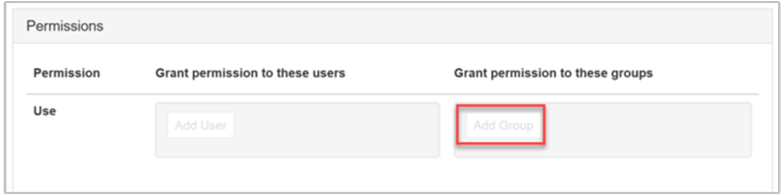
사용자를 추가하려면 사용자 추가 단추를 선택합니다.
사용자 이름 입력을 시작하면 이전에 정의한 이름의 드롭다운 목록이 표시될 것입니다.
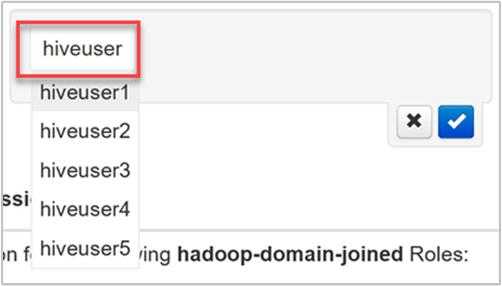
사용자 이름을 선택하거나 직접 입력합니다. 이 사용자 이름을 새 사용자로 추가하려면 새로 만들기 단추를 선택합니다.
변경 내용을 저장하려면 파란색 확인란을 선택합니다.
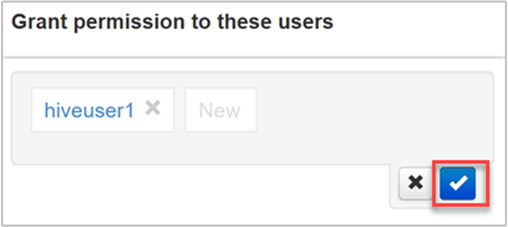
그룹을 추가하려면 그룹 추가 단추를 선택합니다.
그룹 이름 입력을 시작합니다. 기존 그룹 이름을 선택하거나 새 그룹을 추가하는 프로세스는 사용자를 추가하는 프로세스와 똑같습니다.
변경 내용을 저장하려면 파란색 확인란을 선택합니다.
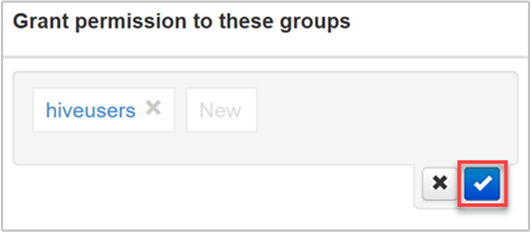
보기를 사용할 사용자에게 권한을 할당하되, 해당 사용자를 추가 권한이 있는 그룹 구성원으로 할당하지 않으려면 보기에 사용자를 직접 추가하는 것이 좋습니다. 관리 오버헤드를 줄이려는 경우 그룹에 권한을 할당하는 것이 좀 더 간단할 수 있습니다.
Apache TEZ 보기에 대한 권한 부여
사용자는 Apache TEZ 보기 인스턴스를 사용하여 Apache Hive 쿼리 및 Apache Pig 스크립트를 통해 제출된 모든 Tez 작업을 모니터링하고 디버그할 수 있습니다. 클러스터가 프로비전될 때 만들어진 기본 Tez 보기 인스턴스 하나 있습니다.
Tez 보기 인스턴스에 사용자 및 그룹을 할당하려면 앞서 설명했듯이 보기 페이지에서 TEZ 행을 확장합니다.
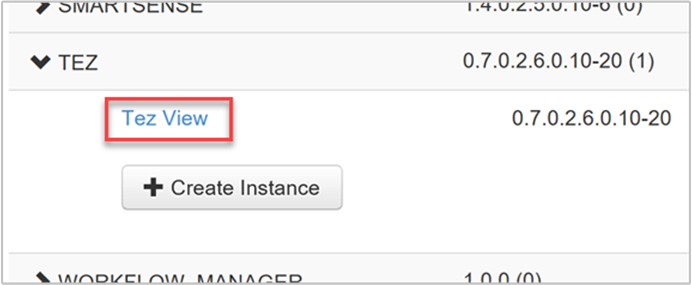
사용자 또는 그룹을 추가하려면 이전 섹션의 3-5단계를 반복합니다.
역할에 사용자 할당
사용자 및 그룹에 대한 5가지 보안 역할이 있으며, 액세스 권한 내림차순으로 나열됩니다.
- 클러스터 관리자
- 클러스터 운영자
- 서비스 관리자
- 서비스 운영자
- 클러스터 사용자
역할을 관리하려면 Ambari 관리 페이지로 이동한 후 왼쪽에 있는 클러스터 메뉴 내에서 역할 연결을 선택합니다.
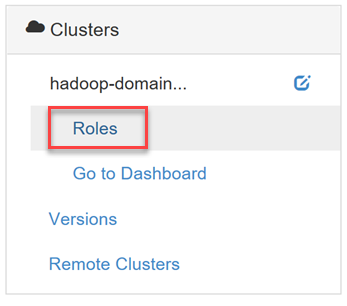
각 역할에 지정된 권한 목록을 보려면 역할 페이지의 역할 테이블 머리글 옆에 있는 파란색 물음표를 클릭합니다.
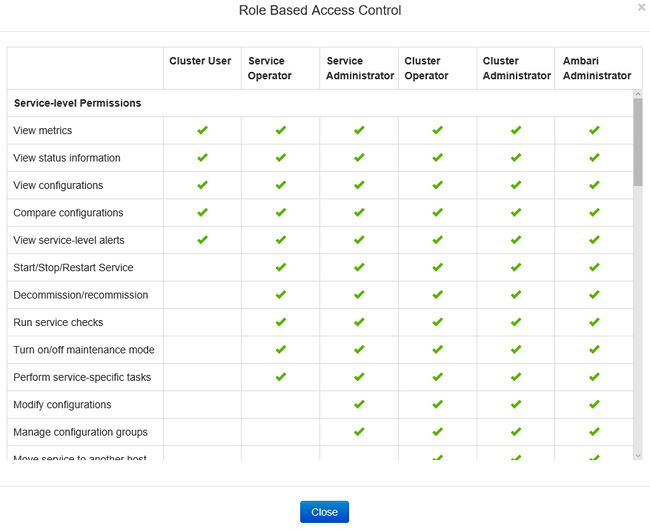
이 페이지에는 사용자 및 그룹에 대한 역할을 관리하는 데 사용할 수 있는 두 가지 보기인 블록과 목록이 있습니다.
블록 보기
블록 보기는 각 역할을 자체 행에 표시하며, 앞서 설명한 대로 다음 사용자에게 역할 할당 및 다음 그룹에게 역할 할당 옵션을 제공합니다.
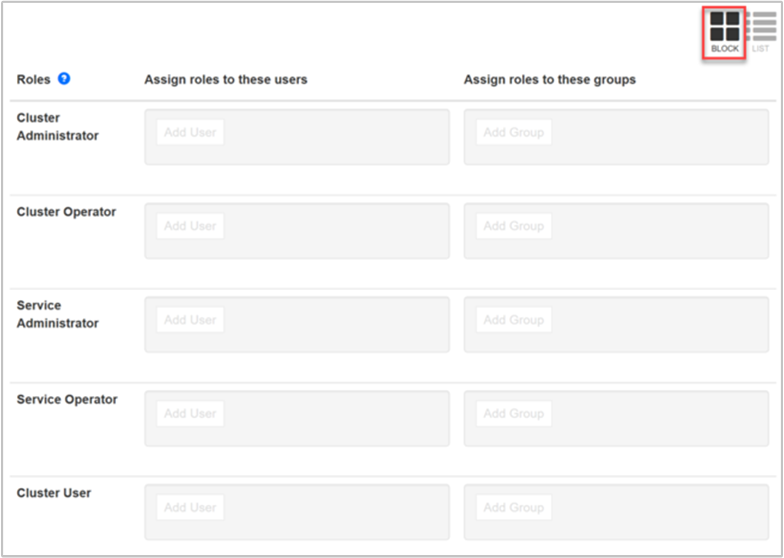
목록 보기
목록 보기는 사용자 및 그룹 범주에서 신속한 편집 기능을 제공합니다.
목록 보기의 사용자 범주에는 모든 사용자 목록이 표시되므로 드롭다운 목록에서 각 사용자의 역할을 선택할 수 있습니다.
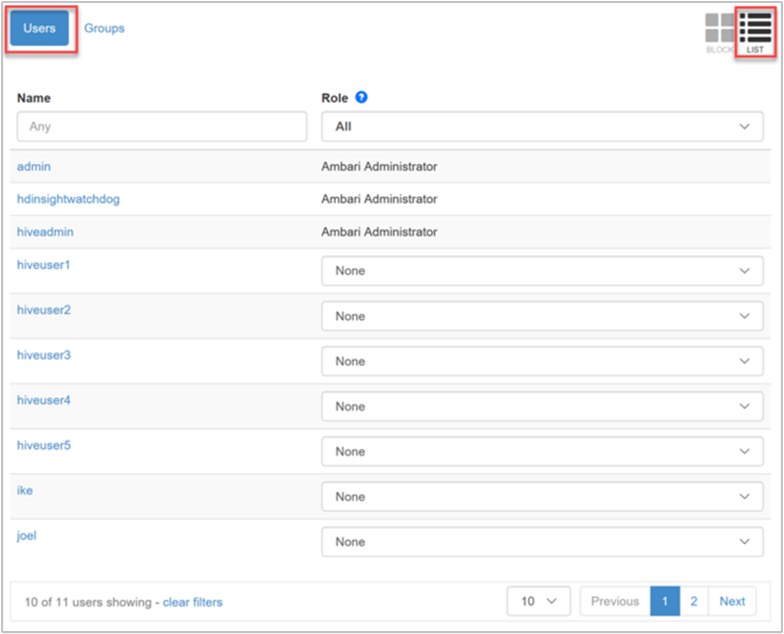
목록 보기의 그룹 범주에는 모든 그룹 그리고 각 그룹에 할당된 역할이 표시됩니다. 이 예제에서는 클러스터 도메인 설정의 사용자 그룹 액세스 속성에 지정된 Microsoft Entra 그룹에서 그룹 목록이 동기화됩니다. ESP 사용 HDInsight 클러스터 만들기를 참조하세요.
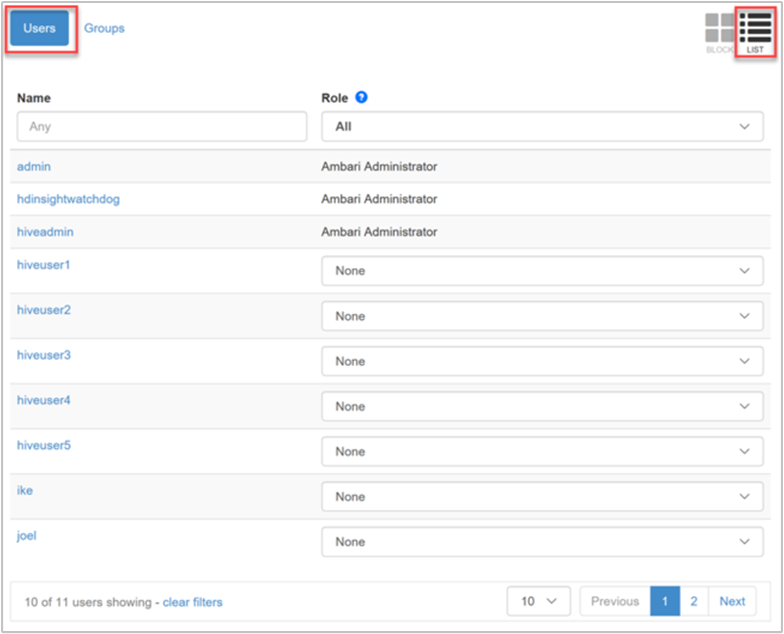
위의 이미지에서 "hiveusers" 그룹에는 클러스터 사용자 역할이 할당되어 있습니다. 이 역할은 해당 그룹의 사용자가 서비스 구성 및 클러스터 메트릭을 보는 것은 허용하지만 변경하는 것은 허용하지 않은 읽기 전용 역할입니다.
보기 전용 사용자로 Ambari에 로그인
Microsoft Entra 도메인 사용자 "hiveuser1" 권한을 Hive 및 Tez 보기에 할당했습니다. Ambari 웹 UI를 실행하고 이 사용자의 도메인 자격 증명(이메일 형식의 Microsoft Entra 사용자 이름과 암호)을 입력하면 사용자가 Ambari 보기 페이지로 리디렉션됩니다. 여기서 사용자는 액세스 가능한 보기를 선택할 수 있습니다. 사용자는 대시보드, 서비스, 호스트, 경고 또는 관리 페이지를 포함하여 사이트의 다른 부분을 방문할 수 없습니다.
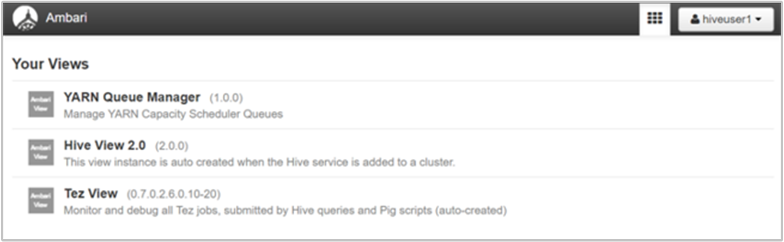
클러스터 사용자로 Ambari에 로그인
Microsoft Entra 도메인 사용자 "hiveuser2"를 클러스터 사용자 역할에 할당했습니다. 이 역할은 대시보드와 모든 메뉴 항목에 액세스할 수 있습니다. 클러스터 사용자에게 허용되는 옵션 수는 관리자보다 적습니다. 예를 들어 hiveuser2 사용자는 각 서비스의 구성을 볼 수 있지만 편집할 수는 없습니다.