Connect your Azure AI Health Bot to Microsoft Teams
Build and connect your Azure AI Health Bot to interact with Microsoft Teams users naturally through chat.
- Sign-in to the Azure AI Health Bot Management Portal.
- In the left menu blade, select Channels under Integration.
- Select the activate toggle of the Teams channel.
- Select Save to create the channel.
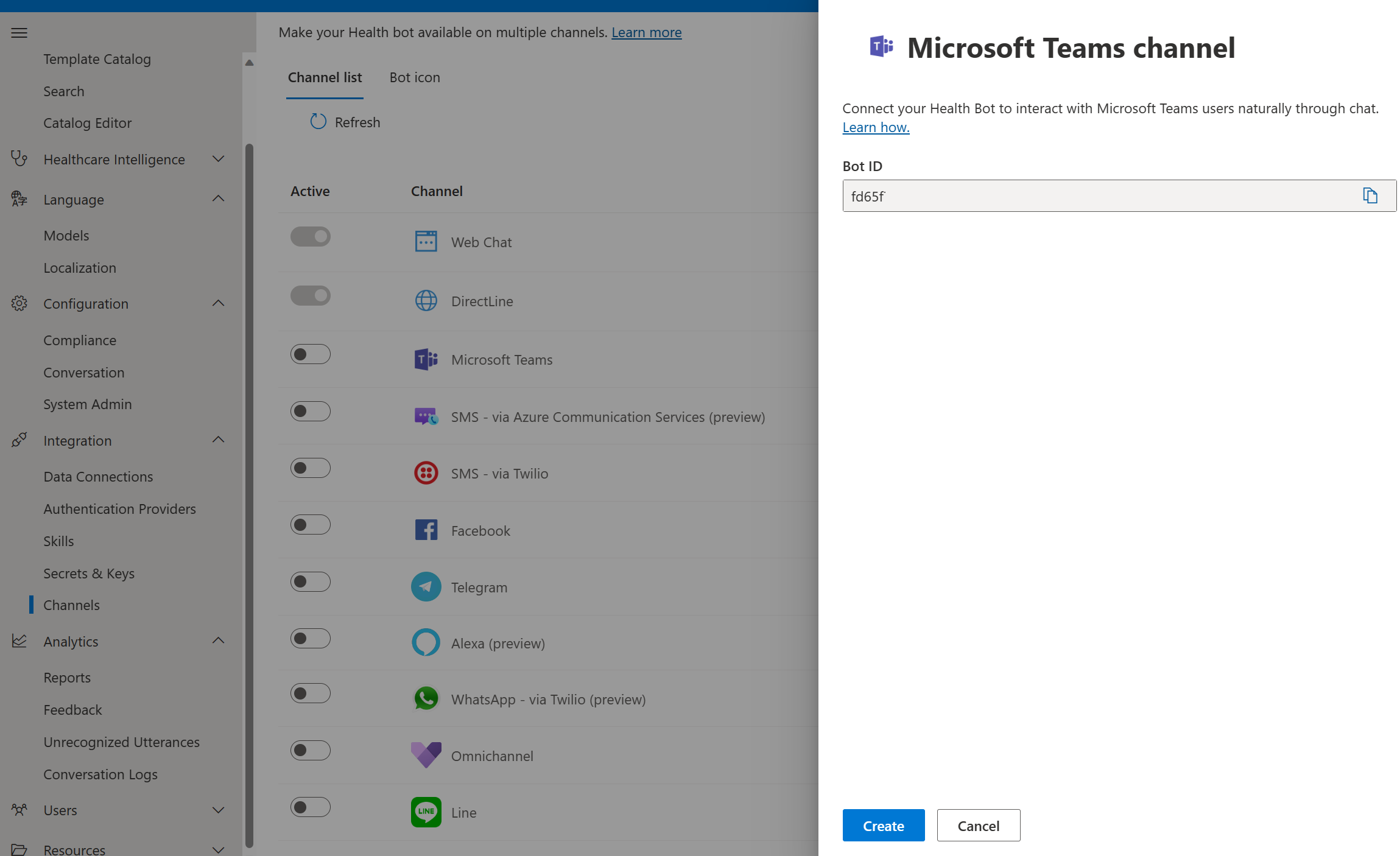
Test your bot: Add your bot for personal or team conversations to see it in action.
You can test your bot without installing it as an app in Teams to ensure your bot is available and responding, however it will not allow you to test the full breadth of Microsoft Teams functionality you want to add.
You can directly reference your bot's ID from within Microsoft Teams:
- Copy the Bot ID for your bot.
- Paste your bot's ID in the search box in the top left in Microsoft Teams In the search results page, navigate to the People tab to see your bot and to start chatting with it.
- You can also open the Chat pane, select the Add chat icon. ForTo: paste your bot's Bot ID.
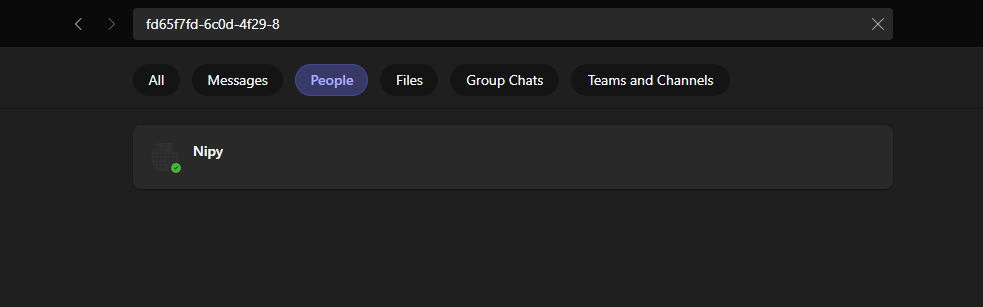
You can add your bot for personal or team conversations to see it in action. A bot behaves slightly differently depending on what kind of conversation it's involved in: • Bots in channel and group chat conversations require the user to @ mention the bot to invoke it in a channel. • Bots in single user conversations don't require an @ mention - the user can just type.
Publish your bot in your organization's Teams Tenant App Catalog
You'll need to create your Teams package, add other capabilities, and submit it to AppSource. There are two methods for uploading your app: You can either use App Studio to help you, or you can manually create an app package and upload your app. If you need to alter your manifest and reupload your app, you should delete your bot before uploading your altered app package.