빠른 시작: Azure Lab Services에서 랩 만들기 및 연결
이 빠른 시작에서는 Azure Lab Services를 사용하여 Windows 기반 랩 VM(가상 머신)을 만들고 RDP(원격 데스크톱)를 사용하여 연결합니다. Azure Lab Services를 사용하면 Azure에서 관리하는 인프라를 사용하여 랩을 만들 수 있습니다. 클래스룸 학습, 해커톤 또는 실험을 실행하기 위한 랩을 만들 수 있습니다.
랩 VM을 만들려면 먼저 Azure Portal에서 랩 계획을 만듭니다. Azure Lab Services 웹 사이트를 사용하여 Azure Marketplace VM 이미지를 기반으로 랩을 추가합니다. VM을 게시한 후 랩에 등록하고 원격 데스크톱을 사용하여 연결할 수 있습니다.
이 빠른 시작을 완료하면 자체 실험에 연결하고 사용하거나 다른 랩 사용자를 초대할 수 있는 랩이 생깁니다.
필수 조건
- 활성 구독이 있는 Azure 계정. Azure 구독이 아직 없는 경우 시작하기 전에 체험 계정을 만듭니다.
- 랩 작성자, 소유자, 기여자또는 Lab Services 기여자 Azure RBAC 역할과 같은 랩을 관리할 수 있는 권한이 있는 Azure 계정입니다. Azure Lab Services 기본 제공 역할 및 할당 범위에 대해 자세히 알아봅니다.
- Azure 랩 플랜입니다. 랩 플랜이 아직 없는 경우 빠른 시작: 랩을 만들 리소스 설정 단계를 따릅니다.
랩 만들기
랩에는 랩 VM을 만들기 위한 구성 및 설정이 포함되어 있습니다. 랩 내의 모든 랩 VM은 동일합니다. Azure Lab Services 웹 사이트를 사용하여 랩 계획에 랩을 만듭니다.
참고 항목
랩을 만들려면 Azure 계정에 랩 작성자 Microsoft Entra 역할이 필요합니다. 랩 계획의 소유자는 랩을 자동으로 만들 수 있으며 랩 작성자 역할이 필요하지 않습니다.
이전에 만든 랩 계획에 랩을 추가하려면 다음 단계를 따릅니다.
Azure 구독 자격 증명을 사용하여 Azure Lab Services 웹 사이트에 로그인합니다.
랩 만들기를 선택합니다.
새 랩 페이지에서 다음 정보를 입력한 다음, 다음을 선택합니다.
필드 설명 이름 Lab-101을 입력합니다. 가상 머신 이미지 Windows 11 Pro를 선택합니다. 가상 머신 크기 중간을 선택합니다. 위치 기본값을 그대로 둡니다. 랩 플랜 지역 및 구독 코어 한도에 따라 일부 가상 머신 크기를 사용하지 못할 수 있습니다. 관리자 가이드의 가상 머신 크기 및 더 많은 용량을 요청하는 방법에 대해 자세히 알아봅니다.
랩 계획을 구성하여 특정 가상 머신 이미지를 사용 또는 사용 중지할 수 있습니다.
가상 머신 자격 증명 페이지에서 기본 사용자 이름 및 암호를 지정합니다. 다음을 선택합니다.
기본적으로 모든 랩 VM은 동일한 자격 증명을 사용합니다.
Important
사용자 이름과 암호를 기록해 둡니다. 다시 표시되지 않습니다.
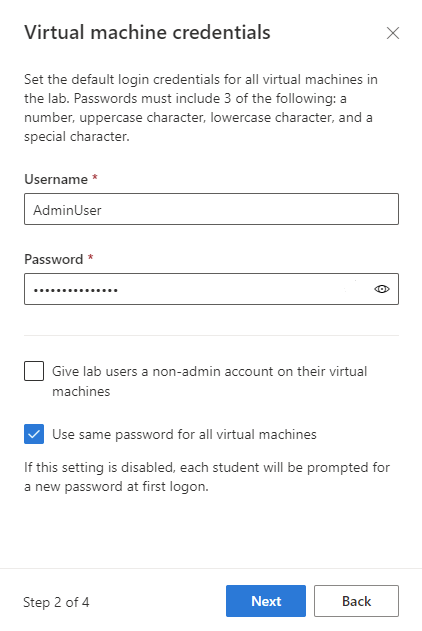
랩 정책 페이지에서 기본값을 적용하고 다음을 선택합니다.
템플릿 가상 머신 설정 페이지에서 사용자 지정 없이 가상 머신 이미지 사용을 선택합니다.
이 빠른 시작에서는 템플릿 없는 VM이라고 하는 VM 이미지를 있는 그대로 사용합니다. 또한 Azure Lab Services는 VM을 구성하고 VM 이미지에 소프트웨어를 설치할 수 있는 템플릿 VM 만들기를 지원합니다.
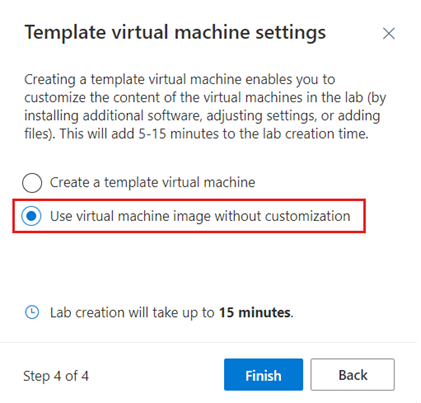
랩 만들기를 시작하려면 마침을 선택합니다. 랩을 만드는 데 몇 분 정도 걸릴 수 있습니다.
랩 만들기가 완료되면 템플릿 페이지에서 랩 세부 정보를 볼 수 있습니다.
랩 게시
Azure Lab Services가 랩에 대한 랩 VM을 만들려면 랩을 게시해야 합니다. 랩을 게시할 때 Azure Lab Services에서 만드는 랩 VM의 최대 수를 지정합니다. 랩의 모든 VM은 랩 템플릿과 동일한 구성을 공유합니다.
랩을 게시하고 하나의 랩 VM을 만들려면:
템플릿 페이지의 도구 모음에서 게시를 선택합니다.
Warning
게시는 되돌릴 수 없는 작업이며 실행 취소할 수 없습니다.
게시 템플릿 페이지에서 VM 수로 1을 입력한 다음 게시를 선택합니다.
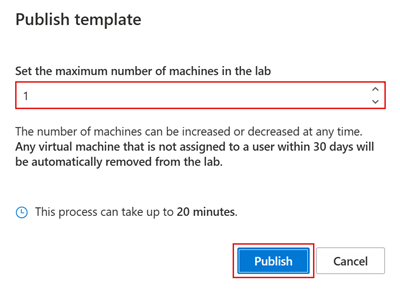
게시가 완료될 때까지 기다리세요. 템플릿 페이지에서 게시 상태를 추적할 수 있습니다.
가상 머신 풀 페이지에서 Unassigned라는 랩 VM이 중지됨 상태에 있는지 확인합니다.
랩 VM 시작 및 연결
랩을 게시한 후 랩 VM을 시작하고 원격 데스크톱을 사용하여 연결할 수 있습니다. 이 빠른 시작에서는 랩 VM을 직접 사용합니다. 다른 사용자에게 할당하지 않습니다.
가상 머신 풀 페이지에서 랩 VM 상태를 전환한 다음 시작을 선택하여 랩 VM을 시작합니다.
랩 VM을 시작하는 데 몇 분 정도 걸릴 수 있습니다.
랩 VM이 실행 중 상태이면 연결 아이콘을 선택하여 원격 데스크톱 연결 파일을 컴퓨터에 다운로드합니다.
다운로드한 원격 데스크톱 연결 파일을 열어 랩 VM에 연결합니다.
이전에 랩을 만들 때 지정한 자격 증명을 사용하여 VM에 로그인합니다.
이제 랩 가상 머신 내에서 탐색하고 실험할 수 있습니다.
참고 항목
랩 작성자가 랩 VM을 시작하면 랩 사용자의 할당량은 영향을 받지 않습니다. 사용자 할당량은 예약된 이벤트 외에 사용자가 사용할 수 있는 랩 시간을 지정합니다. 랩 사용자 할당량에 대해 자세히 알아봅니다.
리소스 정리
더 이상 필요하지 않으면 리소스 그룹, 랩 계획 및 모든 관련 리소스를 삭제할 수 있습니다.
Azure Portal의 랩 계획에 대한 개요 페이지에서 리소스 그룹을 선택합니다.
리소스 그룹의 페이지 맨 위에서 리소스 그룹 삭제를 선택합니다.
리소스 그룹 이름을 입력합니다. 그런 다음 삭제를 선택합니다.
Azure CLI를 사용하여 리소스를 삭제하려면 다음 명령을 입력합니다.
az group delete --name <yourresourcegroup>
리소스 그룹을 삭제하면 리소스 그룹 내의 모든 리소스가 삭제됩니다.
문제 해결
You are not authorized to access this resource에서 랩 만들기 실패
새 랩 계획을 만들 때 사용 권한이 랩 수준으로 전파되는 데 몇 분 정도 걸릴 수 있습니다. 이 동작을 방지하려면 리소스 그룹 수준에서 랩 작성자 역할을 할당하면 됩니다.
- Azure Portal에서 랩 계획이 포함된 리소스 그룹으로 이동합니다.
- 왼쪽 탐색 영역에서 액세스 제어(IAM)를 선택합니다.
- 추가>역할 할당 추가를 선택합니다.
- 랩 작성자 역할을 사용자 계정에 할당합니다.
Subscription has labs in 2 regions, and the regional limit for this subscription is 2에서 랩 만들기 실패
랩 만들기에 사용할 수 있는 총 지역 수에 대한 기본 제한은 제품 범주 형식에 따라 다릅니다. 구독에 대한 Azure 지역 제한에 도달한 경우 이미 사용 중인 지역에서만 랩을 만들 수 있습니다.
지역 제한을 해결하는 방법에 대해 자세히 알아봅니다.
다음 단계
VM 내에서 실험하기 위한 랩 가상 머신을 만들었습니다. Azure Portal에서 랩 계획을 만들고 Azure Lab Services 웹 사이트에서 랩을 추가했습니다. 랩을 게시하여 랩 VM을 만들고 원격 데스크톱으로 연결했습니다.
Azure Lab Services는 조직의 여러 사람에게 특정 작업과 책임을 위임하기 위해 다양한 Microsoft Entra 역할을 지원합니다. 다음 자습서에서는 교실 교육용 랩을 설정하는 방법을 알아봅니다. 랩 작성자에 권한을 할당하고 랩 사용자를 랩 VM에 연결하도록 초대합니다.
피드백
출시 예정: 2024년 내내 콘텐츠에 대한 피드백 메커니즘으로 GitHub 문제를 단계적으로 폐지하고 이를 새로운 피드백 시스템으로 바꿀 예정입니다. 자세한 내용은 다음을 참조하세요. https://aka.ms/ContentUserFeedback
다음에 대한 사용자 의견 제출 및 보기







