Azure Machine Learning 스튜디오에서 소프트웨어 환경 관리
이 문서에서는 Azure Machine Learning 스튜디오에서 Azure Machine Learning 환경을 만들고 관리하는 방법에 대해 알아봅니다. 환경을 사용하면 프로젝트의 소프트웨어 종속성이 진화함에 따라 추적하고 재현할 수 있습니다.
이 문서의 예제는 다음 방법을 보여 줍니다.
- 큐레이팅된 환경을 찾아봅니다.
- 환경을 만들고 패키지 종속성을 지정합니다.
- 기존 환경 사양과 해당 속성을 편집합니다.
- 환경을 다시 빌드하고 이미지 빌드 로그를 봅니다.
환경에 대한 개략적인 개요는 Azure Machine Learning 환경이란?을 참조하세요. 자세한 내용은 Azure Machine Learning에 대한 개발 환경 설정 방법을 참조하세요.
필수 구성 요소
- Azure 구독 Azure 구독이 아직 없는 경우 무료 계정을 만듭니다.
- Azure Machine Learning 작업 영역
큐레이팅된 환경 찾아보기
큐레이팅된 환경에는 Python 패키지 컬렉션이 포함되며, 기본적으로 작업 영역에서 사용할 수 있습니다. 이러한 환경은 작업 준비 비용을 줄이는 캐시된 Docker 이미지를 통해 지원되고 학습 및 추론 시나리오를 지원합니다.
환경을 클릭하여 해당 콘텐츠에 대한 자세한 정보를 확인합니다. 자세한 내용은 Azure Machine Learning 큐레이팅된 환경을 참조하세요.
환경 만들기
환경을 만들려면:
- Azure Machine Learning 스튜디오에서 작업 영역 열기
- 왼쪽에서 환경을 선택합니다.
- 사용자 지정 환경 탭을 선택합니다.
- 생성 단추를 선택합니다.
다음 옵션 중 하나를 선택합니다.
- 새 Docker 컨텍스트를 만듭니다.
- 기존 환경에서 시작합니다.
- 기존 Docker 컨텍스트를 업로드합니다.
- 선택적 conda 파일과 함께 기존 Docker 이미지를 사용합니다.
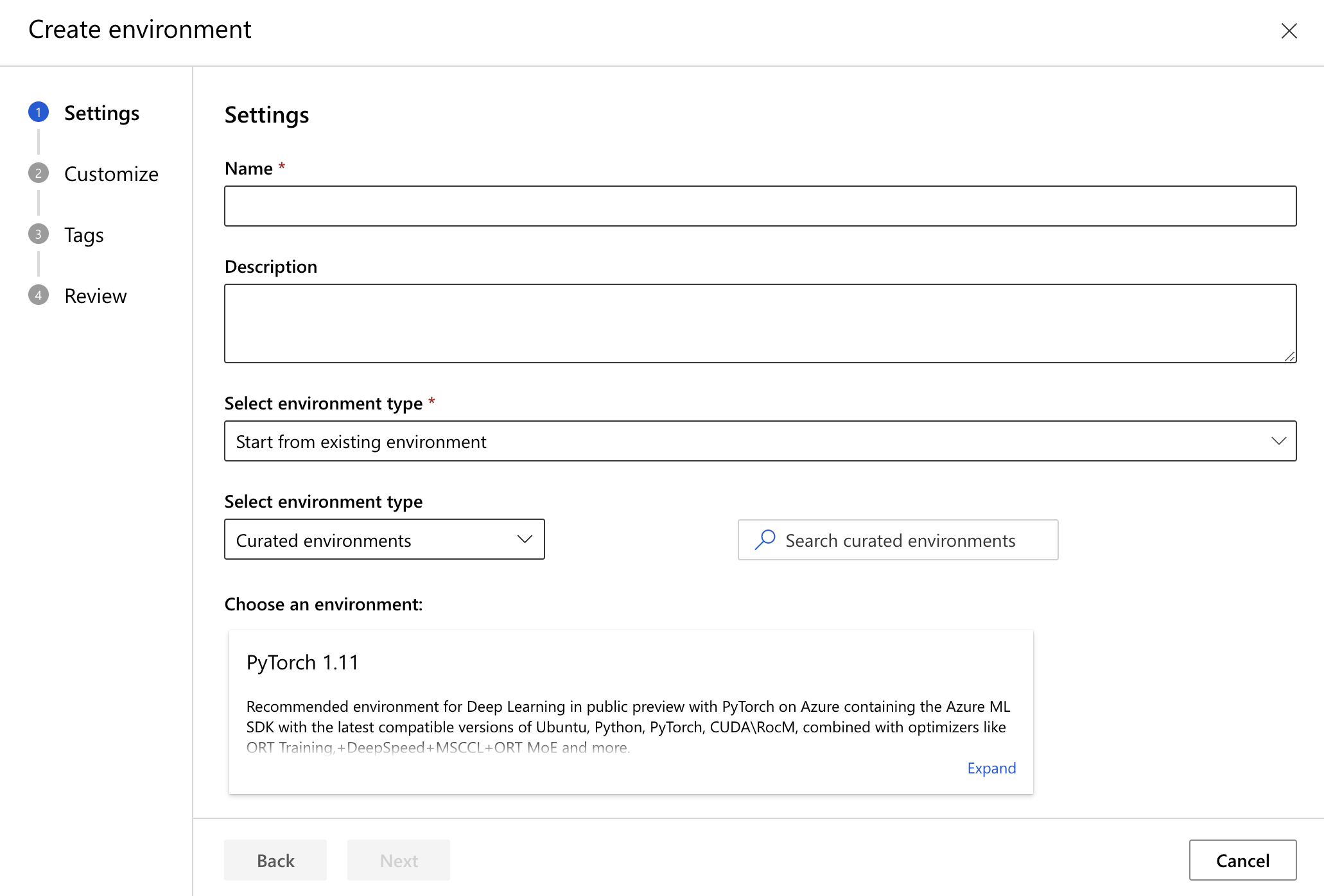
엔터티를 만들기 전에 구성 파일을 사용자 지정하고, 태그와 설명을 추가하며, 속성을 검토할 수 있습니다.
새 환경에 작업 영역의 기존 환경과 동일한 이름을 지정하면 새 버전의 기존 환경이 만들어집니다.
환경 세부 정보 보기 및 편집
환경이 만들어지면 이름을 선택하여 세부 정보를 봅니다. 드롭다운 메뉴를 사용하여 다른 버전의 환경을 선택할 수 있습니다. 여기에서 다양한 종속성을 통해 환경의 메타데이터와 콘텐츠를 볼 수 있습니다.
컨텍스트 탭에서 연필 아이콘을 선택하여 태그, 설명, 구성 파일을 편집합니다.
Docker 또는 Conda 섹션을 변경하면 새 버전의 환경이 만들어진다는 점에 유의하세요.
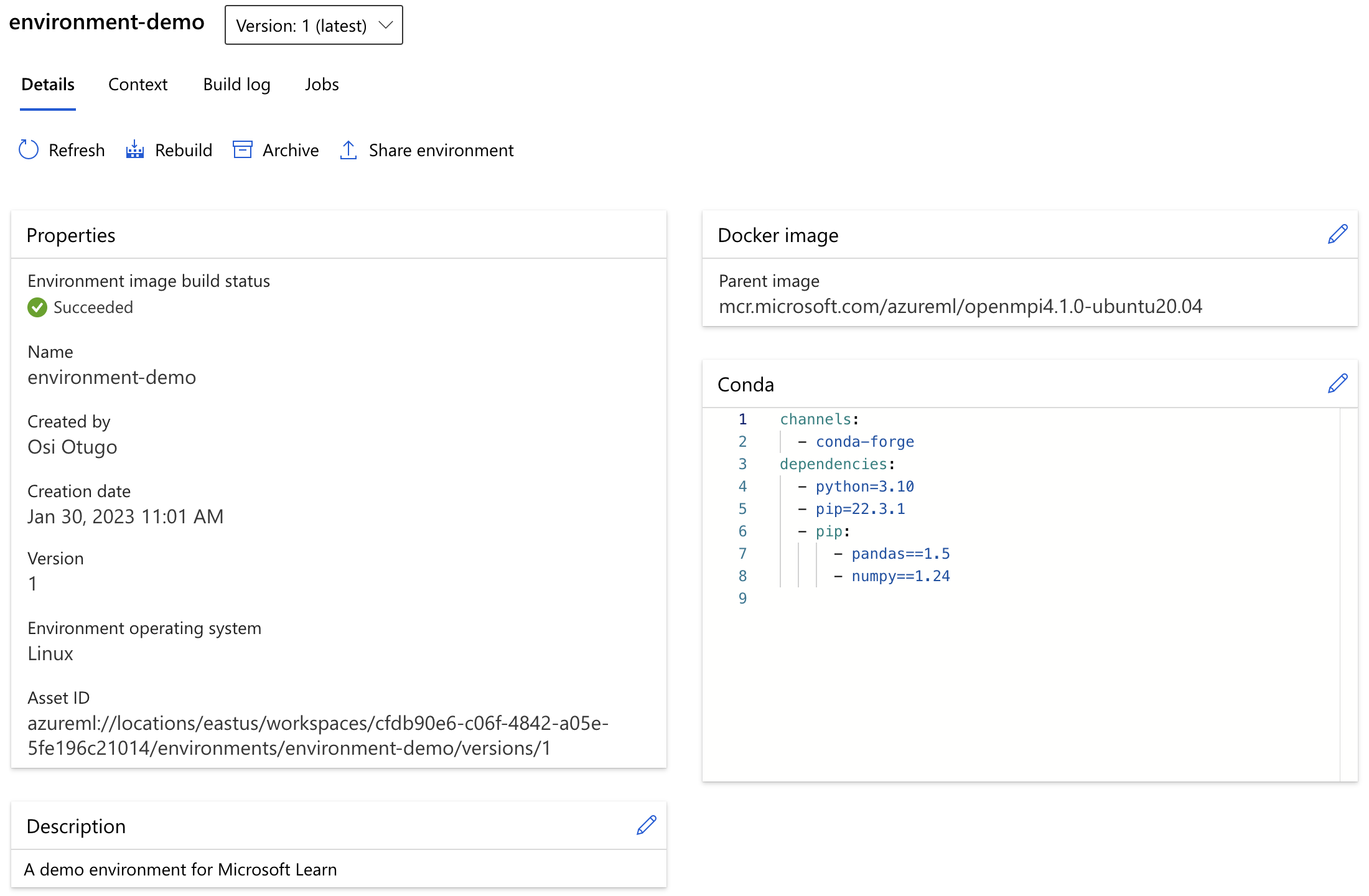
로그 보기
세부 정보 페이지 내의 빌드 로그 탭을 선택하여 환경 버전 및 환경 로그 분석의 로그를 봅니다. 환경 로그 분석은 환경 정의 문제 또는 이미지 빌드 실패를 설명하는 인사이트 및 관련 문제 해결 설명서를 제공하는 기능입니다.
- 빌드 로그에는 ACR(Azure Container Registry) 작업 또는 이미지 빌드 컴퓨팅 작업의 기본 출력이 포함됩니다.
- 이미지 빌드 분석은 이미지 빌드 실패의 원인을 확인하는 데 사용되는 빌드 로그의 분석입니다.
- 환경 정의 분석은 재현성, 지원 가능성 또는 보안에 대한 모범 사례와 반대되는 경우 환경 정의에 대한 정보를 제공합니다.
일반적인 빌드 오류에 대한 개요는 환경 문제 해결을 참조하세요.
환경 로그 분석에 대한 피드백이 있는 경우 GitHub 문제를 제출합니다.
환경 다시 빌드
세부 정보 페이지에서 다시 빌드 단추를 선택하여 환경을 다시 빌드합니다. 이 작업을 사용하여 구성 파일에 고정되지 않은 패키지 버전을 최신 버전으로 업데이트할 수 있습니다.