Microsoft Purview의 사용자 지정 분류
이 문서에서는 사용자 지정 분류를 만들어 organization 고유한 데이터 자산의 데이터 형식을 정의하는 방법을 설명합니다. 또한 데이터 자산 전체에서 지정된 데이터를 찾을 수 있는 사용자 지정 분류 규칙의 생성에 대해서도 설명합니다.
중요
사용자 지정 분류를 만들려면 컬렉션에 대한 데이터 큐레이터 또는 데이터 원본 관리자 권한이 필요합니다. 모든 컬렉션 수준의 권한으로 충분합니다. 권한에 대한 자세한 내용은 Microsoft Purview 권한을 참조하세요.
기본 시스템 분류
Microsoft Purview 데이터 카탈로그 데이터 자산에 있을 수 있는 일반적인 개인 데이터 형식을 나타내는 대규모 기본 시스템 분류 집합을 제공합니다. 사용 가능한 시스템 분류의 전체 목록은 Microsoft Purview에서 지원되는 분류를 참조하세요.
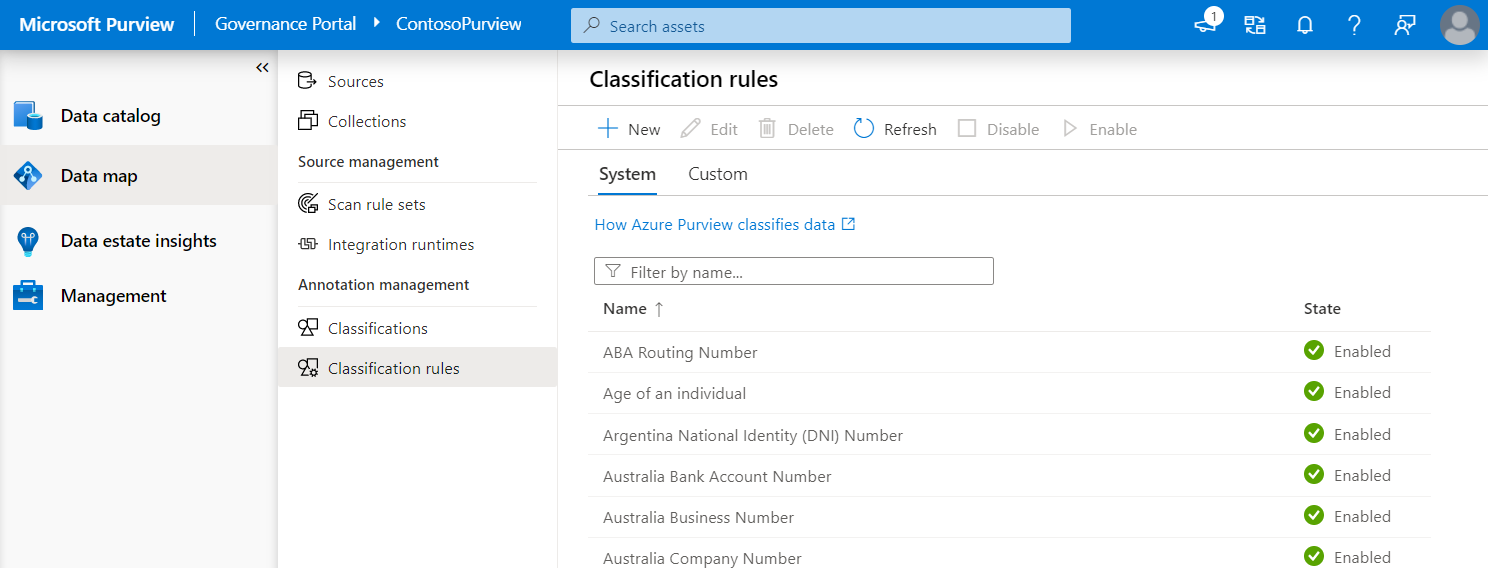
또한 기본 분류가 요구 사항을 충족하지 않는 경우 사용자 지정 분류를 만들 수 있습니다.
참고
데이터 샘플링 규칙은 시스템 및 사용자 지정 분류 모두에 적용됩니다.
참고
Microsoft Purview 사용자 지정 분류는 SQL 및 CosmosDB와 같은 구조화된 데이터 원본과 CSV, JSON 및 Parquet과 같은 구조화된 파일 형식에만 적용됩니다. 사용자 지정 분류는 DOC, PDF 및 XLSX와 같은 구조화되지 않은 데이터 파일 형식에 적용되지 않습니다.
사용자 지정 분류를 만드는 단계
사용자 지정 분류를 만들려면 다음 단계를 수행합니다.
사용자 지정 분류를 만들려면 모든 컬렉션에 대한 데이터 큐레이터 또는 데이터 원본 관리자 권한이 필요합니다.
카탈로그의 왼쪽 메뉴에서 데이터 맵 을 선택합니다.
주석 관리에서 분류를 선택합니다.
+ 새로 만들기 선택
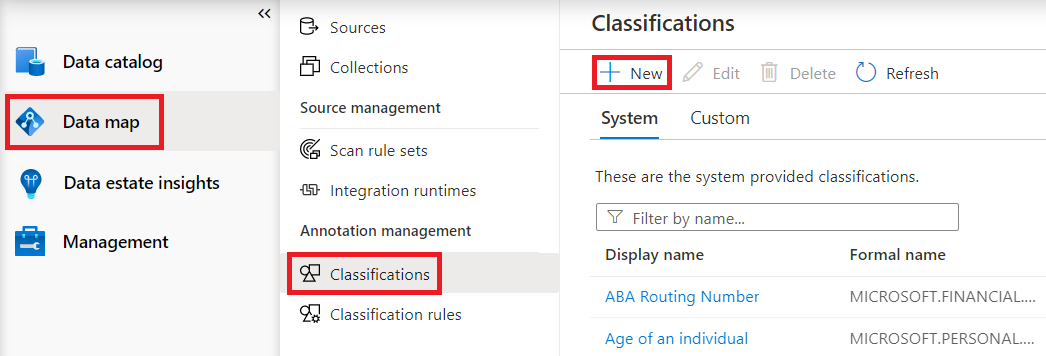
분류에 이름과 설명을 지정할 수 있는 새 분류 추가 창이 열립니다. 와 같은 your company name.classification name이름 간격 규칙을 사용하는 것이 좋습니다.
Microsoft 시스템 분류는 예약 MICROSOFT. 된 네임스페이스 아래에 그룹화됩니다. 예를 들어 MICROSOFT가 있습니다. 정부. 우리. SOCIAL_SECURITY_NUMBER.
분류 이름은 문자, 숫자 및 마침표(.) 또는 밑줄 문자 시퀀스 뒤에 문자로 시작해야 합니다. 입력할 때 UX는 자동으로 친숙한 이름을 생성합니다. 이 친숙한 이름은 카탈로그의 자산에 적용할 때 사용자에게 표시되는 이름입니다.
이름을 짧게 유지하기 위해 시스템은 다음 논리에 따라 친숙한 이름을 만듭니다.
네임스페이스의 마지막 두 세그먼트를 제외한 모든 세그먼트가 잘립니다.
각 단어의 첫 글자가 대문자로 표시되도록 대/소문자를 조정합니다.
모든 밑줄(_)은 공백으로 바뀝니다.
예를 들어 분류 contoso.hr.employee_ID 이름을 지정하면 식별 이름이 시스템에 Hr.Employee ID로 저장됩니다.
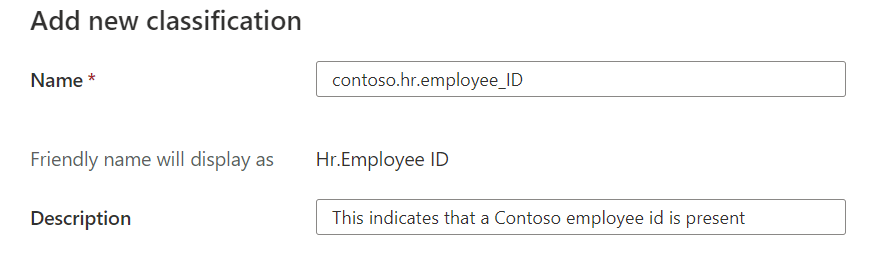
확인을 선택하면 새 분류가 분류 목록에 추가됩니다.
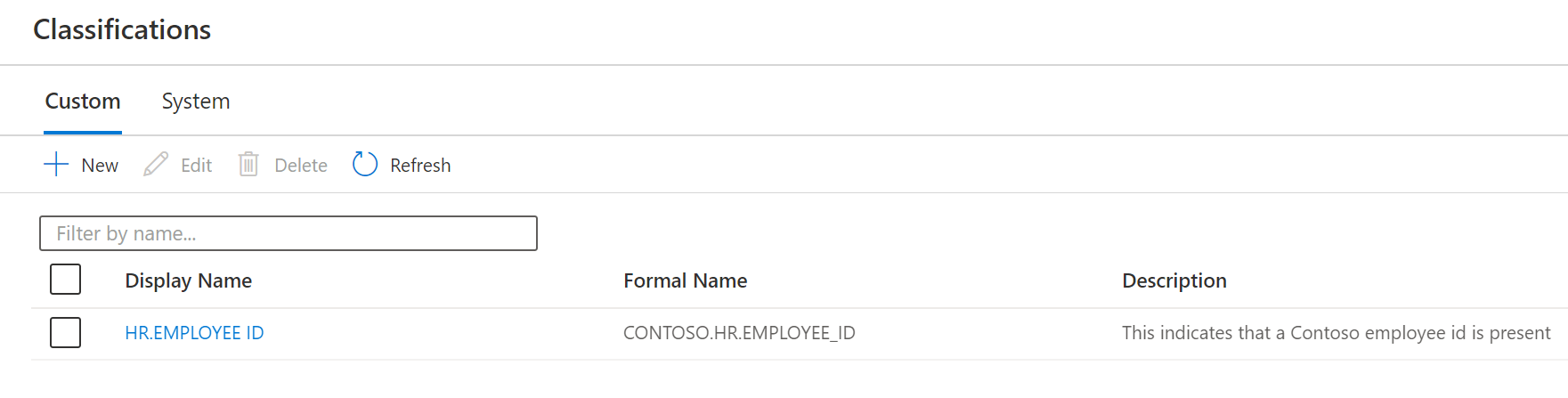
목록에서 분류를 선택하면 분류 세부 정보 페이지가 열립니다. 여기에서 분류에 대한 모든 세부 정보를 찾을 수 있습니다.
이러한 세부 정보에는 인스턴스 수, 정식 이름, 연결된 분류 규칙(있는 경우) 및 소유자 이름이 포함됩니다.
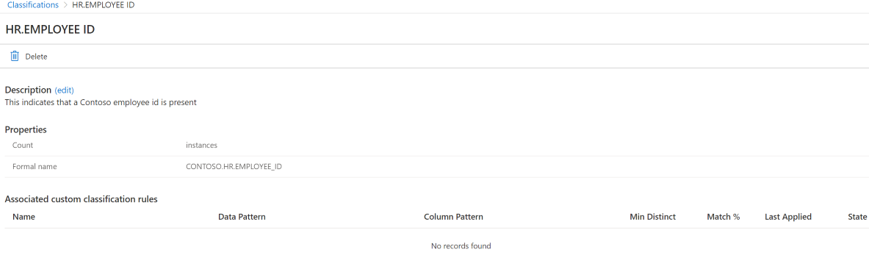
사용자 지정 분류 규칙
카탈로그 서비스는 스캐너에서 특정 데이터 형식을 자동으로 검색하는 데 사용하는 기본 분류 규칙 집합을 제공합니다. 사용자 고유의 사용자 지정 분류 규칙을 추가하여 데이터 자산 전체에서 찾는 데 관심이 있는 다른 유형의 데이터를 검색할 수도 있습니다. 이 기능은 데이터 자산 내에서 데이터를 찾으려고 할 때 강력할 수 있습니다.
참고
사용자 지정 분류 규칙은 영어에서만 지원됩니다.
예를 들어 Contoso라는 회사에는 "Employee"라는 단어와 EMPLOYEE{GUID}를 만드는 GUID로 회사 전체에서 표준화된 직원 ID가 있다고 가정해 보겠습니다. 예를 들어 직원 ID의 한 instance 와 같습니다EMPLOYEE9c55c474-9996-420c-a285-0d0fc23f1f55.
Contoso는 사용자 지정 분류 규칙을 만들어 이러한 ID의 인스턴스를 찾도록 검사 시스템을 구성할 수 있습니다. 이 경우 \^Employee\[A-Za-z0-9\]{8}-\[A-Za-z0-9\]{4}-\[A-Za-z0-9\]{4}-\[A-Za-z0-9\]{4}-\[A-Za-z0-9\]{12}\$데이터 패턴과 일치하는 정규식을 제공할 수 있습니다. 필요에 따라 데이터가 일반적으로 Employee_ID 또는 EmployeeID와 같이 이름을 알고 있는 열에 있는 경우 열 패턴 정규식을 추가하여 검사를 더욱 정확하게 만들 수 있습니다. 예를 들어 regex는 Employee_ID|EmployeeID입니다.
그런 다음, 검사 시스템은 이 규칙을 사용하여 열의 실제 데이터와 열 이름을 검사하여 직원 ID 패턴이 발견된 모든 instance 식별할 수 있습니다.
사용자 지정 분류 규칙을 만드는 단계
사용자 지정 분류 규칙을 만들려면 다음을 수행합니다.
이전 섹션의 지침에 따라 사용자 지정 분류를 만듭니다. 분류 규칙 구성에 이 사용자 지정 분류를 추가하여 시스템에서 열에서 일치하는 항목을 찾을 때 적용합니다.
데이터 맵 아이콘을 선택합니다.
분류 규칙 섹션을 선택합니다.
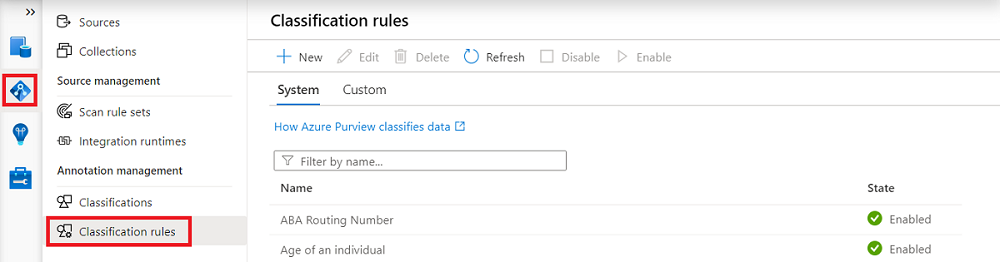
새로 만들기를 선택합니다.
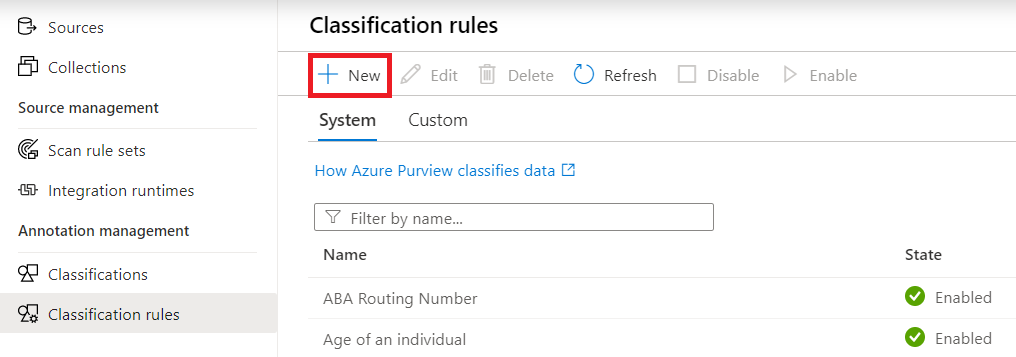
새 분류 규칙 대화 상자가 열립니다. 필드를 입력하고 정규식 규칙 또는 사전 규칙을 만들지 여부를 결정 합니다.
필드 설명 이름 필수 특성입니다. 최대값은 100자입니다. 설명 선택 사항. 최대값은 256자입니다. 분류 이름 필수 특성입니다. 드롭다운 목록에서 분류 이름을 선택하여 일치하는 항목이 발견되면 스캐너에 적용하도록 지시합니다. 상태 필수 특성입니다. 옵션을 사용하거나 사용하지 않도록 설정합니다. 기본값은 사용입니다. 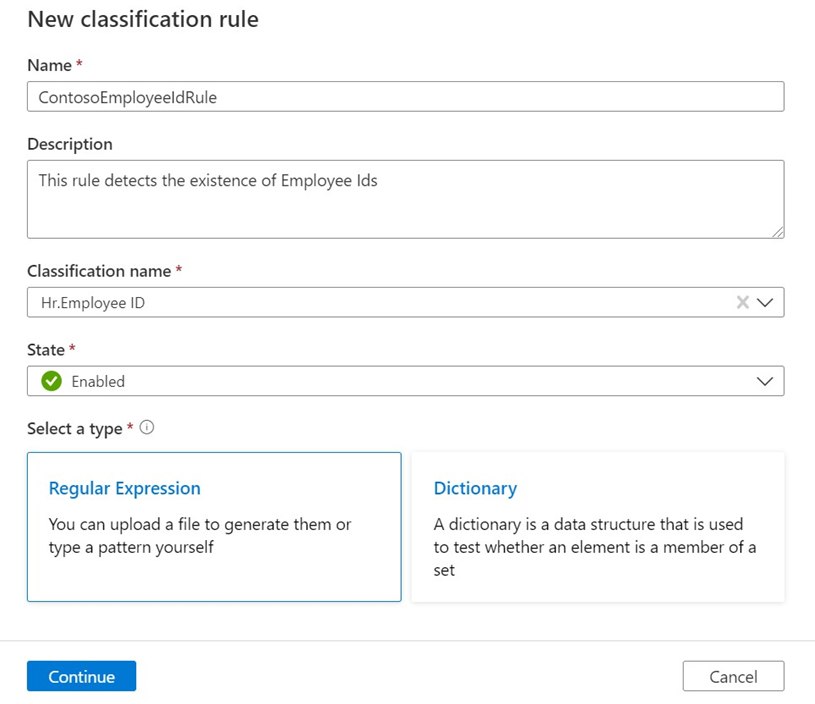
정규식 규칙 만들기
중요
사용자 지정 분류의 정규식은 대/소문자를 구분하지 않습니다.
정규식 규칙을 만드는 경우 다음 화면이 표시됩니다. 필요에 따라 규칙에 대해 제안된 정규식 패턴을 생성하는 데 사용할 파일을 업로드할 수 있습니다. 영어 규칙만 지원됩니다.
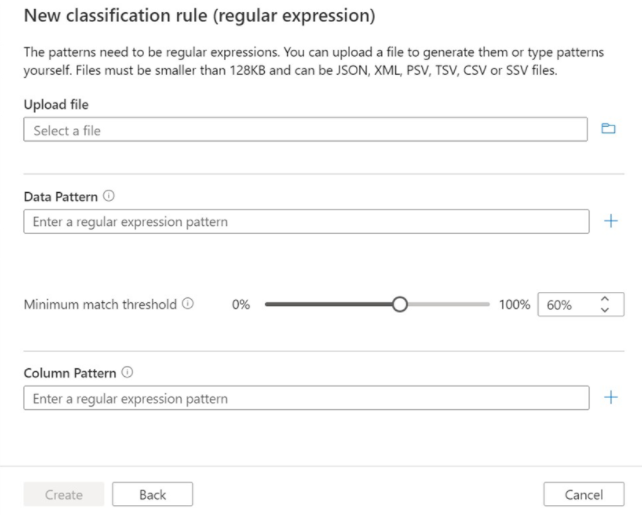
제안된 정규식 패턴을 생성하기로 결정한 경우 파일을 업로드한 후 제안된 패턴 중 하나를 선택하고 패턴에 추가를 선택하여 제안된 데이터 및 열 패턴을 사용합니다. 제안된 패턴을 조정하거나 파일을 업로드하지 않고 고유한 패턴을 입력할 수도 있습니다.
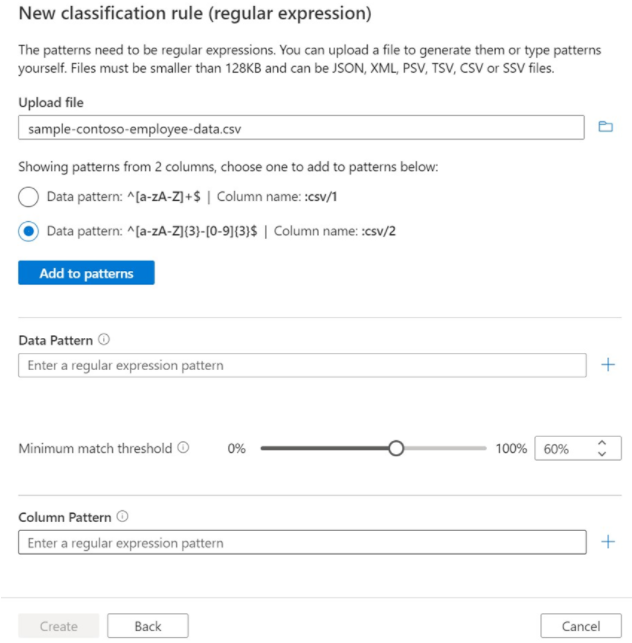
필드 설명 데이터 패턴 선택 사항. 데이터 필드에 저장된 데이터를 나타내는 정규식입니다. 한도는 큽다. 이전 예제에서 데이터 패턴은 말 그대로 단어 Employee{GUID}인 직원 ID를 테스트합니다.열 패턴 선택 사항. 일치시킬 열 이름을 나타내는 정규식입니다. 한도는 큽다. 데이터 패턴에서 최소 일치 임계값을 사용하여 분류를 적용하려면 스캐너에서 찾아야 하는 열에서 고유한 데이터 값 일치 항목의 최소 비율을 설정할 수 있습니다. 제안된 값은 60%입니다. 여러 데이터 패턴을 지정하면 이 설정이 비활성화되고 값이 60%로 고정됩니다.
참고
최소 일치 임계값은 1% 이상이어야 합니다.
이제 규칙을 확인하고 만들 수 있습니다.
만들기 프로세스를 완료하기 전에 분류 규칙을 테스트하여 자산에 태그를 적용할지 확인합니다. 규칙의 분류는 검사에서와 마찬가지로 업로드된 샘플 데이터에 적용됩니다. 즉, 모든 시스템 분류 및 사용자 지정 분류가 파일의 데이터와 일치합니다.
입력 파일에는 구분된 파일(CSV, PSV, SSV, TSV), JSON 또는 XML 콘텐츠가 포함될 수 있습니다. 콘텐츠는 입력 파일의 파일 확장자를 기반으로 구문 분석됩니다. 구분된 데이터에는 언급된 형식과 일치하는 파일 확장명이 있을 수 있습니다. 예를 들어 TSV 데이터는 MySampleData.csv 파일에 있을 수 있습니다. 구분된 콘텐츠에는 최소 3개의 열이 있어야 합니다.
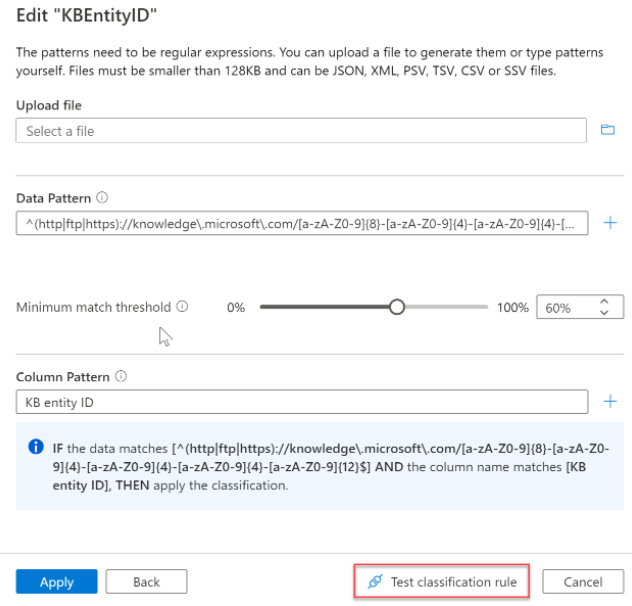
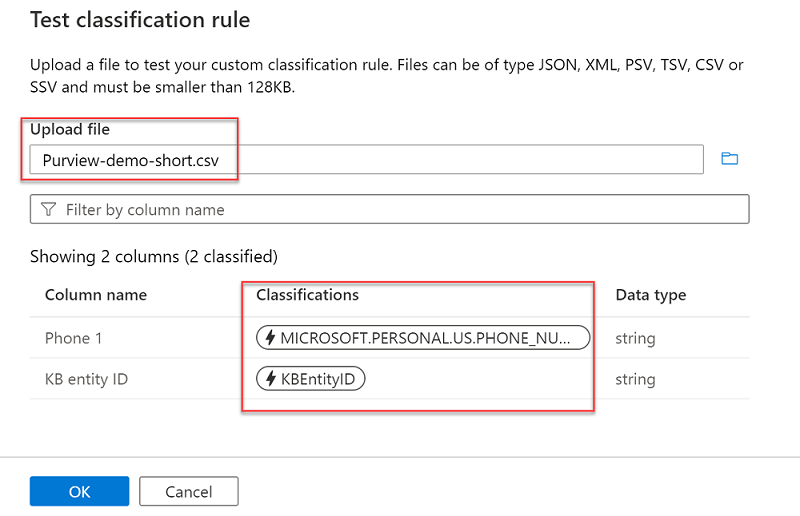
사전 규칙 만들기
사전 규칙을 만드는 경우 다음 화면이 표시됩니다. 단일 열에서 만드는 분류에 대해 가능한 모든 값이 포함된 파일을 업로드합니다. 영어 규칙만 지원됩니다.
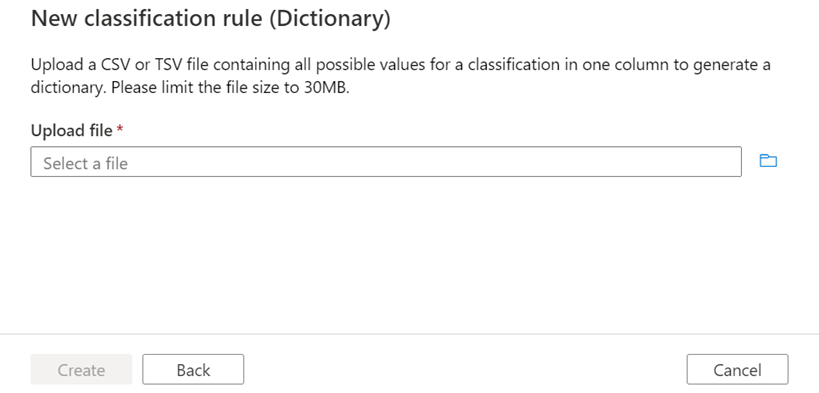
사전이 생성되면 최소 일치 임계값을 조정하고 규칙을 제출할 수 있습니다.
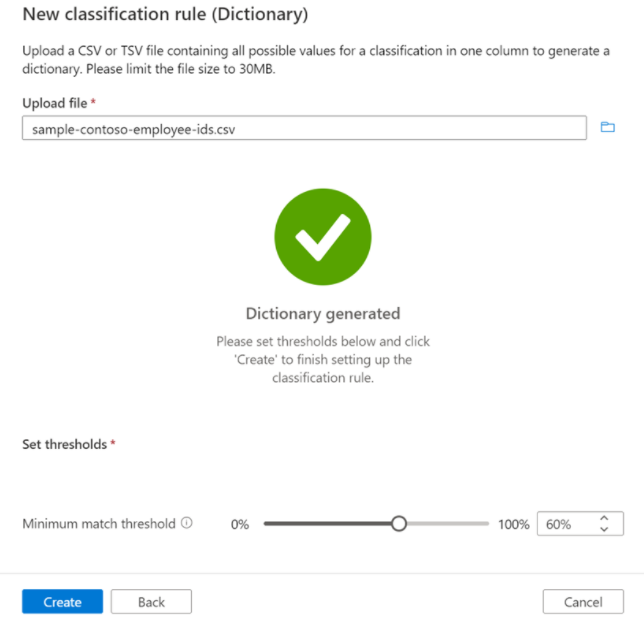
사용자 지정 분류 편집 또는 삭제
사용자 지정 분류를 업데이트하거나 편집하려면 다음 단계를 수행합니다.
Microsoft Purview 계정에서 데이터 맵을 선택한 다음 분류를 선택합니다.
사용자 지정 탭을 선택합니다.
편집할 분류를 선택한 다음 편집 단추를 선택합니다.
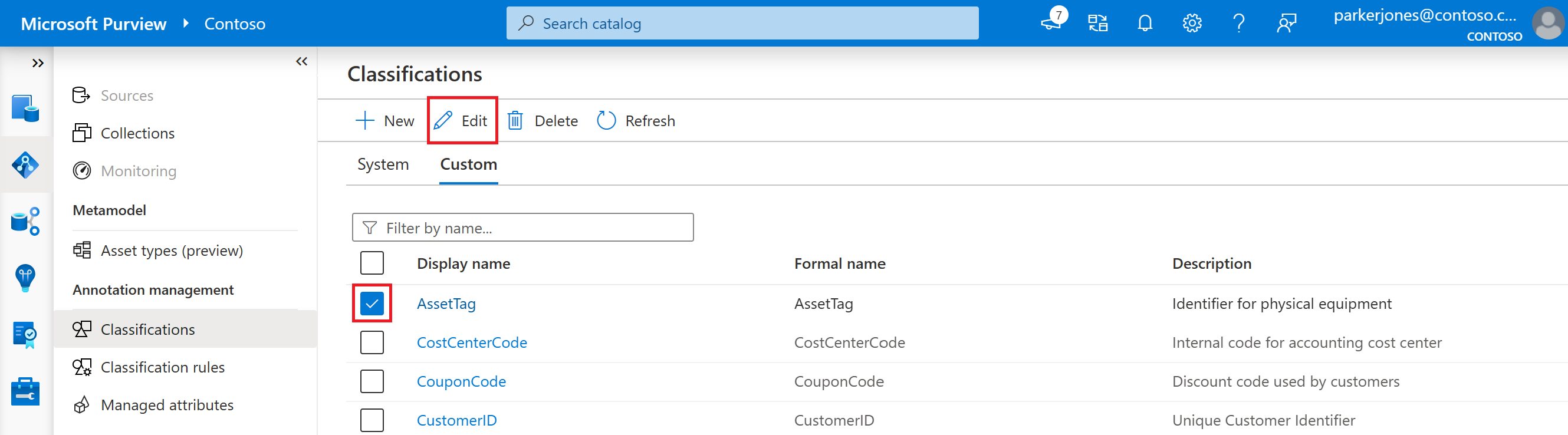
이제 이 사용자 지정 분류에 대한 설명을 편집할 수 있습니다. 완료되면 확인 단추를 선택하여 변경 내용을 저장합니다.
사용자 지정 분류를 삭제하려면 다음을 수행합니다.
- 데이터 맵을 연 다음 분류를 연 후 사용자 지정 탭을 선택합니다.
- 삭제하려는 분류 또는 삭제하려는 여러 분류를 선택한 다음 삭제 단추를 선택합니다.
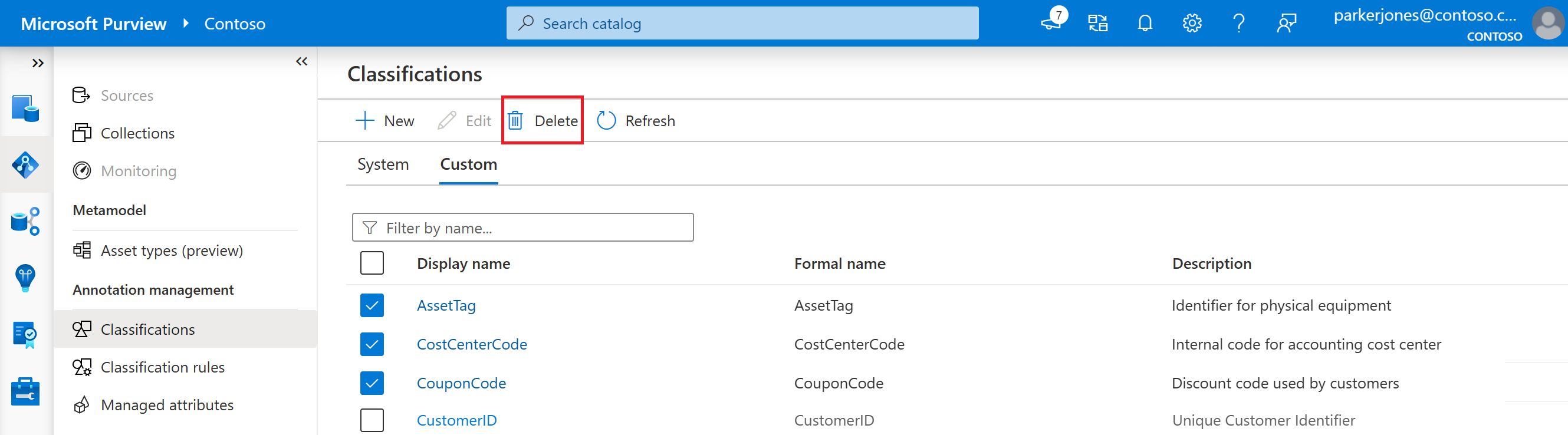
분류 자체 내에서 분류를 편집하거나 삭제할 수도 있습니다. 분류를 선택한 다음 상단 메뉴에서 편집 또는 삭제 단추를 선택합니다.
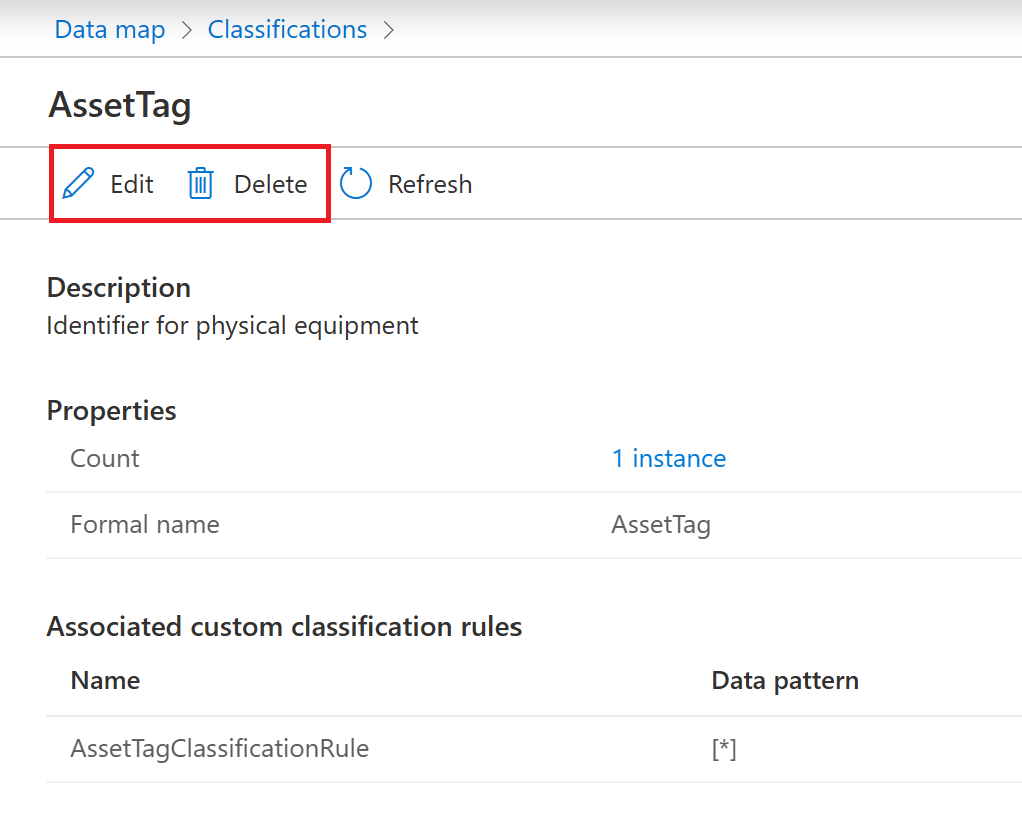
분류 규칙 사용 또는 사용 안 함
Microsoft Purview 계정에서 데이터 맵을 선택한 다음 분류 규칙을 선택합니다.
사용자 지정 탭을 선택합니다.
테이블의 상태 열을 확인하여 분류 규칙의 현재 상태 검사 수 있습니다.
사용하거나 사용하지 않도록 설정할 분류 규칙 또는 여러 분류 규칙을 선택합니다.
위쪽 메뉴에서 사용 또는 사용 안 함 단추를 선택합니다.
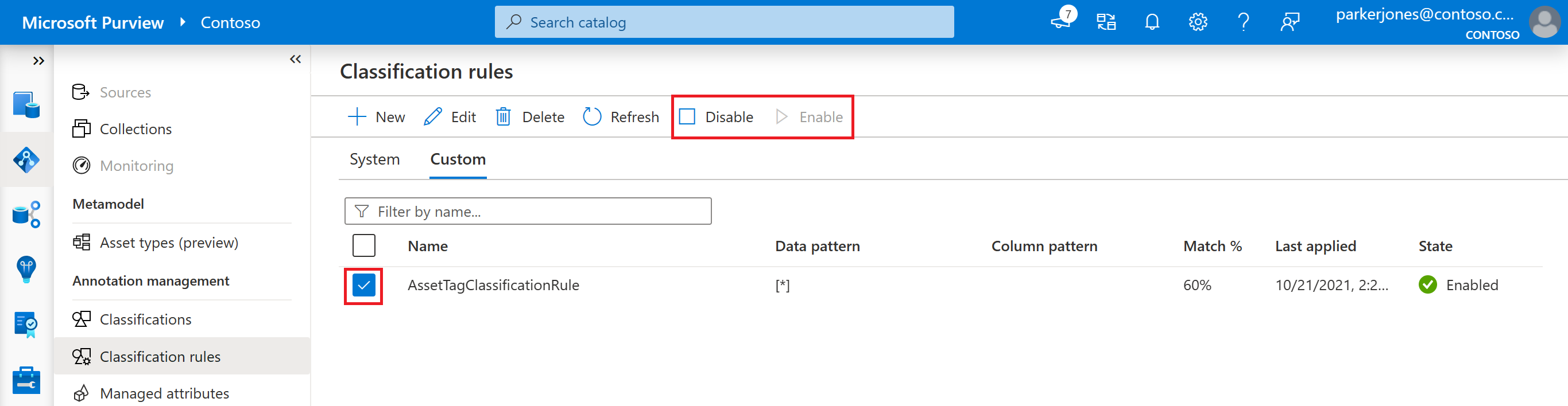
규칙을 편집할 때 규칙의 상태 업데이트할 수도 있습니다.
분류 규칙 편집 또는 삭제
사용자 지정 분류 규칙을 업데이트하거나 편집하려면 다음 단계를 수행합니다.
Microsoft Purview 계정에서 데이터 맵을 선택한 다음 분류 규칙을 선택합니다.
사용자 지정 탭을 선택합니다.
편집할 분류 규칙을 선택한 다음 편집 단추를 선택합니다.
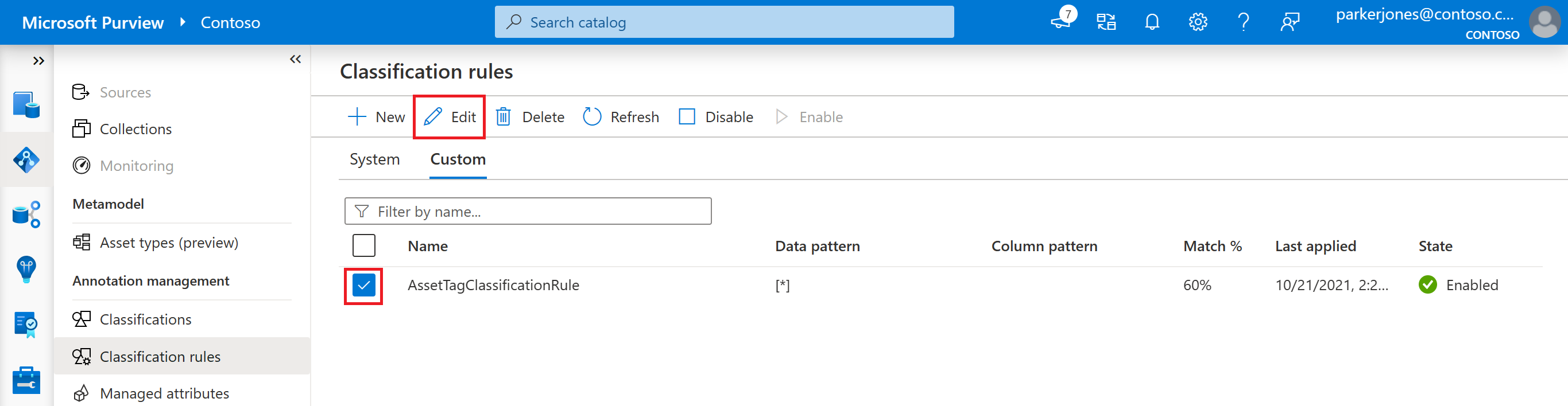
이제 상태, 설명 및 관련 분류 규칙을 편집할 수 있습니다.
계속 단추를 선택합니다.
일치하는 정규식 또는 사전 규칙에 대한 새 파일을 업로드하고 일치 임계값 및 열 패턴 일치를 업데이트할 수 있습니다.
적용을 선택하여 변경 사항을 저장합니다. 자산 전체에 변경 내용을 적용하려면 새 규칙으로 검사를 다시 실행해야 합니다.
사용자 지정 분류를 삭제하려면 다음을 수행합니다.
데이터 맵을 연 다음 분류 규칙을 연 후 사용자 지정 탭을 선택합니다.
삭제할 분류 규칙을 선택한 다음 삭제 단추를 선택합니다.
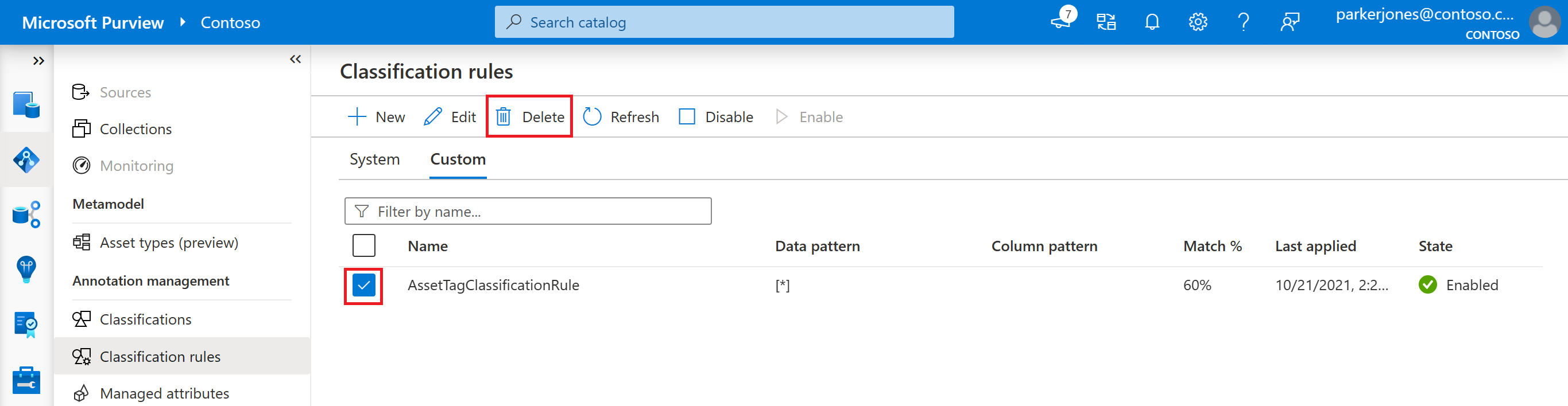
다음 단계
이제 분류 규칙을 만들었으므로 검사 시 규칙을 검사할 때 사용할 수 있도록 검사 규칙 집합에 추가할 준비가 되었습니다. 자세한 내용은 검사 규칙 집합 만들기를 참조하세요.
피드백
출시 예정: 2024년 내내 콘텐츠에 대한 피드백 메커니즘으로 GitHub 문제를 단계적으로 폐지하고 이를 새로운 피드백 시스템으로 바꿀 예정입니다. 자세한 내용은 다음을 참조하세요. https://aka.ms/ContentUserFeedback
다음에 대한 사용자 의견 제출 및 보기