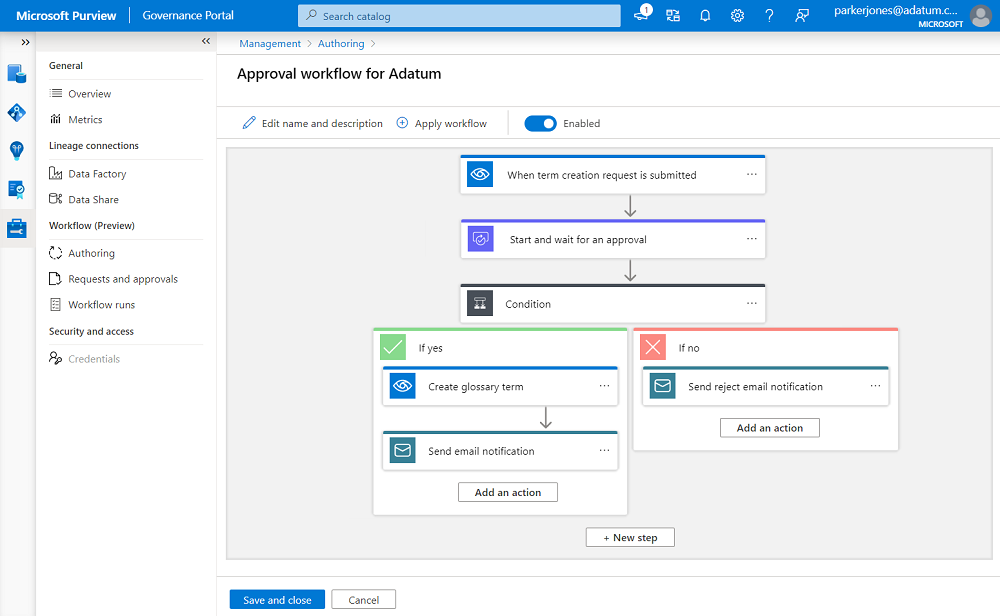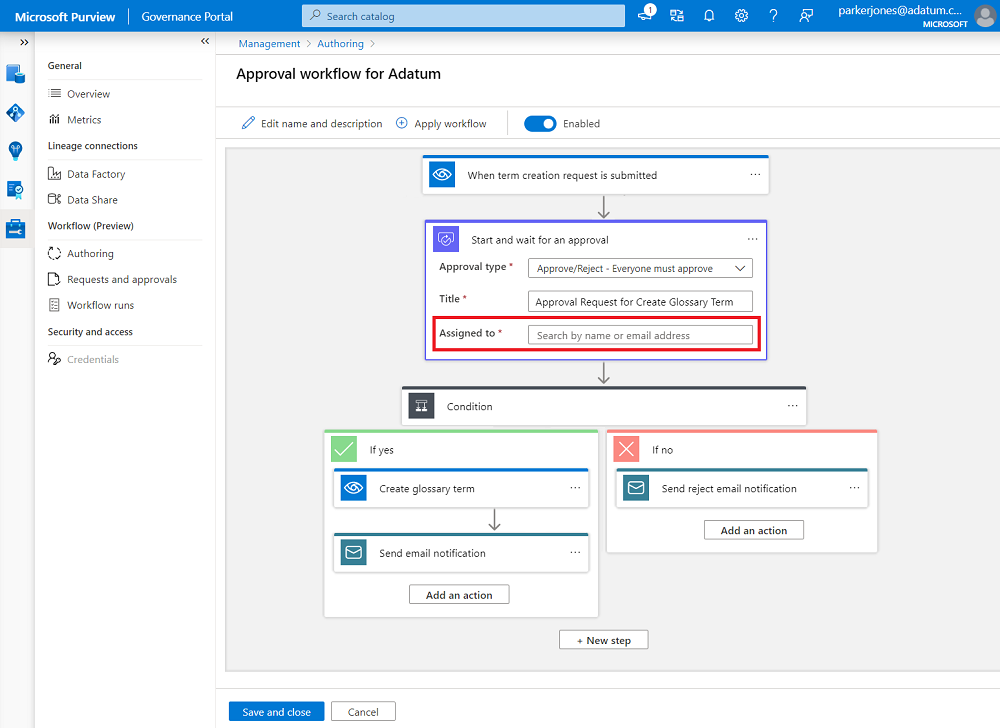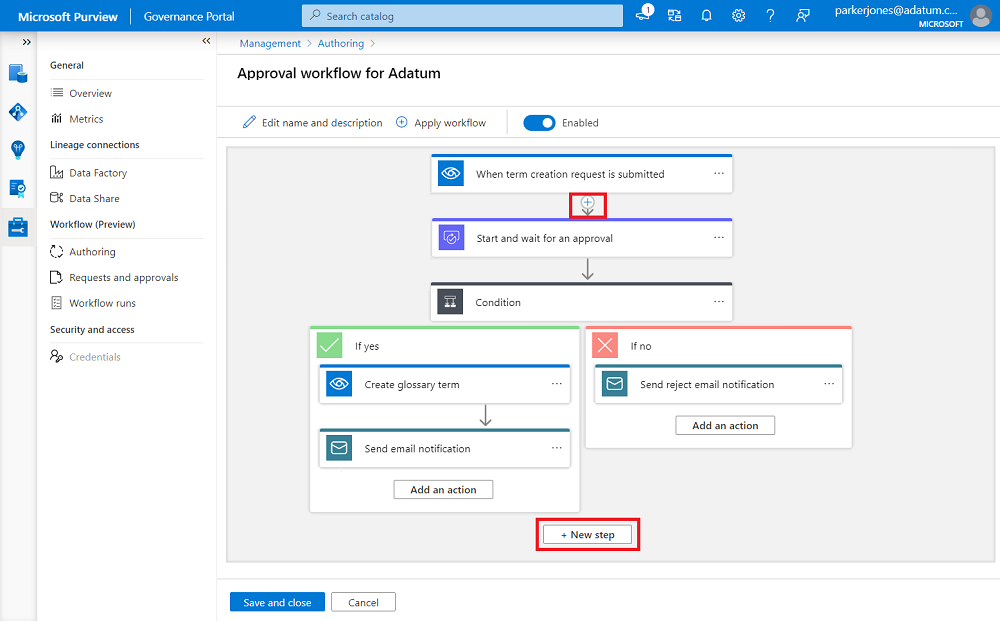비즈니스 조건에 대한 승인 워크플로
중요
이 기능은 현재 미리 보기로 제공됩니다. Microsoft Azure Preview에 대한 추가 사용 약관에는 베타, 미리 보기 또는 아직 일반 공급으로 릴리스되지 않은 Azure 기능에 적용되는 추가 법적 조건이 포함됩니다.
이 가이드에서는 비즈니스 용어에 대한 승인 워크플로 만들기 및 관리를 안내합니다.
비즈니스 조건에 대한 새 승인 워크플로 만들기 및 사용
Microsoft Purview 거버넌스 포털에 로그인하고 관리 센터를 선택합니다. 목차에 세 개의 새 아이콘이 표시됩니다.
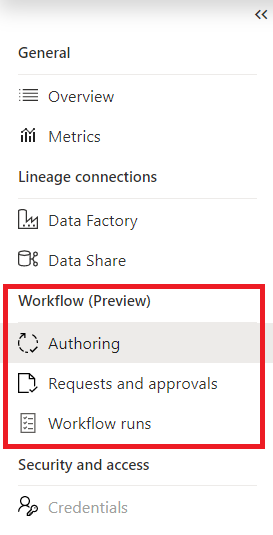
새 워크플로를 만들려면 워크플로 섹션에서 작성 을 선택합니다. 이렇게 하면 워크플로 작성 환경으로 연결됩니다.
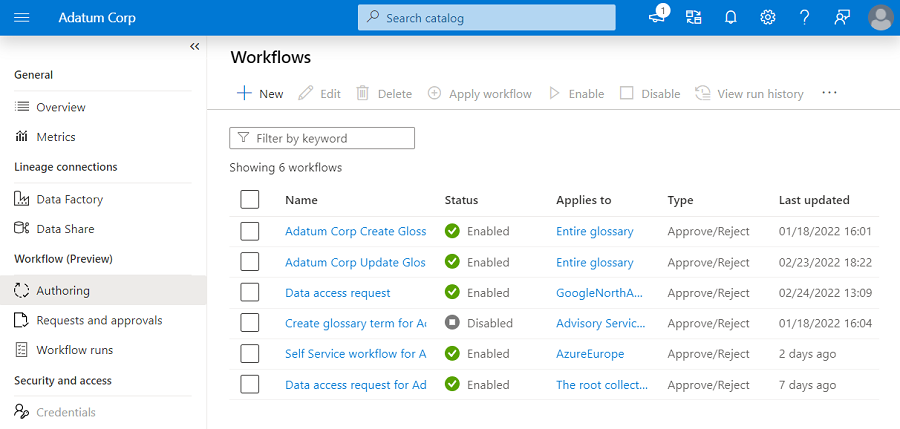
참고
작성 탭이 회색으로 표시되면 워크플로를 작성할 수 있는 권한이 없습니다. 워크플로 관리자 역할이 필요합니다.
새 워크플로를 만들려면 +새로 만들기 단추를 선택합니다.
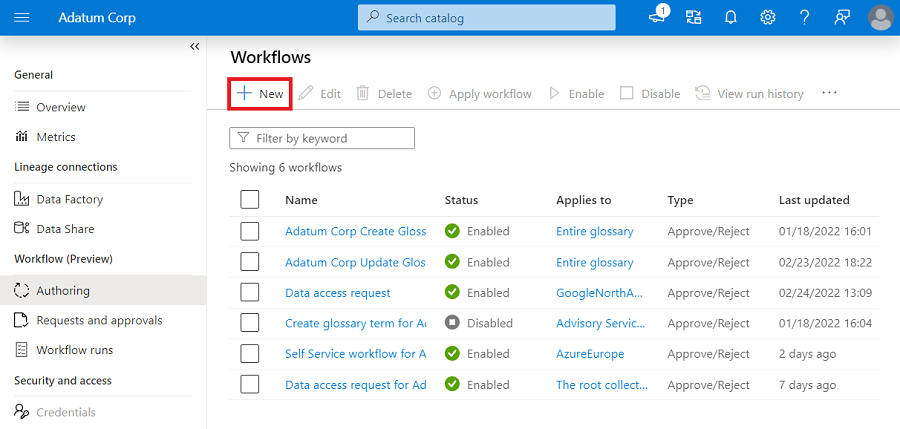
비즈니스 용어에 대한 승인 워크플로를 만들려면 Data Catalog 선택하고 계속을 선택합니다.
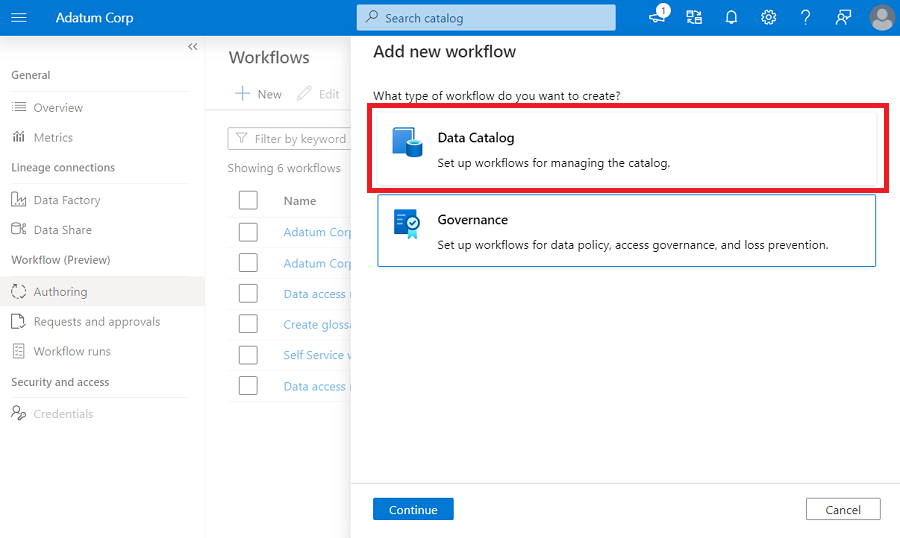
다음 화면에는 워크플로를 만들기 위해 Microsoft Purview에서 제공하는 모든 템플릿이 표시됩니다. 제작 환경을 시작할 템플릿을 선택하고 계속을 선택합니다. 이러한 각 템플릿은 워크플로를 트리거하는 작업의 종류를 지정합니다. 아래 스크린샷에서 용어집 용어 만들기를 선택했습니다. 비즈니스 용어집에 사용할 수 있는 네 가지 템플릿은 다음과 같습니다.
- 용어집 용어 만들기 - 용어가 만들어지면 승인이 요청됩니다.
- 용어집 용어 업데이트 - 용어가 업데이트되면 승인이 요청됩니다.
- 용어집 용어 삭제 - 용어가 삭제되면 승인이 요청됩니다.
- 가져오기 조건 - 용어를 가져오면 승인이 요청됩니다.
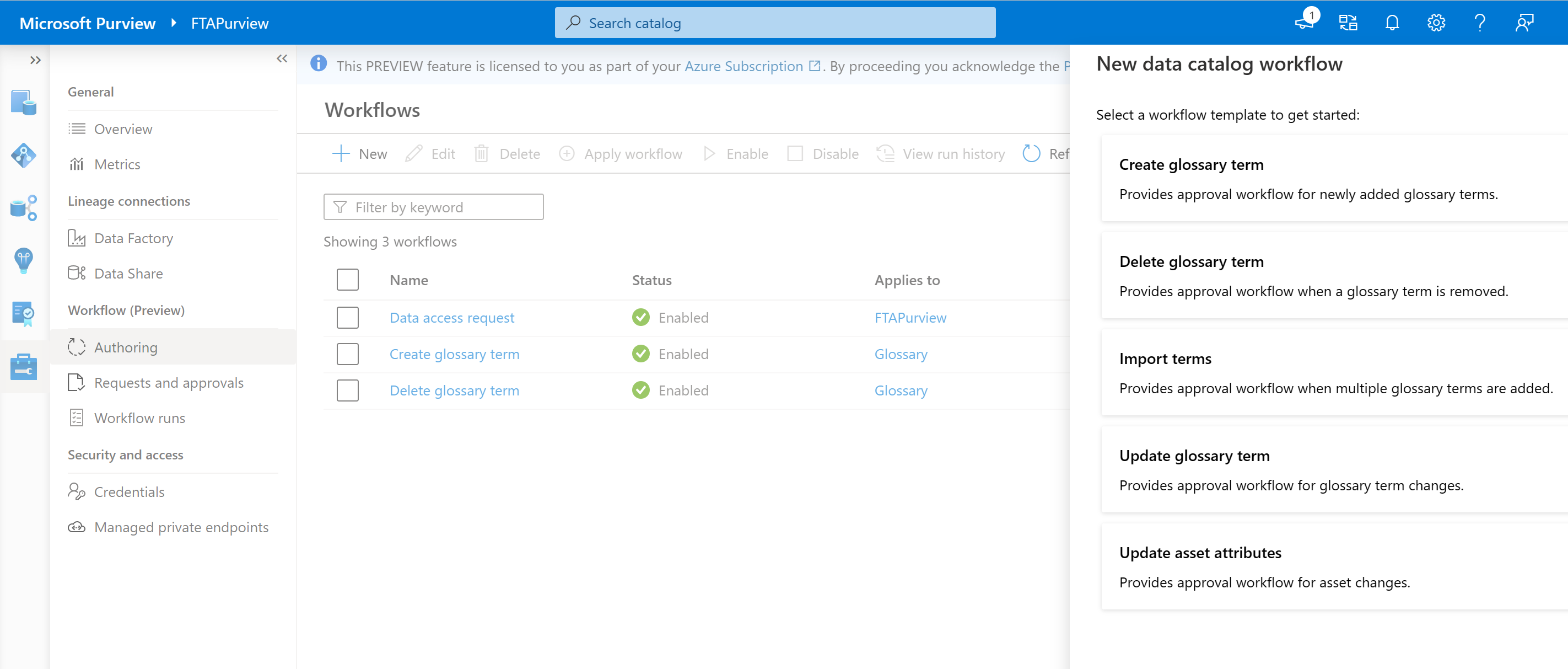
다음으로 워크플로 이름을 입력하고 필요에 따라 설명을 추가합니다. 그런 다음 계속을 선택합니다.
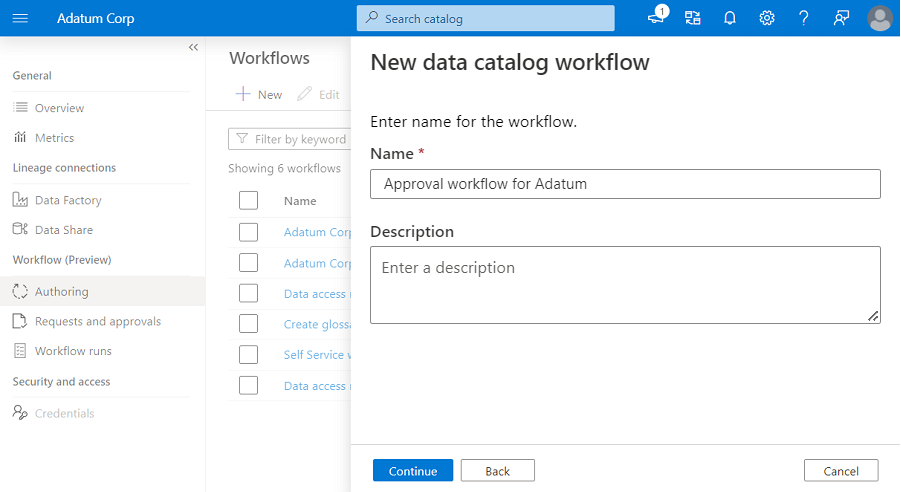
이제 선택한 템플릿이 기본적으로 로드되는 캔버스가 표시됩니다.
기본 템플릿은 승인자의 이메일 주소를 시작 및 승인 대기 커넥터에 입력하여 그대로 사용할 수 있습니다.
기본 템플릿에는 다음 단계가 있습니다.
- 선택한 템플릿에 따라 용어집 용어를 만들/업데이트/삭제/가져올 때 트리거합니다.
- 요청을 승인하기 위해 연락할 사용자 또는 그룹을 지정하는 승인 커넥터입니다.
- 승인 상태 검사 조건
- 승인된 경우:
- 용어집 용어 만들기/업데이트/삭제/가져오기
- 요청자에게 요청이 승인되고 CUD(만들기, 업데이트, 삭제) 작업이 성공한다는 이메일을 보냅니다.
- 거부된 경우:
- 요청자에게 요청이 거부된 이메일을 보냅니다.
- 승인된 경우:
조직의 요구에 맞게 커넥터를 더 추가하여 템플릿을 수정할 수도 있습니다. 새 단계 단추를 선택하여 템플릿 끝에 새 단계를 추가합니다. 단계 간에 화살표 아이콘을 선택하여 기존 단계 간에 단계를 추가합니다.
워크플로 정의가 완료되면 워크플로를 용어집 계층 경로에 바인딩해야 합니다. 바인딩은 이 워크플로가 지정된 용어집 계층 경로 내의 CUD 작업에 대해서만 트리거됨을 의미합니다. 워크플로는 하나의 계층 경로에만 바인딩할 수 있습니다. 워크플로를 바인딩하거나 워크플로에 scope 적용하려면 '워크플로 적용'을 선택해야 합니다. 이 워크플로를 연결할 범위를 선택하고 확인을 선택합니다.
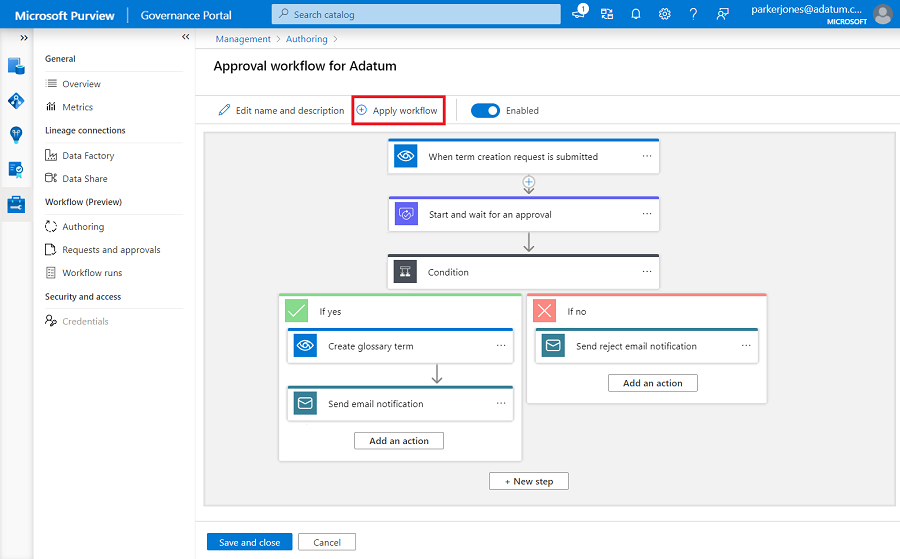
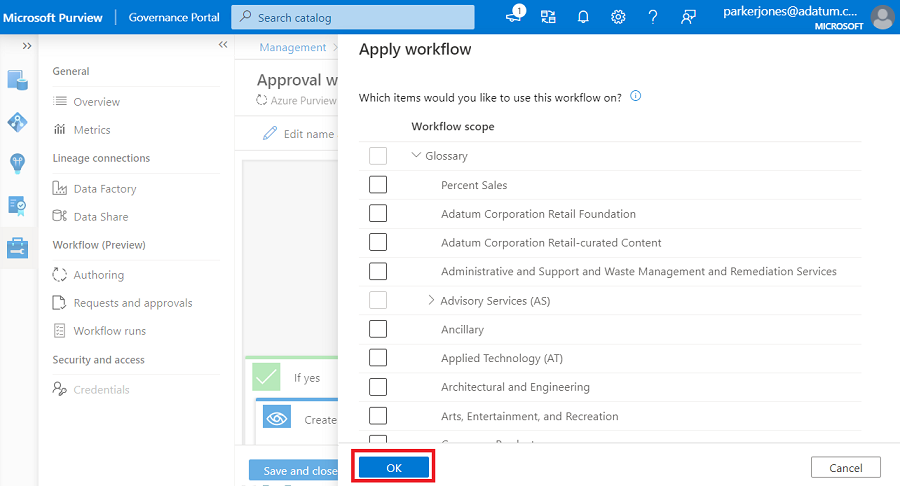
참고
- Microsoft Purview 워크플로 엔진은 항상 계층 경로라는 용어가 연결된 가장 가까운 워크플로에 resolve. 직접 바인딩을 찾을 수 없는 경우 트리에서 트래버스하여 용어집 트리에서 가장 가까운 부모와 연결된 워크플로를 찾습니다.
- 가져오기 용어는 .CSV 서로 다른 계층 경로의 용어를 포함할 수 있으므로 루트 용어집 경로에만 바인딩할 수 있습니다.
기본적으로 워크플로는 사용하도록 설정됩니다. 사용하지 않도록 설정하려면 위쪽 메뉴에서 사용 단추를 전환합니다.
마지막으로 저장 및 닫기를 선택하여 및 워크플로를 만듭니다.
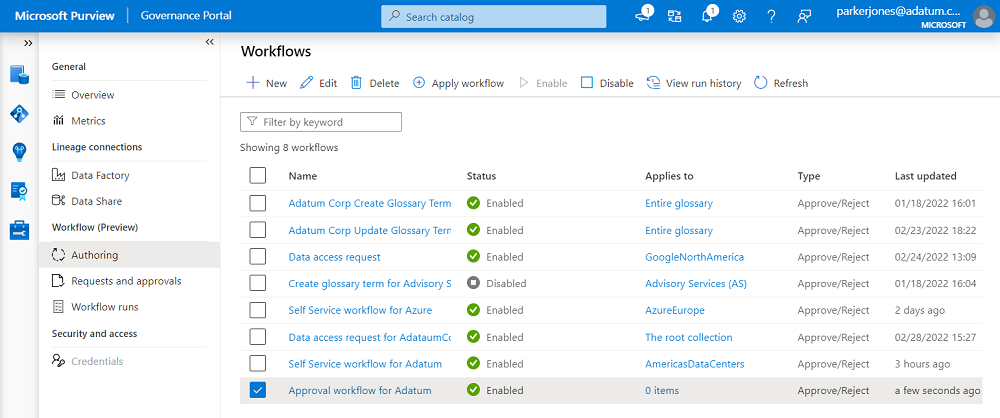
기존 워크플로 편집
기존 워크플로를 수정하려면 워크플로를 선택한 다음 상단 메뉴에서 편집 을 선택합니다. 그런 다음 워크플로 정의가 포함된 캔버스가 표시됩니다. 워크플로를 수정하고 저장 을 선택하여 변경 내용을 커밋합니다.
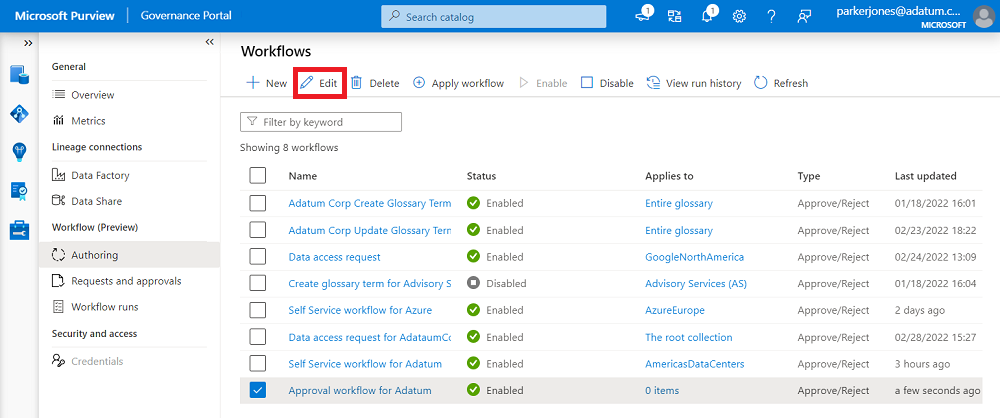
워크플로 사용 안 함
워크플로를 사용하지 않도록 설정하려면 워크플로를 선택한 다음 상단 메뉴에서 사용 안 함을 선택합니다. 편집을 선택하고 워크플로 캔버스에서 사용 토글을 변경하여 워크플로를 사용하지 않도록 설정할 수도 있습니다.
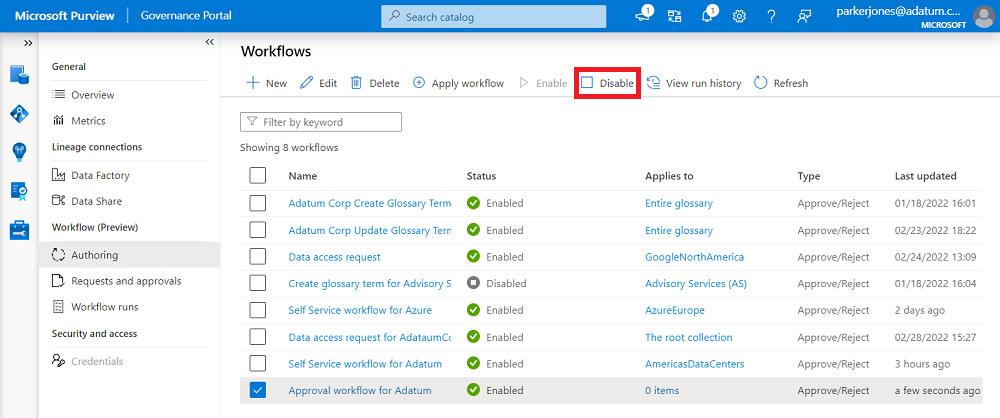
워크플로 삭제
워크플로를 삭제하려면 워크플로를 선택한 다음, 위쪽 메뉴에서 삭제 를 선택합니다.
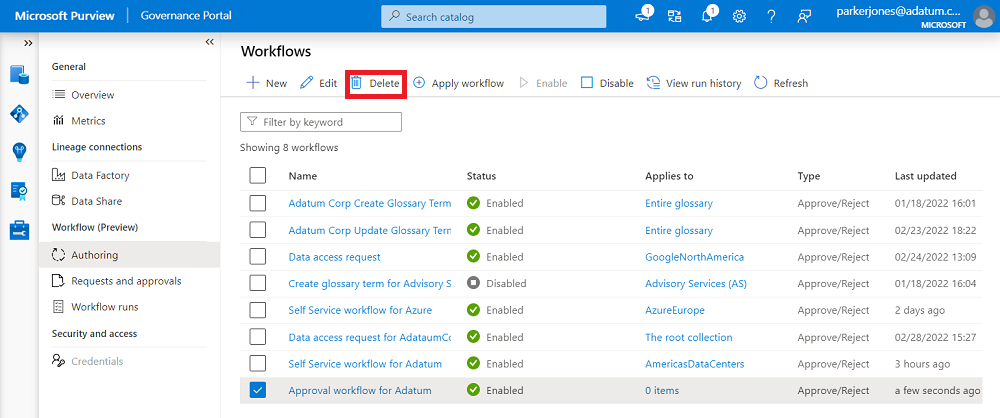
승인 워크플로를 사용하도록 설정된 비즈니스 조건에 대한 제한 사항
- 승인되지 않은 용어집 용어는 Purview 카탈로그에 저장되지 않습니다.
- 자산/스키마에 용어를 태그 지정하는 동작은 현재와 동일합니다. 즉, 이전에 만든 초안 용어는 자산/스키마에 태그를 지정할 수 있습니다.
다음 단계
워크플로에 대한 자세한 내용은 다음 문서를 참조하세요.
피드백
출시 예정: 2024년 내내 콘텐츠에 대한 피드백 메커니즘으로 GitHub 문제를 단계적으로 폐지하고 이를 새로운 피드백 시스템으로 바꿀 예정입니다. 자세한 내용은 다음을 참조하세요. https://aka.ms/ContentUserFeedback
다음에 대한 사용자 의견 제출 및 보기